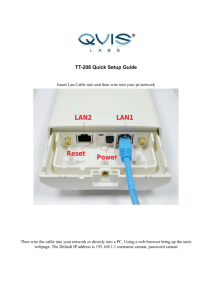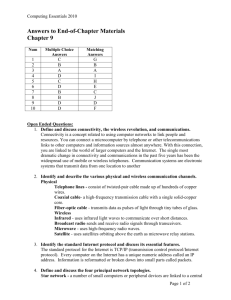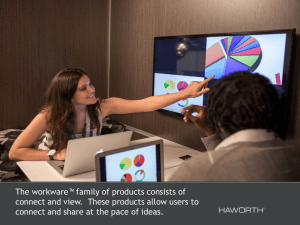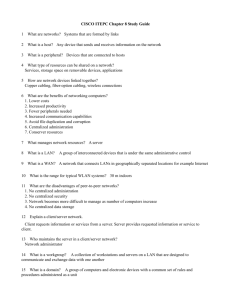Quick Start Guide Guía de inicio rápido
advertisement

Model No. Número de modelo TC-P42GT25 TC-P50GT25 Operating Instructions 42”/50” Class 1080p Plasma HDTV (41.6/49.9 inches measured diagonally) Manual de instrucciones Televisión de alta definición de 1080p y clase 42”/50” de Plasma (41,6/49,9 pulgadas medidas diagonalmente) For assistance (U.S.A./Puerto Rico), please call: 1-877-95-VIERA (958-4372) or visit us at www.panasonic.com/contactinfo For assistance (Canada), please call: Quick Start Guide 1-866-330-0014 See page 8-17 or visit us at www.vieraconcierge.ca Para solicitar ayuda (EE.UU./Puerto Rico), llame al: 1-877-95-VIERA (958-4372) ó visítenos en www.panasonic.com/contactinfo Guía de inicio rápido vea la página 8-17 TM English Thank you for purchasing this Panasonic product. Please read these instructions before operating your set and retain them for future reference. The images shown in this manual are for illustrative purposes only. Español Gracias por su decisión de comprar este producto marca Panasonic. Lea estas instrucciones antes de utilizar su televisor y guárdelas para consultarlas en el futuro. Las imágenes mostradas en este manual tienen solamente fines ilustrativos. TQB2AA0594 Experience an amazing level of multimedia excitement Enjoy rich multimedia USB device VCR Amplifier Home theater system DVD recorder/ Blu-ray Disc recorder VIERA Link™ is a trademark of Panasonic Corporation. SDXC Logo is a trademark of SD-3C, LLC. VIERA CAST™ is a trademark of Panasonic Corporation. HDAVI Control™ is a trademark of Panasonic Corporation. Manufactured under license from Dolby Laboratories. Dolby and the double-D symbol are trademarks of Dolby Laboratories. 2 DVD player/ Blu-ray Disc player HDMI, the HDMI logo and HighDefinition Multimedia Interface are trademarks or registered trademarks of HDMI Licensing LLC in the United States and other countries. “AVCHD” and the “AVCHD” logo are trademarks of Panasonic Corporation and Sony Corporation. This product is licensed under the AVC patent portfolio license for the personal and non-commercial use of a consumer to (i) encode video in compliance with the AVC Standard (“AVC Video”) and/or (ii) decode AVC Video that was encoded by a consumer engaged in a personal and non-commercial activity and/or was obtained from a video provider licensed to provide AVC Video. No license is granted or shall be implied for any other use. Additional information may be obtained from MPEG LA, LLC. See http://www.mpegla.com. Contents Please read before using the unit ● Safety Precautions ·········································· 4 ● Notes ······························································· 7 Quick Start Guide ● Accessories/Optional Accessories ·················· 8 ● Basic Connection ·········································· 11 ● Identifying Controls········································ 13 ● First Time Setup ············································ 14 Quick Sta Guide Enjoy your TV! SD memory card Basic Features Personal computer ● Watching TV ·················································· 18 ● Using VIERA TOOLS ···································· 21 ● Viewing 3D images on TV ····························· 22 ● Viewing with VIERA IMAGE VIEWER ··········· 24 ● VIERA CASTTM ·············································· 28 ● Network Camera ··········································· 30 ● Watching Videos and DVDs ·························· 32 ● Displaying PC Screen on TV ························· 34 Viewing Advanced Features Camcorder Set Top Box This product qualifies for ENERGY STAR in the “Home Use” setting and this is the setting in which energy savings will be achieved. Any modifications to the “Home Use” setting or other factory default settings could result in greater energy consumption beyond levels that meet ENERGY STAR qualifications. The Skype™ is a trademark of Skype limited. ● How to Use Menu Functions (picture, sound quality, etc.) ·························· 35 ● VIERA LinkTM “HDAVI ControlTM” ··················· 38 ● Network Settings ··········································· 44 ● Lock ······························································· 48 ● Editing and Setting Channels ························ 50 ● Closed Caption ·············································· 52 ● Input Labels ··················································· 53 ● Using Timer ··················································· 54 ● Recommended AV Connections···················· 55 Advance FAQs, etc. ● Ratings List for Lock ······································ 56 ● Technical Information ···································· 57 ● FAQ ······························································· 62 ● Care and Cleaning ········································ 64 ● Specifications ················································ 65 ● Limited Warranty (for U.S.A. and Puerto Rico only) ·················· 66 ● Customer Services Directory (for U.S.A. and Puerto Rico)·························· 67 ● Limited Warranty (for Canada) ······················ 68 FAQs, e “RealD 3D” is a trademark of RealD. This product is covered by U.S. Patent No. 5,193,000. 3 Safety Precautions CAUTION RISK OF ELECTRIC SHOCK DO NOT OPEN WARNING: To reduce the risk of electric shock, do not remove cover or back. No user-serviceable parts inside. Refer servicing to qualified service personnel. WARNING: The lightning flash with arrowhead within a triangle is intended to tell the user that parts inside the product are a risk of electric shock to persons. The exclamation point within a triangle is intended to tell the user that important operating and servicing instructions are in the papers with the appliance. To reduce the risk of fire or electric shock, do not expose this apparatus to rain or moisture. Do not place liquid containers (flower vase, cups, cosmetics, etc.) above the set (including on shelves above, etc.). Important Safety Instructions 1) Read these instructions. 2) Keep these instructions. 3) Heed all warnings. 4) Follow all instructions. 5) Do not use this apparatus near water. 6) Clean only with dry cloth. 7) Do not block any ventilation openings. Install in accordance with the manufacturer’s instructions. 8) Do not install near any heat sources such as radiators, heat registers, stoves, or other apparatus (including amplifiers) that produce heat. 9) Do not defeat the safety purpose of the polarized or grounding-type plug. A polarized plug has two blades with one wider than the other. A grounding type plug has two blades and a third grounding prong. The wide blade or the third prong are provided for your safety. If the provided plug does not fit into your outlet, consult an electrician for replacement of the obsolete outlet. 10) Protect the power cord from being walked on or pinched particularly at plugs, convenience receptacles, and the point where they exit from the apparatus. 11) Only use attachments / accessories specified by the manufacturer. 12) Use only with the cart, stand, tripod, bracket, or table specified by the manufacturer, or sold with the apparatus. When a cart is used, use caution when moving the cart / apparatus combination to avoid injury from tip-over. 13) Unplug this apparatus during lightning storms or when unused for long periods of time. 14) Refer all servicing to qualified service personnel. Servicing is required when the apparatus has been damaged in any way, such as power-supply cord or plug is damaged, liquid has been spilled or objects have fallen into the apparatus, the apparatus has been exposed to rain or moisture, does not operate normally, or has been dropped. 15) To prevent electric shock, ensure the grounding pin on the AC cord power plug is securely connected. WARNING/CAUTION (TV set) WARNING Small parts can present choking hazard if accidentally swallowed. Keep small parts away from young children. Discard unneeded small parts and other objects, including packaging materials and plastic bags/sheets to prevent them from being played with by young children, creating the potential risk of suffocation. Set up This Plasma TV may fall and can cause personal injury or even death if not installed correctly. To prevent personal injury or death, follow these warnings: Install the Plasma TV in accordance with the manufacturer’s recommended pedestal or stand, corresponding hardware and installation instructions. This Plasma TV is for use only with the following optional accessories. Use with any other type of optional accessories may cause instability. The following accessories are manufactured by Panasonic Corporation. • Wall-hanging bracket (Angled) TY-WK4P1RW 4 Be sure to ask a qualified technician to carry out the installation and set-up. Two or more people are required to install or remove the television. Some wall mounts (wall-hanging brackets) are not designed to be mounted to walls with steel studs or old cinder block constructions. Ask your dealer or licensed contractor to properly secure the wall-hanging bracket. Do not route the TV’s power cord inside the wall. The power cord was not designed for in-wall mounting. Doing so can lead to fire hazard. Do not place the Plasma TV or its stand on a sloped or unstable surface. The Plasma TV may fall or tip over. Do not support the Plasma TV on a non-specified pedestal. Do not place the Plasma TV on furniture that can easily be used as steps, such as a chest of drawers. Do not climb or allow children to climb on the Plasma TV Place or install the Plasma TV where it cannot be pushed, pulled over or knocked down. Route all cords and cables such that they cannot be tripped over or pulled by curious children. Do not place any objects on top of the Plasma TV. If water spills onto the Plasma TV or foreign objects get inside it, a short-circuit may occur which could result in fire or electric shock. If any foreign objects get inside the Plasma TV, please consult an Authorized Service Center. In the unlikely event that you receive a shock from this product it is possible that your household outlet may be wired improperly. Have an electrician verify that the TV’s outlet is properly wired. If the symptom persists, have the TV serviced by a qualified authorized technician. AC Power Supply Cord To prevent fire or electric shock: The Plasma TV is designed to operate on a 120 V AC, 60 Hz service. Insert the power cord plug as far as it will go into the wall socket. If the plug is not fully inserted, heat may generate, which could cause a fire. The included power cord is for use with this unit only. Do not use any power cord other than that provided with this TV. Do not handle the power cord plug with wet hands. Do not do anything that might damage the power supply cord. When disconnecting the power supply cord, hold the plug, not the cord. Do not use the power supply cord if the plug or cord is damaged. Replace the cord or contact your Authorized Service Center. Do not use a 3-prong to 2-prong AC plug adaptors to connect your TV’s plug to the wall outlet. Doing so will defeat the TV plug’s safety feature, which can lead to a shock hazard. If the wall outlet does not accommodate a 3-prong plug, have a qualified electrician replace your outlet and check the associated wiring. Handling the power supply cord Insert the power plug fully into the socket outlet. (If the power plug is loose, it could generate heat and cause fire.) Ensure that the power plug is easily accessible. Ensure the earth pin on the power plug is securely connected to prevent electrical shock. • An apparatus with CLASS I construction shall be connected to a power socket outlet with a protective earthing connection. Do not touch the power plug with a wet hand. (This may cause electrical shock.) Do not use any power cord other than that provided with this TV. (This may cause fire or electrical shock.) Do not damage the power cord. (A damaged cord may cause fire or electrical shock.) • Do not move the TV with the cord plugged in the socket outlet. • Do not place a heavy object on the cord or place the cord near a high-temperature object. • Do not twist the cord, bend it excessively, or stretch it. • Do not pull on the cord. Hold onto the power plug body when disconnecting cord. • Do not use a damaged power plug or socket outlet. If water or an object gets inside the Plasma TV, if the Plasma TV is dropped, or if the enclosure becomes damaged, unplug the power supply cord immediately. A short-circuit may occur, which could cause a fire. Contact an Authorized Service Center for an evaluation. CAUTION Do not cover the ventilation holes. Doing so may cause the Plasma TV to overheat, which can cause a fire or damage to the Plasma TV. Leave a space of 3 15/16” (10 cm) or more at the top, left and right, and 2 3/4” (7 cm) or more at the rear. When using the pedestal, keep the space between the bottom of the TV and the pedestal or stand surface clear from objects that may obstruct ventilation. When Moving the Plasma TV Be sure to disconnect all cables before moving the Plasma TV. Moving the TV with its cables attached might damage the cables which, in turn, can cause fire or electric shock. To prevent an electric shock, disconnect the power plug from the wall outlet as a safety precaution before carrying out any cleaning. Transport only in upright position. Transporting the unit with its display panel facing upright or downward may cause damage to the internal circuitry. Using a dry cloth, clean any dust from the power supply cord and plug regularly. Build-up of dust on the power cord plug can increase humidity, which might damage the insulation and cause a fire. This Plasma TV radiates infrared rays; therefore, it may affect other infrared communication equipment. Install your infrared sensor in a place away from direct or reflected light from your Plasma TV. The TV will still consume some power as long as the power supply cord is connected to the wall outlet. Display panel is made of glass. Do not apply strong force or impact to the display panel. This may cause damage resulting in injury. The TV is heavy. TV should be handled by 2 or more people. Support as shown to avoid injury by the TV tipping or falling. If a problem occurs (such as no picture or no sound), or if smoke or an abnormal odor is detected from the Plasma TV, unplug the power supply cord immediately. Continued use of the TV under these conditions might cause a fire or permanent damage to the TV. Have the TV evaluated by an Authorized Service Center. Servicing of the TV by unauthorized personnel is strongly discouraged due to its high voltage. 5 Safety Precautions (Continued) WARNING/CAUTION (3D Eyewear) WARNING About Prevention of Accidental Ingestion Do not store batteries, the band accessory or nose pads in places where small children can reach. There is a danger small children could swallow such parts by mistake. • If a child accidentally swallows such parts, seek immediate medical attention. About Prohibition of Disassembly Do not disassemble or modify the 3D Eyewear. About lithium battery Batteries must not be exposed to excessive heat such as sunshine, fire or the like. CAUTION About 3D Eyewear Do not drop, exert pressure on, or step on the 3D Eyewear. Doing so may damage the glass section, which may result in injury. • Always store the 3D Eyewear in the case provided when not in use. Be careful of the tips of the frame when putting on the 3D Eyewear. Accidentally inserting the tip of the frame into the eye may cause injury. Be careful not to trap a finger in the hinge section of the 3D Eyewear. Doing so may result in injury. • Pay special attention when children are using this product. About Use of 3D Eyewear Parents/guardians should monitor children’s viewing habits to avoid their prolonged use without rest periods. Use only the 3D Eyewear recommended for this TV. Only use the 3D Eyewear for the specified purpose. Do not move around while wearing the 3D Eyewear. The surrounding area appears dark, which may result in falling or other accidents that may cause injury. About Viewing of 3D Images In the event that you experience dizziness, nausea, or other discomfort while viewing 3D images, discontinue use and rest your eyes. Do not use if the 3D Eyewear is cracked or broken. About lithium battery Danger of explosion if battery is incorrectly replaced. Replace only with the same or equivalent type. CEA CHILD SAFETY NOTICES: Flat panel displays are not always supported on the proper stands or installed according to the manufacturer’s recommendations. Flat panel displays that are inappropriately situated on dressers, bookcases, shelves, desks, speakers, chests or carts may fall over and may cause personal injury or even death. The consumer electronics industry (of which Panasonic is a member) is committed to making home entertainment enjoyable and safe. To prevent personal injury or death, be sure to follow the following safety guidelines: TUNE INTO SAFETY: •One size does NOT fit all. Follow the manufacturer’s recommendations for the safe installation and use of your flat panel display. •Carefully read and understand all enclosed instructions for proper use of this product. •Don’t allow children to climb on or play with furniture and television sets. •Don’t place flat panel displays on furniture that can easily be used as steps, such as a chest of drawers. •Remember that children can become excited while watching a program, especially on “larger than life” flat panel displays. Care should be taken to install the display where it cannot be pushed, pulled over, or knocked down. •Care should be taken to route all cords and cables connected to the flat panel display so that they cannot be pulled or grabbed by curious children. WALL MOUNTING: IF YOU DECIDE TO WALL MOUNT YOUR FLAT PANEL DISPLAY, ALWAYS: •Use a mount that has been recommended by the display manufacturer and/or listed by an independent laboratory (such as UL, CSA, ETL). •Follow all instructions supplied by the display and wall mount manufacturers. •If you have any doubts about your ability to safely install your flat panel display, contact your retailer about professional installation. •Make sure the wall where you are mounting the display is appropriate. Some wall mounts are not designed to be mounted to walls with steel studs or old cinder block construction. If you are unsure, contact a professional installer. •A minimum of two people are required for installation. Flat panel displays can be heavy. Panasonic recommends that a qualified installer perform the wall-mount installation. See page 4. The American Academy of Pediatrics discourages television viewing for children younger than two years of age. 6 FCC STATEMENT This equipment has been tested and found to comply with the limits for a Class B digital device, pursuant to Part 15 of the FCC Rules. These limits are designed to provide reasonable protection against harmful interference in a residential installation. This equipment generates, uses and can radiate radio frequency energy and, if not installed and used in accordance with the instructions, may cause harmful interference to radio communications. However, there is no guarantee that interference will not occur in a particular installation. If this equipment does cause harmful interference to radio or television reception, which can be determined by turning the equipment off and on, the user is encouraged to try to correct the interference by one or more of the following measures: • Reorient or relocate the receiving antenna. • Increase the separation between the equipment and receiver. • Connect the equipment into an outlet on a circuit different from that to which the receiver is connected. • Consult the dealer or an experienced radio/TV technician for help. This device complies with Part 15 of the FCC Rules. Operation is subject to the following two conditions: (1) This device may not cause harmful interference, and (2) this device must accept any interference received, including interference that may cause undesired operation. FCC Caution: To assure continued compliance, follow the attached installation instructions and use only shielded interface cables when connecting to computer or peripheral devices. Any changes or modifications not expressly approved by Panasonic Corp. of North America could void the user’s authority to operate this device. FCC Declaration of Conformity Model No. TC-P42GT25, TC-P50GT25 Responsible Party:Panasonic Corporation of North America One Panasonic Way, Secaucus, NJ 07094 Contact Source:Panasonic Consumer Electronics Company 1-877-95-VIERA (958-4372) email:consumerproducts@panasonic.com CANADIAN NOTICE: For Model TC-P42GT25, TC-P50GT25 This Class B digital apparatus complies with Canadian ICES-003. Notes Do not display a still picture for a long time This causes the image to remain on the plasma screen (“Image retention”). This is not considered a malfunction and is not covered by the warranty. To prevent the “Image retention”, the screen saver is 12 4:3automatically activated after a few minutes if no signals are sent or no operations are performed. (p. 63) Typical still images Channel number and other logos Image displayed in 4:3 mode SD Card photoVideo game • • • • Computer image Set up • Do not place the unit where it’s exposed to sunlight or other bright light (including reflections). Use of some types of fluorescent lighting may reduce the remote control’s transmission range. 7 Accessories/Optional Accessories Accessories Check you have all the items shown. Accessories Remote Control Transmitter Batteries for the Remote Control Transmitter (2) N2QAYB000486 AC cord AA Battery How to assemble (p. 9) Pedestal Operating Instructions TBLX0156 (TC-P42GT25) TBLX0145 (TC-P50GT25) VIERA Concierge and Quick Start Guide Product Registration Card (U.S.A.) Optional Accessories 3D Eyewear (Battery operated type) (Rechargeable type available in autumn 2010) Wall-hanging bracket (angled) Please contact your nearest Panasonic dealer to purchase the recommended wall-hanging bracket. For additional details, please refer to the wall-hanging bracket installation manual. TY-EW3D10TY-EW3D2STY-EW3D2MTY-EW3D2L Product information (Model No. and release date etc.) is subject to change without notice. For more product information (USA) http:// www.panasonic.com (Canada) http:// panasonic.ca (Global reference) http:// panasonic.net/avc/viera/3d/ Rear of the TV TY-WK4P1RW Screw for fixing the TV onto the wall-hanging bracket (not supplied with the TV) a Depth of screw: minimum 0.59” (15.0 mm), maximum 1.18” (30.0 mm) b M8 a: 15.7” (400 mm) b: 11.8” (300 mm) Holes for wall-hanging bracket installation (View from the side) Warning In order to maintain the TV’s performance and safety, be absolutely sure to ask your dealer or a licensed contractor to secure the wall-hanging brackets. Carefully read the instructions accompanying optional accessories, and be absolutely sure to take steps to prevent the TV from tipping over. Handle the TV carefully during installation since subjecting it to impact or other forces may cause product damage. Take care when fixing wall brackets to the wall. Always ensure that there are no electrical cables or pipes in the wall before hanging bracket. When using the angled-type wall hanging bracket, please ensure that there is sufficient space for the connecting cables not to press against the wall when the TV is tilted forward. For safety reasons, remove units no longer being used from their wall-mounted locations. Installing the remote’s batteries Close Pull open Hook 8 Note the correct polarity (+ or -). Caution Incorrect installation may cause battery leakage and corrosion, resulting in damage to the remote control. Do not mix old and new batteries. • Do not mix different battery types • (such as alkaline and manganese batteries). use • Do notburnrechargeable (Ni-Cd) batteries.Do notor break batteries. Attaching/Removing the pedestal ■Assembling the pedestal Fix securely with assembly screws A . (Total 3 screws) Tighten screws firmly. A Accessories Assembly screws Pole A XYN5+F18FN M5 × 18 (Silver) (3) Base B THEL080N (for 42”) THEL079N (for 50”) M5 × 30 (Black) (4) Front Quick Sta Guide Pole (1) ■Set-up Carry out work on a horizontal and level surface. Tighten assembly screws B (total 4 screws) loosely at first, then tighten them firmly to fix securely. Bottom view Base (1) B Rear side Arrow mark Access s/Optio Access s Hole for pedestal installation Pole Pole Base Removing the pedestal from the TV Be sure to remove the pedestal in the following way when using the wall hanging bracket or repacking the TV. Remove the assembly screws B from the TV. Pull out the TV from the pedestal. Remove the assembly screws A from the pole. Warning Do not disassemble or modify the pedestal. Otherwise the TV may fall over and become damaged, and personal injury may result. Caution Do not use any other TV and displays. Otherwise the TV may fall over and become damaged, and personal injury may result. Do not use the pedestal if it becomes warped or physically damaged. If you use the pedestal when it is physically damaged, personal injury may result. Contact your nearest Panasonic Dealer immediately. During set-up, make sure that all screws are securely tightened. If sufficient care is not taken to ensure screws are properly tightened during assembly, the pedestal will not be strong enough to support the TV, and it might fall over and become damaged, and personal injury may result. When removing the pedestal, do not remove the pedestal by any methods other than the specified procedure. (see above) Otherwise the TV and/or pedestal may fall over and become damaged, and personal injury may result. 9 Accessories/Optional Accessory (Continued) Location Adjust the plasma panel to your desired angle. (View from above) c c a TC-P42GT25 a: 12.9” (327 mm) b: 15.7” (397 mm) c: 15° TC-P50GT25 a: 11.0 ” (277 mm) b: 17.5 ” (443 mm) c: 10° Center of the rotation. b Note Ensure that the pedestal does not hang over the edge of the base even if the TV swivels to the full rotation range. Do not place any objects or hands within the full rotation range. AC cord connection To attach To remove Insert it firmly until the tabs on both sides click into place. Keep pushing both sides until they snap and pull. Reference of connection Antenna terminal Pin terminals red HDMI terminal blue green green Firmly tighten by hand. 10 Match colors of plugs and terminals. Insert firmly. Insert firmly. Basic Connection Example Connecting Antenna (To watch TV) TV VHF/UHF Antenna Cable TV VHF/UHF Antenna NTSC (National Television System Committee): Conventional broadcasting ATSC (Advanced Television Systems Committee): Digital TV Standards include digital high-definition television (HDTV), standard-definition television (SDTV), data broadcasting, multichannel surround-sound audio and interactive television. • • To connect the antenna terminal Quick Sta Guide VHF/UHF Antenna Cable TV AC 120 V 60 Hz or Back of the TV * See page 10 (AC cord connection) AC Cord (Connect after all the other connections have been made.) Basic Connectio (Antenna TV)Acces es/Option Accessor Cable You need to subscribe to a cable TV service to enjoy viewing their programming. You can enjoy high-definition programming by subscribing to a high-definition cable service. The connection for high-definition can be done with the use of an HDMI or Component Video cable. (p. 12) To view high-definition programming select the correct video input. (p. 32) • • • Note Not all cables and external equipment shown in this book are supplied with the TV. For more details on the external equipment’s connections, please refer to the operating manuals for the equipment. When disconnecting the power cord, be absolutely sure to disconnect the power cord plug from the wall outlet first. For additional assistance, visit us at: www.panasonic.com www.panasonic.ca 11 Basic Connection (Continued) AV cable connections To use HDMI terminals AV Equipment HDMI AV OUT e.g. Blu-ray Disc player Connecting to HDMI terminals will enable you to enjoy high-definition digital images and high-quality sound. HDMI connection is required for a 1080p signal. High- The For “VIERA Link connections”, please refer to p. 39. Definition TM To use COMPONENT terminals Y red green green PB COMPONENT blue VIDEO OUT blue blue AV Equipment PR green red red e.g. Blu-ray Disc player L white white white R red red AUDIO OUT red Standard To use COMPOSITE terminals Definition yellow AV Equipment yellow yellow L white white white e.g. DVD Recorder COMPOSITE OUT or R red red red e.g. VCR Note For more details on the external equipment’s connections, please refer to the operating manuals for the equipment. 12 Identifying Controls TV controls/indicators Front of the TV Back of the TV SD card slot 3D Eyewear transmitter USB 1/2 connector Selects channels in sequence Volume up/down Remote control Displays the Main sensor within about Menu 23 feet (7 meters) in front of the TV set Power indicator (on: red, off: no light) C.A.T.S. sensor Plasma C.A.T.S. (Contrast Automatic Tracking System) (p. 36) HDMI Input 3 connector Video Input 2 connector Changes the input mode Chooses Menu and Submenu entries POWER button Identifying ControlsB Connectio (AV cable connectio Note The TV consumes a small amount of electric energy even when turned off. Do not place any objects between the TV remote control sensor and remote control. Remote control Switches TV On or Off (Standby) Closed caption On/Off (p. 18) Viewing from SD Card (p. 24-27) Selects Audio Mode for TV viewing (p. 18) Lights the buttons for 5 seconds Press again to turn off the button lights Quick Sta Guide Exits from Menu screen VIERA Link menu (p. 42-43) Changes the input mode (p. 32) Switches to input terminal that has “GAME” label (p. 32) Displays VIERA CAST screen (Home screen) (p. 28) Displays VIERA TOOLS (p. 21) Displays Main Menu (p. 35) Selects/OK/Change Displays Sub Menu (p. 18, 37) Returns to previous menu Colored buttons (used for various functions) (for example, p. 15, 25, 26, 30, 43) Volume up/down Sound Mute On/Off Channel up/down Displays or removes the channel banner (p. 19) Operates the Favorite channel list function (p. 19) Changes aspect ratio (p. 19, 57) Switches to previously viewed channel or input modes External equipment operations (p. 43) Numeric keypad to select any channel (p. 18) or press to enter alphanumeric input in menus (p. 16, 17, 30, 32, 34, 42, 44, 46, 48, 50, 53, 54) Use for digital channels (p. 18) 13 First Time Setup First time setup screen is displayed only when the TV is turned on for the first time after the power cord is inserted into a wall outlet and when “Auto power on” (p. 37) is set to “No”. or Turn the TV On with the POWER button (TV) (Remote) or Configure your viewing mode Select your language Language / Idioma / Langue English Español Step 1 of 6 / Paso 1 de 6 / Étape 1 de 6 select Français OK OK Select Selección Sélection Select your viewing mode (Be sure to select “Home use”) Set viewing mode Home use Step 2 of 6 select Store Demonstration OK OK Select RETURN Please select your viewing environment. Select “Home Use” when using this TV in your home. Please confirm your selection (Home Use) before pressing OK button. If you select “Store Demonstration” by mistake in confirmation screen will be displayed. , You are selecting the store demonstration mode. Yes select No If you select “Yes”, the picture mode will regularly reset to “Vivid” and a Picture Refresh message will be displayed on the screen. OK Select “No” and return to previous screen . If you select “Yes”, Screen enters the store demonstration mode. To display the “Set viewing mode” screen again as shown above and select “Home Use”, do one of the following: • Press and hold down the side POWER button for at least five seconds. • Unplug power cord for 30 seconds and plug it again. Note is not available on is not available on - . . When you have usedto turn the TV off, the next time you turn the TV on the “Language” settings will be displayed. If you use any other step other thanto turn the TV off, or if you used the EXIT button to quit before completing the settings, the next time you turn the TV on “First time setup” will not be automatically displayed. • The settings up to that point are saved. • You can reset the settings using “First time setup”. (p. 37) To change the setting (Language, ANT/Cable setup, Input labels, Clock) later, go to the Menu screen (p. 37) 14 Auto channel setup (ANT/Cable setup) Select the connected Antenna in terminal ANT/Cable setup Not used: Go to Step 3 of 6 Cable Antenna Not used (Label inputs) select ANTENNA Cable In OK Antenna Cable In Selects signal source connected directly to the “Antenna Cable In” connector. “Not used” if none. OK Select RETURN Select “Not used” when no wire is connected to the “Antenna/Cable” terminal. Typical when a Cable/Satellite box is connected to a TV input. Prevents accidental tuning to an unavailable signal. Select “Start” Auto program Skip: Go to Step 3 of 6 Start Quick Sta Guide (Label inputs) select Skip OK Start scanning for channels via the TV’s built-in tuner. Select “Skip” when viewing TV channels via Satellite receiver or Cable box. OK Select RETURN First Ti Setup Start scanning the channels (Available channels are automatically set.) Auto program Progress 8% Number of analog channels 10 Number of digital channels 0 Press RETURN to quit RETURN Complete the Auto program setup Completion message is displayed when the Auto program scan is successfully completed. If there is no availableAuto program OKchannel, return toNumber of analog channels10(ANT/ Cable setup). Number of digital channels0“Not used” will be selected. Auto program completed. Press OK to continue. OK Press to return to the previous screen RETURN Select the Input labels (Label inputs) Select NEXT then press OK to go to the next step. Label inputs select Step 4 of 6 HDMI 1 Not used HDMI 2 HDMI 3 Note About broadcasting systems Analog (NTSC): Conventional broadcasting Digital (ATSC): New programming that allows you to view more channels featuring high-quality video and sound set GAME Component 1 Video 2 or Component 2 Video 2 Select GAME PC HDMI Next R Edit label HDMIHDMI OK Video 1 Select Change GAMEGAME PCPC NextNext RETURN R HDMI B 1 @. 2 ABC 3 DEF 4 GHI 5 JKL 6 MNO Select or enter th 7PQRS 8 TUV 9WXYZ connected to the LAST 0 - , G ABC abc B Follow the instructions on screen to complete the following operations. Press RIGHT to select a label for each input. Example: DVD, Blu-ray, etc. or “Not used”. Press RED to customize the label. G RETURN Y Label: [BLANK] Not used/Blu-ray/DVD/DVD REC/HOME THTR/GAME/COMPUTER/ VCR/CABLE/SATELLITE/DVR/CAMERA/MONITOR/AUX/RECEIVER/MEDIA CTR/MEDIA EXT/OTHER Operation of the EXIT button during “First time setup” Press the button once to display confirmation screen. Press again to close confirmation screen. [EXIT confirmation screen] Are you sure you want to exit the First Time Setup? Yes No Yes No Exit “First time setup” Return to the original screen. To repeat the First Time Setup, select “First time setup” in the Setup Menu. 15 First Time Setup (Continued) Configure Network settings Select the Network type Network settings Ethernet cable Step 5 of 6 Wireless (WiFi) Set later Set later: Go to 6 You can set in “Setup” menu later. Wireless (WiFi): Start “Wireless network” (p. 17) LAN OK Select RETURN Selects Ethernet cable or wireless network. If you select “set later” and want to repeat the Network settings, select “Network settings” in the Setup Menu. Select the setting mode Network settings Step 5 of 6 Automatic OK Select RETURN Manual Automatic: Press OK to start setup automatically. Error screen is displayed when Network connection has failed. Manual:Go to Manual setting. Checks for proper network connection, settings and communication to the Internet and server automatically. Manual Automatic Start connection test Network settings Manual setting Step 5 of 6 Connection test Connection test Network settings Test in progress... Connection error RETURN Step 5 of 6 IP setting modeAutomatic IP address192.168.0.4 Subnet mask255.255.255.0 Default gateway192.168.0.1 DNS setting modeAutomatic Primary DNS192.168.0.1 Secondary DNS221.184.25.249 Proxy address Proxy port Connect test Mac address00-00-aa-cc-33-ab Check Ethernet cable connection Validate IP address Check for IP address duplication Check connection to the Internet Check communication with VIERA CAST server. Select Change RETURN Manual Complete “Network settings” Helpful information is displayed when you successfully complete “Network settings”. Network settings Error screen Network settings Step 5 of 6 Connection test Check Ethernet cable connection Validate IP address Check for IP address duplication Check connection to the Internet Check communication with VIERA CAST server. Network settings are complete. You can use VIERA CAST. VIERA CAST lets you enjoy Internet contents on your VIERA TV. Connection to local network (router) failed. Ensure wireless network availability Retry OK Press OK to continue. RETURN OK Select RETURN Manual Set later Try again? Checks for proper network connection, settings and communication to the Internet and server. Retry: Go to “Start connection test” Set later: Go to Press to return to the previous screen About wireless LAN Wireless LAN adapter and Access point need to be obtained separately. For the latest information on applicable LAN adapters, check the following website: http://panasonic.jp/support/global/cs/tv/ Check that the Access point supports WPS*. (If it does not support WPS, the encryption key of the Access point is required when configuring settings.) Follow the instructions on the Access point setup screen and configure the appropriate security settings. For more details on setting of Access point, please refer to operating manual for the Access point. We recommend using 11n (5 GHz) for the wireless system between the wireless LAN adapter and Access point. Communication is also possible with 11a, 11b, and 11g (2.4 GHz), but the communication speed may be slower. If the wireless system of the Access point is changed, devices that could connect by wireless LAN may no longer be able to connect. When VIERA CAST, Network camera, or other device is using the network, do not disconnect the wireless LAN adapter. Keep the TV away from the following devices as much as possible: Wireless LAN, Microwaves, and other devices that use 2.4 GHz and 5 GHz signals. Otherwise, the TV failures such as malfunction may occur due to the radio wave interference. * WPS: Wi-Fi Protected Setup 16 Adjust the Clock (Set clock) Select NEXT then press OK to go to the next step. Manual setting Set clock Mode Year Month Day Hour Minute Time zone DST Next Edit Select Change DST Minutes select Step 6 of 6 Manual ----------- set or OK 10 0 9 RETURN Follow the instructions on screen to complete the following operations. Current year. 0-9 RETURN Quick Sta Guide Auto setting Set clock Step 6 of 6 Mode Year Month Day Hour Minute Time zone DST Next Select Change Auto EST Off RETURN First Ti Setup ModeManual: Adjust the clock manually (Year/Month/Day/Hour/Minute) Auto: The clock is adjusted automatically via Internet service. Only available when the TV is on a network. -->Set “Network settings” first. Time zone Select your time zone. (EST/CST/MST/PST/AKST/HST/NST/AST) DST Set DST (Daylight Saving Time) setting. (On/Off) On: Advances the clock one hour from the time it is set according to the time zone. Complete First time setup Completion message is displayed when you have successfully completed the First time setup. Setup is complete. Enjoy your Panasonic VIERA TV. OK Press OK to exit. RETURN Press to return to the previous screen Wireless network (First time setup) in Display “Wireless network” Select the connection method select Wireless network Please choose a connection method. WPS (Wi-Fi Protected Setup using push button) Other select Wireless network Please choose a connection method. OK Search for wireless networks OK WPS (Wi-Fi Protected Setup using PIN number) Manual settings Follow the directions on screen to complete the setting. See page 45 for more information. 17 Network Settings This is a setting for connecting to a broadband environment. Display the menu Connection test Select “Setup” Menu Setup 1/2 select 3D settings Channel surf mode AII set or next Language Clock Network connection ANT/Cable setup Input labels Anti image retention Network settings Adjusts Surf mode, Language, Clock, Channels, Inputs, and other settings. Select “Network settings” Menu Setup 1/2 select 3D settings Channel surf mode All Language Clock ANT/Cable setup Input labels Anti image retention Network settings Configures settings and parameters of the network connection. Press to exit from a menu screen Select the settings and set Menu Press to return to the previous screen select Network settings Connection test Network connection Wireless (WiFi) Wireless network --- IP address/DNS settings VIERA CAST setting Network cameras list Software update Mac address 00-0b-97-7c-65-e9 Checks for proper network connection, settings and communication to the Internet & server. 44 adjust Wireless network Check that the Network settings are as shown below, and then start “Connection test”. Select “Connection test” and press OK Displayed Connection test screen (It takes a while to cancel the test.) Menu Connection test select Network settings Connection test Network connection Wireless (WiFi) Wireless network --- OK Check Ethernet cable connection Validate IP address Check for IP address duplication Check connection to the Internet Check communication with Viera CAST server. Test in progress... IP address/DNS settings VIERA CAST setting Complete Connection test Network cameras list Success->Completion screen is displayed. Error-->Follow the directions on screen to complete the setting. If you perform the Proxy settings, check the Proxy address and the Proxy port number. Software update 00-0b-97-7c-65-e9 Mac address Checks for proper network connection, settings and communication to the Internet & server. Select Network type (Ethernet cable/Wireless (WiFi)) This setting is performed only when “Wireless (WiFi)” is selected in “Network connection” above. Press “Wireless network”, display screen (only when “---”, “No adapter” or “None” is displayed) Set the following connection. Please select the connection with your wireless LAN adapter and Access point. Follow the directions on screen to complete the setting Wireless network select Please choose a connection method. OK WPS (Wi-Fi Protected Setup using push button) WPS (Wi-Fi Protected Setup using PIN number) Search for wireless networks Manual settings Displayed Connection status with an Access point Wireless network --- Networ Setting WPS (Wi-Fi Protected Setup using push button): Wi-Fi Protected Setup is an easy setting of the Wi-Fi Alliance’s certification. You can connect the Access point to press the buttons. WPS (Wi-Fi Protected Setup using PIN number): Set the PIN code that is displayed on the TV on the Access point. (For more details on setting of Access point, please refer to operating manual for the Access point.) Search for wireless networks: Select an Access point from the ones searched for automatically, and configure the settings as instructed on the screen. Manual settings: Manually set SSID, Security type, and Encryption type to match the settings of the Access point to which to connect. * When connecting by 11n (5 GHz), select “AES” as the Encryption type Advance for the wireless LAN. - - - : Connect with LAN cable No adapter: Wireless LAN adapter is not installed. None:There are no settings to connect Access point. Connecting…: Currently connected to Access point. If “Connected” is not displayed after a while, set the Access point connection settings again. Connected: Complete connection. Displayed “Current settings and status” screen (only when “Connected” or “Connecting…” is displayed) You can confirm the AP connection status. (SSID/Wireless type/Security type/Encryption type/Connection status /Signal strength) Press “Wireless network” Wireless network Current settings and status SSID : Wireless type : Security type: Encryption type : Connection status : Signal strength : Continue with current settings? Yes When you change “Wireless network” -->Press “No” select Follow the directions on screen to complete the setting. OK You need to be “Connected” to use network devices. Please set Access point settings to “Connected”. No (example) The Network settings become effective when you close the menu and run “Connection test”. 45 Network Settings Display the menu Select “Setup” Menu Setup 1/2 select 3D settings Channel surf mode AII set or next Language Clock ANT/Cable setup Input labels IP setting/ DNS settings Anti image retention Network settings Adjusts Surf mode, Language, Clock, Channels, Inputs, and other settings. Select “Network settings” Menu Setup 1/2 select 3D settings Channel surf mode All Language Clock ANT/Cable setup Input labels Anti image retention Network settings Configures settings and parameters of the network connection. Press to exit from a menu screen Select the item and adjust Press to return to the previous screen Menu select Network settings Connection test Network connection Wireless (WiFi) Wireless network --- IP address/DNS settings VIERA CAST setting VIERA CAST setting Network cameras list Software update Mac address 00-0b-97-7c-65-e9 Manual entry of the proxy address & port, if required by the Internet service provider. Network cameras list Software update 46 (continued) [IP setting] Manual setting Select “IP setting mode” and set to “Automatic” (When IP automatic acquisition in DHCP can be used) Menu select IP address/DNS settings IP setting mode Select “IP setting mode” and set to “Manual” Select the item and press OK Check the specifications of the broadband router and enter each IP address Automatic IP address 192.168.0.5 Subnet mask 255.255.255.0 Default gateway 192.168.0.254 OK Subnet mask Each IP address is acquired automatically [DNS settings] Select “DNS setting mode” and set to “Automatic” (When DNS automatic acquisition in DHCP can be used) select IP address/DNS settings IP setting mode Default gatewayIP setting mode Manual 192.168.0.254Automatic OKAutomatic DNS setting mode Primary DNS 192.168.0.20 Secondary DNS 192.168.0.21 0 .OK 0. 0 change channel OK or The acquired address is displayed. Menu 010I . Manual setting Select “DNS setting mode” and set to “Manual” Select the item and press OK Enter each IP address as was specified by the provider OK Primary DNS 10I .0 0. 0. Networ Setting 0 The acquired address is displayed. Each IP address is acquired automatically If you are using a broadband router, IP automatic acquisition in DHCP can be used under normal circumstances. If you are not sure, check with the person Set only if specified by the provider. who installed or check It is not requiredthe for equipment, normal household use. the instructions for each device. Proxy address select or OK Proxy port This is the address of the relay server that is connected to the targetThis number is specified by the provider together with server instead of the browser and sends data to the browser. the Proxy address. Setting is only required if specified by the provider. Select “Proxy port” and press OK Select “Proxy address” and press OK Enter the Port number Menu select VIERA CAST setting Proxy address Proxy port 0 Proxy port Advance 0 OK or Allows manual entry of proxy address for relay server. (normally not required) select OK Enter address (see “Entering characters” on p. 19) If you perform the Proxy settings, it may make it impossible to view VIERA CAST movie content. Proxy address prIo Select “OK” Network camera setting (p. 31) Select “Software update” Menu Network settings Connection test Network connection Wireless (WiFi) IP address/DNS settings VIERA CAST setting select OK Press OK to start the Software update screen Follow directions on the screen * Set “Clock” first. (p. 17) Network cameras list Software update Mac address 00-0b-97-7c-65-e9 Check if software update for the TV is available The Network settings become effective when you close the menu and run “Connection test”. 47