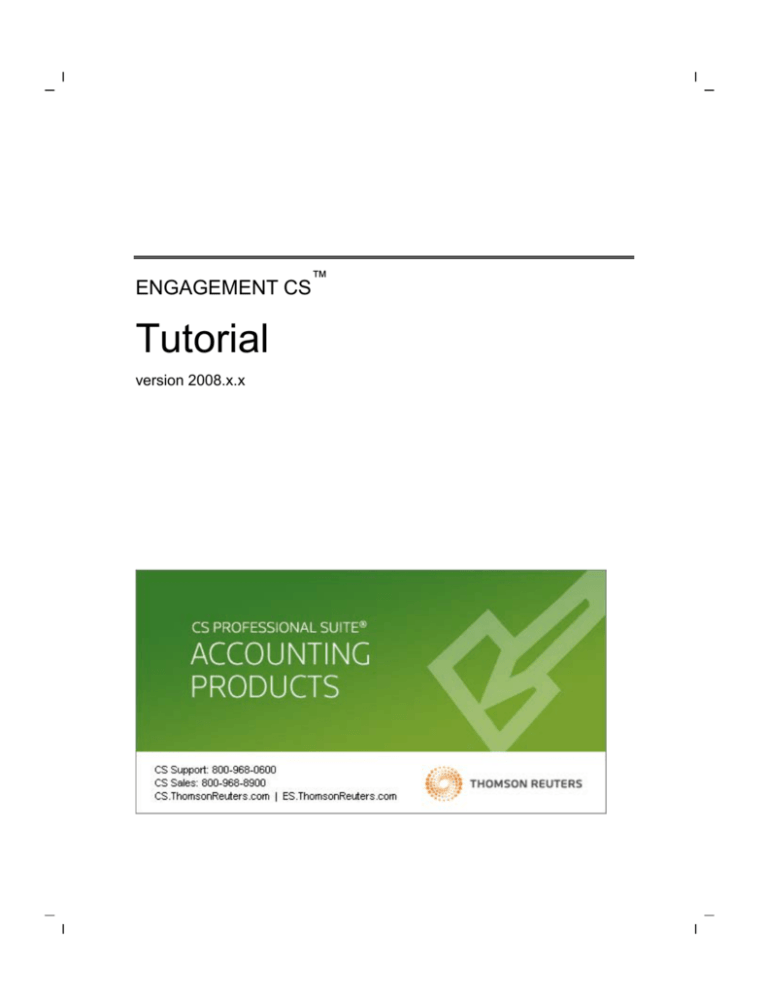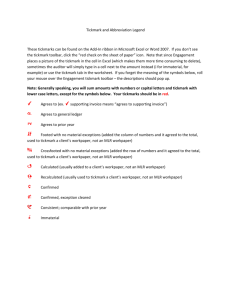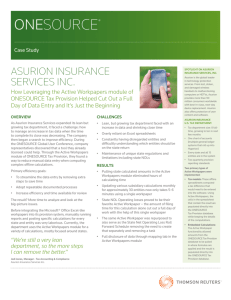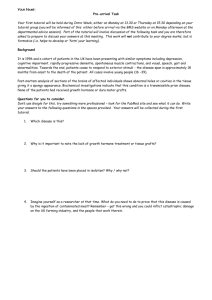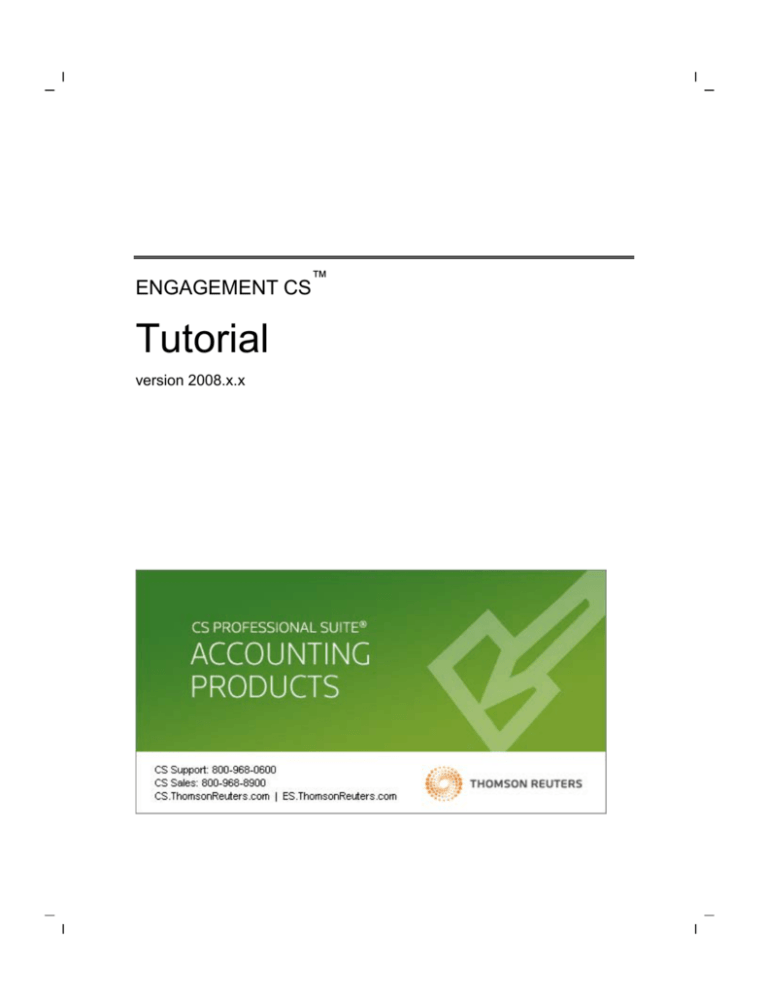
™
ENGAGEMENT CS
Tutorial
version 2008.x.x
TL20024
(11/05/08)
Copyright Information
Text copyright 1998 – 2008 by Thomson Reuters/Tax & Accounting. All rights reserved.
Video display images copyright 1998 – 2008 by Thomson Reuters/Tax & Accounting. All rights reserved.
Thomson Reuters hereby grants licensees of CS Professional Suite® software the right to reprint this
document solely for their internal use.
Trademark Information
The trademarks used herein are trademarks and registered trademarks used under license.
All other brand and product names mentioned in this guide are trademarks or registered trademarks of
their respective holders.
Contents
1 Introduction ......................................................................................... 1 Before you begin ..............................................................................................2 Using this tutorial ..............................................................................................3 Tutorial conventions .....................................................................................4 2 Working with the Sample Client Data ............................................... 7 Opening the client in CSA ................................................................................7 Saving a copy of the sample client ...................................................................8 3 Engagement Processing .................................................................. 11 Customizing the Engagement CS workspace ................................................11 Toggling views on and off in the workspace ..............................................11 Refreshing documents on demand ............................................................12 Turning on the tabbed view .......................................................................13 Using other engagement workspace features ...........................................15 Filtering by folder .......................................................................................16 Working with engagement properties .............................................................17 Assigning staff in the current engagement .................................................18 Assigning workpapers in the current engagement .....................................20 Viewing and modifying workpaper properties .................................................22 Reassigning the workpaper .......................................................................22 Working with CSA trial balance data ..............................................................24 Assigning the trial balance .........................................................................24 Opening the trial balance in Engagement CS ............................................25 Customizing the Trial Balance window ......................................................26 Editing account information in the Chart of Accounts dialog ......................27 Engagement CS Tutorial
iii
Contents
Inserting a new document into the engagement .............................................29 Adding a custom Excel workpaper.............................................................29 Adding a document from PPC’s e-Tools, PPC’s SMART e-Practice Aids,
or the PPC Library, ....................................................................................29 Adding documents from existing clients .....................................................29 Adding a document reference to the engagement .....................................30 Adding a CSA financial statement, transmittal letter, or report ..................32 Adding blank Excel or Word workpapers ...................................................34 Additional methods for inserting workpapers into an engagement .................34 Dragging and dropping a document into an engagement ..........................35 Scanning a document into an engagement ...............................................36 Printing to Engagement CS from other CS Professional Suite products
or Windows-based software.......................................................................38 4 Integration with Microsoft Excel...................................................... 41 Adding external Excel workpapers and financial statements to
Engagement CS .............................................................................................41 Opening an Excel workpaper .....................................................................43 Within Engagement CS .........................................................................43 Outside of Engagement CS ..................................................................43 Creating a custom workpaper .........................................................................45 Using the Engagement CS toolbar in Excel....................................................50 Using the Engagement CS Variable toolbar in Excel .................................51 Using the drop-down lists in the Variable toolbar .......................................52 Inserting multiple formulas .........................................................................53 Working on the Excel workpaper in Engagement CS .....................................54 5 Integration with Microsoft Word ...................................................... 57 Integration with Microsoft Word documents....................................................57 Adding external Word workpapers to an engagement ...............................59 Opening a Word workpaper .......................................................................61 Within Engagement CS .........................................................................61 Outside of Engagement CS ..................................................................61 Inserting a workpaper link in a Word document..............................................62 6 Disconnect / Reconnect Workpapers and PDFs............................ 63 iv
Engagement CS Tutorial
Contents
Disconnecting to an email recipient ................................................................64 Reconnecting the workpaper ..........................................................................66 Disconnecting to a file ....................................................................................67 7 Cash Flow Worksheets..................................................................... 69 Viewing the cash flow worksheet ....................................................................69 Viewing the Cash Flow Analysis Report .........................................................71 Creating a cash flow statement in Microsoft Excel .........................................72 8 Journal Entries .................................................................................. 77 Adding an adjusting journal entry ...................................................................77 9 Review Notes ..................................................................................... 81 Opening a review note ...................................................................................81 Responding to review notes ...........................................................................82 Adding a sticky note to workpapers ................................................................85 10 Workpaper Signoffs ........................................................................ 87 Signing off a workpaper or document .............................................................87 Signing off a workpaper using the right-click context menu ............................90 Signing off workpapers using the multiple document signoff ..........................91 11 Diagnostic Reports ......................................................................... 95 Workpaper Diagnostic Report ........................................................................95 Notes Diagnostic Report.................................................................................97 Unsigned Program Steps Report ....................................................................98 12 Engagement Wrap-up ..................................................................... 99 Using the Wrap Up wizard ..............................................................................99 Backing up the engagement prior to wrap-up ..........................................100 Deleting outstanding review notes ...........................................................101 Viewing potential journal entries ..............................................................103 Engagement CS Tutorial
v
Contents
Processing unfiled documents .................................................................103 Viewing the Workpaper Diagnostic Report ..............................................103 Viewing the Unsigned Program Steps Report .........................................103 Deleting outstanding documents and workpapers ...................................103 Viewing the Wrap Up Summary Report ...................................................104 Sending engagements to FileCabinet CS.....................................................106 Sending engagements to a file/email ...........................................................109 Sending engagements to GoFileRoom ........................................................110 13 Roll Forward .................................................................................. 111 Advancing the client’s trial balance in CSA ..................................................111 Rolling the engagement forward...................................................................112 Archiving engagements ................................................................................115 Appendix: Integration with PPC’s Practice Aids ............................. 117 Creating an engagement from PPC’s e-Practice Aids ..................................118 Adding a document from PPC’s e-Tools.......................................................119 Adding a document from PPC’s Practice Aid Manager ................................121 Opening the PPC Reference Library from Engagement CS ....................121 Opening and saving a Practice Aid Manager document ..........................121 Retrieving a practice aid document from Practice Aid Manager ..............121 Inserting a new document from your PPC Library ...................................122 Editing a PPC practice aid .......................................................................124 vi
Engagement CS Tutorial
1
Introduction
Welcome to the Engagement CS™ Tutorial. The Engagement CS
software is part of the Creative Solutions Accounting™ (CSA) software
that is fully integrated with Trial Balance CS™ and the Financial Reporter
module within the CS Professional Suite® Accounting Product software.
Engagement CS offers advanced reporting and diagnostic features and a
completely paperless engagement process. From compilation and review
to audit, it provides a robust, flexible, and secure environment in which to
prepare all your engagements. It also includes complete integration with
PPC’s practice aids and direct links and integration with Microsoft®
Excel® and Word.® Engagement CS provides you with Windows®
(2000/XP or higher) standard interface and menus, which will shorten the
learning curve for employees.
Trial Balance CS
The timesaving features of Trial Balance CS make it ideal for
handling annual engagements with maximum efficiency. It enables
you to easily switch the basis for your financial statements from cash
to accrual, tax, book, and more. When integrated with Write-Up CS,
it provides even more detailed analysis capabilities for interim
engagements, regardless of the number of periods being processed.
Financial Reporter module
The Financial Reporter module makes it easy to custom design
financial statements, footnotes, and charts and graphs that can
easily be inserted into an engagement.
This self-paced instructional tutorial has been designed to teach you how
to use Engagement CS. Our goal in this tutorial is to make you feel
comfortable with the program and show you how to use it most
effectively in your practice.
Engagement CS Tutorial
1
Introduction
Before you begin
The Engagement CS software is included on the CS Professional Suite®
Accounting Products CD. To complete the steps in this tutorial, you need
to have either a full or trial license installed for Engagement CS (Trial
Balance CS comes with Engagement CS).
Prior to starting this tutorial, you should first review the information
presented in the following guides that are available with your CSA
software.
2
The CS Professional Suite Accounting Products Installation and
Program Essentials guide provides detailed instructions for
installing the software and for setting up CS Connect,™ which is the
electronic communication system between your office and Thomson
Reuters. CS Connect enables you to download licenses and
software updates and to send or receive other kinds of information in
a convenient and economical way. The guide also includes chapters
on viewing user bulletins, performing some initial setup tasks, and
using the program’s help topics. It is available both as a printed
document and as a PDF document accessible from the CSA help.
The Trial Balance CS Getting Started guide provides an overview
of the main features of the Trial Balance CS software. This guide
includes a brief trial balance processing walkthrough in which you
can create grouping schedule codes and subcodes, define
tickmarks, and customize the Trial Balance window view to use
either the split-screen view or normal view. This guide is available
both as a printed document and as a PDF document accessible from
the CSA help.
The Engagement CS Getting Started guide introduces the
concepts, terminology, and main features of the Engagement CS
software. It covers features designed to be used both by the staff in
charge of an engagement and by other staff members working in the
field or collaborating with other engagement staff in a networked
environment. This guide is available both as a printed document and
as a PDF document accessible from the CSA help.
Engagement CS Tutorial
Introduction
The Sample Statements and Charts document displays the sample
statements and charts that are available with the Financial Reporter
module and that you can customize for use with your own clients. It
also includes a detailed section on working with charts. To view or
print this document, search on Sample Statements and Charts
(PDF) from the index of the CSA help browser.
If you do not have a printed copy of the relevant documents listed above,
you can view or print a PDF copy using the Adobe® Reader® version 7.0
or higher. Search on Getting started guides from the index of the CSA
help browser, and click the subentry for the guide you want to view or
print.
To download the Adobe Reader from CSA, choose Help / On the Web /
Adobe Reader to open the Adobe website.
The primary documentation for the Engagement CS software is provided
in the comprehensive Creative Solutions Accounting help, accessible
from the CSA Help menu.
Using this tutorial
Depending on your particular needs, you may use this tutorial for several
purposes.
To preview the software before purchase. You may use this
tutorial to learn about Engagement CS, its functions and features,
and why it is the smart solution for both you and your clients.
To train members of your staff. There may be other people in your
office who need to understand how to use Engagement CS. They
can use this tutorial to get a general overview of the Engagement CS
processing cycle and principles.
To complete this tutorial, you should start at the beginning and work your
way through each section in sequence. That will ensure that the data for
the client you are setting up in this tutorial will match the data in the
illustrations provided throughout this document. After you have
completed the entire tutorial, you can use this document as a quick
reference guide to help you recall the correct steps to follow for any
group of procedures.
Engagement CS Tutorial
3
Introduction
Note that the staff in charge must set up the following items before staff
members can begin working in the engagement. Please refer to the
Engagement CS Getting Started guide for more information.
Groups and group privileges
Staff and staff privileges
Signoff types
Licensed users of Engagement CS should start with the CSENG01
sample client when completing the steps in this tutorial.
Tip
As you are working through this tutorial, press F1 or CTRL+F1 to see
overview help for the active window or dialog.
Tutorial conventions
The following terms and conventions are used throughout this tutorial.
4
Function keys and shortcut keys that you press on the keyboard
(TAB, ENTER, or CTRL+F1, for example) appear in all capital letters.
Bold characters are used for commands or options that you should
choose or text that you should enter.
In some cases, commands are provided with slashes. For example,
“Choose File / Open Engagement Client” tells you to choose File
from the Engagement CS menu bar and then choose Open
Engagement Client from the pull-down File menu.
If a procedure directs you to mark a checkbox or to choose an
option, that means to click it once with the left mouse button so that a
checkmark (9) appears in the checkbox or a highlight appears in the
option circle.
The context menu (also called the shortcut menu) appears when you
right-click in an unused gray area of a window or dialog. It lists all of
the commands that also appear on the Edit menu and that pertain to
the type of record or item that is currently selected in the active
window or dialog. Note that you can also quickly open the context
menu from the keyboard by pressing the F3 function key.
Engagement CS Tutorial
Introduction
Engagement CS Tutorial
Engagement CS relies on the Windows standard convention of using
the TAB key to move from field to field within a window or dialog.
However, if you prefer to use the ENTER key rather than TAB to
move the cursor from field to field, you may do so by marking the
Use enter key to move between fields checkbox in the Setup /
User Preferences dialog in CSA. For more information, search on
User preferences from the index of the CSA help browser and click
the Setting user preferences for data entry (user-specific)
subentry.
5
Introduction
6
Engagement CS Tutorial
2
Working with the Sample Client
Data
This section of the Engagement CS Tutorial provides a brief overview of
the process to open a sample client and save the sample client under a
new name.
Note that the staff in charge must set up the following items before staff
members can begin working in the engagement. Please refer to the
Engagement CS Getting Started guide for more information.
Groups and group privileges
Staff and staff privileges
Signoff types
For this tutorial we will copy the existing CSENG01 – Engagement
Sample Client to our new working client, called CSENG01XX (where XX
represents your first and last initials). This enables you to leave the
original sample client intact for others in your office to use to become
acquainted with Engagement CS.
Opening the client in CSA
Important! If you have marked the Launch Engagement CS after login
checkbox on the Engagement CS tab of the Engagement CS User
Preferences dialog, the program will launch directly without first opening
the client in CSA. If that is the case, you should choose File / Exit to
Creative Solutions Accounting to close Engagement CS. We want to
open the sample client in CSA so that we can make a copy of that client
database.
Engagement CS Tutorial
7
Working with the Sample Client Data
1. From the CSA main window, choose File / Open Client.
2. Select client CSENG01 – Engagement Sample Client, and click the
Open button.
Saving a copy of the sample client
Use these steps to create a copy of the CSENG01 – Engagement
Sample Client that you will use to complete the exercises in this tutorial.
This leaves the original sample client intact for others in your office to
become acquainted with the Engagement CS program.
1. With the CSENG01 – Engagement Sample Client open in CSA,
choose File / Save As.
2. In the Save As dialog, enter CSENG01XX (where XX represents
your initials or unique identifier) as the new client ID for your copy of
the CSENG01 – Engagement Sample Client. (Note that you can
use up to 11 alphanumeric characters to create a unique client ID.)
8
Engagement CS Tutorial
Working with the Sample Client Data
3. Click the Save button to close the original client and open the copy
that you have just created. Note that the new client ID now appears
in the title bar of the CSA main window.
Engagement CS Tutorial
9
Working with the Sample Client Data
10
Engagement CS Tutorial
3
Engagement Processing
After the groups and group privileges, the staff and staff privileges, and
the signoff types have been defined in CSA, you can begin to familiarize
yourself with the engagement workspace.
Customizing the Engagement CS workspace
In CSA, choose File / Engagement CS to open the Engagement CS
workspace.
Toggling views on and off in the workspace
When you open the program for the first time you will notice that the
Engagement CS workspace is divided into three main windows.
Tree View window. Displays folders, workpapers, and documents in
a tree structure.
Document View window. Displays currently selected documents
and is the primary window in the engagement workspace.
Notes View window. Lists notes for documents or workpapers
currently displayed in the Document View window.
Engagement CS Tutorial
11
Engagement Processing
For your convenience you can customize the Engagement CS
workspace by doing the following.
From the command menu, choose View to toggle on/off any of the
following toolbars or windows.
Standard Toolbar
Page Navigation Toolbar
Tree View Window
Notes Window
Notes
The Document View window is the main window in the Engagement
CS workspace and cannot be closed. When there are no
workpapers or documents open in the window, the “Engagement CS”
title appears in the Document View window of the workspace. This
allows you to easily identify that you currently have Engagement CS
open within Creative Solutions Accounting.
You can adjust the width or height of the Notes View or Tree View
window by positioning the mouse pointer over the horizontal or
vertical border. When the mouse pointer changes its appearance to
, click and hold the border and drag it to the size you desire.
Refreshing documents on demand
You can choose to have the program refresh documents on an ondemand basis after changes are made. This is controlled by the Refresh
button on the Engagement CS toolbar. This
Documents on Demand
button is toggled on (pressed) by default so that you can open, update,
and close workpapers multiple times without invoking the automatic
refresh of the workpapers in the engagement. Workpapers that are
outdated appear in the Tree View window in red text with an associated
number in the Warning column indicating that it is outdated.
12
Engagement CS Tutorial
Engagement Processing
Notes
Choose Edit / Refresh / Refresh Outdated Documents to refresh
only those documents that have been flagged as outdated in the
Tree View window.
When outdated documents exist in the engagement, the program
prompts you to refresh the current document or current engagement
when you perform various tasks in Engagement CS (such as wrapup, printing, or check in / check out).
To sign off or to modify an existing signoff requires the current
document to be refreshed if it is outdated. This includes signoffs for
single documents, multiple documents, or the entire engagement.
Note that if the Refresh documents upon Sign Off checkbox is
marked in the Engagement CS User Preferences dialog, the
document is automatically refreshed on signoff whether the ondemand toggle is on or off.
Turning on the tabbed view
You can view multiple documents in the Document View window of the
Engagement CS workspace by marking the Use tabbed Window View
checkbox in the Engagement CS User Preferences dialog. This enables
you to easily navigate among multiple workpapers and documents that
may be open in the Document View window.
Engagement CS Tutorial
13
Engagement Processing
Follow these steps to enable the tabbed window view.
1. In Engagement CS, choose Setup / User Preferences to open the
Engagement CS User Preferences dialog.
2. Mark the Use tabbed Window View checkbox and click OK. When
you select more than one document in the Tree View window, this
will display a tabbed page for each open document in the Document
View.
14
Engagement CS Tutorial
Engagement Processing
The Document View window will look similar to the following illustration
when the Use tabbed Window View checkbox is marked in the
Engagement CS User Preferences dialog.
Using other engagement workspace features
You can use the Zoom In
and Zoom Out
buttons on the
Engagement CS toolbar to enlarge or shrink the workpaper image in
the Document View window.
buttons on the Engagement CS
You can use the Page
toolbar to move through the pages of large workpapers in the
Document View window.
Engagement CS Tutorial
15
Engagement Processing
Filtering by folder
You can choose to view only those engagements or folders that you
currently want to work with in the Tree View window.
1. Choose View / Filter By Folder, or click the Filter
toolbar.
button on the
2. In the Filter dialog, highlight the Planning folder.
3. Click OK to close the Filter dialog and to open only the Planning
folder in the Tree View window.
16
Engagement CS Tutorial
Engagement Processing
4. Choose View / Show All Folders, or click the Show all Folders
button on the toolbar to show all folders in the Tree View window.
Working with engagement properties
If you have the appropriate privileges (predefined by the engagement
staff in charge) for the group in which your staff ID has been set up, you
can use the Engagement Properties dialog to view, add, modify, or
delete staff assignments for the current engagement on the Staff
Assignments tab. You can also use the Workpaper Assignments tab to
define access privileges for the workpapers and documents in the
current engagement.
Choose File / Engagement Properties to open the Engagement
Properties dialog.
Engagement CS Tutorial
17
Engagement Processing
Notes
The engagement setup is usually done by the engagement staff in
charge, but for this tutorial we will add our own staff ID to the
engagement and define privileges for the workpapers we will be
working with in the engagement.
Unless the following privileges have been set up for you by the staff
in charge of the engagement, you can only view the Engagement
Properties dialog and update signoff information.
Display engagement information on the General tab.
Add, edit, or remove signoff information.
Assign specific staff and signoff types for the current
engagement.
Assign workpapers and documents to staff members who are
working on the engagement.
Assign specific privileges to individual staff members who are
assigned to the current engagement.
View all activity that has taken place in the current engagement.
You can use the Engagement Properties dialog to perform the following
tasks. Note that when creating a new engagement, these tasks can also
be completed using the New Engagement wizard.
Assigning staff in the current engagement
Follow these steps to add your own staff ID on the Staff Assignments tab
of the Engagement Properties dialog.
1. Choose File / Engagement Properties or click the Engagement
button on the toolbar to open the Engagement
properties
Properties dialog.
2. Click the Staff Assignment tab.
3. The drop-down list in the Assign Staff grid includes all staff members
who have been previously set up on the Staff tab of the
18
Engagement CS Tutorial
Engagement Processing
Administration dialog and are marked as Engagement CS users.
Select your name from the drop-down list.
4. From the drop-down list in the Type column, assign Preparer to your
staff name. The signoff type that you select will be your default
signoff type for all workpapers in the engagement. This field includes
the default Preparer and Reviewer signoff types, and any that are
user defined in CSA in the Setup / System Configuration / Signoff
Types dialog. (For this tutorial there are no user-defined Signoff
Types.)
Note: As with other grids used in CSA, you can delete an item in the
grid by highlighting the row number, pressing the DELETE key on
your keyboard, and then clicking the Yes button on the confirmation
dialog when prompted.
Engagement CS Tutorial
19
Engagement Processing
Assigning workpapers in the current engagement
Let’s assign all the workpapers in this engagement to your staff ID.
1. Click the Workpaper Assignments tab to assign access privileges for
selected workpapers and documents in the current engagement.
The following legend illustrates the three symbols that may be
assigned to a folder or workpaper in the engagement on the
Workpaper Assignments tab.
Checkbox Legend
Assigned. The staff member will have read / write access to
the workpaper or folder. Only one staff member at a time can
be assigned full access.
Read Only. The staff member will have read-only access to
the workpaper or folder.
Not Assigned. The staff member will not have access to the
workpaper or folder. The staff member cannot view or open a
folder or workpaper when they are not assigned to it.
2. Highlight your staff ID in the Staff ID pane at the top of the
Workpaper Assignments tab.
3. Expand the engagement view by clicking the expand tree icons in
the Tree View window (lower half of the Workpaper Assignments
tab).
icon (Sample
4. Click the checkbox with the briefcase
Engagement) twice until a checkmark appears in the checkbox. This
changes the access privileges of the workpapers and documents in
the engagement from Read Only to Assigned.
20
Engagement CS Tutorial
Engagement Processing
5. Click OK to close the Engagement Properties dialog.
6. Right-click within the Tree View window and choose Expand to open
all the folders for the engagement.
7. Expand the Tree View window by positioning the mouse pointer over
the vertical border of the window. When the mouse pointer changes
its appearance , click and hold the border and drag to the right
until you can see the Assigned column in the Tree View window.
Notice that all the workpapers and documents in the sample
engagement are now assigned to your staff ID.
Engagement CS Tutorial
21
Engagement Processing
Viewing and modifying workpaper properties
When you are assigned to a specific workpaper in the engagement you
can open the Workpaper Properties dialog to view information pertaining
to the workpaper change and to add or delete information at the
individual workpaper level, such as:
Modify the name and reference for the workpaper.
Assign the workpaper to a specific staff member.
Specify the Roll Forward treatment for the workpaper.
Track, add, or remove signoffs.
View the history of the current workpaper.
Reassigning the workpaper
Let’s unassign and reassign a specific workpaper from the Workpaper
Properties dialog.
1. In the Tree View window, highlight the B-01 workpaper.
2. Right-click to open the context menu, and choose Workpaper
Properties to open the Workpaper Properties dialog.
3. From the drop-down list in the Assigned to field, select
Unassigned.
22
Engagement CS Tutorial
Engagement Processing
4. Click OK, and then click another document in the Tree View window
to observe that the information in the Tree View window for the B-01
workpaper has changed: the column text is grayed and the
information in the Assigned column has changed from your staff ID
to Unassigned.
5. Repeat steps 1–4, but this time reassign the workpaper back to your
own staff ID. Click OK and notice that the information in the Tree
View window has changed back to being assigned to your staff ID,
and that the text appears in blue.
Engagement CS Tutorial
23
Engagement Processing
Working with CSA trial balance data
The integration capabilities between Trial Balance CS and Engagement
CS enable you to open the Trial Balance window directly in the
Engagement CS workspace. You can perform trial balance functions like
adding, editing, and deleting entries in the Trial Balance split-screen
window. You can also right-click to open the context menu in the Trial
Balance window to modify the Trial Balance view.
The trial balance can only be assigned to one engagement staff ID at a
time.
Important! When the trial balance has been assigned to a user on the
engagement team and checked out of the Master Client Data (MCD),
you are prohibited from entering data in the Trial Balance grid for the
current CSA client until the trial balance has been checked back in to the
Master Client Data. In addition, if another staff member is accessing the
client in CSA, the trial balance will not be available for editing in
Engagement CS.
Assigning the trial balance
As staff in charge of the engagement, you can open the Trial Balance
view and work with journal entries from within Engagement CS.
For the purposes of this exercise, let’s assign the trial balance to your
own staff ID.
1. Choose Tasks / Assign Trial Balance to open the Assign Trial
Balance dialog.
2. From the drop-down list in the Assigned to field, select your own
staff ID, and then click OK.
24
Engagement CS Tutorial
Engagement Processing
3. Click the Trial Balance Status icon in the Tree View window to view
it in the Document View window. Notice the text now indicates that
the trial balance is assigned to your staff ID.
Opening the trial balance in Engagement CS
As a staff member who has been assigned the trial balance, you can
open the trial balance within the Engagement CS workspace and access
the following Trial Balance CS commands on the Setup menu.
Chart of Accounts
Account Groups
Grouping Schedules
Tickmarks
Balance Definitions
Additional Amounts
Note: The Utilities menu in Engagement CS provides many of the same
commands that are available in Trial Balance CS such as, Import, Create
Rounding Journal Entry, Transfer Client Information, and Data
Conversions.
1. Choose Tasks / Trial Balance or click the Trial Balance
on the toolbar in Engagement CS.
Engagement CS Tutorial
button
25
Engagement Processing
2. In the Select Trial Balance View dialog, select Adjusted Balances
and click OK to open the Trial Balance window within the
Engagement CS workspace. Expand the Document View window as
needed.
Customizing the Trial Balance window
To illustrate the seamless integration between Trial Balance CS and
Engagement CS, let’s modify the Trial Balance view directly in the
Engagement CS workspace.
1. With your mouse pointer on the Trial Balance window, right-click and
choose View Maintenance from the context menu to open the Trial
Balance CS View Maintenance dialog.
2. With the Adjusted Balances item selected, click the Edit button.
3. In the Columns Selected list, select Prior Balance and click the
Remove button, or double-click the item to move it to the Columns
Available list.
26
Engagement CS Tutorial
Engagement Processing
4. Click Enter and then click Done. Notice that the Prior Period column
no longer appears in the Trial Balance grid. You can restore the
column using the same dialog.
Note: While in the Trial Balance window, you can choose any of the
items shown in the right-click context menu to modify the Trial Balance.
Cut and copy entries in the grid
Show entry detail
View the Trial Balance window as a split screen, with the Adjusting
Journal Entry grid in the bottom half of the window
Editing account information in the Chart of Accounts dialog
If you have been assigned the trial balance in Engagement CS you can
access the CSA client data to modify the existing Chart of Accounts and
Engagement CS Tutorial
27
Engagement Processing
account groups. Use these steps to edit an account in the Chart of
Accounts from the Engagement CS workspace.
1. In Engagement CS, choose Setup / Chart of Accounts to open the
Chart of Accounts dialog.
2. Highlight account 115 – Marketable Securities in the Chart of
Accounts list, and then click the Edit button.
3. Enter Other Assets in the Description field.
4. Enter Tax Code 432 or select it from the drop-down list, and then
click Enter.
5. Click Done to close the Chart of Accounts dialog. Notice that the
description for Account 115 is now Other Assets in the trial balance
that is open in the Engagement CS workspace.
6. Close the Trial Balance window within the Engagement CS
workspace by clicking the lower X in the upper-right corner.
28
Engagement CS Tutorial
Engagement Processing
Inserting a new document into the engagement
The Insert Engagement Document wizard enables you to insert a variety
of workpaper types into the engagement from one convenient location.
Choose File / New / Document or click the New Document
button on the toolbar to open the Insert Engagement Document
wizard.
Adding a custom Excel workpaper
For a detailed example of how to add a custom Excel workpaper to the
engagement, please refer to the “Creating a custom workpaper” section
starting on page 45 of this tutorial.
Adding a document from PPC’s e-Tools, PPC’s SMART e-Practice
Aids, or the PPC Library,
For examples of how to add a various documents from PPC’s e-Tools or
the PPC Library, please refer to “Appendix: Integration with PPC’s
Practice Aids” starting on page 117 of this tutorial.
Adding documents from existing clients
Follow these steps to insert an existing document from an existing client
template into the current engagement.
1. In Engagement CS, choose File / New / Document and click the
Other tab.
2. Select the Document from an existing client option and click the
Continue button.
3. Click Continue to open the New Engagement – Existing Client
page, and select the client and engagement from which you want to
copy a document.
4. Click Next to display the Tree View window of the source client’s
engagement, and mark the checkbox next to the document(s) that
you want to copy to the current engagement.
Engagement CS Tutorial
29
Engagement Processing
5. Click Next and enter the name and workpaper reference, assign a
staff member, and select the treatment for the document during Roll
Forward in the New Engagement Document – Properties page.
6. Click Finish to insert the document into the current engagement.
Note: If the source file is an Excel or Word document that was previously
linked to the Trial Balance, it will be recalculated to reflect the new client
name, text, amounts, and so forth for the current engagement client.
Adding a document reference to the engagement
For the purposes of this tutorial, we will add a document reference to the
engagement (which we will mark for deletion during the wrap-up process.
1. Select the Cash folder in the Tree View window of the Engagement
CS workspace.
2. Right-click the folder and choose Insert New Document.
3. Select the Document Reference option on the Insert Engagement
Document – Type dialog, and click Continue.
4. Enter the following text in the available field on the New Engagement
Document - Document Reference dialog:
Waiting for a copy of the bank statement.
30
Engagement CS Tutorial
Engagement Processing
5. Click Next to open the New Engagement Document - Properties
dialog, and enter Bank statement reminder in the Enter a name for
the new document field.
6. Enter A-05 in the Enter a Workpaper Reference field.
7. Select your name from the drop-down list in the Assign
Responsibility for This Document to a Staff Member field.
8. Mark the Delete during Wrap Up checkbox and click the Finish
button to insert the document reference into the engagement.
Engagement CS Tutorial
31
Engagement Processing
Notes
The text is entered into a Word document that can be edited.
The variables for Workpaper Name, Workpaper Reference,
Preparer / Reviewer, and Signoff are inserted into the header
section of the document that is added to the engagement.
Adding a CSA financial statement, transmittal letter, or report
Seamless integration between Engagement CS, Trial Balance CS, and
the Financial Reporter module allows you to easily incorporate a static
copy of CSA financial statements, transmittal letters, and reports into
your current engagement. Note that you are able to do this only if the
Trial Balance is available to you in the Master Client Data (MCD) or the
Local Client Data (LCD).
32
Engagement CS Tutorial
Engagement Processing
Follow these steps to add a CSA financial statement, transmittal letter, or
report to your engagement.
1. In Engagement CS, choose File / New / Document to open the New
Document dialog.
2. In the Other tab, click the CSA Financial Statement, Transmittal
Letter, or report option.
3. Click the Continue button to open the Insert CSA Document dialog
where you can select a report or document to insert into the
engagement. Note that you can store an image of the document or
send a report directly to a file or email attachment as a PDF; or to
FileCabinet CS™ or GoFileRoom™ when the appropriate licenses are
installed.
The Insert CSA Document dialog is similar in appearance to the Print
dialog in CSA where you can select documents to insert into the
engagement from the Reports tab and/or Documents tab.
4. Highlight the report(s) or document(s) from the left pane and click the
Select button to move the item(s) to the Selected pane.
5. Click the Insert button to insert the report(s) or document(s) into the
engagement.
Engagement CS Tutorial
33
Engagement Processing
Notes
When selecting multiple documents to insert into Engagement CS,
the documents will be combined and appear as a single document.
You may preview or print any group of financial statements,
transmittal letters, or reports from the Insert CSA Document dialog.
If you are a licensed user of CS Professional Suite software and
FileCabinet CS is installed on your computer, you can select
FileCabinet CS from the Store image in field to store an electronic
copy of the selected report(s) in your FileCabinet CS folder.
Adding blank Excel or Word workpapers
You can easily add a blank Excel or Word workpaper in Engagement CS
that will be linked to the client’s trial balance. This allows workpapers,
letters, and other documents to be created from scratch in the program.
Follow these steps to insert a blank Excel or Word workpaper into the
engagement.
1. In Engagement CS, choose File / New / Document.
2. Click the Blank Excel workpaper or Blank Word workpaper option
on the Excel / Word tab of the New Document dialog.
3. Click the Continue button and enter the name and workpaper
reference, assign a staff member, and select the treatment for the
workpaper during Roll Forward in the New Engagement Document –
Properties page.
4. Click the Finish button to insert the workpaper into the current
engagement.
Additional methods for inserting workpapers into
an engagement
Engagement CS also enables you to drag and drop a workpaper into an
engagement and to scan documents directly into the engagement. In
addition, you can choose to “print to” Engagement CS from other CS
Professional Suite products or from Windows-based software.
34
Engagement CS Tutorial
Engagement Processing
Dragging and dropping a document into an engagement
You can easily add new workpapers to the engagement by dragging and
dropping the items with your mouse pointer from Windows Explorer® to
the Tree View window in the engagement workspace.
Follow these steps to insert a new workpaper by dragging and dropping
it into Engagement CS.
1. Using Windows Explorer, browse to the location of the document or
workpaper that you wish to import into the engagement.
2. Adjust the size of both Windows Explorer and Engagement CS so
that both appear on your computer screen.
3. Click the document in Windows Explorer and drag it to the
appropriate engagement folder in the Tree View window of
Engagement CS.
4. Choose Copy from the system prompt.
5. Enter the name, workpaper reference, assign a staff member, and
select the treatment for the document during roll forward in the New
Engagement Document Properties page.
6. Click Finish.
Notes
When you use the drag-and-drop method to insert multiple files at
one time into the engagement workspace, they are treated as
separate workpapers and require unique names and references in
the New Engagement Document Properties page.
You can drag and drop email messages into the engagement and
open them in Microsoft Outlook or Outlook Express when you select
them from the engagement workspace.
Engagement CS Tutorial
35
Engagement Processing
Scanning a document into an engagement
A scanner captures images from physical documents for electronic
editing and for display on the screen. There are many types of scanners,
including hand-held, sheet-fed, flatbed, or all-in-one units; the right type
of scanner for your firm depends on your office environment. Highresolution scanners are generally preferable if you need to prepare highresolution printed documents, but low-resolution scanners are adequate
for capturing images for display on the screen.
Most scanners come with software from the manufacturer (HP Precision
Scan, for example). The software enables you to adjust settings such as
the number of dots per inch (DPI) and output type. Within the scanning
software, you can adjust the resolution and other scan options as
necessary; how these options should be adjusted can vary with the type
of scanning software you are using.
Engagement CS supports virtually all scanners with a TWAIN interface.
With TWAIN, you can access the scanner from the software in which you
want to keep the image, scan the image, and save it directly into the
software. TWAIN is the standard for scanner control software; nearly all
scanners available today feature a TWAIN interface.
Notes
You can use network scanners, but the scanning software must be
installed locally on each machine that uses the Engagement CS
scanning feature.
Most WIA device drivers are TWAIN compliant and work only with
the Windows XP or higher operating system.
If you have a scanner installed and attached to your workstation, you can
use the following procedure to scan a document into Engagement CS.
1. Click the Scan Pages
button on the Engagement CS toolbar.
2. In the Scan Images dialog, click the option appropriate for the
document(s) you are scanning — to scan a single page, to scan
multiple pages into a single file, or to scan multiple pages into
separate files.
36
Engagement CS Tutorial
Engagement Processing
3. Click Scan into a PDF file or Scan into a Word file.
4. Click Next to open your scanning software, and then follow the
directions provided with your scanning software.
5. After a page has been scanned, the New Engagement Document –
Properties dialog opens automatically. Use the fields in that dialog to
assign the workpaper’s name, reference, and staff. If you have
selected an option to scan multiple pages, the scanning software
remains open after you move an image into Engagement CS so that
you can scan the next page or next document.
Engagement CS Tutorial
If scanning multiple pages into a single document, click Yes at
the prompt to scan additional pages.
If scanning multiple pages into separate files, click No at the
prompt after scanning the last page of a document to add more
images to the engagement.
37
Engagement Processing
Note: Within the scanning software, you can adjust the resolution and
other scan options as necessary. The way in which these options should
be adjusted may vary depending on which scanning software you use.
Printing to Engagement CS from other CS Professional Suite
products or Windows-based software
Engagement CS includes the Engagement CS print driver, which is
installed to your local machine and enables you to print from other CS
Professional Suite software products or from other Windows-based
software applications directly into Engagement CS for a selected client
and engagement.
As an example, you can use the following procedure to print a report
form Fixed Assets CS™ as a workpaper for an Engagement CS client.
1. In Fixed Assets CS, choose File / Print.
2. In the Print dialog, click the Printer button, select Engagement CS
from the drop-down list in the Printer field, and then click OK.
3. In the Print dialog, select the reports to print, and then click the Print
button.
4. In the Print to Engagement CS dialog, select the Engagement CS
client and engagement, enter the workpaper name, and then click
the Print button.
38
Engagement CS Tutorial
Engagement Processing
All documents printed to an engagement in Engagement CS are
initially filed in a {Not Yet Filed} folder, so you need to assign the file
to the appropriate folder within your engagement.
5. Open the client in Engagement CS, highlight the new workpaper
within the {Not Yet Filed} folder in the engagement, and choose File /
Process Unfiled Workpapers.
Engagement CS Tutorial
39
Engagement Processing
6. In the Process Unfiled Document dialog, click the option Move this
workpaper to another folder and click Next.
7. Select the folder where the new document should be saved, and
then click Next.
8. Enter the name and workpaper reference, assign a staff member,
select the Roll Forward treatment for the workpaper, and then click
the Finish button to file the new document within the selected folder.
40
Engagement CS Tutorial
4
Integration with Microsoft Excel
Engagement CS integrates with Microsoft Excel so that CSA trial
balance information can be linked from within Excel workpapers.
Engagement CS provides a convenient pull-down menu and variable
toolbar within Excel that combines the reliable linking of data from
Engagement CS to Excel and the ability to use Excel’s formatting and
calculating features that are already familiar to you.
Notes
You must have Microsoft Office 2000/XP or higher to take advantage
of the integration features with Microsoft Excel from Engagement
CS.
Microsoft Excel workpapers can be launched within or outside the
Engagement CS workspace.
Adding external Excel workpapers and financial
statements to Engagement CS
To retain all of the Excel integration functionality with Engagement CS,
you can insert an external Excel workpaper into Engagement CS from
the New Engagement Document Wizard.
1. Choose File / New / Document and click the External tab.
2. In the Open dialog, browse to the location of the Excel file you want
to add, select the file, and click the Open button.
3. In the New Engagement Document – Create dialog, you can choose
whether or not you want to link the document to the Trial Balance.
Engagement CS Tutorial
41
Integration with Microsoft Excel
You can choose whether or not you want to link the document to the Trial
Balance from the New Engagement Document – Create page of the
Create Workpaper wizard.
Note
42
The original Excel workbook that was converted remains intact in the
original location, and a copy of the workbook that now includes
Engagement CS functionality is inserted into the engagement. You
can access the Engagement CS formula toolbar and pull-down
menus described on page 50.
You can drag and drop workpapers into the engagement from
Windows Explorer. For details see, “Dragging and dropping a
document into an engagement” (page 35).
Engagement CS Tutorial
Integration with Microsoft Excel
Opening an Excel workpaper
There are two methods for opening an Excel workpaper created in
Engagement CS.
Within Engagement CS
Select a workpaper in the Tree View window, right-click, and choose
Open from the context menu to open the Excel workpaper within the
Document View window in Engagement CS. Opening the workpaper
within Engagement CS allows you to view other workpapers, and notes
in the engagement without having to switch from CSA back to
Engagement CS. Most Excel functionality is available, but a few items,
such as page setup and print preview, are not available.
Outside of Engagement CS
Right-click the workpaper in the Tree View window and choose Open
with Excel to open the workpaper outside of Engagement CS. Opening
the document outside of Engagement CS gives you complete Excel
functionality.
Engagement CS Tutorial
43
Integration with Microsoft Excel
Notes
44
The Excel workpaper created in Engagement CS should be
launched only from within Engagement CS, and not from Excel.
Opening the Excel workpaper from the engagement workspace
maintains a link to CSA client trial balance data and the full
functionality of the Engagement CS toolbar and pull-down menus
within Excel.
You can mark the Use double-click to open workpaper outside of
Engagement CS checkbox on the Engagement CS tab of the Setup
/ User Preferences dialog.
Engagement CS Tutorial
Integration with Microsoft Excel
Creating a custom workpaper
You can use the Insert Engagement Document wizard in Engagement
CS to add a workpaper to an engagement, record information about the
document, specify a name and reference, and assign the document to a
staff member. In this exercise, we will create a custom workpaper that
we will define.
1. Highlight the Cash folder in the Tree View window.
2. Choose File / New / Document to open the New Document dialog.
3. Click the Custom Excel workpaper or cash flow statement option
on the Excel / Word tab and click Continue.
4. In the Create Workpaper Wizard click the Individual Accounts
option and click Next.
Engagement CS Tutorial
45
Integration with Microsoft Excel
5. Mark the checkbox for account 101 Checking - General.
6. Click Next to define the columns for the workpaper.
7. Highlight Column C and select Amount from the column type dropdown list.
8. Define the amount for Column C as follows:
46
Type of Amount
Adjusted
Period
[CP]
Year
1P
Engagement CS Tutorial
Integration with Microsoft Excel
9. Click the Add Column button.
10. For Column D, select Amount from the column type drop-down list.
11. Define the amount for Column D as follows:
Type of Amount
Unadjusted
Period
[CP]
Year
C
12. Click the Add Column button.
13. For Column E, select Amount from the column type drop-down list.
Engagement CS Tutorial
47
Integration with Microsoft Excel
14. Define the Amount for Column E by selecting Adjusted JE from the
drop-down list in the Type of Amount field.
15. Click the Add Column button.
16. For Column F, select Amount from the column type drop-down list.
17. Define the amount for Column F as follows:
Type of Amount
Adjusted
Period
[CP]
Year
C
18. Click the Add Column button.
19. Click the Save Template button to save the current column
definitions to be used for future workpapers.
20. Enter the name Leadsheet Schedule in the Save Template dialog
and click OK.
21. Click Next and enter Leadsheet Schedule-Cash as the name for
the new document and A-06 as the workpaper reference on the
Properties page of the Create Workpaper Wizard.
48
Engagement CS Tutorial
Integration with Microsoft Excel
22. Assign responsibility for the document to your own staff ID and select
Exclude from the Roll forward drop-down list.
23. Click Finish to create the workpaper in Excel. (Notice that the newly
created Excel Workpaper (A-06) now appears within the Cash folder
in Tree View window.)
24. If prompted, click Yes to update all linked information in the
workpaper.
Notice that, after you’ve created a custom workpaper, the document
automatically opens in Excel with the integrated Engagement CS pulldown menus and variable toolbars present.
Engagement CS Tutorial
49
Integration with Microsoft Excel
Using the Engagement CS toolbar in Excel
The Engagement CS toolbar and pull-down menu in Excel provide the
following commands.
50
Insert Multiple Formula. Inserts a formula that enables you to add,
subtract, multiply, or divide two or more CSA formulas.
Clear During Roll Forward. Flags selected cells in the workpaper
as cleared when the workpaper is rolled forward into the next year’s
engagement. The selected cells would typically contain information
(such as workpaper reference, tickmarks, or procedure completed
signoffs).
Recalculate. Recalculates the workpaper to include changes made
to the trial balance or journal entries in the CSA client since the Excel
workbook was last opened or created.
Hide/Show Zero Balance Rows. Toggles the display of zerobalance rows on Excel workpapers. Affected rows remain hidden or
revealed until the opposite option is selected, even if the balance
changes. You can apply this command to the active worksheet or all
worksheets in the current workbook.
Insert Workpaper Link. Inserts a hyperlink to another workpaper
within the current engagement. You can choose Tasks / Update
Workpaper Links from Engagement CS to update the workpaper
name and reference for workpaper links inserted into Microsoft Excel
when the targeted workpaper name or reference has been changed.
Tickmarks. Inserts a tickmark (predefined in the Trial Balance CS
client data) where the cursor is located in the workpaper.
Tickmark Legend. Inserts a Tickmark Legend containing predefined
tickmarks from the Trial Balance CS client data where the cursor is
located in the workpaper.
Procedure Completed. Inserts your initials and the current date (in
mm-dd-yy format) into the selected cell of the workpaper.
Check Mark. Inserts a checkmark where the cursor is located in the
workpaper.
Engagement CS Tutorial
Integration with Microsoft Excel
N/A. Inserts the text “N/A” where the cursor is located in the
workpaper.
Help. Opens specific help for Engagement CS integration with Excel.
Important! Integration with Microsoft Excel is a one-way link from the
CSA client database to Excel. The Excel workpaper refreshes
automatically when it is first opened in Engagement CS. Subsequent
updates made to the client’s database in CSA while the Excel workpaper
is open are reflected in the workpaper when you click the Recalculate
button from the Engagement CS toolbar or pull-down menu in Excel.
Using the Engagement CS Variable toolbar in Excel
The Variable toolbar appears below the Engagement CS menu in
Microsoft Excel. With this toolbar you can create CSA formulas that link
directly to the CSA client data for which you are creating the workpaper.
The Variable toolbar consists of eight drop-down lists and allows you to
insert the following Text and Amount variables:
Text Variables
Amount Variables
Grouping Schedule Codes and
Subcodes
Balances by Individual Account
Grouping Code and Subcode
descriptions
Balances by Grouping Code and
Subcode
Account Numbers
Balances by Account Groups
Account Descriptions
Journal Entry amounts
Client Text Variables such as Client
ID, Client Name, Client address
Additional Amounts entered in CSA
Engagement Date
Cash flow line descriptions
Workpaper Name
Balances by cash flow line
Workpaper Reference
Net income balance
Workpaper Signoff information
Engagement CS Tutorial
51
Integration with Microsoft Excel
You can select amount variables for different bases, periods, years,
departments, and locations.
Using the drop-down lists in the Variable toolbar
Variable Type. Select the type of variable to insert.
Grouping Code 1
Account
Grouping Code 2
Account Groups
Grouping Code 3
Cash flow lines
Grouping Code 4
Text
Grouping Code 5
Date
Additional Amounts
Workpaper Properties
New income variable
52
Variable Name. The options in this drop-down list vary depending on
which Variable Type is selected in the first drop-down list.
Type. When the Variable Type selected is either a Grouping
Schedule, Account, or cash flow line, this drop-down list allows you
to choose to insert the amount, description, or account number /
grouping code / subcode cash flow line of the Variable name
selected in the second drop-down list. Use the remaining drop-down
lists to define the amount to insert in the cell.
Basis. Choose from Unadjusted, Adjusted, Report, Tax, Other,
Budget, Adjusted Budget, Adjusted JE, Reclassifying JE, Other JE,
Tax Adjustment JE, Potential JE, and Budget JE. (Only the journal
entry total for the specified basis type is displayed.)
Period. Select the desired period from the available periods. This
varies depending on the processing type selected for the client in
CSA (File / Client Properties).
Engagement CS Tutorial
Integration with Microsoft Excel
Year. Choose the desired year from the 10 years of data available –
the current year plus 9 prior years.
Location. If the CSA client has been set up with locations, choose
the desired location or all locations.
Department. If the CSA client has been set up with departments,
choose the desired department or all departments.
Filter Locations and Departments button. If the CSA client has
been set up with locations and/or departments, the filter allows you
to add multiple locations or departments together in a formula
without the need to use the Insert Multiple Formula dialog.
Inserting multiple formulas
The Insert Multiple Formulas dialog allows you to add, subtract, multiply,
or divide two or more CSA formulas. Click the
open the dialog.
button on the toolbar to
The drop-down lists available in the dialog are the same as the dropdown lists available on the toolbar. However, you can enter only amount
variables using this dialog. Once you have entered the first formula, use
the Operator field to add, subtract, multiply, or divide another formula.
Once you select the operator, you can select the next amount variable
from the available drop-down lists.
Engagement CS Tutorial
53
Integration with Microsoft Excel
Working on the Excel workpaper in Engagement CS
Now let’s add some more cash accounts to the Leadsheet ScheduleCash (A-06) workpaper that we created earlier in this chapter with the
use of the Engagement CS variable toolbar that links directly to the CSA
client data.
1. In the Leadsheet Schedule-Cash (A-06), select rows 10, 11, 12 rightclick to open the context menu, and then choose Insert to add three
blank rows below row 9 in the workpaper.
2. Highlight row 9 and click the Copy
button.
3. Highlight rows 10-12 and click the Paste
button.
4. Highlight cells A10 through F10 and select account 108 Checking –
Payroll from the Variable Name drop-down list on the Engagement
CS Variable toolbar.
54
Engagement CS Tutorial
Integration with Microsoft Excel
5. Repeat step 4 to add the following accounts for rows 11 and 12
respectively.
Row
Account
11
109 – Petty Cash
12
110 – Cash – Savings
6. Highlight the range of cells C9 through F11 and click the No Border
button on the Excel toolbar.
.
Engagement CS Tutorial
55
Integration with Microsoft Excel
7. Choose File / Save and Close to save the changes to the
Engagement CS copy of this document.
8. In Excel, choose File / Exit Excel to close the workpaper.
56
Engagement CS Tutorial
5
Integration with Microsoft Word
As with Microsoft Excel, you can use Engagement CS and Microsoft
Word to mark procedures as completed, insert a workpaper link, and
insert variables that are linked to CSA client data. In the following
exercise, let’s add a hyperlink in a Word document to an existing
workpaper within the engagement.
Note: You must have Microsoft Office 2000/XP or higher to take
advantage of the integration features with Microsoft Word from
Engagement CS.
Integration with Microsoft Word documents
Engagement CS integrates with Microsoft Word to allow CSA trial
balance information to be linked within Word documents. Engagement
CS also provides options on the right-click context menu when a Word
document is opened from within the Engagement CS workspace.
When Word is launched from Engagement CS, an Engagement CS
toolbar and pull-down menu provide you with options similar to the rightclick context menu plus a few more.
Engagement CS Tutorial
57
Integration with Microsoft Word
This add-in functionality combines the reliable linking of data from
Engagement CS to Word so that you can perform the following tasks.
Insert Procedure Completed. Inserts your initials and the current
date (in mm-dd-yy format) into the workpaper at the current cursor
position.
Insert Workpaper Link. Inserts a hyperlink to another workpaper
within the current engagement. You can choose Tasks / Update
Workpaper Links from Engagement CS to update the workpaper
name and reference for workpaper links inserted into Microsoft Word
when the targeted workpaper name or reference has been changed.
Note: The update workpaper links utility will not update workpapers
that are currently checked out from the engagement. These
workpapers will need to be checked back into the Master Client Data
before the links can be updated successfully.
58
Insert Variables. Enables you to create new (or edit existing)
formulas that link directly to the CSA client data for which you are
creating the workpaper. You can also add, subtract, multiply or divide
two or more CSA formulas together.
Recalculate. Recalculates the workpaper to include changes made
to the Trial Balance or journal entries in the CSA client since the
Word document was last opened or created.
Check Mark. Inserts a checkmark where the cursor is located in the
workpaper.
Engagement CS Tutorial
Integration with Microsoft Word
Custom Format. Opens the Custom Format dialog when you select
a CSA variable or date field in the Word workpaper. Use this dialog
to customize the number or date variables in the workpaper.
N/A. Inserts the text “N/A” where the cursor is located in the
workpaper.
Tickmarks. Inserts a tickmark (predefined in the Trial Balance CS
client data) where the cursor is located in the workpaper.
Tickmark Legend. Inserts a Tickmark Legend containing predefined
tickmarks from the Trial Balance CS client data where the cursor is
located in the workpaper.
Engagement CS Help. (Only available from the right-click context
menu.) Opens specific help for Engagement CS integration with
Word.
Important! Integration with Microsoft Word is a one-way link from the
CSA client database to Word. The Word workpaper refreshes
automatically when it is first opened in Engagement CS. Subsequent
updates made to the client’s database in CSA while the Word workpaper
is open are reflected in the workpaper when you click the Recalculate
button from the Engagement CS toolbar or pull-down menu in Word.
Adding external Word workpapers to an engagement
To retain all of the Word integration functionality with Engagement CS,
you can add an external Word document into Engagement CS. To do so,
choose File / New / Document, and click the External tab in the New
Document dialog.
Note: You can also drag and drop workpapers into the engagement from
Windows Explorer. For details see, “Dragging and dropping a document
into an engagement” (page 35).
You can choose whether or not you want to link the document to the Trial
Balance on the New Engagement Document – Create page of the
Create Workpaper wizard.
Engagement CS Tutorial
59
Integration with Microsoft Word
In most cases you would want to link the Word workpaper to the trial
balance data to allow amounts from the Trial Balance to be inserted into
the workpaper. However, if the workpaper you are adding has macros or
add-ins available that you would like to retain, you will need to choose
the option that does not link the Word document to the trial balance data.
As a result, the Word workpaper is only partially integrated into
Engagement CS and cannot be linked to the existing CSA client’s trial
balance data.
Note: The original Word document will remain intact in the original
location, and a copy of the document will be inserted into the
engagement.
60
Engagement CS Tutorial
Integration with Microsoft Word
Opening a Word workpaper
There are two methods for opening a Word workpaper created in
Engagement CS.
Within Engagement CS
Select the workpaper in the Tree View window, right-click, and choose
Open from the context menu to open the Word workpaper within the
Document View window in Engagement CS.
Opening the workpaper within Engagement CS allows you to view other
workpapers and notes in the engagement without having to open them in
Word and then switch back to Engagement CS. Word functionality is
mostly available, but a few items, such as page setup and print preview,
are not available.
Outside of Engagement CS
Right-click the workpaper in the Tree View window and choose Open
with Word to open the workpaper outside of Engagement CS. Opening
the document outside of Engagement CS gives you complete Word
functionality.
Engagement CS Tutorial
61
Integration with Microsoft Word
Note: Workpapers within the engagement should only be opened
through Engagement CS and not directly in Word.
Inserting a workpaper link in a Word document
1. In the Tree View window, double-click the Word document B-01
(Accounts Receivable folder) to open it in Microsoft Word.
2. Scroll down the document and click within the first blank cell in the
Workpaper Reference column.
3. Right-click to open the context menu, and then choose Insert
button on the Engagement CS
Workpaper Link or click the
toolbar to open the Insert Workpaper Link dialog.
4. Select A-06 Leadsheet Schedule – Cash and then click the Insert
button to insert it as a workpaper link in the checklist.
5. You can click the new link to open the A-06 workpaper as read only
in the Engagement CS Document Viewer.
6. Choose File / Close to close the Document View window, and click
Yes when prompted to save the changes.
Notes
62
If you would prefer workpapers to open in the Engagement CS
workspace with a double click, you can unmark the Use doubleclick to open workpaper outside of Engagement CS option
from the Setup / User Preferences dialog.
button
If you have the Refresh Documents on Demand
toggled on, your document will appear in red in the Tree View
window with a 1 in the Warning column. To refresh, right-click
the document and chose Refresh Outdated Document or choose
Edit / Refresh / Refresh Outdated Documents.
Engagement CS Tutorial
6
Disconnect / Reconnect
Workpapers and PDFs
Engagement CS allows you to disconnect / reconnect Microsoft Excel
and Word workpapers and Adobe Acrobat® PDF documents in the
engagement from the Trial Balance CS client data in CSA. This enables
you to dynamically share workpapers with clients, client’s vendors, and
other staff members who do not have Engagement CS installed. They
can edit, format, and sign the disconnected workpaper, and return it to
you to be reconnected into the active engagement at a later time.
Note: You can use FileCabinet CS to provide static copies (PDFs) of
engagement workpapers or documents if you do not intend for them to
be updated or reconnected into the program. Refer to the “Sending
engagements to FileCabinet CS” section on page 106 of this guide.
For this tutorial we will use an existing Excel workpaper from the sample
engagement to illustrate the two methods for disconnecting a workpaper,
and then reconnect the same workpaper back into Engagement CS.
Engagement CS Tutorial
63
Disconnect / Reconnect Workpapers and PDFs
Disconnecting to an email recipient
Follow these steps to disconnect workpapers from Engagement CS to an
email recipient.
Important! This option is grayed and not available if your computer does
not support the Messaging Application Programming Interface (MAPI)
protocol.
1. In the Tree View window of the engagement workspace, highlight the
Sample Engagement for CSENG01XX – Engagement Sample
Client.
2. Choose Tasks / Disconnect To / Email Recipient to open the
Select Documents dialog.
3. Click the expand tree view
click the expand tree view
icon next to the Assets folder, and then
icon next to the Cash folder.
4. Mark the checkbox next to the A-06 workpaper in the Select
Documents dialog. Click OK to automatically launch a new email with
the A-06 workpaper attached.
64
Engagement CS Tutorial
Disconnect / Reconnect Workpapers and PDFs
5. You can send the email to an individual who does not have
Engagement CS installed on their computer. They can update it as
necessary and return it to you to be reconnected in the engagement
at a later time. For this tutorial, send the workpaper to your own
email address.
6. Launch the email attachment of the A-06 workpaper to view it in
Excel. Close and save the Excel workpaper to a specific location on
your hard drive without renaming it.
Notes
You may select multiple workpapers at the same time to attach to a
single email.
The workpaper is disconnected from the CSA client’s trial balance
when you send it to an email recipient.
The Assigned column status changes to Disconnected for the
workpaper in the Tree View window of the engagement.
The disconnected workpaper displays ESDisconnected at the top
left corner of the worksheet in Excel.
If you are licensed for Adobe Acrobat (Standard or Professional
edition), you can make edits to a disconnected PDF file, and those
changes will be saved back to Engagement CS when the file is
reconnected.
Engagement CS Tutorial
65
Disconnect / Reconnect Workpapers and PDFs
Reconnecting the workpaper
Follow these steps to reconnect the workpaper back to Engagement CS.
1. Choose Tasks / Reconnect to open the Reconnect dialog.
2. Click the Browse button to open the Modify Location dialog and
navigate to the location where you saved the disconnected
workpaper.
3. Select the Leadsheet Schedule-Cash.xls workpaper in the
Workpaper list.
Note: You may press and hold the CTRL key to select multiple
workpapers in the list at the same time.
4. Click OK to reconnect the workpaper to Engagement CS.
5. When the workpaper has been reconnected, click the Yes button
when prompted to delete the workpaper from the source location.
66
Engagement CS Tutorial
Disconnect / Reconnect Workpapers and PDFs
Note that if you have previously chosen Edit / Undo disconnect in
Engagement CS for the workpaper you are currently trying to reconnect
from an external source, the following warning will be displayed.
Disconnecting to a file
Follow these steps to disconnect a workpaper from Engagement CS to a
file.
1. In the Tree View window of the engagement workspace, highlight the
CSENG01XX – Engagement Sample Client.
2. Choose Tasks / Disconnect To / File to open the Select Documents
dialog.
3. Click the expand tree icon next to the Assets folder, and then click
the expand tree icon next to the Cash folder.
Engagement CS Tutorial
67
Disconnect / Reconnect Workpapers and PDFs
4. Mark the checkbox beside the A-06 workpaper in the Select
Documents dialog and click OK.
5. Enter the location for the Excel workpaper that you want to
disconnect from the current engagement or click the Browse button
to navigate to that location.
Note: You can select a location on your local hard drive(s) or select
a type of removable media to which you want to copy the selected
workpaper(s).
6. Click OK to send the workpaper to the location that you specified in
the Disconnect To File dialog.
7. Use the steps in the “Reconnecting the workpaper” (page 66) to
reconnect the workpaper in Engagement CS.
68
Engagement CS Tutorial
7
Cash Flow Worksheets
Engagement CS enables you to create indirect and/or direct cash flow
worksheets to perform an analysis of balances from the prior year to the
current year. These worksheets can be created either by your current
client’s Chart of Accounts or by a grouping schedule.
Viewing the cash flow worksheet
Use these steps to open the completed indirect cash flow worksheet
included with the CSENG01XX – Engagement Sample Client.
1. Choose Setup / Cash Flow Worksheet / Indirect in Engagement
CS.
Engagement CS Tutorial
69
Cash Flow Worksheets
button for Grouping Schedule Code B –
2. Click the Analyze
Accounts Receivable to view the Analyze Difference grid. You can
assign amounts in this dialog by entering them directly in the amount
field for the cash flow line that is appropriate or right-click the amount
field and choose Assign Balance to assign the entire balance to the
selected cash flow line.
Notes
70
You can filter the cash flow lines in the Analyze Difference dialog
by selecting a subset from the drop-down list in the Cash flow
lines field.
You can view account detail for the selected Grouping code by
clicking the View Account button in the Analyze Difference
dialog.
You can transfer customized cash flow lines from one client to
another by choosing Setup / Cash Flow Worksheet / Transfer
Cash Flow Lines.
Engagement CS Tutorial
Cash Flow Worksheets
For reporting purposes, you can enter prior-year cash flow
amounts for the client by choosing Setup / Cash Flow Worksheet
/ Prior Year Amounts.
Viewing the Cash Flow Analysis Report
Once the indirect and/or direct worksheets have been created and
analyzed, you can review the Cash Flow Analysis Report to verify that all
information is accurate. The Cash Flow Analysis Report is a static
diagnostic report that you can send to the engagement, view, or print. It
displays the cash flow worksheet information in detail by section and line,
including balances based on cash flow line or grouping type as well as
prior-year information.
Follow these steps below to view this report.
1. Choose Setup / Cash Flow Worksheet / Cash Flow Analysis
Report to open the Cash Flow Analysis Report dialog.
2. In the Display balances by field, select Grouping Type, and then
click the Refresh button. (Notice that the Cash Flow Analysis Report
is now displayed based on the Grouping codes rather than by the
cash flow line items.)
3. Click the Print button for a hardcopy for the Cash Flow Analysis
Report or click the Send to engagement button to save a static copy
of the report to your engagement Tree View window.
4. Once you have finished reviewing the report, click Close to exit the
dialog.
Engagement CS Tutorial
71
Cash Flow Worksheets
Creating a cash flow statement in Microsoft Excel
After the worksheet has been completed and the Cash Flow Analysis
Report has been reviewed, you can create a cash flow statement in
Excel that is directly linked to the trial balance information.
Follow these steps to create your cash flow statement in Excel.
1. In the engagement workspace, highlight the Trial Balance & F/S
subfolder in the General folder of the Tree View window.
2. Choose File / New / Document to open the Insert Engagement
Document wizard.
3. Mark the Custom Excel workpaper or cash flow statement option
and click Next.
4. In the Create Workpaper Wizard, click the Indirect statement of
cash flows option and click Next.
Note: The cash flow options will only be available after a worksheet
has been created.
5. Highlight Column B and select Amount from the column type dropdown list.
6. Select 1P from the drop-down list in the Year field and click the Add
Column button.
72
Engagement CS Tutorial
Cash Flow Worksheets
7. For Column C, select Amount from the column type drop-down list
and select C for the Year.
8. Click the Add Column button and then click Next.
9. Enter Indirect Statement of Cash Flows as the name for the new
document.
10. Enter Indirect in the Enter a Workpaper Reference field.
11. Click Finish to create the workpaper in Excel.
Engagement CS Tutorial
73
Cash Flow Worksheets
12. Once the statement is open in Excel, click the Hide/Show Zero
Balance Rows button on the Engagement CS toolbar.
13. Click the Hide option and the Active worksheet only option, and
then click OK.
74
Engagement CS Tutorial
Cash Flow Worksheets
14. Choose File / Save and Close to save the changes to the
Engagement CS copy of this document.
Engagement CS Tutorial
75
Cash Flow Worksheets
76
Engagement CS Tutorial
8
Journal Entries
You can open the Adjusting Journal Entries window from the
Engagement CS workspace to enter data directly in the Journal Entry
Detail grid.
Note: Functions and fields that are available in the Adjusting Journal
Entries window vary based on several factors.
Group privileges setup
Trial balance assignment
Master Client Data (MCD)
Local Client Data (LCD)
Tip
Refer to the Engagement CS Getting Started guide for further details on
Journal Entries in Engagement CS.
Adding an adjusting journal entry
Use these steps to add an adjusting journal entry in the CSENG01XX –
Engagement Sample Client.
1. Choose Tasks / Journal Entries to open the Trial Balance CS
Adjusting Journal Entries window within Engagement CS.
Engagement CS Tutorial
77
Journal Entries
2. Click the Add button.
3. Enter the following information in the Journal Entry grid.
Reference
98
Date
current date
Description
to record prepaids at year end
Account
140
Amount
100.00
Account
101
Amount
-100.00
Entry Types
Adjusting
Special Types
None
4. Click the Enter button.
78
Engagement CS Tutorial
Journal Entries
5. Click the smaller X in the upper right corner to close the Adjusting
Journal Entries window in the Engagement CS workspace.
6. Double-click the A-06 workpaper in the Tree View window to open
the workpaper in Excel.
Engagement CS Tutorial
79
Journal Entries
Note: Notice that the Adjusted Journal Entry amount that we just
added appears in the Adjusted JE column of the Leadsheet
Schedule-Cash workpaper.
7. Choose File / Save and Close to save the changes to the
Engagement CS copy of this document, and close the document.
80
Engagement CS Tutorial
9
Review Notes
Any staff member, regardless of how the staff is assigned to the
workpaper, can add review notes to any document. The staff member
assigned to the workpaper with read / write access can respond to
review notes attached to that workpaper. Review notes can be edited or
removed at a later date, and all notes must be cleared before an
engagement can be wrapped up.
Opening a review note
You can open a review note in the Engagement CS workspace by using
one of the following methods.
Double-click the note in the Notes View window.
With the workpaper, folder, or engagement highlighted in the Tree
View window, choose Edit / Edit Review Note, and then select the
review note that you want to view or modify.
On workpapers, if there is a sticky note attached to the review note
and you are assigned to the document or workpaper, you can rightclick with the mouse pointer on the sticky note to open the context
menu, and then choose Edit Note to open the Review Notes dialog.
Engagement CS Tutorial
81
Review Notes
Responding to review notes
Use these steps to respond to the review note that has been included
with the CSENG01XX – Engagement Sample Client.
1. Highlight workpaper B-01 – Accounts Receivable Audit Program
in the Accounts Receivable folder of the Tree View window.
2. From the View menu, toggle the Notes window on if it is not already
visible in the Engagement CS workspace.
3. Double click the Current Audit Program in the Notes window or
choose Edit / Edit Review Note / Current Audit Program to open
the Review Notes dialog.
82
Engagement CS Tutorial
Review Notes
4. In the Note Text pane, enter the following reply to the note: This has
been verified.
5. Mark the Cleared checkbox and click OK to close the Review Notes
dialog. (Notice that the Word document icon with the note attached
has a red checkmark inside of it to indicate that the note has been
cleared. See enlarged image below.)
6. Repeat step 3 to reopen the Review Notes dialog.
Engagement CS Tutorial
83
Review Notes
Note: The originator of the Review Note may mark the note as
Reviewed when it is made available to them.
7. Unmark the Cleared checkbox to leave the note uncleared. (Leave
the note uncleared. We will use it to illustrate a program feature
during wrap-up.)
8. Click OK to close the Review Notes dialog.
9. In the Notes View window of the Engagement CS workspace you
can view the detail, date/time, originator, and the current status of
the note.
84
Engagement CS Tutorial
Review Notes
Adding a sticky note to workpapers
When you are finished entering the text for a review note in the Review
Notes dialog, the program will prompt you to add a sticky note to the
current document (if you have marked the Prompt to attach sticky note
when entering new review note checkbox on the Engagement CS tab
of the Engagement CS User Preferences dialog). You can put a
graphical note on the read-only copy of the document to highlight a
specific area of the document.
Move the mouse pointer over the image of the workpaper in the
Document View window of the engagement workspace, and click the
Yes button to place the note on the workpaper.
Notes
This option is not available for folders and engagements.
You may choose not to be prompted to add a sticky note by
unmarking the Prompt to attach sticky note when entering new
review note checkbox on the Engagement CS tab of the
Engagement CS User Preferences dialog (Setup / User
Preferences).
To view and/or respond to the review note associated with a
sticky note. Double-click the yellow sticky note in the Document
View window to open the Review Notes dialog and view the contents
of the note in the Dialog pane. To view the subject of the note,
position your mouse pointer over the sticky note in the Document
View window. You can also highlight the note in the Notes View
window and double-click. To edit the information contained in the
note, choose Edit / Edit Review Note and make your changes in the
Review Notes dialog.
Engagement CS Tutorial
85
Review Notes
To move the sticky note to a different location on the document.
Click the sticky note in the Document View window and, while
holding the mouse button down, drag the sticky note to the new
location on the document.
To remove the sticky note. Right-click the sticky note and choose
Remove Sticky Note. Click the Yes button when prompted.
The program alerts you to the presence of a note by placing a yellow
note on the icon in front of the document in the Tree View window. In
addition, the subject and text of the note appear in the Notes View
window. Click the plus ( ) or minus ( ) signs next to the subject to
expand or collapse the view.
To hide the sticky notes from view in the Document View window,
you can click the Show / Hide Notes
CS toolbar.
86
button on the Engagement
Engagement CS Tutorial
10
Workpaper Signoffs
You can sign off on any workpapers or documents that have been
assigned to you at any time during the engagement process.
Note: Earlier in the tutorial you selected your signoff type on the Staff
Assignment tab of the Engagement Properties dialog. Preparer and
Reviewer are always available as signoff types for an engagement. You
can also define your own signoff type(s) according to your engagement
needs in CSA from the Setup / System Configuration / Signoff Types
dialog.
Signing off a workpaper or document
Use these steps to sign off on a document in the CSENG01XX –
Engagement Sample Client.
1. Highlight the B-01 document in the Tree View window.
2. Right-click to open the context menu, and choose Workpaper
Properties.
Engagement CS Tutorial
87
Workpaper Signoffs
3. Click the Add button in the Workpaper Properties dialog to open the
Signoff dialog.
88
Engagement CS Tutorial
Workpaper Signoffs
4. Select Preparer from the drop-down list in the Type field, and click
OK. (Notice that the program automatically fills in the Signoffs grid in
the Properties dialog with the staff ID, date, and signoff type.)
5. Click OK to close the Workpaper Properties dialog.
Engagement CS Tutorial
89
Workpaper Signoffs
Signing off a workpaper using the right-click
context menu
Let’s sign off a different workpaper in the engagement using an
alternative method.
1. Highlight workpaper B-02 in the Tree View window of the
Engagement CS workspace.
2. Right-click to open the context menu and choose Document Signoff
/ Preparer.
When the program completes the signoff process, notice that your initials
and date will appear in the workpaper beside Preparer.
90
Engagement CS Tutorial
Workpaper Signoffs
Notes
If you would like your workpapers to refresh upon signoff, mark the
Refresh documents upon Sign Off checkbox on the Setup / User
Preferences dialog. Otherwise, to refresh the signoff variable in a
document after signoff, you can choose Edit / Refresh / Refresh
Document while the document is highlighted.
If the Refresh Documents on Demand option is on, documents will
appear red in the tree after a signoff. If the Refresh Documents on
Sign Off option is marked in the Engagement User Preferences
dialog, the document is automatically refreshed upon signoff,
whether the on-demand toggle is on or off.
Signing off workpapers using the multiple
document signoff
Do the following steps to sign off on multiple workpapers at the same
time.
1. Choose Edit / Multiple Document Sign Off.
2. Select Preparer as the signoff type in the Multiple Document Signoff
dialog.
3. Mark the checkbox next to the Cash folder to select all workpapers
within that folder.
Engagement CS Tutorial
91
Workpaper Signoffs
4. Click OK.
Note: You must have the Multiple document signoff privilege to
sign off multiple workpapers at the same time.
5. Click OK in the Document Sign Off Verification dialog.
6. Click OK when prompted with a completion notification.
92
Engagement CS Tutorial
Workpaper Signoffs
Notes
If a document has been signed off by the reviewer or any of the three
custom signoff types and then subsequently modified, a warning of 2
appears in the Warning column to indicate that the document has
been altered after it was reviewed.
If you open an Excel or Word workpaper signed off by the reviewer,
when closing the workpaper you will be prompted to save the
workpaper. If you save the workpaper — even if no changes were
applied — a warning 2 will appear in the Warning column indicating
that the workpaper was modified after it was reviewed. Be sure not
to save the workpaper if no changes were applied.
To remove the warning 2 from a workpaper, the reviewer must either
delete the existing signoff for the document and re-signoff or edit the
data of the existing signoff.
Engagement CS Tutorial
93
Workpaper Signoffs
94
Engagement CS Tutorial
11
Diagnostic Reports
Workpaper Diagnostic Report
The Workpaper Diagnostic Report provides the status of documents and
workpapers in the engagement based on the parameters that you
choose to suit your reporting needs.
You can sort workpapers by workpaper reference, workpaper name,
warnings, the staff member it is assigned to, notes, preparer signoff,
reviewer signoff, or by three additional signoff parameters.
You can choose to view all workpapers or only selected workpapers.
You can choose to view workpapers that are assigned to specific
members of the engagement team.
You can choose to view all workpapers that are currently checked
out or disconnected.
You can include / exclude workpapers based on signoff types.
Use the following steps to view and print the Workpaper Diagnostic
Report.
1. Choose File / Diagnostic Reports / Workpaper to open the
Workpaper Diagnostic Report dialog.
2. Select Assigned from the drop-down list in the Sort order field.
3. Click the Selected workpapers button to open a Tree View window of
workpapers and documents found in the current engagement.
4. Unmark the General folder in the Tree View window to exclude all
related subfolders, workpapers, and documents from the report.
Engagement CS Tutorial
95
Diagnostic Reports
5. Click OK to close the Select Workpapers dialog, and then click the
Refresh button. (Notice that the workpaper diagnostic report view
now appears without the folders, workpapers, and documents in the
General folder.)
6. You can click the Print button for a hardcopy of the Workpaper
Diagnostic Report or click the Close button to close the dialog.
96
Engagement CS Tutorial
Diagnostic Reports
Notes Diagnostic Report
The Notes Diagnostic Report provides the status of notes in the
engagement based on the parameters that you select to suit your
reporting needs in the Notes Diagnostic Report dialog.
Use the following steps to view and print the Notes Diagnostic Report.
1. Choose File / Diagnostic Reports / Notes to open the Notes
Diagnostic Report dialog.
2. Mark the Include notes detail checkbox, and click the Refresh
button. (Notice that detailed note information appears in the Notes
Diagnostic Report view for the selected note, and that its current
status is open.)
3. You can click the Print button for a hardcopy of the Notes Diagnostic
Report or click the Close button to close the dialog.
Note: After reviewing either diagnostic report you can click the Send to
engagement button to save a copy of the report within the engagement.
The report is made available in the Tree View window and can be viewed
in the engagement workspace or opened in Microsoft Word.
Engagement CS Tutorial
97
Diagnostic Reports
Unsigned Program Steps Report
The Unsigned Program Steps Report checks PPC’s e-Tools audit
programs for unsigned audit steps. This program searches through
all PPC’s e-Tools audit programs within the current engagement and
provides a list of all steps that have yet to be signed off.
98
Engagement CS Tutorial
12
Engagement Wrap-up
The final retrieval, organization, and cleanup of engagement files are
important elements in the final phase of wrapping up an engagement.
With the use of the Wrap Up wizard, Engagement CS allows you to
secure all the appropriate documents, workpapers, and checklists in the
master engagement prior to sending the engagement as a static copy to
a PDF file, FileCabinet CS, or GoFileRoom.
Using the Wrap Up wizard
The Wrap Up wizard in Engagement CS prompts you to complete the
following tasks prior to and during the wrap-up process.
Recommends that you back up your engagement client prior to
wrap-up.
Allows you to view all outstanding review notes.
Allows you to delete all review notes.
Lists potential journal entries that are still outstanding in the
engagement. (This page of the Wrap Up wizard will not appear if
there are no potential journal entries present in the engagement.)
Allows you to view/print a Workpaper diagnostic report to verify that
all workpapers have been signed off.
Allows you to view/print the Unsigned Program Steps Report to verify
that steps have been signed off completely.
Allows you to view/print a summary of the wrap-up activity.
Engagement CS Tutorial
99
Engagement Wrap-up
Notes
Only those staff members with the group privilege Wrap Up
Engagement / Undo Wrap-Up assigned can perform these
procedures.
The wrap-up process can only take place in the master engagement
when all the documents and workpapers are checked into the Master
Client Data (MCD).
The wrap-up cannot be performed if there are any workpapers
disconnected from the engagement.
The wrap-up requires that any outdated documents be refreshed and
that all warnings are cleared before the process can be completed.
Backing up the engagement prior to wrap-up
Use these steps to back up the CSENG01XX – Engagement Sample
Client:
1. Choose Tasks / Wrap Up, and click the Yes button to back up your
engagement data prior to beginning the wrap-up process.
Notice that the client is already selected in the right-hand list pane.
Note: Click the Change Backup Location button to choose another
backup location for your engagement client.
2. Click the Backup button to begin the backup and open the Backup
Status dialog.
3. Click Done when the backup is complete.
100
Engagement CS Tutorial
Engagement Wrap-up
Deleting outstanding review notes
The Wrap Up – Open Review Notes page in the Wrap Up wizard opens
in the program as soon as the engagement client backup is complete.
Note: The Wrap Up – Open Review Notes page will not appear in the
Open Review Notes page of the Wrap Up wizard if there are no open
notes present in the current engagement.
Notice that there is an open note in the engagement that needs to be
addressed. You may choose to complete the wrap-up by clicking Next,
which will clear all open review notes, or you can click Cancel to go back
into the engagement and take care of the note.
Engagement CS Tutorial
101
Engagement Wrap-up
1. For this exercise, click Cancel to return to the engagement and clear
the notes manually.
2. When you have finished clearing the note, choose Tasks / Wrap Up
to begin the wrap-up process again.
3. Click the No button to bypass the backup, and open the Wrap Up –
Delete Review Notes page of the Wrap Up wizard.
Notice that the Open Review Notes grid no longer appears on the
Open Review Notes page.
Note: You may also choose to view a diagnostic report by clicking
the Notes Diagnostic Report button.
102
Engagement CS Tutorial
Engagement Wrap-up
4. Mark the Delete all review notes checkbox and then click Next.
Viewing potential journal entries
The Wrap Up – Potential Journal Entries page of the Wrap Up wizard will
not appear if there are no outstanding potential journal entries that may
need to be addressed in the current engagement. You can click Cancel
to exit the Wrap Up wizard and make any changes to potential journal
entries in the engagement.
Processing unfiled documents
The Wrap Up – Process Unfiled Documents page of the Wrap Up wizard
will appear only if there are documents that have been printed to the
engagement but have not been filed. You can click the Process unfiled
document button to process these documents or click Cancel to exit the
wrap-up and make the necessary changes.
Viewing the Workpaper Diagnostic Report
The Wrap Up – Workpaper Signoffs page of the Wrap Up wizard allows
you to view the Workpaper Diagnostic Report to verify that all
workpapers have been reviewed. You can click Cancel to exit the Wrap
Up wizard and make any changes to the workpaper signoffs in the
engagement.
1. Click the Workpaper Diagnostic Report to view the workpapers in the
engagement.
2. Click the Close button to return to the Wrap Up wizard and then click
Next.
Viewing the Unsigned Program Steps Report
The Wrap Up – Workpaper Signoffs page of the Wrap Up wizard allows
you to view the Unsigned Program Steps Report to verify that all steps in
PPC’s e-Tools audit programs have been correctly signed off.
Deleting outstanding documents and workpapers
The Wrap Up – Workpaper Removal page of the Wrap Up wizard allows
you to view and delete all outstanding workpapers that have been
Engagement CS Tutorial
103
Engagement Wrap-up
marked for deletion in the Properties page of the New Engagement
Document wizard and/or the Workpaper Properties dialog. (When we
created the Document Reference earlier in the tutorial, we marked the
Delete during Wrap Up checkbox.)
1. For this exercise, leave the checkbox marked in the Workpaper Grid
on the Wrap Up – Workpaper Removal page to delete workpaper
during the engagement wrap-up.
2. Click Next.
Viewing the Wrap Up Summary Report
The final page of the Wrap Up wizard allows you to review or print a
summary of the wrap-up activity just prior to finalizing the wrap-up
process.
1. Click the Wrap Up Summary Report button to view the report, which
lists general information, engagement dates, engagement staff
members, signoffs, history, potential journal entries (if applicable),
and the activity that took place during the engagement cleanup
routine.
104
Engagement CS Tutorial
Engagement Wrap-up
Important! A note at the bottom of the Wrap Up Summary Report
reminds you that there may be additional files related to the
engagement in multiple locations, on multiple workstations, and/or
stored on various forms of media, which will need to be deleted
manually.
2. Click OK to close the Wrap Up Summary Report.
3. Click the Finish button to wrap up the current engagement.
Notice that the notes have been deleted from the B-01 and A-01
workpapers, the sample engagement briefcase icon has a
checkmark attached to it, and the label has changed to “(Complete)”
indicating that the wrap-up process has been run in the current
engagement.
4. Choose Tasks / Undo Wrap Up to remove the status of “wrapped
up” from the engagement.
Engagement CS Tutorial
105
Engagement Wrap-up
Notes
When the engagement wrap-up is complete, workpapers,
engagement properties, and workpaper properties are made
unavailable for editing. Excel and Word workpapers can be opened
as read only for viewing.
When you choose to undo a wrapped up engagement, notes that
were previously created cannot be retrieved.
Sending engagements to FileCabinet CS
If you are a licensed user of FileCabinet CS and have the program
installed, you can use the program to store the entire engagement for
easy access and viewing in the future. This process can take place at
any time throughout the engagement, but is usually performed by the
staff in charge when the engagement is complete and you are ready for
a secure “lock down” of workpapers and financial statements.
Follow these steps to store an engagement in FileCabinet CS.
1. We have just completed the wrap-up process for the CSENG01XX –
Engagement Sample Client. Highlight the Sample Engagement in
the Tree View window.
2. Choose File / Send Engagement to / FileCabinet CS to open the
FileCabinet CS Documents dialog. Use the Document Names tab to
confirm the documents and document names to be sent to
FileCabinet CS from Engagement CS.
106
Engagement CS Tutorial
Engagement Wrap-up
3. You can click OK on the Document Names tab to send the
engagement to FileCabinet CS. In addition, you can mark the Open
FileCabinet CS when printing is complete checkbox to open
FileCabinet CS automatically after you click OK.
Engagement CS Tutorial
107
Engagement Wrap-up
Use the Preview tab to view workpapers and documents before
sending them to FileCabinet CS.
4. Click the FileCabinet CS
button in the Engagement CS toolbar
to open the program, and view the engagement in FileCabinet CS.
5. Choose File / Exit to close the FileCabinet CS program.
Notes
108
Engagements that are stored in FileCabinet CS cannot be altered. It
is important to note that this is not a backup of the engagement but a
printed copy of the engagement for storage purposes. In addition,
engagement data is stored with the CSA client when it sent to
FileCabinet CS.
Engagement CS Tutorial
Engagement Wrap-up
Engagements that are backed up to FileCabinet CS are stored under
icon. In addition, the stored engagement
the Engagement CS
client has a corresponding subfolder labeled with the engagement
period ending date (as defined in the General tab on the
Engagement Properties dialog).
Sending engagements to a file/email
Use the File / Send Engagement to / File/Email command to create a
PDF of the current engagement that you can send to your local hard
drive, to a network location to which your computer is connected, or as
an email attachment via a MAPI-compliant email program.
To send an engagement to file, follow these steps.
1. Choose File / Send Engagement to / File/Email.
2. Specify the location where you would like to save the file by clicking
the Browse button.
Engagement CS Tutorial
109
Engagement Wrap-up
Notes
You may password protect the PDF document by marking the
Password Protect PDF checkbox.
The folder structure of the engagement is retained in the layout of
the bookmarks within the PDF that is created.
You can include a signature in your email when sending a PDF as an
attachment by marking the Include email signature checkbox and
selecting an existing signature from the available drop-down list, or
you can click the Modify/View Signature button to add, edit, or delete
a signature.
Sending engagements to GoFileRoom
If you are a licensed user of GoFileRoom and have the program
installed, you can use the program to store the entire engagement for
easy access and viewing in the future. When sending to GoFileRoom,
you will be prompted with the GoFileRoom login dialog if you are not
already logged in. Once you are logged in, you can select the
GoFileRoom drawer to index the PDF file.
110
Engagement CS Tutorial
13
Roll Forward
The Roll Forward feature in Engagement CS allows the engagement to
be copied and used as a template in the following year. The program
creates a new engagement for the new period based on the structure of
the current engagement, which remains unchanged.
Note: Workpaper signoffs, history, and notes attached to the workpapers
do not roll forward. However, links in the Excel and Word workpapers are
updated automatically to reflect the balances based on the new
engagement period and date. For example, if an Excel workpaper
displays 2006 and 2005 data prior to the Roll Forward, and then the
client is advanced to 2007 during the Roll Forward process, the
statements will change accordingly to display 2007 and 2006 data.
Advancing the client’s trial balance in CSA
Before rolling forward an engagement, you must follow these steps to
advance the client’s trial balance period.
1. Choose File / Select Period to Process, and then click the Close to
Next Year button.
2. Click OK to select the Period End Date displayed as 12/31/08.
Engagement CS Tutorial
111
Roll Forward
Note: You can highlight the month, day, or year in the date field and
enter any changes directly, or click the small up/down arrows to
adjust the date. To display a calendar, click the large down arrow to
the right of the date field.
3. Click Continue in the Budget Options dialog. (Use future year
budgetary amounts for the new year is the default option.)
4. Click No to carry forward balance sheet account balances.
5. With the default options selected, click Continue in the Trial Balance
Grid Options dialog to complete advancing the period for the sample
client.
Rolling the engagement forward
Now that the sample client has a year ending date of 12/31/08, follow
these steps to roll the engagement forward in Engagement CS.
1. In Engagement CS, choose File / Roll Forward to open the Roll
Forward wizard.
2. Mark the Retain workpaper assignments and Retain staff
privileges checkboxes, and click the Continue button.
3. Enter Sample Engagement 12-31-08 as the engagement name and
select 12/31/08 as the engagement period date on the Roll Forward
– Engagement Properties page of the Roll Forward wizard.
112
Engagement CS Tutorial
Roll Forward
Note: You can select only a valid trial balance period end date from
the Engagement period ending date field drop-down list.
4. Click Next to advance in the Roll Forward wizard and select the
following workpapers to be included in the roll forward process from
the Workpaper Settings grid.
WP Reference
Roll Forward Setting
B-01
Include
A-06
Include
PL-01
Include
5. Select Exclude as the roll forward setting for the remainder of the
workpapers in the list.
6. Click Next to open the Roll Forward – Rename Workpapers page of
the Roll Forward wizard. On this page of the wizard you can rename
workpapers and change the reference number for replacement
workpapers to be rolled forward into the new engagement. In this
Engagement CS Tutorial
113
Roll Forward
tutorial we will keep the same workpaper references and workpaper
names.
7. Click Next to open the Roll Forward – Finish page of the wizard and
click the Finish button to complete the Roll Forward process for the
selected engagement.
8. When the roll forward is complete and the new engagement created,
the Staff Assignment tab of the Engagement Properties dialog opens
automatically. If necessary, you can add staff or change workpaper
assignments using this dialog.
9. Click OK to confirm the Roll forward completion.
10. In the Tree View window, expand the Sample Engagement 12-31-08,
and then select the PL-01 workpaper in the General / Planning folder
so that it opens in the Document View window.
Notice that the columns have been updated to include Unadjusted
balances for 2007 and 2008. Because we did not carry forward
balance sheet account balances, the 2008 balances are zero.
114
Engagement CS Tutorial
Roll Forward
Notes
Workpapers can be replaced with another document in a selected
engagement client that you choose from the Select Template
Engagement page of the Roll Forward wizard.
Workpapers can be replaced during the Roll Forward process with
an appropriate PPC’s e-Practice Aid from an available PPC title.
The Roll Forward process creates and updates workpapers as
necessary, and may take several minutes to complete.
Archiving engagements
The archive feature in Engagement CS allows you to create a secure
storage file for engagements that no longer need to be viewed in the
Tree View window of the engagement workspace. When an engagement
is archived it will be removed from the Tree View window, but will be
saved into the client data folder and included with backups.
Follow these steps to archive an engagement.
1. Choose File / Archive / Create.
2. In the Create Archive dialog. Select the client(s) that you wish to
archive and click the Archive button.
Engagement CS Tutorial
115
Roll Forward
Notes
116
Archived engagements are stored in a password protected zip
format.
A working copy of an archived engagement can be restored by
choosing File / Archive / Restore. When an engagement has been
restored to Engagement CS, Archive Copy is displayed in the
Warning column of the Tree View window.
Archived engagements can be permanently deleted from the client’s
folder. To do so, choose File / Archive / Delete.
Engagement CS Tutorial
Appendix: Integration with
PPC’s Practice Aids
Engagement CS is fully integrated with Practitioner’s Publishing
Company’s (PPC) industry standard guidance aids to support a truly
paperless engagement. When inserted into the engagement workspace,
you can open PPC documents as needed to record signoffs, references,
notes, and all the procedures at various stages of your engagement
without leaving Engagement CS.
The following PPC products integrate with Engagement CS within
Creative Solutions Accounting.
PPC’s e-Tools™
PPC’s SMART e-Practice Aids™
PPC’s e-Workpapers
PPC’s Reference Library documents
PPC’s Online Library
Important! You must have the appropriate PPC licenses installed to
successfully perform the exercises in the following sections of the
Engagement CS Tutorial.
Engagement CS Tutorial
117
Appendix: Integration with PPC’s Practice Aids
Creating an engagement from PPC’s e-Practice
Aids
If you are licensed for PPC’s e-Practice Aids and have the program
installed, you can create a new engagement from PPC’s engagement
packages in Engagement CS, as follows:
1. In the CSENG01XX – Engagement Sample Client, choose File /
New / Engagement and click the option to Create from PPC’s ePractice Aids on the Start page of the New Engagement wizard.
2. Click Next to display the PPC’s Engagements dialog.
3. Select the PPC engagement to use as a template and click OK.
Note: You can click the Select Another Engagement button on the
New Engagement – PPC’s e-Practice Aids page of the New
Engagement wizard to select a different PPC engagement from the
PPC Engagement dialog.
4. Click Next to open the Properties page of the New Engagement
wizard, enter Audits of Small Business 12-31-07 as the Name, and
select 12/31/07 as the engagement period end date.
5. Click the Next button to open the New Engagement – Staff
Assignments page of the New Engagement wizard, and select your
staff ID as a member of the engagement.
6. Select Preparer as the signoff type, and then click the Next button.
7. On the New Engagement – Staff Privileges page of the wizard, verify
that all privileges are marked for your staff ID and click the Finish
button to create the engagement.
Note: The process of creating the engagement structure and
inserting the PPC’s e-Practice Aids in Engagement CS will take
several minutes to complete.
8. When all workpapers, checklists, and documents have been
inserted, the New Engagement Properties – Workpaper Assignments
dialog is launched. Mark the checkbox next to the engagement name
118
Engagement CS Tutorial
Appendix: Integration with PPC’s Practice Aids
twice to assign all workpapers as read / write to your staff ID, and
click OK to complete the process.
Adding a document from PPC’s e-Tools
If you are licensed for PPC’s e-Tools and have the program installed,
you can insert a PPC’s e-Workpaper or e-Practice Aids from PPC’s eTools into Engagement CS.
Use the following steps to insert a PPC’s e-Workpaper into the current
engagement.
1. For the CSENG01XX – Engagement Sample Client, expand the
Sample Engagement 12-31-07 and highlight the Assets / Accounts
Receivable folder in the Tree View window.
button on the Engagement CS toolbar
2. Click the New Document
to open the Type page of the Insert Engagement Document wizard.
3. Select the Document from PPC’s e-Tools option, and click Next to
launch PPC’s e-Tools. (The PPC’s e-Tools window displays PPC’s
e-Workpapers and PPC’s e-Practice Aids based on the products that
you have licensed and installed.)
4. For the purposes of this exercise, click the expand tree icon next
to the Audits of Nonpublic Companies in the e-Practice Aids
category. (If this e-Practice Aid is unavailable, you can select
another.)
5. In the Pre-Risk Assessment / Audit Programs book, select the AP-3
(Audit Program for Accounts Receivable and Sales) and AP-3-A
(Other Audit procedures for Accounts Receivable and Sales)
documents.
6. Click the New Document button on the toolbar in PPC’s e-Tools to
open the New Engagement Document – Properties page.
7. Tab to the Workpaper Reference field, and enter AP-3 for the first
workpaper, and click Next to open the second workpaper in the
Properties page.
8. Tab to the Workpaper Reference field, and enter AP-3-A for the
second workpaper.
Engagement CS Tutorial
119
Appendix: Integration with PPC’s Practice Aids
9. Click the Finish button to insert both PPC’s e-Practice Aids into the
current engagement.
10. Select the workpaper AP-3 in the Tree View window, right-click to
open the context menu, and choose Open with Word. When the
document opens in Word, the client name and engagement data are
updated automatically.
11. Click the X in the upper-right corner to close the e-Practice Aids in
Word, and return to Engagement CS.
Notes
120
PPC’s e-Practice Aids that are inserted into the engagement are
available only to open outside of the Document View window in
Engagement CS.
PPC’s e-Practice Aids that are added into Engagement CS are
linked to the client’s trial balance.
PPC’s e-Tools are linked to the CSA client’s trial balance data when
you add them within Engagement CS. The e-Workpapers and
e-Practice Aids can only be launched in Excel or Word outside of
Engagement CS.
If you are licensed for PPC’s SMART e-Practice Aids, you may insert
those documents from the PPC tab of the File / New / Document /
New Document dialog.
You can launch PPC’s SMART e-Practice Aids by clicking the
button on the Engagement CS toolbar. For details, search on PPC
integration (Engagement CS) and click Launching SMART ePractice Aids from the Index of the CSA help browser.
Engagement CS Tutorial
Appendix: Integration with PPC’s Practice Aids
Adding a document from PPC’s Practice Aid
Manager
If you are licensed for PPC’s practice aids and have the program
installed in Engagement CS, you can choose to add an audit program,
checklist, or other PPC document from your PPC Library.
Opening the PPC Reference Library from Engagement CS
Follow these steps to launch the PPC Reference Library Publication List
in Engagement CS.
1. Choose Tasks / PPC/ PPC Reference Library or click the PPC
Reference Library
button on the Engagement CS toolbar.
2. Select a currently active publication in the Publication List window.
Opening and saving a Practice Aid Manager document
Follow these steps to open and save a Practice Aid Manager (PAM)
document that you can retrieve into Engagement CS.
1. Click the green underlined title of the desired practice aid in the PPC
Reference Library to open the practice aid in Practice Aid Manager.
2. In Practice Aid Manager, you can choose File / Save to save the
document to your local drive. The program displays a message
prompt when the PPC practice aid has been successfully saved to a
location on your local drive.
3. When you have completed your selections, close Practice Aid
Manager and the PPC Library.
Retrieving a practice aid document from Practice Aid Manager
Follow these steps to retrieve a PPC Practice Aid Manager document
into Engagement CS.
1. In Engagement CS, choose Tasks / PPC / Retrieve PPC Practice
Aid Manager Documents to open the Properties page of the New
Engagement Document wizard.
Engagement CS Tutorial
121
Appendix: Integration with PPC’s Practice Aids
2. Enter or modify information on the Properties page as needed.
3. Click the Finish button to insert the Practice Aid Manager document
into the Engagement CS workspace.
Inserting a new document from your PPC Library
Follow these steps to insert a PPC document from your PPC Library into
the current engagement.
1, In the CSENG01XX – Engagement Sample Client, click the expand
tree icon to expand the Sample Engagement, and then select the
Assets / Accounts Receivable folder.
2. Choose File / New / Document, or right-click to open the context
menu and choose Insert New Document.
3. In the New Document dialog, click the PPC tab and select the
Document from your Reference Library option.
122
Engagement CS Tutorial
Appendix: Integration with PPC’s Practice Aids
4. Click Continue and select the appropriate library from which to
choose a PPC document to insert into the current engagement. (An
Internet connection, username, and password is necessary if you
choose to open a document from the PPC Online Library.)
5. For the purposes of this exercise, click the expand tree icon next
to the Audits of Small Businesses in the PPC Library window. (If this
PPC document is unavailable, you can select another.)
6. In the Audits of Small Businesses folder, click the expand tree
to expand the Audit Programs folder, select the General Audit
Program (AP-1) document, and then click Finish.
icon
7. Enter the name and workpaper reference, assign a staff member,
and select the treatment for the document during Roll Forward on the
New Engagement Document – Properties page.
Engagement CS Tutorial
123
Appendix: Integration with PPC’s Practice Aids
Note: The New Engagement Document – Properties page of the
Insert Engagement Document wizard opens for each PPC practice
aid that is selected. You can change any of the workpaper properties
as needed.
8. Enter PPC Audit Program in the Workpaper Name field and B-04 in
the Workpaper Reference field.
9. Click the Finish button to insert the document into the engagement.
Editing a PPC practice aid
In PPC’s Practice Aid Manager you can open and edit the PPC
document directly from the Engagement CS workspace, and then save
the changes back into Engagement CS. Let’s try this with the PPC
document that we just inserted into the engagement.
1. Double-click the PPC practice aid B-04 in the Engagement CS Tree
View window to launch Practice Aid Manager automatically.
Note: Practice Aid Manager options such as step signoff, formatting,
and so forth, are available in the program. In addition, the client
name and date are automatically populated with the information from
the current client in Engagement CS.
2. Make some edits to the document in Practice Aid Manager, choose
File / Close, and click OK to save the changes when prompted.
124
Engagement CS Tutorial
Appendix: Integration with PPC’s Practice Aids
3. Highlight the PPC practice aid B-04 in Engagement CS to open it in
the engagement workspace. Notice that the recent edits are
displayed in the PPC workpaper within the engagement workspace.
Engagement CS Tutorial
125
Appendix: Integration with PPC’s Practice Aids
126
Engagement CS Tutorial