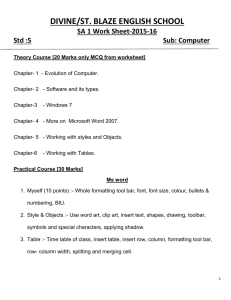Wonders Of Word Office 2007
advertisement

POLK COUNTY SCHOOLS WONDERS OF WORD OFFICE 2007 Differentiating Instruction through Technology Objectives: 1. Participants will use at least five visual presentation strategies to accommodate a document. 2. Participants will identify at least two strategies to help students with reading difficulties. 3. Participants will create an accommodated test. Florida Diagnostic and Learning Resources System (FDLRS) is funded through IDEA, Part B and State General Revenue Funds to provide support services to Florida’s Exceptional Student Education Programs Contents Start Microsoft Word:....................................................................................................................................................1 Office Button .................................................................................................................................................................1 Quick Access ToolBar .....................................................................................................................................................2 Customize the Quick Access Toolbar .............................................................................................................................2 Customize the Access bar further: ............................................................................................................................2 Ribbon............................................................................................................................................................................2 Tabs ...........................................................................................................................................................................2 Minimize the Ribbon .................................................................................................................................................4 Keyboard Access for the Ribbon ....................................................................................................................................4 Mini Toolbar ..................................................................................................................................................................4 View Ribbon or Status Bar .............................................................................................................................................5 Recent Documents ........................................................................................................................................................5 Visual Presentation ........................................................................................................................................................5 Overtype ........................................................................................................................................................................6 Zoom ..............................................................................................................................................................................6 Correcting Errors ...........................................................................................................................................................6 Selecting or Highlighting text .........................................................................................................................................7 Highlight the entire document..................................................................................................................................7 Highlight a word ........................................................................................................................................................7 Highlight a sentence .................................................................................................................................................7 Highlight a paragraph ...............................................................................................................................................7 Highlight a specific section........................................................................................................................................7 Highlight a line ..........................................................................................................................................................7 Remove the highlight ................................................................................................................................................7 Font - Home Ribbon .......................................................................................................................................................8 Font Choices..............................................................................................................................................................8 Font Size ....................................................................................................................................................................8 Clear Formatting .......................................................................................................................................................8 Underline ..................................................................................................................................................................9 Text Color ..................................................................................................................................................................9 Background Color......................................................................................................................................................9 Changing the Font Default ......................................................................................................................................10 Line Spacing ............................................................................................................................................................10 Character Spacing ...................................................................................................................................................10 lourdes.day@polk-fl.net FDLRS Sunrise Word Spacing ..........................................................................................................................................................11 Margin Increase ......................................................................................................................................................11 Writing .........................................................................................................................................................................11 Auto Correct ................................................................................................................................................................11 Common Misspelled Words ....................................................................................................................................12 Abbreviation Expansion ..........................................................................................................................................12 Auto Text .....................................................................................................................................................................12 Add Command to Quick Access Toolbar .................................................................................................................12 Save and Use AutoText ...........................................................................................................................................13 Use the Saved Selection ..........................................................................................................................................13 Delete from AutoText .............................................................................................................................................13 Spelling and Grammar - Review Ribbon ......................................................................................................................13 Thesaurus ....................................................................................................................................................................15 Footnote and Endnote .................................................................................................................................................15 Show and Hide Format ................................................................................................................................................16 Align Text .....................................................................................................................................................................16 Change Case ................................................................................................................................................................16 Smart Graphics ............................................................................................................................................................17 Track Changes ..............................................................................................................................................................18 Bibliography .................................................................................................................................................................18 Create Citations ......................................................................................................................................................18 Insert a Bibliography ...............................................................................................................................................18 Bibliography .................................................................................................................................................................19 Works Cited .................................................................................................................................................................19 Edit Manage Sources ..............................................................................................................................................19 Save .............................................................................................................................................................................19 To save a document for the first time: ........................................................................................................................19 Save As PDF Or XPS ......................................................................................................................................................20 Reading ........................................................................................................................................................................20 Voice Note ..............................................................................................................................................................20 Proofing (Definitions, Synonyms, Translation) .......................................................................................................21 ClipArt ..........................................................................................................................................................................22 Adding Clip Art - Insert Ribbon ....................................................................................................................................22 Picture Tools/Format Option - Format Ribbon ............................................................................................................22 Move Picture ...........................................................................................................................................................22 Text Wrap ...........................................................................................................................................................22 Resize Picture ..........................................................................................................................................................23 lourdes.day@polk-fl.net FDLRS Sunrise Make Clips Available Offline ..............................................................................................................................23 AutoSummarize ...........................................................................................................................................................23 Add the AutoSummarize Feature to the Quick Access Toolbar ..............................................................................24 Use AutoSummarize ...............................................................................................................................................24 Study Skills ...................................................................................................................................................................24 Highlight Text ...............................................................................................................................................................24 Numbering ...................................................................................................................................................................25 Bullets ..........................................................................................................................................................................25 Sort/Alphabetize ..........................................................................................................................................................26 Document Map ............................................................................................................................................................26 Full Screen Reading View .............................................................................................................................................27 Hyperlinks ....................................................................................................................................................................27 Flash Cards ...................................................................................................................................................................27 Test Taking ...................................................................................................................................................................28 Table ............................................................................................................................................................................28 Developer Ribbon ...................................................................................................................................................29 Text Form Field .......................................................................................................................................................29 Check Box ................................................................................................................................................................29 Drop Down Form Field ............................................................................................................................................30 Text Box .......................................................................................................................................................................30 Text Box Borders & color ........................................................................................................................................31 Cue Shapes ..................................................................................................................................................................31 Protect the Document .................................................................................................................................................31 Unprotect the Document ............................................................................................................................................32 Save as a Template ......................................................................................................................................................32 Working with a Template vs a Document ...................................................................................................................32 Making corrections on the original template .........................................................................................................32 Filling in Information ...............................................................................................................................................32 Keyboard Shortcuts .....................................................................................................................................................33 Ideas for Designing Assignments and Assessments.....................................................................................................34 lourdes.day@polk-fl.net FDLRS Sunrise Wonders of Word 2007 Start Microsoft Word: 1. Click on Start, drag up to All Programs. 2. Drag up to Microsoft Office, choose Microsoft Word 2007. Alternate (No Mouse) 1. Click on the flying Windows key 2. Press the P key on the Keyboard, then press the Enter key 3. Use the down arrow or press the M key until you get to Microsoft Office, press the Enter key. 4. Arrow down to Microsoft Word 2007. A new document page will open. Observe the small blinking insertion line. Typed characters appear next to that line. Office Button Click on the “Office Button” located on the top left corner. A submenu will open which contains the following options: New- Starts a new document or template. Choose the desired option and click on the “Create” button. Ctrl key + N Open- Opens an already existing document. Converts- Converts this document to the newest Word file format. This feature is only available if you open a previous version of Word. Save-Is used to save a document for the first time or replaces an existing document with the latest changes. You can also click the Save icon from the Quick Access toolbar or Ctrl +S. Save As o Is used to save a document for the first time, o Save as a template o Save two documents with similar information where the original document remains unchanged. o Save a document that is compatible to an earlier version of Word Print- Contains three print options o Print-allows you to select the printer and number of copies. o Quick Print- sends the document to the default printer o Print Preview – allows you to see the final copy before printing Prepare- Contains several options for preparing a document for distribution Send – Allows you to email or fax your document. Publish – Several options for distributing document to other people Close- Closes the document but does not Exit the program Lourdes Day, FDLRS Sunrise Page 1 May 29, 2008 Quick Access ToolBar This bar contains the three most commonly used icons and may be customized to add your own commands: Save OR Ctrl + S Undo Typing OR Ctrl + Z Redo Typing OR Ctrl +Y Customize the Quick Access Toolbar 1. Click on the down triangle by the Quick Access toolbar 2. Click on an unchecked option such as Quick Print so that you can print to the default printer without using the Microsoft Office Button Customize the Access bar further: a. Click on the down triangle by the Quick Access toolbar and choose More Commands b. At the next window click a command on the left and click Add c. Click OK Remove any command from the Access bar by clicking on the command on the right side and choosing Remove Ribbon The ribbon replaces the toolbars found in the previous versions of Microsoft Office. It is designed to bring the most popular commands to the front so you don’t have to search for them. The ribbon is divided into eight tabs geared to certain activities. Within each tab are groups that show related items. Within the group you will find the command button which performs the option selected. Tabs Home- Contains the common format options such as font, font color, size selections, cut, copy, paste, format painter, styles and alignment Lourdes Day, FDLRS Sunrise Page 2 May 29, 2008 Insert- Contains the options for inserting a new page and page breaks, inserting clipart, picture, and charts, tools to create links, insert header and footer, option for text and the equation editor Page Layout-Contains the option for creating themes, page setup, page backgrounds (colors, watermarks, and borders), paragraph spacing and arrangements References-Contains the table of contents footnotes, citations, captions, indexes and table of authorities Mailings-Allows you to create labels, and envelopes, and mail merges Review-Contains spelling and grammar checker, thesaurus, research, translator, comments, tracking and changes View-Contains the various screen views, the show/hide (ruler, gridlines document map), Zoom and switch windows Add-Ins- This is the ribbon where supplemental programs that you install to extend the capabilities of Microsoft Word by adding custom commands and specialized features are placed. Lourdes Day, FDLRS Sunrise Page 3 May 29, 2008 If you cannot find a certain command you would most likely find them by clicking the small diagonal arrow located in the lower right corner of the group. http://office.microsoft.com At this website search for an interactive web guide called “Word 2003 to Word 2007 Command reference”. This web site allows you to look up the command in Word 2003 and then shows you where it is located 2007. Minimize the Ribbon 1. Click on the down arrow by the Quick Access Toolbar (located on the top left side of the window). 2. In the sub list, click the Minimize Ribbon. 3. To use the ribbon while it is minimized, click the tab and then the option you desire. *To restore the ribbon return to the sub list on the Quick Access Toolbar and uncheck the Minimize Ribbon. *Control +F1 will quickly minimize and restore a ribbon Keyboard Access for the Ribbon 1. Press the Alt key, a set of letters will appear by the ribbon tabs. 2. Press the letter on the keyboard that corresponds to the desired tab, a set of letters will appear by the commands. 3. Press the letter on the keyboard that corresponds to the desired command. *Some commands require that you press the down arrow until you reach the desired option and then press the Enter key. *Some commands require that the text be highlighted before the command is activated. Mini Toolbar When you highlight text a faded menu with several font options appear. Click on the desired option. This is a time saving feature so you don’t have to click back on the home ribbon to find the desired feature. Lourdes Day, FDLRS Sunrise Page 4 May 29, 2008 View Ribbon or Status Bar There are five ways to view a Word document. These options are located on the View ribbon on the lower right corner of the screen. 1. Print Layout - shows how text, graphics, and other elements will be positioned on the printed page. This is the default typing mode. 2. Full Screen Reading- view the document in full screen for reading and commenting. You must click on the Close button (upper right side) to return to the print layout mode. 3. Web View-View the document as it looks on a web page 4. Outline View- move, copy, and reorganize text by dragging headings. 5. Draft View-View the documents as a draft to quickly edit text. It is text only. *Click the Print Layout button to return to the Default Recent Documents The Recent Document Feature can help students quickly locate frequently used documents by pinning them to the menu. By default the recent documents will hold the 17 most recently used documents. When the eighteenth document is opened the oldest document will be removed from the list. If a student uses a document frequently it is a good idea to have the document pinned to the menu so that it is always available. 1. Click on the Office Button 2. A list of Recent Documents will appear on the right hand side 3. Click on the push pin to the right of the document and it will turn green to identify that the document has been pinned Change the Default Number of Recent Documents 1. Click on the Office Button 2. Click on Word Options 3. Choose the Advanced Option 4. Scroll to find the Display section and change the number up to 50 documents Visual Presentation There is no formula for the perfect visual presentation. It is based on the student’s individual needs. It is evaluated by sitting with the student and asking them when the format of the Lourdes Day, FDLRS Sunrise Page 5 May 29, 2008 document becomes clearer and easier for them to read. You may notice that they may copy or answer comprehension questions effectively. Helpful Hints; Type only one space after a punctuation mark. Never type with the caps lock key on. Use the Shift key when making a capital letter. To indent a paragraph, press the tab key once. Press the Enter key only when starting a new paragraph or making a list. Remember word processors automatically wrap words to the next line. Overtype This problem occurs when you least expect it and can cause MAJOR frustration. The overtype feature will type over any pre existing letter. This feature may turn on if the Insert key on the keyboard is pressed unintentionally. To stop the Overtype option, press the Insert key on the keyboard. Zoom Magnify the text on the monitor for students who have vision difficulties, visual perception problems or specific learning disabilities. This option does not affect the printed document. This is a screen tool only. The zoom option allows you to magnify or zoom in on what you see on the screen without changing the document font size. Click on the zoom option slider located on the lower right side of the status bar. Drag towards the + to increase the text size and towards the – to decrease the text size. Alternative Ctrl + the roller ball on the mouse Correcting Errors Press the Backspace key to delete the characters to the left of the cursor. Or Press the Delete key to erase characters to the right of the cursor. Undo Option On the Quick Access tool bar, click on the down curved arrow to correct a mistake you just made. *Pressing this symbol repeatedly will continue to take you back one step. *Click on the down arrow to the right of the undo symbol to see a list of recent actions. Click on any items in the list and it will simultaneously undo all the options above it in the list. Keyboard shortcut - Control Z Lourdes Day, FDLRS Sunrise Page 6 May 29, 2008 Redo-The arrow pointing up contains a list of items that were undone. Click on an item you wish to have reappeared. Keyboard shortcut - Control Y Selecting or Highlighting text Highlight the document or selection FIRST in order to change the font, size, or style. The techniques below may be more efficient than dragging. Highlight the entire document Press the Control key + A. OR Triple click in the left margin when the cursor is pointing to the right. OR On the Home ribbon click on the down arrow to the right of Select in the Editing group, and choose Select All. Highlight a word Double click in the word. Highlight a sentence Hold the control key and click in the sentence. Highlight a paragraph Triple click in the paragraph. Highlight a specific section Click in front of the first word to be highlighted. Hold down the Shift key and click at the end of the desired section. Alternative Place your cursor at the beginning of the area to be highlighted and hold down the Shift + Right arrow to highlight characters Shift + down arrow to highlight lines Highlight a line Click once in the margin to the left of the line. Remove the highlight Click anywhere in the white area of the document. Helpful hints: Remember when something is highlighted the next key you press will replace what is highlighted. Lourdes Day, FDLRS Sunrise Page 7 May 29, 2008 Font - Home Ribbon Click on the Home tab In the Font group you may select the font type, style, size, and color and more. You may also use the mini toolbar. Font Choices Use clear, easy to read fonts. Nothing that is to fancy or curly. The Verdana font is reported as the font that is most easily read. Elementary teacher may prefer Century Gothic because it has the primary a vs. a 1. Highlight the text. 2. From the Home Tab, click on the down triangle to the right of the font box and choose the desired font. (Or use the Mini Toolbar) Font Size Increase the font size for students with low vision. Some students with learning disabilities may benefit with fonts that are raised to a size 14 or 16. 1. Highlight the text. 2. From the Home Tab, click on the down triangle to the right of the Font size box and select desired size. (Or use the Mini Toolbar) Grow Font- Highlight text, click on the grow font icon until you achieve the desire size. (Ctrl + (shift) +>) Shrink Font- Highlight text, click on the shrink font icon until you achieve the desire size.(Ctrl +(shift) + <) Clear Formatting If you have made several accommodations to a document that doesn’t seem to be working reset the document back to plain text 1. Highlight the text. 2. From the Home Tab, click the Clear formatting feature to remove all formatting. Bold Draw attention to items such as vocabulary words, directions, due dates and main ideas by bolding the text. 1. Highlight the text. Lourdes Day, FDLRS Sunrise Page 8 May 29, 2008 2. From the Home Tab, click on B, (Ctrl + B) (Use Mini Tool Bar) Underline Underline text to emphasize items of importance. Use this option sparely so that it doesn’t clutter the page 1. Highlight the text. 2. From the Home Tab, click on U. (Ctrl key + U). 3. Click on the down arrow next to the U icon to select from various underline options. (Use Mini Tool Bar) For more font features click on the diagonal button located to the right of the word Font. A Font menu will appear. Text Color Add visual interest, draw attention to text and for some students make the document easier to read. 1. Highlight the text. 2. From the Home Tab, click on the down arrow next to the Font Color and choose the desired color. (Use Mini Tool Bar) Change all of the same word to a specific format 1. From the Home tab choose Replace 2. Type the word you want to format in the “Find what” Box 3. Type the same word in the “Replace with” box 4. Highlight the word in the “Replace with” box 5. Click on the More button and the window will open 6. Click on the Format button located in the lower part of the window and choose Font 7. In the Font window choose your color and click OK. 8. Click on Replace All 9. A message will appear informing you of the total number of words which will be changed. Click OK. Background Color Some student with Scoptopic Sensitivity Syndrome as well as some student with low vision may benefit from changing the background color and adding a contrasting font color. 1. Click on the Page Layout tab 2. Click on the down arrow by Page Color. 3. Choose the preferred page color. Lourdes Day, FDLRS Sunrise Page 9 May 29, 2008 *A black background with yellow or white font gives the greatest contrast and works well with student with low vision. *Blue is reported as the preferred color for students with learning disabilities *Yellow and red (intense colors) is the filter of choice for many students with attention disorders. Changing the Font Default Word comes with a default font of Calibri font, size 11. To change the default of your font, size, and style. 1. From the Home tab, display the Font menu by clicking on the diagonal button to the right of the Font word. (Ctrl + D) 2. Choose on the desired options in the window and click on Default button. 3. A window will appear informing you of the change for all new documents. 4. Click on Yes to accept the new default. Line Spacing Increase the white space between the lines to makes the document easier to read. 1. Highlight text 2. Click the down arrow to the right of the line spacing command and choose the desired option. Press the Ctrl + 2 for double spacing. Press the Ctrl + 5 for 1.5 spacing. Press the Ctrl + 1 to return to single spacing. If you do not see the feature you want click on the “Line Spacing Options” from the menu o Click on the line spacing down arrow and choose Exactly. In the At box type the amount of space desire between the lines or use the up/down arrows. Character Spacing Increase the character spacing to assist students who have difficulty distinguishing where one letter ends and the other begins. 1. Highlight the text. 2. From the Home tab, click the diagonal arrow by the word Font. 3. At the Font window click the Character Spacing tab. 4. At the Spacing box, use the dropdown arrow and choose Expanded. Lourdes Day, FDLRS Sunrise Page 10 May 29, 2008 5. In the By box use the up/down arrow to find the preferred amount of spacing. 6. Click OK. Word Spacing Increase the amount of space between each word to help students distinguish where one word ends and another begins. 1. Highlight the text 2. From the Home Tab, choose the Replace option. 3. In the Replace box press the space bar ONCE. 4. In the Replace With box press the space bar 2 or 3 times depending on the need 5. Click Replace All. 6. You will see a window that informs you of all the instances that are affected by the change. 7. Click OK. Keyboard Shortcut Ctrl Key +H Margin Increase Increase the amount of white space in the left and right margin to decrease the amount of visual tracking a student will have to do. 1. Click on the Page Layout tab. 2. Click the down arrow below the Margins option. 3. Choose Custom Margins. 4. Type in the preferrred margin size in the left and right box 5. Click OK. Writing Auto Correct The Auto Correct option may be used in two ways. The first is to assist students that consistently misspell the same word. Example they spell wuz for was. This avoids then having to constantly deal with the red underline word. The second is for abbreviation expansion. This feature lessens the amount of keystrokes a student has to press in order to type out a word or phrase. Example XLD may expand to type out Lourdes Day. The idea of placing an X in front of an abbreviation came from Scott Marfililus who suggested this in case you want to type just the abbreviation. Lourdes Day, FDLRS Sunrise Page 11 May 29, 2008 Common Misspelled Words 1. Click on the Office button. 2. Choose Word Options (located in the lower left of the window. 3. Click Proofing. 4. Select the AutoCorrect Options. 5. In the “Replace” box type the misspelled word. (wuz) 6. In the “With” box type the correct word. (was) 7. Click OK. Abbreviation Expansion 1. Open the AutoCorrect Options as above. 2. In the “Replace” box type, X and the initials. Example XLD or XFDLRS 3. In the “With” box type the whole word or phrase. Example Lourdes Day, or Florida Diagnostic and Learning Resources System. 4. Click OK. 5. When you return to the document type the abbreviation and press the space bar to get the expansion. Auto Text Auto Text is an option that can be used to store complete paragraphs or information that is typed often. This will reduce the number of keystrokes a student who is physically challenged will have to type. An example of a paper heading is below. Lourdes Day Period 3 May 29, 2008 Math Add Command to Quick Access Toolbar First you must add the Auto Text feature to the Quick Access toolbar. 1. Click on the down triangle by the Quick Access toolbar and choose More Commands 2. At the next window click on the down arrow by Popular Commands and choose All Commands 3. Scroll to find AutoText in the left column, click to select it and click Add 4. Click OK 5. You will now see the AutoText icon on the Quick Access Toolbar located in the top left corner of your screen. Lourdes Day, FDLRS Sunrise Page 12 May 29, 2008 Save and Use AutoText Next 1. Type the heading or paragraph you want to be able to quickly access. 2. Highlight the selection. 3. Click the down arrow by the “AutoText icon”. 4. Choose “Save Selection to AutoText Gallery”. Use the Saved Selection 1. Click the AutoText icon. 2. lourdes.dayChoose the Quick Access toolbar and click on your selection. Delete from AutoText 1. Click on the down arrow by the AutoText icon on the Quick Access Toolbar and drag to the entry to be deleted 2. Right click on the Entry and choose Organize and Delete 3. A window will open, scroll to find the entry and click on it to select 4. Click on the Delete button. A message will appear confirming the deletion, click OK 5. Click Close Spelling and Grammar - Review Ribbon Red underlines – Misspelled word Green underline- Grammar error Blue underline- Contextual Spelling error (These are words that are flagged because they are words used in the wrong context. Spell Check Methods: Right click on the underlined word and choose the correct word from the sub menu. OR Keyboard Shortcut for spell check-Press the f7 key OR Click on the Proofing Errors icon the Status bar in the lower left corner OR 1. Click on the Review Tab. 2. Click on the Spelling and Grammar option Lourdes Day, FDLRS Sunrise Page 13 May 29, 2008 3. At the Spelling and Grammar window a list will appear in the suggestions box. 4. Double click on the correct spelling or grammar option *You may also single click on the correct option and click on Change. The Grammar checker will tell you what kind of grammatical error was made such as an extra space. It will also pick up on some commonly confused words such as there and their. However not all errors are recognized so you must proof read all your work. You may choose to ignore or change the errors. If you have students that get frustrated by seeing all the red, blue, and green lines that identify their errors as they type, turn the feature off by: Clicking on the Spelling and Grammar option from the Review tab and then clicking on the Options button. From the menu uncheck from the “Check spelling as you type” and “Mark grammar errors as you type”. (This affects the current and future Word documents) From this menu you may also choose to turn off this feature for just the current document by clicking the “Hide Spelling or Grammar errors in this document only” in the Exceptions Section. Readability Statistics Readability statistics will give information about the reading level of the document, including approximate readability scores and grade level. a. Readability is rated on the average number of syllables per word and words per sentences. b. Grade level Score mapping table: Microsoft’s help guide explains grade level as; “Rating Flesch Reading Readability text on US grade-school level. For example: a score of 8.0 means that an eighth grader can understand the Ease Score Level document. For most standard documents, aim for a 0 - 29 Very difficult score of approximately 7.0 to 8.0.” c. Reading Ease 30 - 49 Difficult Microsoft’s help guide explains reading ease as; “Rating 50 - 59 Fairly difficult text on a 100-point scale; the higher the score, the easier it is to understand the document. For most 60 - 69 Standard standard documents, aim for a score of approximately 70 - 79 Fairly easy 60 to 70.” Lourdes Day, FDLRS Sunrise Page 14 80 - 89 Easy 90 - 100 Very easy May 29, 2008 To display the readability statistics 1. Click on the Office Button and choose Word Options 2. Click on Proofing 3. Check Readability Statistics OR 1. 2. 3. 4. Click on the Review Tab Click on Spelling and Grammar option Click on the Options button Click on “Show Readability Statistics” Thesaurus Students may know a variety of adjectives such as wonderful and fantastic but will often use the same description words such as good/great because they are words they are comfortable spelling. The Thesaurus gives a list of synonyms for the word that is highlighted and introduces or reminds students of other adjectives. Right Click on a word, choose Synonym and click on the desired word. OR Keyboard Shortcut Shift + F7 OR 1. Highlight a word 2. Click on the Review Bar 3. Click on the Thesaurus option Footnote and Endnote Use footnotes and endnotes to clarify instructions, give definitions, helpful hints, check comprehension or even let the student know what to do next. Footnotes appear at the bottom of the page, endnotes appear at the end of the document. 1. Choose the Reference Tab. 2. Place your cursor where you want the reference number to appear. 3. Click on the Insert Footnote icon (Alt+ Ctrl +F) or Endnote (Alt + Ctrl + D). Lourdes Day, FDLRS Sunrise Page 15 May 29, 2008 4. The student will see the footnote on the bottom of the page or they may lay their cursor on the footnote or endnote number and see the text that was typed. Show and Hide Format Turn on the Show/Hide feature so that a student can self check the format of their work. A dot will appear between each word to represent when the space bar was used. An arrow pointing to the right will represent the tab key. A backwards P represents the Enter Key being used. 1. 2. 3. 4. Click on the Home Tab Click on the Show / Hide You will see the formatting marks that symbolize your actions. You can add or delete the formats as necessary. Shortcut- Ctrl+ Shift + * Align Text Type the text Left Align = Ctrl key + L Center Align= Ctrl Key + E Right Align= Ctrl Key + R Justified = Ctrl Key + J Alternative 1. Click on the Home tab 2. Choose from any of the alignments in the Paragraph group Change Case If a student accidently types with their “Caps Lock” key on, you can easily correct the error using the following methods 1. Highlight the text. 2. Choose the Home Tab 3. Click the down arrow to the right of the Change Case icon and click on the desired selection. (Sentence case, lowercase, UPPERCASE, Capitalize Each Word, tOGGLE cASE) (Keyboard shortcut - Shift + F3) Note the computer is set to default all first letters to capitalization including words you type in a list. To remove this option: Lourdes Day, FDLRS Sunrise Page 16 May 29, 2008 1. 2. 3. 4. 5. Click on the Office Button Click on the Word Options button Click on Proofing (Left side menu) Click on the Auto Correct Options Uncheck the box to the left of Capitalize first letter of sentence. Smart Graphics Visual organizers help students to study and organize information for writing. Word 2007 contains basic organizers for creating list through more complex Venn Diagrams 1. Select the Insert tab. 2. Click on the SmartArt icon. 3. Click on the desired graphics and click OK. Move the Smart Art by: Right clicking on the item Choose Text wrapping – Either Tight or Square 4. Type the desired text in the graphics. Fish gills water Birds Elephants Feather Skin air land When you select the SmartArt item, a SmartArt Tools Design and Format ribbon will appear that allows you to further customize the SmartArt design. Lourdes Day, FDLRS Sunrise Page 17 May 29, 2008 Track Changes The “Track Changes” feature allows students and teachers to interactively edit a document on the computer. The teacher or even another student may suggest changes and then the author of the text may choose to accept or reject the changes. The teacher can monitor the comments and changes as the document progresses. 1. The author types the document. 2. The editor chooses the Review tab and clicks on the Track Changes icon (Ctrl + Shift + E). The button will highlight to indicate it is on. 3. The editor types suggestions which will appear in red. 4. The comments button may be used to add a statement explaining the changes. 5. The author then chooses the Track Changes icon again to turn off the tracking feature. 6. The author may accept or reject the changes, by either: a. Right clicking on a suggestion and choosing to Accept or Reject the changes. b. Or use Accept or Reject button on the Review ribbon. 7. In order to see the document without all the marking, click on the arrow by the “Final Show Markup” icon and choose Final. Bibliography This feature allows the students to gather the required information about the sources they used to write a report and then have Word automatically create a Bibliography Create Citations 1. Place the insertion point at the end of the cited paragraph 2. Click on the References tab 3. Click on the Style option and choose the style for the citation (APA, MLA, Chicago…) 4. Choose the down arrow by Insert Citation and Click on Add New Source 5. Click the down arrow by the Type of Source and choose the type of item to be cataloged and complete all the fields on the window 6. Click OK 7. You will see the a reference place at the end of the paragraph for example (The White House, 2008) Insert a Bibliography 1. Click where you want to insert the bibliography 2. On the Reference tab click Bibliography 3. Choose either Bibliography or Work cited Lourdes Day, FDLRS Sunrise Page 18 May 29, 2008 Examples: Bibliography Shakespeare, W. (1590). Romeo and Juliet. London: Works Press. The White House. (2008, Feb 4). Retrieved Feb 4, 2008, from The White House: www.whitehouse.gov Works Cited Shakespeare, W. (1590). Romeo and Juliet. London: Works Press. The White House. (2008, Feb 4). Retrieved Feb 4, 2008, from The White House: www.whitehouse.gov Edit Manage Sources When you create a new document you may wish to use some previously created sources in the Bibliography 1. From the References tab choose Manage Sources 2. Click on the desired source on the Master list and click Copy. You will see on the current list 3. When all the sources are on the current list follow the directions for inserting a bibliography Save To save a document for the first time: 1. Choose one of the three options below: a. Click on the Save Disk (located in the top left of the screen, Quick Access Bar OR b. Press Ctrl + the S Key, Or c. Click the Windows Office Button and choose Save i. At the submenu, choose Word Document or other format. 2. At the Save As window, click on the triangle to the right of the Save in box. Choose the appropriate destination for your document. 3. At the File name box drag over to highlight the title in the name box and title your document something you will easily remember. 4. Press the Save button. To save an edited document-Click the Save icon or press the Ctrl + S. This will replace the earlier version with the latest changes. *To Save the same document but with a new name use the Save AS command from the Windows Office Button. You may then choose the location for the document and rename the new copy. Helpful Hints; By default most Microsoft documents will save into the “My Documents” folder. Lourdes Day, FDLRS Sunrise Page 19 May 29, 2008 If the machine is going to be used by several students and/or teachers it may be a good idea for each person to have their own flash drive to save their work. This will prevent your hard drive from getting cluttered. Do Not use “, : , /,| *,?,<,> in the title. Word will not accept this symbols as the file name. You may specify how often Word will automatically save a document. 1. Click the Windows Office Button and choose the Word Options feature located at the bottom of the menu. 2. Choose the Save option in the left task pane and then type how often you want Word to Save. By default it is set to save every10 minutes. Save As PDF Or XPS 1. 2. 3. 4. 5. 6. Click on the Office button and choose Word Options Click on Resources Click the button by Go to Microsoft Office Online Click on the download tab and search for PDF in the download search box Choose 2007 Microsoft Office Add in: Save AS Microsoft PDF or XPS You will see a validation screen click Continue and follow the download directions. Several screens later Choose Run in order to install the software Convert any word document by: 1. Click on the Office button and choose Save As 2. Select PDF or XPS. Reading If you need to have an entire document read you may want to download a free program called Natural Readers. This may be downloaded from www.naturalreaders.com. The free version uses the robotic voices that come with your windows system. You may purchase a much better voice for $39.95 from this website. It would be worth the upgrade if a student needs the auditory input to go along with the visual text. Natural Reader reads not only Word documents but also emails, and the internet. Highlight the selection, click the read selection (right arrow) and it will read what is highlighted. The program also provides an auditory word processor for students who need to hear what they are typing. Voice Note A voice note allows you to record your voice on a document to assist students who have difficulty with decoding or comprehension. You may use this to read passages, and test Lourdes Day, FDLRS Sunrise Page 20 May 29, 2008 questions. Students who have fine motor problems could be taught to use this feature to answer questions orally. Create a Voice Note: 1. Choose the Insert Tab 2. Click on the down arrow by Object (far right of side of the ribbon). 3. Choose Object 4. At the window, scroll to find Wave Sound and click to select it. Click OK 5. At the Sound window click the red button to record, the black button to stop, and the left arrow to rewind/playback. 6. When you close the window a speaker symbol will appear. *To hear the voice note: double click the speaker symbol Proofing (Definitions, Synonyms, Translation) Students who are unsure of the meaning of a word can quickly get the definition or the translation of a word. This feature helps with both reading and writing. 1. Highlight a word. (If you use this several times in the same document you will have to press the green arrow next to the search for word to change the selection). 2. Click on the Review tab. 3. Choose the desired icon. Research, Thesaurus, or Translate. 4. A task pane will open to the right. 5. Click on the down arrow next to second line and choose the preferred Reference Book. (Encarta Dictionary, Thesaurus in English, Spanish or French, Translation or Encyclopedia). Alternative 1. Right click on a word 2. At the submenu choose Lookup (Research), Synonyms (Thesaurus) or Translate. If you right click on a word and choose Translate you have the option to turn on a translator. While it is on lay your cursor on a word and a screen tip with the translation will appear Turn it off by right clicking on a word and choosing “Turn off translation screen tip” Lourdes Day, FDLRS Sunrise Page 21 May 29, 2008 ClipArt Clip art adds visual supports to documents by providing an image for a new concept or vocabulary word. Pictures with a globe on the left side reside on the internet and are only available if you are connected to the web. Pictures with a star mean it is an animated giff and will move in programs such as PowerPoint. Adding Clip Art - Insert Ribbon 1. Place your cursor where the picture will be inserted 2. Click on the Insert tab 3. Click on the Clip Art icon 4. A Clip Art task pane will open on the right hand side of the screen. 5. Type the name of the picture you are looking for in the “Search for:” box. 6. Click Go or press the Enter key. 7. Click once on the image you want to insert. It will place it where ever your cursor is located. Images with a yellow star indicate they are animated gifs so they move in a PowerPoint Presentation. Picture Tools/Format Option - Format Ribbon In order to show the Picture Tools/Format ribbon you must double click on a picture. The tab will appear after the Add-Ins tab. Move Picture A picture may be moved by clicking in the center, holding the mouse button down and dragging the picture to a new location. However there are times the picture will not move to the exact desired location. In this case you may want to follow the text wrap directions below. Text Wrap 1. Right click on the image. 2. Choose Text Wrap from the sub menu. 3. Make your selection. 4. Click OK. Alternative 1. Double click on the picture to select it. (Notice that from any ribbon if the picture is selected the Format/Picture option will appear after the Add-Ins tab). 2. Click on the down arrow to the right of Text Wrapping feature Lourdes Day, FDLRS Sunrise Page 22 May 29, 2008 3. At the submenu choose, Square to have the text wrap around the picture in box shape, or use Tight if you want the text to wrap using the image shape. 4. Click in the center of the image and drag the picture to the preferred location. Resize Picture 1. Click on the picture to select it. Resizing handles will appear. 2. Click on one of the corner handles and drag diagonally towards the center to decrease the size of the picture. 3. Click on one of the corner handles and drag diagonally away from the center to increase the size of the picture. Alternative method 1. Double click on the picture to select it. 2. Click on the down arrow next to the Size. 3. From the Size group on the Picture Tools Format ribbon, highlight the Scale - Height box and type in the desired size. 4. Click OK. OR 1. 2. 3. 4. Right click on the picture Choose size Type in the size in the height box Click Close Make Clips Available Offline 1. 2. 3. 4. 5. From the Clip Art Task Pane place your cursor on the desired picture A down arrow will appear on the right side of the picture Choose Make Available Offline Pick the Favorite Category and click Ok When you press the command you will see the picture on the task without a globe in the corner AutoSummarize Microsoft defines the AutoSummarize option as the following: AutoSummarize identifies the key points in a document for you to quickly scan or share with others. The AutoSummarize feature works best on well structured documents, reports, articles, and scientific papers. Often times when students encounter large documents the text may be overwhelming. Using the AutoSummarize feature allows the teacher or the student to create an “Executive summary” which allows the student to preview what they are about to read. Lourdes Day, FDLRS Sunrise Page 23 May 29, 2008 Add the AutoSummarize Feature to the Quick Access Toolbar AutoSummarize is not part of the ribbon therefore it MUST be added to the Quick Access Toolbar 1. Click on the down triangle by the Quick Access toolbar and choose More Commands 2. At the next window click on the down arrow by Popular Commands and choose All Commands 3. Scroll to find AutoSummary in the left column, click to select it and click Add 4. Click OK 5. You will now see the AutoSummary icon on the Quick Access Toolbar located in the top left corner of your screen. Use AutoSummarize 1. Click on the down arrow by the AutoSummarize icon on the Quick Access toolbar. 2. Choose any of the four options. a. Highlight key points-highlights the important points on the document itself b. Create a new document and put the summary there-Opens a new word document and places the summary there. c. Insert an executive summary or abstract at the top of the document- places the summary at the top of the text. This would be a good preview of the text a student is about to read. d. Hide everything but the summary without leaving the original document - Hides everything except the summary. * Set the length of the summary by choosing it from the drop down on the menu. Study Skills Teach students the use of highlighter tools. This strategy can be used to find important concepts, identify new vocabulary words, distinguish between nouns, verbs or other parts of speech, sort main idea from details, categorize items and mark concepts that may need clarification. Highlight Text 1. Choose the Home tab. 2. 3. Click the down arrow by the “Highlight text” option and choose a color. Drag through the text to highlight. Lourdes Day, FDLRS Sunrise Page 24 May 29, 2008 (Or click the highlighter on the mini toolbar) Remove the highlight: 1. Drag over the text that is currently highlighted 2. Click on the down arrow to the right of the Text Highlight icon and choose “No Color”. Stop the Highlight – Click on the highlight tool again from either the Home tab or the mini toolbar Numbering Number items in list to show the order of importance or to help students understand what must be done first. 1. Type and then highlight a list. 2. Choose the Home tab. 3. Click on the “Numbering” option or use the down arrow by the option to choose a different numbering style. *You can also type the first item in the list and then choose the numbering option. When you press the Enter key the next item on the list will be numbered. *To stop the numbering, press the numbering icon again. If you need to create an Outline look: 1. Type point number one with the number option turned on. a. Decrease indent- Bring the point further to the left ( Keyboard Shortcut press the Shift key + Tab) b. Increase Indent brings the point toward the right (Keyboard shortcut press the Tab Key) Bullets Use the “Bullets” option to identify important points on a document. 1. Choose the Home tab 2. Click on the down arrow to the right of the “Bullet” icon to choose a different bullet. 3. Click on the “Define New Bullet” option at the bottom and then chose “Symbol”. 4. Under the Font menu there are several font options that have great bullets. Example Webding and Wingding. Lourdes Day, FDLRS Sunrise Page 25 May 29, 2008 5. Click on the desired symbol and then click OK (twice). 6. Use the check box bullet to create a “To Do List” students may use. You will find the check box in the Wingding font menu. Sort/Alphabetize 1. Highlight a typed list. 2. Choose the Home tab. 3. Click on the Sort icon. 4. At the next window click the down arrow below “Sort by”. 5. Choose Field 1 6. Click OK. Document Map A document map is a separate pane that may serve as a quick guide through a long document. You may type questions for students to think about during reading or heading titles to give them a quick guide (similar to a table of contents). You may even type both headings/questions if you choose. First you must create/type the headings or questions. 1. Type text that will serve as headings or questions. 2. Highlight the heading or question and click on the Home tab. 3. Choose Heading 1, Heading 2 or Heading 3 from the Style grouping. Show the document map 1. Choose the View Tab. 2. Click to check the box next to the Document Map option in the Show/Hide group. 3. A task pane will open on the left. Lourdes Day, FDLRS Sunrise Page 26 May 29, 2008 4. Click on either the heading or the question and the cursor will move to that location on the document. Close the document map by either clicking on the x in the task pane or unchecking Document Map from the View tab. Full Screen Reading View The reading view may be an easier format for students to research vocabulary or concepts, highlight important points and translate single words into Spanish and French as they read. 1. Click on the Full Reading View located on the status bar in the lower right corner 2. From the Reading view, click on the down arrow by the Tools feature (upper left corner) and select research, translate, highlight, comment or find. *Click on the Close button located on the top right corner of the screen to return to the print layout view. Hyperlinks Hyperlinks are a great way to help students navigate the Internet and to help limit their research to specific sites. Keyboard shortcut Ctrl +K Or 1. Highlight or select the text or graphic to be hyperlinked 2. Right click on or selected text or picture and choose Hyperlink 3. Highlight or select the text or graphic to be hyperlinked Or 1. Highlight or select the text or graphic to be hyperlinked 2. Click on the Insert Tab and choose Hyperlink 3. Highlight or select the text or graphic to be hyperlinked Flash Cards This is a great idea from Judy Sweeny (www.onionmountaintech.com), for using the table feature to create flash cards. This strategy reinforces vocabulary words, math skills and new concepts. Lourdes Day, FDLRS Sunrise Page 27 May 29, 2008 1. From the Insert tab click the down arrow below the Table icon. 2. Select the number of rows and columns needed for your flash cards. For example six cards require 3 columns and 4 rows. 3. Insert the pictures in row 1 and 3. 4. Type the name of picture in rows 2 and 4. 5. Highlight the entire table by dragging through all the cells. 6. Right click in the highlighted table and choose Table Properties. 7. Click on the Row Tab and type the desired height in the “Specify height” box. Example 2. In the “Row Height In” box choose “Exactly” from the drop down menu. 8. Click on the Column tab and type 2 in the “Preferred width” box. This will create 2” * 2” cells. Click OK. 9. Center the words by: a. Highlighting the row with the words. b. Right clicking and choosing Cell Alignment. c. Choose the center alignment option. 10. Change to the preferred font size and font if needed. Test Taking If a student has visual perception problems they may have difficulties matching an answer in a word bank to the correct question. Create test on the computer that contain Drop- Down menus. Table Create a table to easily align choices in a word bank 1. Click on the Insert Tab 2. Click on the down arrow by Table 3. Drag across as many columns and cells as choices in the word bank To make the cells automatically expand to fit the content of the cells 1. Click on the table layout tab 2. Choose the Autofit icon 3. Click on Autofit to Window In order to create and protect documents with special features you will need to add the Developer tab. Lourdes Day, FDLRS Sunrise Page 28 May 29, 2008 Developer Ribbon 1. Click on the Microsoft Office Button. 2. Choose the Word Option located in the bottom right corner of the menu. 3. At the next Window, choose “Popular”. 4. Select “Show the Developer tab in the Ribbon” check box. Click OK. 5. Notice the Developer ribbon is now a part of the original Microsoft Office Ribbon. Content Control Once the Developer tab becomes available you will be able to specify and control the data that goes into the selected fields. *Any field that requires a response must be marked with a text form field, check box form field, OR a Drop-Down form field. Once a document is protected, only areas that contain a form field will be able to be completed. The document cannot be changed and no additional typing will be allowed outside the designated form fields. Text Form Field 1. Place the cursor where the participant will type their response 2. From the Developer tab click on the down arrow by the Legacy Control (Looks like a tool box) and choose “Text Form Field” (ab) option. a. Double click on the inserted “ab” (gray box) to bring up the “Text Form Field Option” Window”. This allows you to further manage the field. b. Click the down arrow below the “Type” option to specify what type of data may be entered into the field. (Text, Number, Date…) c. Once you have made the selection you can further specify formatting by clicking the down arrow below “Text Format” “Maximum Length” and making a selection. Click OK when the formatting is complete. Check Box Lourdes Day, FDLRS Sunrise Page 29 May 29, 2008 1. Place the cursor where the check box will be inserted. 2. From the Developer tab click on the down arrow by the Legacy Control and choose the “Check Box Form Field” option. a. Double click on the inserted “Check Box Form Field” to bring up the “Check Box Form Field” Fields Options” window to make further specification to the check box. b. By default the check will NOT be checked. Make your selection and click OK. Drop Down Form Field 1. Place the cursor where the drop down menu will be inserted. 2. From the Developer tab click on the down arrow by the Legacy Control and choose the “Drop Down Form Field” option. a. Double click on the inserted Drop Down Field to bring up the “Drop – Down Form Fields Options” window. b. Type the text in the “Drop-Down Item” box and click on Add or press the Enter key. c. Click OK when the list is complete. *Helpful Hints Never start the list with a possible choice, instead start with something such as: Click here, Choose… Edit a created field by double clicking on the inserted field so that the options window will reopen. Once the form is protected it cannot be edited until it is unprotected. If the drop down list will be used in multiple fields copy and paste the drop down list in the other areas. Copy and Paste Right click on the field to be copied and choose Copy. Right click where the copied drop-down menu should appear and choose Paste. Continue to move the cursor to the new location and right click and paste until all the desired fields have been filled. Text Box A text box is a great place to write directions. Using this tool will allow you to quickly make borders and attract the eye to this important information 1. Choose the Insert tab 2. Click on the down arrow below the Text Box option 3. Choose Draw Text Box Type in directions Lourdes Day, FDLRS Sunrise Page 30 May 29, 2008 *You can move the box by dragging the box to the desired location. Resize the box by dragging the resizing circles. 4. Your cursor will become a crosshair. Click hold and drag out a box 5. Type the desired text Text Box Borders & color Make the border thicker 1. Select the text box 2. Click on the last tab - Format 3. A tool bar will appear 4. Click on the Shape Outline and drag to Weight 5. Choose the desired thickness 6. From this menu you may also click on a preferred border color Cue Shapes Use stop signs, call outs and even smiley faces to encourage students or remind them of directions. Think About …. 1. Choose the Insert Tab 2. Click on the down arrow by the Shapes options 3. Click on the desired shape 4. Click, hold and drag until the desired size of your shape is achieved. * You may type in most shapes if you right click on the shape and choose Add Text. *Callouts allow you to just click in the shape and type Protect the Document Before saving the form as a template it is a good idea to test to be sure all the fields work. *Be sure you are NOT in the Design Mode on the Developer Tab. 1. 2. 3. 4. From the Developer tab click on the down arrow by “Protect Document”. A submenu will open; choose “Restrict Formatting and Editing”. A task pane will open on the right side of the screen. By number 2, Editing Restrictions click the box by “Allow only this type of editing in the document:” 5. Click on the drop down menu and choose “Filling in forms”. 6. Click on “Yes Start Enforcing Protection” 7. A password window will open. You will be asked to type a password twice. Once the document is protected it can NO longer be edited unless you unprotect the form. Lourdes Day, FDLRS Sunrise Page 31 May 29, 2008 Stop 8. Click OK. Test the form by pressing the tab key to be certain the cursor only goes where you want text entry. Unprotect the Document 1. From the Developer Tab click the “Protect Document” icon and then click “Restrict Formatting and Editing”. 2. In the Protect Document task pane click on “Stop Protection”. 3. You will be asked to enter your password and press OK. 4. The document may now be edited. Save as a Template It is a good idea to protect and save the newly created form as a template. Be sure the form is protected before proceeding. 1. Click on the Office Button and choose Save As. 2. At the submenu choose Word Template. 3. At the Save As window, choose the location for your template and then name the file. 4. Click Save. Notice that Template documents have a yellow band at the top, where as a regular document has the top right corner “dog eared” Regular Document Template Working with a Template vs a Document Making corrections on the original template To edit the template, right click on the template and choose Open. You should see the name of the template on the title bar. Filling in Information To use the template, double click to open it. You should see the word “Document” with number beside it on the title bar. Lourdes Day, FDLRS Sunrise Page 32 May 29, 2008 Ctrl + A = Highlights the entire document Keyboard Shortcuts Mac Use the Apple key for Ctrl Ctrl + Turn the mouse wheel = magnifies text on screen Ctrl + B = Bold Ctrl + * = Show/ Hide Ctrl + C = Copy Control + F6 = switches between Documents Ctrl + D=Duplicates clip art Tab=Increase Indent Ctrl + E = Align Center Shift +Tab = Decrease the indent Ctrl + F = Find Shift + F3= Change Case Ctrl + G = Go to Double Click = highlights a word Ctrl + H = Replace Ctrl + click in the sentence = highlights the sentence Ctrl + I = Italics Highlight a section by click in front of the section, hold the shift key and click after the desired section F1 = Help Ctrl +J + Justify Ctrl + L = Align Left Ctrl + K =Hyperlink Ctrl + N = New document Ctrl + O = Open document Ctrl + P = Print document Ctrl + R = Right Align Ctrl + S = Save document Ctrl + U = Underline Ctrl + V = Paste Ctrl + X = Cut Ctrl + Y = Repeats typing Ctrl + Z = Undo Ctrl + F1=Minimize/Restore Ribbon Ctrl + > = Grow Font Ctrl + < + Shrink Font Ctrl + = =Subscript Ctrl + + =Superscript Ctrl +1 = Single Space F7 key = Spell check Right click on a misspelled word =drop down menu Macintosh Command +click the mouse on misspelled word F7 + Shift key = Thesaurus Right click on a word and choose synonym Control +ALT + Delete = Restarts a frozen computer Restart a frozen windows machine Control + Alt = Delete key. ALT + F4 = close a document Alt Key (letters appear), press the corresponding letter to the desired ribbon, press the letter corresponding to the desired command Ctrl +’ = Accent Mark José Ctrl + Shift + ~ = Tilde niña Ctrl + Shift + : = Umlaut ö Shift + Colon , Shift + Zero = Shift + Colon , Shift + Nine= Shift + Colon +\ = Ctrl + Shift + = Ctrl + = Superscript 52 Subscript H2o Ctrl + 2 = Double space Ctrl + 5 = 1 ½ lines of space Lourdes Day, FDLRS Sunrise Page 33 May 29, 2008 Ideas for Designing Assignments and Assessments Clear uncluttered format – more white space between lines, characters, words and margins Fewer items on a page Leave enough room for students to write answers Enlarge margins to shorten tracking field Larger and clearer fonts Never type in all caps or italics Clear simple directions- Bold directions Underline, bold or use different colors to highlight key words in directions and passages Use symbols such as arrows and stop signs to clarify directions Give examples and non examples-set apart in a box Use fill in the blanks question with Word Banks Multiple choice questions with 3 to 4 choices. Avoid “not” questions Change font or background colors to enhance visual perception Use borders around word banks and between sections Use color coding to identify tasks, definitions, or directions Allow the use of spell check and a thesaurus when appropriate Lourdes Day, FDLRS Sunrise Page 34 May 29, 2008 Feature Organization Ribbons & Quick Access X Magnifying text Increase font size & font choices Bold, underline & Text Color Increasing line, word, or character spacing Adjusting margins Changing font/background color AutoCorrect (Misspelled Words & Vocabulary Expansion) AutoText (Headings & Reduce Keystrokes) Spell check/Readability Statistics Thesaurus Footnotes/Endnotes SmartArt Graphics (Visual Organizers) X Track Changes X Inserting Sound Recordings (Voice Notes) X Proofing (definition) Picture Support Using Drawing functions (stop signs, call outs, X etc ) AutoSummarize Highlighting X Document Map Full Read Reading View Hyperlinks X Using the Forms functions (check box, answer field, drop down list) Reducing Mouse Movements This rubric was created by Matthew Press, Arizona Dept. of Education Permission to duplicate if credit retained Lourdes Day, FDLRS Sunrise Page 35 Visual Presentation X X X x X X X Cognitive Supports X Physical Access X X X X X X X X X X X X X X X X X X X X X X 1535 W Jefferson Phoenix AZ 85007 May 29, 2008 X Page # 1-5 6 8 9-10 10 10 10 11 12 13 15 15 16 17 19 20 21 22 23 24 25 26 27 27-31 X 32 602-364-3243 atinfo@azed.gov