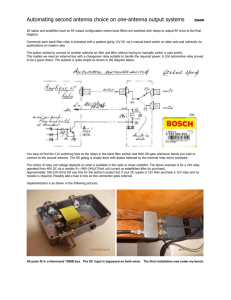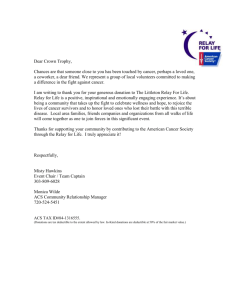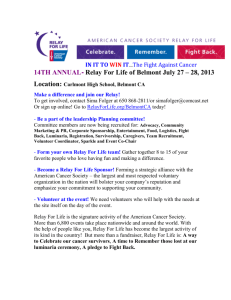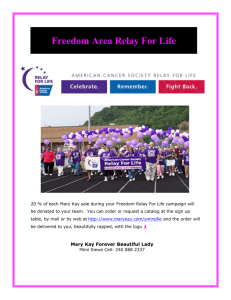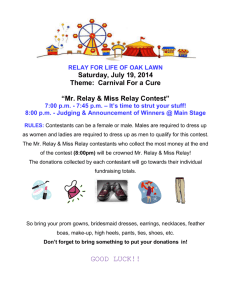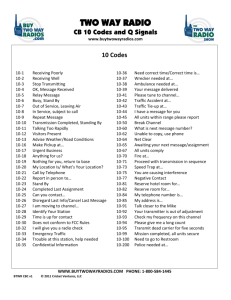HCLK8SS Network Clock Programming Installation Instructions
advertisement

The HCLK8SS Network Clock can be converted to a hand-held Dataline Switch Programmer with the flip of a switch. Programming Mode allows the SS system installer to smartwire switches to control relay groups from their remote locations without having to return to the relay panels to complete the smartwiring to relay groups. The Clock/Programmer simply plugs into the front of any dataline switch, with no need to remove the switch from the wallbox or turn off power. In Programming Mode, the Clock can smartwire a switch button to control: • Any relay or group of relays On/Off • Any group of relays in a Pattern • An Automation Channel (A-H) in multiple panels The Clock can also remotely smartwire relays in a panel to Channels (A-H) as either On/Off Groups or Patterns. Features • Program any dataline switch from its remote location • Program any Channel in any panel to control groups of relays from any switch or panel location • Confirm programming • Alternately switch from clock to programmer mode with no loss of scheduling or smart-wiring data • 8-line graphical display with menu-driven data entry • Program data is stored in the switch’s or panel’s own memory Before proceeding, read the instructions on the next four pages. For an overview of the entire system and the documentation forms, refer to the other sections of the SMARTWIRED SWITCHING SYSTEM INSTALLATION AND OPERATION MANUAL. If you have any questions, call our Service Team at: 888-852-2778. These instructions are appropriate for HCLK8SS Firmware versions 3.0 and above. Santa Clara, CA 95050 © 2001 The Watt Stopper,® Inc. Installation Instructions HCLK8SS Network Clock — Programming Mode Installation and Operation HCLK8SS Network Clock — Programming Mode — Installation and Operation Programmer Setup and Operation To convert the Network Clock to Programming Mode, move the small slide switch on the bottom of the unit to the right as shown. Plug the Network Clock into the dataline at either: 1 The Local Dataline connector in any panel (as shown below left), or 2 The 4-pin connector on the front face of any dataline switch (remove the wall plate and flip open the Master button as shown below right) The Program Menu screen shown in Figure 1 will appear. You can choose to program Channel(s) in a Panel (see below) or Button(s) on a Dataline Switch (see page 4). Figure 1 – Program Menu Screen Program Menu Prog Panel Select Prog Switch Select Figure 2 – Panel Configuration Screen Programming Channels in a Panel Channels in a panel are used to group relays for common control, either as On/Off groups or in a Pattern of Ons and Offs. Refer to the Smartwired™ Switching System Relay Schedule form (HID-SSREL) for channel programming assignments for each panel. Channels may be smartwired to relays very simply at the panel by pressing the Channel and Relay buttons (see page 3 of document INHINSS, Smartwired™ Switching System Interior Installation and Setup under the Relay Panels tab). As an alternative, the Clock may be used in Programming Mode to smartwire channels. In the Program Menu screen (Figure 1), cursor to Prog Panel Select using the keys and press the SELECT key on the Clock’s keypad. The Panel Configuration screen, shown in Figure 2, appears. Use the RAISE or LOWER key to set the desired panel number (the panel address is physically set using two dials in the panel interior — see page 4 of document INHINSS). Cursor to the next field and RAISE or LOWER to select the Channel to be programmed. Finally, cursor to Chan Cnfg and use the RAISE or LOWER key to toggle between On/Off or Pattern. Panel Configuration Panel # Channel # Chan Cnfg CONTINUE 00 A On / Off A B O RT Figure 3 – Example 1 Screen Panel Configuration Panel # Channel # Chan Cnfg 03 D On / Off Example 1: Programming Relays to a Channel as On/Off In this first example, as shown in Figure 3, we’ve chosen Panel # 03, Channel # D, On/Off. Cursor to CONTINUE and 2 CONTINUE A B O RT HCLK8SS Network Clock — Programming Mode — Installation and Operation press the SELECT key. The screen shown in Figure 4 appears. Figure 4 – Selecting Relays for On/Off Configuration The first 12 relays in the panel are displayed, with a blinking cursor under the first one. Any previous smartwiring assignments also appear. Use the RAISE or LOWER key to change the relay from Off (blank) to On ( ). Cursor to each relay to be selected, and RAISE or LOWER to set the symbols to Off or On as documented on the SS Relay Schedule form. Program Panel # 03 to channel # D Select relays 01 02 03 04 05 06 If the panel contains more than 12 relays, additional screens will automatically be available. To reach the next set of 12 relays, cursor to the small arrow at the lower right corner of the screen and press SELECT. To move to a previous screen, highlight the small arrow on the left and SELECT. Continue to select On or Off symbols as described above until all relays for that channel have been selected. 07 If you’re not sure, check earlier programming by going to the panel in question and pressing and holding the Channel pushbutton to observe which relays are smartwired to that Channel. If you want to cancel the change(s), leave Proceed? set to No, cursor to Done and press SELECT. 09 10 S AV E 11 12 ABORT Figure 5 – Saving Selections When all relay assignments are set, cursor to SAVE and press SELECT as shown in Figure 5. If the channel you are smartwiring in a given panel has been previously programmed, and you are changing those selections, the WARNING screen shown in Figure 6 will appear. If you’re sure the changes are correct, cursor to Proceed? No and use the RAISE or LOWER key to toggle to Yes. Cursor to Done and press SELECT. 08 Program Panel # 03 to channel # D Select relays 13 14 15 16 17 18 19 20 21 22 S AV E 23 24 ABORT Figure 6 – Panel Configuration Warning Screen Example 2: Programming Relays to a Channel as a Pattern To program relays to a Channel in a Pattern using the Network Clock/Programmer, repeat the steps above until you reach the Panel Configuration screen (Figure 2). At Chan Cnfg, use RAISE or LOWER to change On/Off to Pattern, cursor to CONTINUE and press SELECT. The same screens of 12 relays as shown in the previous steps appear. This time, however, another symbol is available to select for each relay (see Figure 7). As before, use the cursor keys to move to the relays in question, and use RAISE or LOWER to toggle between the following three choices: In the group, turn Off when the Channel is activated In the group, turn On when the Channel is activated (blank) Not in the group When all channels have been programmed as documented on the SS Relay Schedule form, return to the Program Menu screen (Figure 1). To program switch buttons to relays or channels, proceed to the next page. If no more programming is required, return the Clock to the panel where it is to be mounted and slide the switch on the bottom of the Clock back to the Schedule Mode position (left). Panel Configuration * WA R N I N G * Channel Configuration Chosen is Different Fr o m Pa n e l C o n f i g . Proceed? No Done Figure 7 – Selecting Relays for Pattern Configuration Program Panel # 03 to channel # D Select relays 01 02 03 04 05 06 07 08 S AV E 09 10 11 12 ABORT 3 HCLK8SS Network Clock — Programming Mode — Installation and Operation Programming a Switch Button From the Program Menu screen (Figure 1) shown on page 2, cursor to Prog Switch Select and press the SELECT key. The Smartwiring Mode screen shown in Figure 7 will appear. Proceed to the next step, or press the SELECT key to return to the Program Menu screen. Press the SMARTWIRE tab on the front of the dataline switch (Figure 8A). All of the switch button LEDs will begin flashing. Then press the switch button to be programmed (Figure 8B). The LED for the selected button will remain flashing, but all others will stop. Figure 7 – Smartwiring Mode Screen Smartwiring Mode P r e s s S m a r t w i r e Ta b on wall switch then press switch button to be programmed or SELECT to return. Return The screen will change to the Program button screen shown in Figure 9, and the Relay (Channel) field will be highlighted. From this point, the selected switch button can be smartwired to control a relay or group of relays On/Off or to a Pattern, or to control an Automation Channel in in every panel within the system. Figure 8A PRESS SMARTWIRE TAB ONCE SMARTWIRE LED FLASHES ONCE SWITCH ALL SWITCH BUTTON LEDS BEGIN FLASHING Hint: At any time during the programming sequence, advancing to ABORT and pressing the SELECT key on the Clock’s keypad will clear the data entered for that sequence and return to the Smartwiring Mode screen. BUTTONS SMARTWIRE TAB SMARTWIRE LED 1 To program the switch button to control a relay or relay group On/Off, go to page 5. 2 To program the switch button to control a relay group to a Pattern, go to page 6. 3 To program the switch button to an Automation Channel, go to page 7. Figure 8B PRESS SWITCH BUTTON TO BE PROGRAMMED SELECTED BUTTON LED CONTINUES TO FLASH OTHER LEDS STOP FLASHING Figure 9 – Program Button Screen Program button # 1 to: Relay CONTINUE 4 A B O RT HCLK8SS Network Clock — Programming Mode — Installation and Operation Controlling a Relay or Relay Group On/Off Figure 10 – Select Relay Configuration Screen In the Program button screen, use the RAISE or LOWER key, if necessary, to select Relay. Using the down cursor key (), advance to CONTINUE at the bottom of the screen and press the SELECT key. (Hint: Pressing the SELECT key twice will produce the same results.) Select relay configuration The next screen to appear is the Select relay configuration screen as shown in Figure 10. Use the RAISE or LOWER key, if necessary, to select On/Off. Once again, press the down cursor key to advance to CONTINUE and press the SELECT key (or press the SELECT key twice). The next screen is the Smartwire button screen shown in Figure 11. First, use the RAISE or LOWER key to enter the panel # in the first field, and then cursor down to the next field or press the SELECT key. On/Off CONTINUE Figure 11 – Smartwire Button Screen Select the relay(s) to be controlled by cursoring to each relay position on the screen, and when highlighted, use either the RAISE or LOWER key to add/remove that relay to/from the group. A symbol below the relay number indicates that relay is in the group; a blank indicates the relay is not (see Figure 12). The RAISE or LOWER keys toggle between the two. Smar twire button # 1 to panel # 00 Select relays 01 02 03 04 05 06 07 Advance to the arrow () at the lower right of the screen and press the SELECT key to view relays 13 through 48 on the next three screens, if necessary. Use the back and forward arrows ( ) to move among the relay screens. After selecting the relay(s) to be included in the group, advance to SAVE and press the SELECT key to save all data (Figure 13). A B O RT 08 09 10 S AV E 11 12 ABORT Figure 12 – Selecting Relays Smar twire button # 1 to panel # 01 Select relays 01 02 03 04 05 06 The selected switch button is now smartwired to the relay group and the screen returns to the Program Menu screen in Figure 1 on page 2 to enable smartwiring of any remaining switch buttons or channels, if necessary. If no further switch programming is to be done at this time, flip the master button closed and replace the wallplate on the dataline switch. Move the small slide switch on the bottom of the Clock to the left to return the unit to Clock Mode, and return the Clock to the relay panel. 07 08 09 10 S AV E 11 12 ABORT Figure 13 – Saving Selections Smar twire button # 1 to panel # 01 Select relays 13 14 15 16 17 18 19 20 S AV E 21 22 23 24 ABORT 5 HCLK8SS Network Clock — Programming Mode — Installation and Operation Controlling a Group of Relays to a Pattern Figure 14 – Select Relay Configuration Screen In the Program button screen shown in Figure 9 on page 4, use the RAISE or LOWER key, if necessary, to select Relay. Using the down cursor key (), advance to CONTINUE at the bottom of the screen and press the SELECT key. (Hint: Pressing the SELECT key twice will produce the same results.) The next screen to appear is the Select relay configuration screen as shown in Figure 14. Use the RAISE or LOWER key, if necessary, to select Pattern. Once again, press the down cursor key to advance to CONTINUE and press the SELECT key (or press the SELECT key twice). The next screen is the Smartwire button screen shown in Figure 15. First, use the RAISE or LOWER key, if necessary, to enter the panel # in the first field, and then cursor down to the next field or press the SELECT key. Select the relay(s) to be controlled by cursoring to each relay position on the screen, and when highlighted, use either the RAISE or LOWER key to add/remove that relay to/from the group. A symbol below the relay number indicates that relay is in the group and On; a symbol indicates the relay is in the group but Off; and a blank indicates the relay is not included in the group (Figure 16). Advance to the arrow () at the lower right of the screen and press the SELECT key to view relays 13 through 48 on the next three screens, if necessary. Use the back and forward arrows ( ) to move among the relay screens. After selecting the relay(s) to be included in the group, advance to SAVE and press the SELECT key to save all data (Figure 17). The selected switch button is now smartwired to the relay group and the screen returns to the Program Menu screen in Figure 1 on page 2 to enable smartwiring of any remaining switch buttons or channels, if necessary. If no further switch programming is to be done at this time, flip the master button closed and replace the wallplate on the dataline switch. Move the small slide switch on the bottom of the Clock to the left to return the unit to Clock Mode, and return the Clock to the relay panel. Select relay configuration Patter n CONTINUE ABORT Figure 15 – Smartwire Button Screen Smar twire button # 1 to panel # 00 Select relays 01 02 03 04 05 06 07 08 09 10 S AV E 11 12 ABORT Figure 16 – Selecting Relays Smar twire button # 1 to panel # 01 Select relays 01 02 03 04 05 06 07 08 09 10 S AV E 11 12 ABORT Figure 17 – Saving Selections Smar twire button # 1 to panel # 01 Select relays 01 02 03 04 05 06 07 08 S AV E 6 09 10 11 12 ABORT HCLK8SS Network Clock — Programming Mode — Installation and Operation Controlling an Automation Channel In the Program button screen shown in Figure 9 on page 4, use the RAISE or LOWER key, if necessary, to select Channel. Using the down cursor key (), advance to CONTINUE at the bottom of the screen and press the SELECT key. (Hint: Pressing the SELECT key twice will produce the same results.) The next screen is the Smartwire button screen shown in Figure 18. First, use the RAISE or LOWER key, if necessary, to enter the Channel (A through H) in the first field, and then cursor down to the next field or press the SELECT key. Figure 18 – Smartwire Button Screen Smar twire button # 1 to chan A xxx in panels: Listing –– –– –– –– –– –– S AV E –– –– –– –– –– –– ABORT As shown in Figure 19, use the RAISE or LOWER key to enter Listing or All and press the down cursor or the SELECT key. Selecting All will select all relay panels in the system and advance to SAVE (Figure 21); selecting Listing will advance to the next field on the screen, allowing entry of up to twelve relay panel numbers (Figure 20). Figure 19 – Selecting All or Listing Smar twire button # 1 to chan A xxx in panels: Listing Enter the panel numbers by cursoring to a blank entry position and using the RAISE or LOWER key. When finished selecting panels, advance to SAVE using the cursor or SELECT keys, and press the SELECT key to save data. –– –– –– –– The selected switch button is now smartwired to the Automation Channel in the selected panels and the screen returns to the Program Menu screen in Figure 1 on page 2. –– –– S AV E –– –– If no further switch programming is to be done at this time, unplug the clock cable from the switch unit, flip the master button closed and replace the wallplate on the dataline switch. Move the small slide switch on the bottom of the Clock to the left to return the unit to Clock Mode, and return the Clock to the relay panel. –– –– –– –– ABORT Figure 20 – Selecting Panels Smar twire button # 1 to chan A xxx in panels: Listing 01 02 03 06 –– –– S AV E –– –– 07 08 –– –– ABORT Figure 21 – Saving Selections Smar twire button # 1 to chan A xxx in panels: A l l xxx –– –– –– –– –– –– S AV E –– –– –– –– –– –– ABORT 7 Panel Division 888-852-2778 INHCLK-P 092101