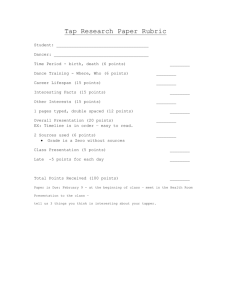surface pro 3.pub
advertisement

Surface Pro 3 2 Surface Pro 3 Battery life: Up to 9 hours browsing the web 5 hours avg mix use Operating System: Runs full Windows 8.1 Pro Use: Mobility during class, assist students, annotate directly on lessons and stream to projector wirelessly* (*extra hardware require Startup: From off to login = 15 sec avg From off to desktop = Under One min avg Security: Novell login + optional pin code Functionality: Ability for Technology to remotely repair software issues Onscreen keyboard + handwriting recognition 3 Surface Pro 3 Display: 12” high definition multi-touch touchscreen Surface Pen: Quickly jot down notes, annotate classroom materials, handwriting recognition. Requires AAAA battery Type Cover: The Typing Cover designed specifically for the Surface Pro 3. A very thin mechanical keyboard. Standard QWERTY layout and backlighting Connectivity: Wifi 802.11a/b/g/n/ac and Bluetooth 4.0 Low Energy Multimedia: Two 5-megapixel cameras for recording videos and taking pictures. Both cameras record video in 1080p, with a 16x9 aspect ratio (widescreen). Each camera has a privacy light. Stereo speakers with Dolby® enhanced sound Kickstand: Set the kickstand to any angle down to 30° Ports: Full size USB 3.0 port. MicroSD card reader (under kickstand) Mini DisplayPort 2.0 Charging port (with 36-watt power supply) Cover port (for Type Cover) Sensors: Ambient light sensor Accelerometer Gyroscope Magnetometer 4 Surface Pro 3 Write and draw naturally with your Surface Pen. With over 250 levels of pressure sensitivity and palm block technology, this pen has the heft and feel of a high-quality traditional pen. The tip works as a capacitive pen, and has Bluetooth technology built in to support OneNote and other features. Surface Pen also works great with Office apps, such as Word, Excel and Powerpoint. Surface Pen features Surface Pen has three buttons and a tip. Top button Click the top button to open OneNote, even if your Surface is locked. Bluetooth technology links your Surface Pen to your Surface, so when you click the button, your Surface responds instantly. Right-click button Acts just like right-clicking a mouse. In apps like OneNote, click this button once to bring up a menu to choose pen color, thickness, and other options. Or, click and hold to select text. Eraser button Hold down the eraser button and move the tip over the area you want to erase. Tip The fine tip, along with Palm Block technology and multipoint sensitivity in your Surface lets you write and draw naturally. 5 Surface Pro 3 Surface has an on-screen, touch keyboard that appears when you need it. Show the on-screen keyboard 1. Fold back the Cover or remove it. 2. Tap the screen in a place where text can be entered and the on-screen keyboard should appear. If you’re in the desktop, tap the keyboard icon corner) to open the on-screen keyboard. on the desktop taskbar (lower-right To open the on-screen keyboard manually (without tapping an area where you can type): Open the Settings charm, then tap or click Keyboard > Touch keyboard and handwriting panel. To close the on-screen keyboard: Tap an area where text can’t be typed or tap the keyboard button then the close keyboard button . , and Thumb keyboard and handwriting options Thumb keyboard. The thumb keyboard thumbs while holding Surface in both hands. Handwriting. The handwriting icon Pen or your finger. makes it easy to type with your lets you write with your Surface 6 Surface Pro 3 Suggestions and corrections As you type on the on-screen keyboard, text suggestions appear to help you enter words quickly or correct misspellings. To insert a suggestion, tap it or press Spacebar. To switch the highlighted word, swipe right or left on the Spacebar. To turn text suggestions on/off: Open the Settings charm, and tap > Change PC settings > PC and devices > Typing > Show text suggestions as I type. Change on-screen keyboard settings Open the Settings charm, and tap Change PC settings > PC and devices > Typing < Touch keyboard. Tips and tricks How do I? What to do Type numbers Tap the &123 key, or swipe up on a key in the first row. For example, swipe up on the Q key for the number 1. Type diacritical marks Press and hold a key such as O, then slide your finger to the accented character that you want. (for example, Ö) Type special characters Tap the key, then tap the !? Key in the bottom row. (like ® or ©) Use keyboard shortcuts Tap the Ctrl key and then another key. (for example, Ctrl + C for copy) Turn Caps Lock on/off Double-tap the Up Arrow key. Change keyboard settings Open the Settings charm, tap Change PC settings > PC and devices > Typing. Turn key sounds on/off Open the Settings charm, tap Change PC settings > PC and devices > Typing < Play key sounds as I type. (under Touch Keyboard) 7 Surface Pro 3 Novell Login Step 1: Tap or click OK on Welcome screen. Step 2: Drag screen up from bottom to expose login screen beneath. Step 3: Login with your Novell username and password. 8 Surface Pro 3 Computer only Login Step 1: Tap or click OK on Welcome screen. Step 2: Drag screen up from bottom to expose login screen beneath. Step 3: Tap “Computer Only Logon” Step 4: Enter your password* *NOTE Computer only login should only be used when at home or away from the HUSD campus / network. 9 Surface Pro 3 Tile Interface The Tile interface allows you to start “full screen” applications as well as standard Windows applications. Your Surface Pen will not work on this interface to move about the screen. Fingers work beautifully. Pin more useful or frequently used applications at the top of the Tile interface. Scroll down to find all of the applications installed on your device. You can shut down or restart your Surface Pro from the Tile interface as well. Press the “power button” in the upper right corner of the screen (to the right of your name) and tap Shut down or Restart. If you want the Surface Pro to “sleep”, just press the physical power button on the top left edge. 10 Surface Pro 3 Desktop Interface The Desktop interface should be familiar to you. There are, however, a few differences with Windows 8.1. The Windows logo at the bottom left corner of the screen now takes you to the Tile interface. To see a full list of programs installed, tap this button (you’ll be taken to the Tile interface). Now, scroll down and you will see your programs listed alphabetically. You can shut down or restart your Surface Pro from the desktop but the process is a bit different. Press (tap) and hold the Windows logo (bottom left—If using your finger, a square will appear around it. If using the Pen, a circle will appear). When you lift your finger/pen a menu will pop up and the second option from the bottom is “Shut down or sign out”. You can also shut down or restart your tablet by sliding your finger or pen from the right edge of the screen to view the “charms”. Tap Settings and then select the Power option towards the bottom right. 11 Surface Pro 3 Setup Microsoft Account In order to use OneNote on your Surface, you first need to create a Microsoft.com account. 1. Push the top button on your Surface Pen. 2. OneNote opens, but requires you to sign in. Tap Sign In. 3. If you have already created a Microsoft account using your @hemetusd.org account, enter your email and password, than tap Save. 4. If you do not have a Microsoft account using your @hemetusd.org account, click “Sign up for a Microsoft account” option. 5. Fill out the requested information. Remember, use your @hemetusd.org email address as your username. Create a password that you will remember. Hemet USD’s IT department does not have access to change / reset your Microsoft account password. 6. Check your email. You should have a “Verify your email address” email waiting for you. Follow the instructions. 7. After your address has been verified, go back to OneNote, login and type your HUSD email address for the username and then the password you created. 8. Tap Save and you’ll be take into OneNote every time you push the Pens top button. TIP Push the Surface Pens top button twice and a screenshot will be taken that you can annotate on in OneNote. 12 Surface Pro 3 13 Surface Pro 3 14 Surface Pro 3 Your Microsoft Surface Pro 3 has the ability to wirelessly display it’s screen to a compatible device. To begin this process, follow these steps below. 1. Slide finger from right edge of screen to the left. Your charms panel will appear. 2. Tap / select Devices option. 3. Tap / select Project from the options provided. 4. Choose Add a wireless display in the next panel. 5. Windows with search for devices. 6. When the one you are attaching to is found, tap it. 7. If you need to do something to continue the process, follow the directions as given. 8. Your computer will install the device as well as any supporting devices required. Disconnect To disconnect, follow steps 1-3, then tap Disconnect from the options given. Reconnect to same device Follow steps 1-3. Your device should be listed at the top of the screen. Click / tap your device to reconnect it as a display option. 15 Surface Pro 3 Below you’ll find clickable links to a few resources that will help you understand and use your Surface Pro’s. Visit the HUSD Haiku page and the Technology FAQ often as they will be updated on a regular basis with additional resources. Microsoft’s Surface Pro 3 User Guide Microsoft.com Getting started with your Surface Pro 3 Microsoft.com HUSD Haiku: Tech-Know Teachers Login Technology FAQ: Hemetusd.org 16