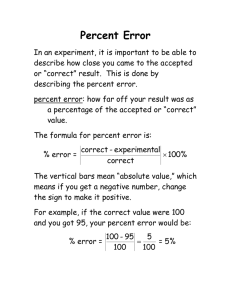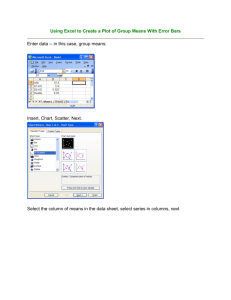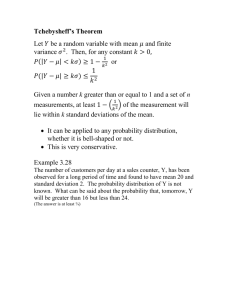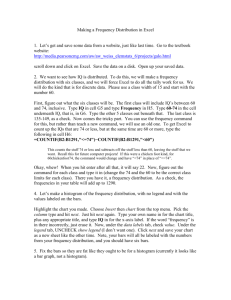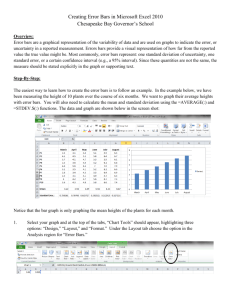PDF Producing graphs in Excel 2010
advertisement

Research Skills 1: Producing Graphs in Excel 2010: Graham Hole 2012 Producing graphs in Excel 2010: To produce a simple bar chart: 1. Enter the data. Here, I'm going to produce a graph that contains a set of bars. It will show mean annual expenditure on beer, pizza, kebabs and shoes for men. That gives me four means to display. For each mean, I'm also going to show the associated standard deviation. Here's how to lay out the data: just pick some empty cells anywhere in the spreadsheet. commodity beer pizza kebabs shoes mean annual expenditure men 400 300 220 70 standard deviations men 70 50 60 10 Uuww` EV 2. By clicking and dragging, highlight just the means and their labels ( beer, pizza, etc). mean annual expenditure men standard deviations men commodity beer pizza 400 300 70 50 kebabs shoes 220 70 60 10 3. Click on the tab labelled "Insert" . In the area that deals with "Charts", select "Column". Click on the leftmost graph icon in the row that's headed "2D column". Research Skills 1: Producing Graphs in Excel 2010: Graham Hole 2012 This is the graph you should get: 450 400 350 300 250 Series1 200 150 100 50 0 beer pizza kebabs shoes To add the standard deviation to each mean: Click once on the chart to select the whole thing (make sure you don't click on the inner part of the chart because that will select just the axes and bars). The tabs at the top will change to show "Chart tools". Select the "Layout" tab. Click on "Error Bars", and then click on "More Error Bars Options..." at the bottom. Research Skills 1: Producing Graphs in Excel 2010: Graham Hole 2012 A new dialog box appears, called "Format Error Bars". Most of the time, the default values in this dialog box are fine. We want a vertical error bar on each bar of the graph, to show the mean plus and minus one standard deviation. So we want the "direction" of the error bars to be "both", and the "End Style" to be "Cap", as they are by default. However, when it comes to specifying the length of the bars, under the heading "Error Amount", IGNORE the "Standard deviation" and "Standard Error" options - these will NOT produce the correct error bars! Follow this procedure instead. Research Skills 1: Producing Graphs in Excel 2010: Graham Hole 2012 (a) Click on "custom", then click on "Specify Value". A dialog box labelled "Custom Error Bars" will appear. Research Skills 1: Producing Graphs in Excel 2010: Graham Hole 2012 (b) Click on the box underneath "Positive Error Value", to select it. (You may need to drag the "Format Error Bars" dialog box out of the way of your data before doing this). Click and drag on the cells that contain the standard deviations for the men. Then click on the box underneath "Negative Error Value" to select it, and then click and drag on the same range of cells that you just entered into the "Positive Error Value" box. Essentially you are telling Excel exactly how to draw the error bars. You want each one to be a particular mean plus and minus its associated standard deviation. Excel remembers the range of cells that contain the means for the men, so by entering the range of cells that contain the men's standard deviation values into the "Positive error value" and "Negative error value" boxes, you are supplying Excel with the values that it will need to add and subtract from each mean in order to produce the correct error bars. Research Skills 1: Producing Graphs in Excel 2010: Graham Hole 2012 This is what the graph will now look like: 500 450 400 350 300 250 Series1 200 150 100 50 0 beer pizza kebabs shoes Note that each error bar is different - that's because the standard deviation for each bar is different. (If you try to use the "standard deviation" or "standard error" options in the "Format Error Bars" dialog box, you will end up with the same size error bar on every bar in a series, which is not what is wanted!) If you want to include standard errors instead of standard deviations, use exactly the same procedure but replace the spreadsheet cells containing the standard deviations with cells containing standard errors. Here are my standard deviations, as used above: standard deviations men 70 50 60 10 Let's suppose that I had ten men in this study. The standard error consists of the standard deviation divided by the square root of the number of participants. In Excel, the formula for working out a standard error from a standard deviation is: =xx/SQRT(10) where xx is the location of the cell containing the standard deviation. In my particular spreadsheet, cell C11 contains the standard deviation for the men's mean expenditure on beer. So somewhere else in the spreadsheet, I click on an empty cell and type "=C11/SQRT(10"), and Excel will enter 22.13594 into that cell (the value of the standard error). Standard errors men 22.13594 15.8113883 18.97367 3.162278 Don't forget to make your graph conform to APA format. Click on the graph, and these options will appear on the "Layout" tab. Some options can also be accessed by right-clicking on the graph itself. Research Skills 1: Producing Graphs in Excel 2010: Graham Hole 2012 Mean annual expenditiure (+/- 1 SD) This is what the finished graph should look like: 500 450 400 350 300 250 200 150 100 50 0 beer pizza kebabs shoes Commodity To produce a more complicated bar chart: 1. Enter the data. Here, I'm going to produce a graph that contains two sets of bars. One set will show mean annual expenditure on beer, pizza, kebabs and shoes for men. The other set will show the same data for women. That gives me eight means to display. For each mean, I'm also going to show the associated standard deviation. Here's how to lay out the data: just pick some empty cells anywhere in the spreadsheet. mean annual expenditure men women standard deviations men women commodity beer pizza 400 300 200 260 70 100 50 60 kebabs shoes 220 70 30 200 60 30 10 50 2. By clicking and dragging, highlight just the means and their labels (men, women, beer, pizza, etc). mean annual expenditure men women standard deviations men women commodity beer pizza 400 300 200 260 70 100 50 60 kebabs shoes 220 70 30 200 60 30 10 50 3. Click on the tab labelled "Insert" . In the area that deals with "Charts", select "Column". Click on the leftmost graph icon in the row that's headed "2D column". Research Skills 1: Producing Graphs in Excel 2010: Graham Hole 2012 This is the graph you should get: 450 400 350 300 250 men 200 women 150 100 50 0 beer pizza kebabs shoes To add the standard deviation to each mean: Click once on the chart to select the whole thing (make sure you don't click on the inner part of the chart because that will select just the axes and bars). The tabs at the top will change to show "Chart tools". Select the "Layout" tab. Click on "Error Bars", and then click on "More Error Bars Options..." at the bottom. The following dialog box pops up: We have two "series" of data here, one series of means for men and one series for women. Click on "OK" to select the "men" series to begin with. Follow the same procedure as before: a) Click on "custom", then click on "Specify Value". A dialog box labelled "Custom Error Bars" will appear. (b) Click on the box underneath "Positive Error Value", to select it. Click and drag on the cells that contain the standard deviations for the men. Research Skills 1: Producing Graphs in Excel 2010: Graham Hole 2012 Then click on the box underneath "Negative Error Value" to select it, and then click and drag on the same range of cells that you just entered into the "Positive Error Value" box. This is what the graph will now look like: 500 450 400 350 300 250 men 200 women 150 100 50 0 beer pizza kebabs shoes Having finished with the men's data, simply repeat the whole process to add the women's error bars. Go back to the "Error Bars" icon on the far right of the top strip, and repeat the whole process but using the cells containing the women's data instead. Your final graph should look like this: 500 450 400 350 300 250 men 200 women 150 100 50 0 beer pizza kebabs shoes Research Skills 1: Producing Graphs in Excel 2010: Graham Hole 2012 Let's suppose that I had ten men and ten women in this study. Have a go at working out the standard error for women using the same formula as before. You should get these values: Standard errors men women 22.13594 15.81139 18.97367 3.162278 31.62278 18.97367 9.486833 15.81139 Mean annual expenditure (+/- 1 SEM) Have a go at making a figure that conforms to APA format, with error bars containing the standard error. Your graph should end up looking like this: 450 400 350 300 250 200 men 150 women 100 50 0 beer pizza kebabs Commodity shoes