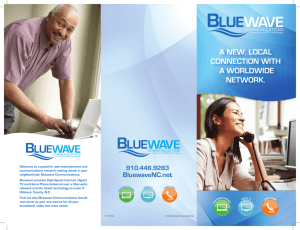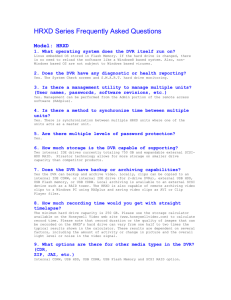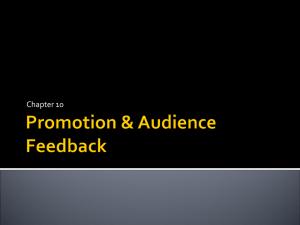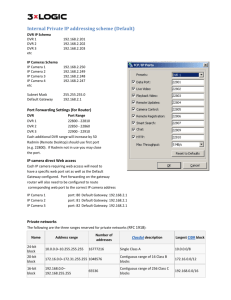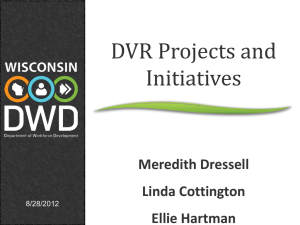Eagle Eye announces POS text overlay for the
advertisement

: Eagle Eye announces POS text overlay for the EX Series DVR
Eagle Eye is proud to annouce the forthcoming release of TOBEE II, the next generation POS Text
Overlay system for the EX Series Digital Video Recorder.
This new software based system will allow users of a POS (Point of Sale) unit to interface directly
with an EX Series DVR, which in turn will sent data transaction information to the DVR where it will
be converted to video text, and layered over a designated video channel.
The TOBEE II will allow POS users to see precise transaction data synchronized with the video
playback from a particular camera view. For example, a camera focused on a clerk at a register
would not only show the data being entered at the POS terminal, but would also show the physical
actions of the clerk at the terminal. This system helps prevent (or catch) transaction errors and
negative employee behavior.
The system interfaces via a serial port, utilizing ASCII data from the display pole (or other out
source) of the POS unit. The system is adaptable and could be programmed to deal with a wide
variety of ASCII data out sources - scannable badges or passes, time cards, electronic keys, or
even coded entry devices.
TOBEE II will be available from Eagle Eye DVR in Q4/2004
For more information: TOBEE II Product Page
Page 1/73
(c) 2011 Eagle Eye DVR <support@eagleeyedvr.com>
: Central Monitoring Software continues development
Eagle Eye DVR continues along a development path towards a Centralized Monitoring System
(CMS) software suite.
The overall focus of the CMS is to create a software suite that features advanced monitoring
functions, which will enable DVR users to keep tabs on numerous DVR sites at once, with far
greater efficiency than the current Client software can provide.
While initial development tests have been promising, an undertaking of this complexity is not a
matter for haste. Hence, developer and dealer beta releases will likely not be seen until late Spring
or early Summer.
Page 2/73
(c) 2011 Eagle Eye DVR <support@eagleeyedvr.com>
: Multi-channel audio recording added to new capture boards.
Eagle Eye, in response to increased customer demand, has begun development of a new 16
channel capture board, capable of recording audio at a 1:1 camera ratio; that is, one channel of
audio recording for each camera channel, a feature now only in the high-end HR series.
Intial plans call for a video capture rate of 120fps, although demand may necessitate a higher frame
rate version.
Unlike the HR series, this capture board will be software compression driven, which means a lessing
of the direct cost of the capture card, but will also increase the support hardware specifications.
Fortunately, the cost:power ratio of modern PC hardware favors the DVR market, so the offset
differences should not be significant.
Page 3/73
(c) 2011 Eagle Eye DVR <support@eagleeyedvr.com>
: New hi-res, hi-speed hardware capture card in development.
As technology improves both performance and features, DVR functions once thought difficult (if not
impossible) may become a reality. Eagle Eye has begun development of a next generation
hardware compression capture card, the target of which is to record multiple channels of hi-res
(704x480 or greater) video in real time (30fps).
Advances in graphics processing units (GPUs) and hardware compression, along with increases in
mainboard bandwidth, have made it possible to create capture cards with the potential to record
multiple channels of high resolution video and audio at real time recording rates.
These advances will produce DVRs of exceptional power and features, with the ability to record from
conventional video sources at maximum resolution and with amazing clarity. As global stability
decreases and the need for reliable security increases, the demand for better video (which will lead
to quicker, easier and more accurate identification of suspects and events) will only continue to
expand.
In order to maintain its position as a leader in the field of DVR technology, Eagle Eye continues to
play a vital role in the development of features and functions that will protect our families, friends
and property well into the future.
Page 4/73
(c) 2011 Eagle Eye DVR <support@eagleeyedvr.com>
EX Series - Common Questions: Is it OK to surf the Net from my
DVR?
While it is technically possible to do so (provided that the DVR is in fact connected to the Internet), it
is NOT recommended. Surfing the 'Net these days can be a little dangerous, due to the proliferation
of spyware, trojans, virii, hackers, etc.
Any computer surfing the 'Net should be equipped with decent Anti-Virus, Anti-Spyware, and Pop-up
Blocker software, in addition to a good Firewall program if connected directly to the Internet (i.e. not
through a router or server). None of these come standard with the Eagle Eye DVR - they are
specially requested options, and are considered to be part of a custom installation. On top of these
safeguards, the user should still be somewhat cautious and remain vigilant at all times - one wrong
download can quickly damage a computer.
Ultimately, the DVR is designed to be used as a security system, and for the most part, it should not
be used as a common computer. Not only would being infected with a virus, spyware or trojan be
very bad for the system (possibly causing errors and eventual failure) and the user (possibly drawing
the ire of the boss...), it would likely require a service call to fix properly (which would NOT be
covered under routine maintenance), and it might also void the DVRs warranty.
Page 5/73
(c) 2011 Eagle Eye DVR <support@eagleeyedvr.com>
EX Series - Common Questions: How can I back-up my settings
file? Can I delete my settings without re-installing the DVR Server
Software?
To back-up your settings file, go to your %SYSTEMROOT% folder (usually C:\\WINNT or
C:\\WINDOWS) and find the AngelCam.dat and m3jpeg.ini files. Stop the DVR MAIN program (and
close the SEARCH or SETTINGS applications if they are also open) then copy the AngelCam.dat
and m3jpeg.ini files to another location.
If the settings need to be cleared, simply delete (or rename) these files while the DVR programs are
closed. Then open the DVR SETTINGS application and reset the settings as necessary.
Page 6/73
(c) 2011 Eagle Eye DVR <support@eagleeyedvr.com>
EX Series - Common Questions: When I upgraded to the latest
software,(having the HR already) The setting file is not working
correctly. Such as Scheduled recording and type of recording
(motion) the times do not record at the right times, and one
camera records all the time even though motion is selected and
the ares that I want are checked?
Chances are that the Settings file has become corrupted. In order to test this (without wiping the
settings or re-installing the Server Software), try turning the DVR MAIN off, then moving or renaming
the AngelCam.dat file in the C:\\WINNT (or C:\\WINDOWS if using XP) folder. When you enter the
Settings Configuration application (DVR SETTINGS), everything will be reset to the defaults.
Recreate the settings as appropriate, then SAVE and CLOSE, then run the DVR MAIN.
Should this action be insufficient, you may have to wipe the video archive as well as the settings.
Before you kill the settings again, enter the Settings Configuration applicaton (make sure that the
DVR MAIN is NOT running), and enter the Disk Tool. Go to the Grid at the bottom of the interface
and select a drive that has video data - then, click the DELETE button at the bottom. Repeat as
necessary until all video data archives have been eliminated, then exit the program. Then, kill the
settings file as above. Restart the Settings Configuration applicaton, recreate the video data
volumes (see the DVR Quick Start Guide or the DVR Server Manual, both located in the
Support/Downloads Section of the Eagle Eye DVR website http://www.eagleeyedvr.com/english/supp2.html ). Reboot the DVR, then exit the DVR MAIN (if it
has been set to auto-start), restart the Settings Configuration applicaton and re-enter the settings as
appropriate. Re-start the DVR MAIN when finished.
This process should effectively eleminate any corruption in the settings and/or video archive. Should
the problem persist, it is possible that the system has been compromised by a virus or by spyware,
or that there are more fundamental issues with the system, in which case the hardware should be
checked throroughly (check out SiSoft Sandra or BurnIn Test Pro for tools that can be used to test
hardware), or the Operating System should be re-installed from scratch (new drivers, updates, etc.).
If all else seems to work and the DVR is still having issues, then it is possible that the DVR card has
malfunctioned or is damaged. Contact your local DVR dealer for details about replacement under
warranty.
Page 7/73
(c) 2011 Eagle Eye DVR <support@eagleeyedvr.com>
EX Series - Common Questions: What are some of the differences
between the various versions of EX Series Server Software?
Newer versions of EX Series software include TOBEE2, an ASCII-input Text-Overlay feature. This
will allow users to take text output from any ASCII compatible source, and input this data into the
DVR. The DVR will then convert the data to video and lay it on top of the video signal of a camera
view. This gives a line-by-line listing of text data entires that can be correllated with actions captured
by the camera.
Other changes include the update of the video database structure of the SR Series software. This
new structure is more efficient than the previous generation, supports multi-camera playback, AVI
output, and many other features, and makes the SR databases compatible with the HR Series. This
in turn means that the DVR Backup Viewer program will no longer consist of two seperate
applications, but will be combined into one that can read data from either system. Unfortunately,
systems with the SR v4 and earlier Server software will still require the use of the older DVR Backup
Viewer in order to watch older video archives (however, installing the current DVR Utilities, then
adding a 4.xx.xx viewer patch will enable old archives to be viewed).
A list of major differences is below. Features not listed are usually common to all versions, although
some minor variances may be observed.
All things considered, the new software is a major upgrade from the previous versions, and all users
and dealers are encouraged to upgrade their systems to the latest versions as soon as they become
available.
Page 8/73
(c) 2011 Eagle Eye DVR <support@eagleeyedvr.com>
EX Series - Common Questions: We have an EX-SR 16-240 with
6 cameras attached. Only the first 4 show (in ports 1-4) the
remaining ports (5-16) do not seem to work. When we connect
cameras 5 or 6 onto ports 1 through 4 they work. We have
followed the usual basic setup checks (making sure that the
cameras are enabled and not removed from the display). What
other checks can we do?
There are three possible culprits here...
The most likely source of trouble is the BNC connectors, and where they attach to the DVR card.
They may be loose or positioned incorrectly. Check the hardware reference diagram in the Support
Section to verify that the various connectors are attached properly.
The second possibility is that assuming the connectors are placed correctly and the cameras are all
supplying the correct video signals, electrical and regional (i.e. 1V peak-to-peak, and PAL for a
European system, NTSC for a North American one), the software may need to "detect" the cameras.
However, this can only be done while the DVR Main is OFF. Simply turn off the DVR Main, go into
the DVR Settings, enable the appropriate cameras, save and close, then exit the Settings and
reboot the system. This should enable the video signal (check within the DVR Settings, Cameras,
Color and Motion section). Also, make sure that other software "pitfalls" are avoided: make sure the
video display is running at 1024x768, 32-bit color, and that the Radeon video card drivers are up to
date (certain Intel based video chipsets may have compatibility issues in the latest driver release - it
is recommended that the 2003 release be used... see this FAQ for details).
The third possibility is defective hardware. Either the DVR card or the "octopus" cable (internal or
external) is damaged or defective. Assuming that all attempts have been made to verify that the
non-working channels will not work under any conditions (including testing the card in another
machine), then it may be necessary to replace the board.
Page 9/73
(c) 2011 Eagle Eye DVR <support@eagleeyedvr.com>
EX Series - Common Questions: I'm having some problems with
streaming video from a DVR. The video will stream for a while, but
then slow down and eventually time out (or completely freeze up).
The streaming works fine on the local area network, but once past
the router, problems begin. Any suggestions?
There can be a number of different reasons for "Streaming Delays", from spyware and/or viruses on
the client machines (or DVRs) to third-party applications stealing cycles from the DVR processor to
overheating or hardware failure. All of these should be checked for.
However, in this situation, one of the most common streaming related issues is originated by the
local area/wide area router. Some routers have issues with outgoing streaming sources and can
often slow things down or time out entirely. Some Linksys models have been noted as being
problematic; a system will stream fine for a while, then slow down and stop entirely - the router will
then be rebooted (i.e. re-powered) and everthing will go back to being fine for a while.
While there is no official list of tested routers, two routers which have been known to work fine are
both from DLink, the 604 and 704... of course, there may be many others (and from other
manufacturers) which may also work fine.
Page 10/73
(c) 2011 Eagle Eye DVR <support@eagleeyedvr.com>
Hardware Issues: How can I get all my cameras to view on my
television monitor at the same time?
This can be done via the TV Out port on the video card. The DVR CCTV Out function only allows
one camera view at a time. Should you wish to see all 16 cameras (or 4 at a time, or whatever), the
best option is to use the S-Video out port (or the DVI Out, connected to a high-end television, if such
is available) and then use the Clone Desktop view option of the ATI card (this maybe
listed differently, depending on the model of video card used). This will send the same image that is
on the PC monitor to a TV monitor. After that, simply enlarge the DVR view to full screen (push F5,
then F6 - F6, then F5 to get back) and set the screen to auto-rotate (the timing can be set in the
DVR Settings/System menu).
Page 11/73
(c) 2011 Eagle Eye DVR <support@eagleeyedvr.com>
Hardware Issues: I need a wiring diagram for the alarm inputs as
well as how the are triggered. Can you assist me?
Thanks.
A draft version of the EX-HR 8-240, complete with pin-outs of the sensor/relay connectors, is now
available in the Support Section. Diagrams for the other capture cards are listed there as well.
The alarm triggers, also known as "relay outs", are simply switches. When motion (or other event,
such as from a sensor) is detected, the system simply closes the relay switch. This switch is built to
withstand DC current (NOT AC) and it has been tested successfully with a wide range of DC 12V+
items. A schematic of the basic circuitry is below.
One practical example is that of a series of 12V lights that illuminate when an event is triggered. A
diagram of the basic design is below. Instead of lights, however, an number of other devices can be
used - phone dialers, alarms, DC/AC relays that lead to household devices, etc.
Page 12/73
(c) 2011 Eagle Eye DVR <support@eagleeyedvr.com>
Hardware Issues: I need a wiring diagram for the alarm inputs as
well as how the are triggered. Can you assist me?
Thanks.
Page 13/73
(c) 2011 Eagle Eye DVR <support@eagleeyedvr.com>
Hardware Issues: We have an EX16-240 with 6 cameras attached.
Only the first 4 show (in ports 1-4) the remaining ports (5-16) do
not seem to work. When we connect cameras 5 or 6 onto ports 1
through 4 they work. We have followed the usual basic setup
checks (making sure that the cameras are enabled and not
removed from the display). What other checks can we do?
This problem is most likely due to the Slave card being incorrectly attached to the Master card.
Check your connections and re-test the cameras.
Page 14/73
(c) 2011 Eagle Eye DVR <support@eagleeyedvr.com>
Hardware Issues: 48 camera system (3-EX16-60). The latest card
purchased will not allow me to assign those cameras to ports > 20.
If I do so - the screens stay black. There is a connection...but
nothing shows.
What is happening and how can I make the system work as
required?
The EX 16-60 card is NOT stackable (i.e. you cannot put 3 cards into one machine and expect to
have a 48 camera system).
If you need more than 16 cameras, the 32 camera system is the largest in the EX Series at this time.
Otherwise, you would need to use multiple systems.
Page 15/73
(c) 2011 Eagle Eye DVR <support@eagleeyedvr.com>
Hardware Issues: I've added a large (200GB) hard drive to my
DVR, but my system is not seeing all of the available space... only
130 GB or so. What gives? I'm running the latest DVR software.
Also, it seems that my data becomes corrupt and I have to
reformat the drive from time to time.
This is a Windows 2000 and XP issue. DVRs installed with Windows2000 CDs with SP-2 or earlier
included do not have 48-bit addressing enabled (same goes for some systems with the original
release CDs of Windows XP). This 48-bit addressing is how Windows accesses hard drives with
more than 137 GB of storage. Without this addressing enabled, Windows will misread the size of the
drive and eventually cause corruptions in the data.
Even though a system may eventually be updated with Windows 2000 SP-4, 48-bit addressing is
NOT enabled by default - it must be done manually (under certain circumstances, some Windows
XP systems may require manual intervention). Also, even if a large drive came from a system that
did have 48-bit addressing enabled and was working properly, if it is transferred to a non-48-bit
enabled system, corruption WILL occur, so be very careful about moving large hard drives from
system to system.
See the Microsoft articles below on how to do this for your DVR
How to enable 48-bit Logical Block Addressing support for ATAPI disk drives in Windows XP http://support.microsoft.com/kb/303013
48-Bit LBA Support for ATAPI Disk Drives in Windows 2000 http://support.microsoft.com/kb/305098
Page 16/73
(c) 2011 Eagle Eye DVR <support@eagleeyedvr.com>
Hardware Issues: I have an EX-SR 32-240; the first 16 cameras
work fine, but the rest show as gray boxes in the "color & motion"
tab. The drivers and software were installed correctly and
everything seems to work. What is the problem?
The problem is likely tied to the IRQ priority in the PC. This effect can happen if the Master board is
placed in a PCI slot with a lower IRQ priority than the Slave board (e.g. the Slave is in Slot 2, and
the Master is in Slot 4).
Changing the positions of the cards (some systems may allow you to manually change the IRQ
priority from within the BIOS) should fix the problem. However, you will likely need to completely
uninstall the drivers and software (and reboot the system) before the change takes effect.
Page 17/73
(c) 2011 Eagle Eye DVR <support@eagleeyedvr.com>
Hardware Issues: I have attempted to remove the drivers of my EX
card by going through the Add Remove Hardware section in the
Control Panel, but everytime I reboot, the system finds them again.
How can I completely remove them?
See this FAQ entry:
http://www.eagleeyedvr.com/faq/index.php?action=artikel&cat=14&id=46&artlang=en
Page 18/73
(c) 2011 Eagle Eye DVR <support@eagleeyedvr.com>
Hardware Issues: Peridoically our server gives off a continous
beep and finally shuts down and reboots.
There are three possibilities for the shut down and reboot: 1) It is overheating. Some systems have
built-in "watch dog" functions which will reboot the system if a heating problem occurs. Overheating
can be due to fan failure, so check your case, CPU, and power supply fans to make sure that they
haven't failed or are running slow (i.e. too much dust). Overheating can easily damage common
components, and it often does not take much to do so. 2) The DVR supports a "watch-dog" function,
which will auto-reboot the system in the event of a critical failure, either hardware or software based.
This applies even if the DVR main is deliberately turned off. It can be disabled from the DVR
Settings menu, and it can be configured in the START.exe program within the DVR SYSTEM folder
(in Program Files).3) It is deliberate. The DVR has an auto-reboot function which periodically
restarts the computer. This improves over-all stability. It can be scheduled for daily or weekly
reboots; please see the DVR Server manual (downloadable from the website) for details.
Page 19/73
(c) 2011 Eagle Eye DVR <support@eagleeyedvr.com>
Hardware Issues: I'm experiencing random camera feeds that
"freeze" and/or stop recording without reason... sometimes the
entire system locks! Why?
There are a number of possibilities for this extremely rare occurence, but the most likely cause is
camera input signal failure. This is where the signal coming into a DVR from a camera is somehow
distorted or otherwise compromised.
First, check to ensure that the camera cable and connectors are solid and properly made. Second,
check the camera itself - and the camera power supply - to ensure that there is no fault with the unit
or the local wiring. Temporarily swap out the suspect camera and wiring with a known good unit and
cable and re-test.
Next, if the camera is not the problem, then check to make sure the DVR board is properly seated
(plugged) into the PCI slot. Check the board itself to ensure there are no loose connectors or
unsoldered wiring.
After that, check the "pigtail" connector cable. This can be a source of issues if the connector
has suffered damage due to too much cable weight stressing the small individual camera wires.
Swap it out with a known good connector and re-test.
Finally, check the computer hardware and operating system. This means test the RAM, the Hard
Drive(s) and even the video card, the mainboard and the computer power supply. And, if absolutely
necessary wipe Windows and re-install the whole system and drivers from scratch.
Page 20/73
(c) 2011 Eagle Eye DVR <support@eagleeyedvr.com>
Video Issues: I am getting a kind of static across the on-screen
DVR interface... what is going on?
There could be a number of reasons for this. First of all, check to find out if it is directly related to the
DVR, or if it affects the entire system (i.e. turn off the DVR Main program). If the static is still present,
it is possible that the trouble is with the monitor itself (or perhaps the monitor cable). Try connecting
a different monitor (or cable) to the system. It is also possible that feedback from poor camera
connections or noisy power is causing the trouble. Check and/or remove cameras one by one, and
observe the effects. Also, check to make sure that the system (and cameras) have good power; a
decent surge surpressor power bar and UPS should be used to power a DVR, especially in
industrial settings.
If the static is still present after the hardware is thoroughly checked, the trouble may be with the
video card. To test this, try going to the RUN command, then enter DXDIAG and click OK. This will
bring up the DirectX configuration and testing dialog (if not, try downloading and installing the latest
DirectX software for the system or using Windows Update to update the DirectX component). Try
running through a few of the DirectX video tests. Even if they come back successfully, there still may
be issues, in which case you may need stronger testing software. Try using Passmark's Burn In Test
Pro or SiSoftware's Sandra Standard - these testing packages will require a bit of reading to use
properly, but they can be used to diagnose a troublesome DVR.
If replacing the monitor and/or video card, and/or upgrading the DirectX software does not correct or
identify the problem, try removing the DVR Capture Card and then run the tests again. If the
problem seems to vanish, it is possible that the DVR software and/or drivers are corrupt - try
uninstalling and reinstalling both. You may also wish to update or re-install the drivers for the video
card.
If all these tests do not correct or identify the problem, then it is possible that the DVR Card is
defective. Please contact your Eagle Eye Dealer to ask about a replacement.
Page 21/73
(c) 2011 Eagle Eye DVR <support@eagleeyedvr.com>
Video Issues: NOTICE: Incompatibility with Intel graphics driver
and EX-HR DVR
NOTE: Although this item still applies, no issues have been observed with the latest versions
of DVR Drivers, Software, and Intel graphics drivers.
Thanks to the efforts of Chris and Dwayne at Master Security, it has been noted that there is an
incompatibility with the latest Intel graphics driver (Intel version 6.14.10.3889 dated 20 Aug 2004)
and the EX-HR series DVR. It has been established that the previous version (Intel version
6.14.10.3732 dated 16 Dec 2003) does not present any known compatibility issues.
Page 22/73
(c) 2011 Eagle Eye DVR <support@eagleeyedvr.com>
Video Issues: My camera live views display solid green, yet I still
can record and review video feeds. What is happening?
The most likely culprit is video, specifically video card drivers. Either update the video card drivers (if
using ATI Radeon cards, get the latest version from the ATI site - avoid the OEM card
manufacturer's drivers if possible). Also, make sure you are using the latest Eagle Eye drivers.
If that doesn't work, try upgrading/reinstalling DirectX 9, re-seat the video card (and check all
connectors), and finally, if all else fails, try another video card.
Page 23/73
(c) 2011 Eagle Eye DVR <support@eagleeyedvr.com>
Software Issues: I recently tried to save an AVI file from some
recent video data to My Documents. I selected the date and time,
and there was viewable data present, but all I got was an AVI
Save End message. However, I also tried to save some data
recorded quite a while ago, and that worked fine! What is the
problem?
This problem is a known bug with EX Series (Standard) DVRs that have multiple hard drives. Data
recorded on the second hard drive is not able to be exported to an AVI file, while any data recorded
on the earlier file is viable.
This problem is known to exist with systems that started with the 4.01.02 software (or earlier) and
have had subsequent upgrades, but did not delete the video archives when the software was
updated. The 4.01.03 upgrade altered the video database archive slightly - systems that installed
that update (or a later one) should have DELETED then re-CREATED their video volumes. If this
was not done, the current video data archives will need to be DELETED, then re-CREATED, in
order to solve the AVI-save issue.
The latest version of the EX-SR series software (4.03.04 as of this writing) is available through the
SUPPORT section.
Page 24/73
(c) 2011 Eagle Eye DVR <support@eagleeyedvr.com>
Software Issues: I have just set up my new DVR but I am having
trouble connecting with the Web Brower Client. I can connect with
the full Client, so I know that the problem is not with my network.
There are three possibilities. One is that the Web Client Server is not running, two, the port the DVR
uses for Web Access is blocked, and three, the Web Access port is not routed properly.
Check to see if the Web Client is running on the DVR. A small yellow/orange 'W' icon should be in
the Tray area of the Taskbar (near the clock). If not, go to the C:\\Program Files\\DVR System\\Web
folder and look for a program called DirectWeb.exe. Run this program by double-clicking it - the 'W'
should appear down by the Tray. To make sure this runs every time when the DVR starts, place a
shortcut to the program in the Windows Startup folder.
The second possibility is that TCP Port 80 is blocked by your ISP. Many ISPs block the default web
port (TCP port 80) so that customers cannot run web servers. The default port can be changed by
right-clicking on the DirectWeb icon and selecting SETUP, then change the Port number to
something else (8080, 888, etc...). The DVR may need to be restarted before the changes take
effect.
The third possibility is that a firewall/router on your system is blocking access to the system. The
DVR uses TCP ports 3000, 3001, 3003, and 8800 for system access (video, search, audio
functions, etc.) and port 80 (default; see above for info on how to change this) for Web interface
access. If the four major ports are unblocked and/or forwarded correctly by a firewall/router, then the
standard DVR Client software will work. However, if the Web port is not included, then the Web
Client software cannot connect to the DVR Web interface, and hence, will not function.
Page 25/73
(c) 2011 Eagle Eye DVR <support@eagleeyedvr.com>
Software Issues: I have a newly installed customer that has their
system scheduled to reboot in the middle of the night. I have a
shortcut to DVR Main in the startup folder. The DVR Main
program will not restart after an auto reboot. If I reboot manually,
the startup shortcut works and the DVR Main program starts up
automatically.
The best way to find out what precisely is happening with an auto-reboot is to set the time to a point
where the behavior of the system can be observed first-hand; the actual restart sequence should
give clues as to what is really going on.
However, this kind of problem can happen if the DVR system is not set to auto-login upon a restart.
This occurs because the initial system setup (i.e. the installation of the Operating System) was done
in a manner that would require users to log-on to the system before any programs could run.
If so, then it is important to correct this situation. In Windows 2000, go to Control Panel, Users and
Passwords (in Windows XP to access the same dialog, go to the RUN command and enter control
userpasswords2 and click OK), select the dominant user from the list, then uncheck the "users
must enter a username and password to use this computer" - you will be asked to enter the
appropriate password to confirm.
Page 26/73
(c) 2011 Eagle Eye DVR <support@eagleeyedvr.com>
Software Issues: I have a newly installed customer that has their
system scheduled to reboot in the middle of the night. I have a
shortcut to DVR Main in the startup folder. The DVR Main
program will not restart after an auto reboot. If I reboot manually,
the startup shortcut works and the DVR Main program starts up
automatically.
Also check the Advanced Tab and make sure that the Secure Logon "require users to press Ctrl +
Alt + Delete..." is also unchecked).
Page 27/73
(c) 2011 Eagle Eye DVR <support@eagleeyedvr.com>
Software Issues: I have a newly installed customer that has their
system scheduled to reboot in the middle of the night. I have a
shortcut to DVR Main in the startup folder. The DVR Main
program will not restart after an auto reboot. If I reboot manually,
the startup shortcut works and the DVR Main program starts up
automatically.
Page 28/73
(c) 2011 Eagle Eye DVR <support@eagleeyedvr.com>
Software Issues: DVR Main not starting after scheduled reboot. I
have verified all of the shortcut and user settings with the
customer. I have also walked the customer through scheduling a
reboot and had them watch to see what happens. The system is
stopping during a scheduled reboot and does not actually reboot
the system. All it does is close down DVR Main and give an error
message. The error is, "DVR Main has gernerated errors and will
be closed by windows. You will need to restart the program. An
error log is being generated." I have looked in the event viewer for
the date and time that we scheduled the reboot and have found no
errors. If I manually go through the reboot procedure, (click on the
start button . . .) the system comes back up automatically on
reboot. The PC is running Windows 2000 Pro with service pack 4.
There may be a program conflict. Check to see if any other programs are running that shouldn't be
(especially spyware).
If the problem persists, there may be some kind of corruption error in the DVR application. Uninstall
the DVR software, then re-install with the latest release.
Page 29/73
(c) 2011 Eagle Eye DVR <support@eagleeyedvr.com>
Software Issues: I have an EX16-120 set up for remote access. It
can be accessed by a number of PCs that are setup with client
software, however there is one client PC where I cannot establish
a connection to the Eagle Eye server although I can VNC into the
server.
What should I look for?
If the DVR Server can be accessed by a number of other Client Stations, then the problem is not
likely to be with the DVR Server software (it could possibly be with the Client software but only if
there were, perhaps, a corrupted file - might not be a bad idea to re-download and re-install the
latest version just in case).
Conflicts like this can happen for a few reasons. One possiblity is that the denied Client's IP address
has been blocked on the DVR Server end by some firewall software. Another possibility is similar
(the Client's IP address is blocked) and might happen if the DVR Server is on a LAN behind a
hardware firewall router or NAT server of some kind.
Another possibility is that there is a program running on the Client station that also uses one of the
ports that the DVR requires (TCP 3000, 3001, 3003, 8800), which in turn might prevent the Client
from establishing a connection with the DVR Server. Similarly, if one of the crucial ports was blocked
on the Client station (or on a router or server that the Client is connected to) by a firewall of some
kind, this also would prevent a connection from being established.
Finally, there is the possibility that some kind of virus or spyware on the Client station that is
preventing the connection. Run a check with anti-virus software (Norton, McAfee, etc.) and
anti-spyware software (Spybot, Ad-Aware, etc.).
Page 30/73
(c) 2011 Eagle Eye DVR <support@eagleeyedvr.com>
Software Issues: I've upgraded my SR System from v4.xx.xx to
v5.xx.xx. I formated the data drives and I know they are still
working, yet when I try to use the DB Tool or the DVR Settings >
Disk Tool to create new volume areas, the data drives cannot be
seen? How do I fix this?
Upgrading from 4.xx.xx to 5.xx.xx requires that you Delete the Volumes from within the 4.xx.xx
software BEFORE you install the new 5.xx.xx version, as the 5.xx.xx software is NOT compatible
with the video databases from the previous version. This process will reset the video database
structure to a NULL state, ready for use with the next system.
However, if you forget to do this before hand, you will run into the issue of the "non-existant" data
drives. The simple procedure to correct this is to navigate to the C: drive (or the root of the OS drive)
and look for a file titled "MP4DBINFO.dat" (older systems might have one called
"DVR_VOLUME_INFO.DAT") - this file contains the drive structure information. Move or delete this
file, then use the DVR Settings > Disk Tool to create Volumes on the appropriate drives. Remember
not to fill the drives to 100% capacity - 3-5% (or a few Gigabytes) of the total space should remain
unused for maintenance operations and drive space variances.
Page 31/73
(c) 2011 Eagle Eye DVR <support@eagleeyedvr.com>
Software Issues: I don't like the Backup Program. Can a Manual
Backup be made from data created by the new DVR SR (5.xx.xx)
or HR software?
Yes. To make a manual backup, simply copy the data files from the day in question to another
folder; you MUST also copy the *.TBL file for the day in question, along with the
DVR_VOLUME_INFO.DAT file.
For example, suppose an incident happened between 8:30 AM and 9:00 AM on 8 February 2005
(cameras are irrelevant, as this method backs up all cameras). You would first sort the data files in
the M4DATA folder(s) by Details (Explorer Window > View > Details, then click the "Modified"
column header), copy any DAT files that span the time in question from the M4DATA folder(s) on
the hard drive(s) in question to another folder elsewhere.
You would also need to copy the *.TBL file (an index file of sorts, usually listed by a title made of the
date, month, year - e.g. 20050208.TBL) that pertains to the day in question - this can be a little
tricky, as the TBL file will be the last file written to the hard drive for a particular day, and in fact may
have a "modified" data that actually lists it as being recorded on the following day.
Finally, once all three data pieces are in a separate folder (the raw data files, the *.TBL file, and the
volume info DAT file), the Backup Viewer program can be used to open the folder (the button is at
the bottom right) and navigate to the date of the incident. Keep in mind that unless the entire day is
backed up, you will only be able to view what was archived - clicking on a date and/or time that was
not backed up will result in an error. Simply close the error window then navigate to the times that
were recorded (you may need to be specific to the minute).
Page 32/73
(c) 2011 Eagle Eye DVR <support@eagleeyedvr.com>
Software Issues: I'm getting a runtime c++ visual library errror
message when I try to search. This is a recent problem.
This error sometimes occurs because of too many programs sharing the same resources. Often, this
will occur when the Search has been minimized instead of closed, then when needed again, another
copy is opened instead of being restored.
You can check to see if you have multiple copies of Search open by either bringing up the Windows
taskbar (press the Windows key on your keyboard to make it appear) or by pressing the ALT + TAB
keys and cycling through the active programs - Search will be listed as "DVR Search" and if there
are multiple copies, try closing all of them before opening again.
Page 33/73
(c) 2011 Eagle Eye DVR <support@eagleeyedvr.com>
Software Issues: Can I minimize the DVR Main? How?
Yes, although this may have unpredictable results in certain situations; also, screen savers and
auto-logoff functions may need to be disabled.
To minimize the DVR Main (all programs, actually), simply click the "Show Desktop" icon in the
taskbar, or press Windows Key + D. Do the same to restore the program (or click on the active item
in the taskbar area).
Page 34/73
(c) 2011 Eagle Eye DVR <support@eagleeyedvr.com>
Software Issues: Can a DVR DirectWeb be set up to "auto-login",
so that users don't have to enter a username and password?
Yes, set up a username and password in the USER ADMIN in the DVR Settings, with the
appropriate permissions.
Navigate to the DVR SYSTEM folder (in Program Files), then to the sub-directory "Web"... Open the
file "void.html" with Notepad.
Look for the following code:
//server address
var g_sAddress = location.hostname;
var g_sId = "";
var g_sPwd = "";
var g_bLogin = false;
var g_nMaxCamera = 16;
Change the following lines:
var g_sId = "{insert the desired auto-login username here}";
var g_sPwd = "{insert the desired auto-login password here}";
var g_bLogin = true;
That should be it; next time someone uses the web browser to login to a DVR, the system will
automatically login with the preset username/password. Of course, people can still click the log out
button, then log back in with a different username and password.
Page 35/73
(c) 2011 Eagle Eye DVR <support@eagleeyedvr.com>
Software Issues: Can a DVR DirectWeb be set to automatically
startup with a different split screen configuration?
Yes. Normally, the default screen split is 4 cameras, but this can be changed.
Navigate to the DVR SYSTEM folder (in Program Files), then to the sub-directory "Web"... Open the
file "live.html" with Notepad.
Look for this line:
Change the VALUE entry as needed (from "4" to "6" etc.), but it must be one of the following:
1, 4, 6, 9, 10, or 16
Page 36/73
(c) 2011 Eagle Eye DVR <support@eagleeyedvr.com>
Software Issues: How do I uninstall or upgrade an EX DVR driver?
Drivers can be problematic to get rid of at the best of times. Windows likes to keep the resource and
INF files around, long after a piece of hardware has left the system, just in case it ever comes back.
Unfortunately, EX DVRs require an installer program to set up certain functions in the registry, which
is why Windows should not auto-detect and install an EX DVR driver (i.e. the registry entries are not
set up properly if auto-installed).
The best way to upgrade and/or change a driver is to get rid of the old ones. First, shut down the
DVR Main, then bring up the Device Manager. Then, right-click on a DVR card entry (usually in the
Sound controller category) and select Uninstall (do this for every DVR card entry).
After which, the system may request a reboot - do not do so!
Then, goto WINDOWS/SYSTEM32/DRIVERS (or WINNT/SYSTEM32/DRIVERS) folder (you may
need to access the Explorer properties and "Show Hidden Files" to do so) and look for the following
files:
HR Series - MP4DVR.SYS
CN-CL-SR Series - Saa46_32.dll, Saa7146.sys, Divis7146.SYS
CA Series - DEV_STRM.sys
These files are the core driver files and can be "removed" (they will be re-installed later).
Alternately, you can navigate to the WINDOWS/INF folder and look for an OEM#.INF file (where
the # equals a number). There will be several; these files are information files for manufacturer (i.e.
non-Microsoft) drivers. Double-clicking one will open it in Notepad. You can then look for the one or
two files that have DVR related information in the file, like so:
There should only be one file for the HR series, and two for either of the CN, CL, or SR series.
These INF files can likewise be "removed".
Once either the Driver or INF files have been removed, the system can be rebooted. When it
restarts, it will look for the drivers - CANCEL this action. It may also complain about not being able to
start the DVR, but because the drivers have been removed, this is normal - simply cancel the error
to continue.
Then take the driver installation files (either the single self-extracting installer file, or the driver folder)
Page 37/73
(c) 2011 Eagle Eye DVR <support@eagleeyedvr.com>
Software Issues: How do I uninstall or upgrade an EX DVR driver?
and install (if using the pre-extracted drivers in a folder, run the "installer.exe" file). Once done,
reboot, and the system should return to normal.
Page 38/73
(c) 2011 Eagle Eye DVR <support@eagleeyedvr.com>
Software Issues: I've changed the resolution on several cameras
in my EX-SR 16-120, but some of the changes do not seem to
take... what gives?
The settings in all SR models work such that certain channels are tied together.
For example, the SR 16-120 has 4 PCI bridges and each PCI bridge controls 4 channels of video.
The first chip controls channels 1, 5, 9 and 13. So, if you change the camera resolution settings on
any one of those cameras from 320x240 to 640x480 (and/or vice versa), the others in the "group"
will be affected as well. 2, 6, 10, 14 are second set, while 3, 7, 11, 15 are third and 4, 8, 12, 16 is
the last.
Likewise, the settings in the HR series are also "grouped", except that they work in banks with
channels 1-4, 5-8, 9-12, and 13-16.
Page 39/73
(c) 2011 Eagle Eye DVR <support@eagleeyedvr.com>
Software Issues: Warning Message: DVR Main i/o error (9999)
This message indicates that the Text-to-Video Database has exceeded 1GB. The simplest solution:
create a new text DB in a different location on the hard drive.
Page 40/73
(c) 2011 Eagle Eye DVR <support@eagleeyedvr.com>
Software Issues: How can I see all 32 cameras using the web
client? Right now, I'm only getting the first 16.
Open the index.html file in the DVR SYSTEM/web folder with Notepad. Change this line:
to
Save and close.
Page 41/73
(c) 2011 Eagle Eye DVR <support@eagleeyedvr.com>
Operating System Issues: Is it safe for me to apply Windows
Updates to my DVR?
Uhhh... maybe. In most cases, DVRs built with Windows2000 are pretty safe to update. Win2K is a
fairly mature operating system and there are not too many surprises left in it. Microsoft is not about
to make major changes to Win2K as the software engineers spend most of their time fixing Windows
XP. This is one of the main reasons we tend to encourage the use of Win2K over XP for our Eagle
Eye EX Series DVRs.
Windows XP is a different matter altogether. Most Security oriented updates are fine - they tend to
patch Internet Explorer or other network controls, and no-one wants to let a hacker into their DVR
(that said, a DVR should NOT be used to casually surf the Net or download e-mail - getting a virus
or spyware could void your warranty very quickly!). While a network patch (such as the firewall
built in to SP-2 - see this entry) could prevent a Client Station from accessing the DVR, these
updates will not usually cause too many problems - hardware or system level updates are another
story... be very, very careful with hardware or driver updates.
(Routine updates are part of the maintenance of a DVR (assuming the customer has made
arrangements with the dealer at the time of purchase), and are usually the responsibility of the
dealer to perform - only the dealer should authorize the use of an update. However, the dealer may
decide (at his discretion) to allow an end user to do them instead.)
The bottom line is that if you do use Windows Updates to keep your DVR up to date, you may be
taking a risk - the latest patch could render your DVR inoperative. If you do think you should install a
patch, do not download every update available at once... read the descriptions of what they do, then
try them one at a time, and test the DVR after each use. If something goes wrong, you may be able
to use System Restore to undo the damage.
Page 42/73
(c) 2011 Eagle Eye DVR <support@eagleeyedvr.com>
Operating System Issues: Can Service Pack 2 for WindowsXP
interfere with my DVR Server or Client applications?
It is possible. WindowsXP SP-2 has a built-in firewall, not to mention numerous other upgrades,
none of which have been tested or certified to work (or not work) with the Eagle Eye DVR EX Series.
If you have not yet installed WindowsXP SP-2 on your DVR or Client stations, it is not recommended
you do so unless you are VERY confident of being able to tweak and/or disable these newer
functions. If you already have SP-2 installed, a guide to XP SP-2 for the EX Series is being prepared
and will be available soon.
To prevent SP-2 from being installed automatically, you can set Windows XPs Automatic Update
functions to manual (which will disable ALL Automatic Windows Updates) or you can go to Microsoft
for a toolkit which will disable the installation of SP-2 only.
Page 43/73
(c) 2011 Eagle Eye DVR <support@eagleeyedvr.com>
Operating System Issues: I just got a new PC with Windows XP
(Service Pack 2), but I can not connect with the Web Client (some
messages about ActiveX controls pops-up). What gives?
Windows XP Service Pack 2 (SP-2) has several new Internet features which help to protect the
average user from hackers, spyware, etc. One of the features is that the installation of "Unsigned
ActiveX Controls" is disabled. This means that messages like the one below will appear when you
try to connect via a Web Browser to a DVR.
Unfortunately, the Eagle Eye DVR Web Client uses an ActiveX control for DVR viewing and
searching which, at this time, is not Microsoft certified.
This means that installing the necessary ActiveX control cannot be done until a change is made to
the way Internet Explorer process the installation of ActiveX controls. Go up to the Internet Explorer
commands at the top and select "Tools" then "Internet Options" - a dialog will open. Click the
"Security" tab then click "Custom Level". Go to where it says "Download unsigned ActiveX Controls"
and change the setting to "Prompt". Click OK to exit.
Page 44/73
(c) 2011 Eagle Eye DVR <support@eagleeyedvr.com>
Operating System Issues: I just got a new PC with Windows XP
(Service Pack 2), but I can not connect with the Web Client (some
messages about ActiveX controls pops-up). What gives?
Page 45/73
(c) 2011 Eagle Eye DVR <support@eagleeyedvr.com>
Operating System Issues: I just got a new PC with Windows XP
(Service Pack 2), but I can not connect with the Web Client (some
messages about ActiveX controls pops-up). What gives?
Once this is done, the installation of future ActiveX controls will pop up a message like the one
below, requiring input from the user.
Page 46/73
(c) 2011 Eagle Eye DVR <support@eagleeyedvr.com>
Operating System Issues: I just got a new PC with Windows XP
(Service Pack 2), but I can not connect with the Web Client (some
messages about ActiveX controls pops-up). What gives?
Note that this can also happen with WindowsXP machines that install SP-2 via Automatic Updates
(manual installations of Service Pack 2 can also cause similar issues).
Page 47/73
(c) 2011 Eagle Eye DVR <support@eagleeyedvr.com>
Operating System Issues: New DVR computer... getting a runtime
c++ visual library errror message... can you help?
This error message often appears because too many programs are trying to share the same
resources. This occurs because someone minimizes the Search program instead of closing it, then
the next person re-opens the Search (i.e. opens a new process, not the minimized one). After a few
of these extra copies of Search are open, the system can become unstable.
To correct, bring up the Taskbar (Windows key on the keyboard, or press CTRL + ESC show the
START menu button) or minimize everything (Windows key + D). Also, ALT + TAB to bring up the
management menu, then ALT + TAB though the active program list. Close the extra copies of
Search.
Page 48/73
(c) 2011 Eagle Eye DVR <support@eagleeyedvr.com>
Operating System Issues: The EX16-60 SR is installed, and
working fine. Can connect locally and remotely. Only annoying
problem is that the "Found New Hardware Wizard" continually
launches every time the system reboots.
XP Home, SP 2 came installed on the machine.
I don't want to disable PNP if possible.
Any quick fixes in mind?
There are two possibilities.
One, that there is some device attached to the system that is still being detected (I had a similar
problem with a USB printer; the manufacturer printer drivers installed fine, and the printer worked,
but Windows still wanted to install it every reboot - I eventually, deleted the printer from the Printers
Group, then let Windows do its thing... the problem then stopped, and remarkably, the printer still
worked). You may wish to investigate your system further to make sure that there is nothing else
looking for a driver. Some manufacturers are famous for hiding little extras that require
unconventional drivers.
Two, the DVR card was not installed properly. Uninstall the driver, then re-install properly, using the
Installer.exe program - do NOT let Windows install it automatically.
Page 49/73
(c) 2011 Eagle Eye DVR <support@eagleeyedvr.com>
Operating System Issues: Can I view the DVR via a web browser
like Firefox?
Yes... sort of.
Firefox (and browsers other than Internet Explorer) do not support the DVR Web functions natively.
However, Firefox has an extension that will allow you to "switch" from a Firefox page rendering
engine to one powered by Internet Explorer; this requires the "IE Tab" extension (
https://addons.mozilla.org/firefox/1419/). Once installed, this add-on places an icon in the
bottom-right of the Firefox browser window... clicking on this icon once switches from Firefox to
Internet Explorer, while still in the Firefox browser.
However, Firefox will block (or ignore) the installation of the ActiveX control required to view the
DVR Web. To overcome this, simply visit the DVR Web site at least once in Internet Explorer to
install the ActiveX control (don't forget to also visit the DVR Web's search interface - that also
requires the setting of an ActiveX control).
If your computer has had IE disabled (some workplace or specialize manufacturer systems will do
this), simply open up a Folder and manually type the address in at the Address line (right-click the
toolbar area to display the Address bar if it is not shown - Windows Explorer and Internet Explorer
are linked, so even if IE is missing, it still exists within the system... somewhere...)
Page 50/73
(c) 2011 Eagle Eye DVR <support@eagleeyedvr.com>
Operating System Issues: I have a Mac. Will the web browser
client work on my machine?
Unfortunately, not at this time... no. It doesn't matter if you are using Safari, Firefox or Camino as
your browser, the problem is the compatibility of the Microsoft ActiveX control with the Mac OS... or
lack thereof.
That said, newer Macs (with the Intel CPUs) can also run Windows in a dual-boot configuration. In
this situation, there should not be any issues with running the Web Browser Client under Windows
Internet Explorer.
Page 51/73
(c) 2011 Eagle Eye DVR <support@eagleeyedvr.com>
Operating System Issues: I have a machine running an EX-CN
32-480. Drive 1 has been partitioned into C: and D: The C:
contains the OS system, D: contains the DVR data. In total, the
drive contains 400GB but has been partitioned so that C: is only
4GB. The system is running Windows XP Pro SP2.
I've noticed that the free space of C: is starting to cause concern
as it reduces, and although I have switched off most of the DVR
logging (the logs only total 15MB) the space is still reducing on C:.
I cannot ascertain what is doing this or why... any ideas?
There are a few possibilities... one involves log files written due to "video loss" events - leaving a
camera disconnected but letting the camera view remain active can write to a log file, which can get
very large very quickly... that said, that problem was something particular to older versions of
software so it shouldn't affect yours, but you might want to check into it anyway...
Another is "temp" files... sometimes applications (anti-virus, anti-spyware, firewalls, etc.) can write
temp files to the system... in Windows Explorer, go to TOOLS > FOLDER OPTIONS > VIEW, then
select "Show Hidden Files and Folders" then check the Documents and Settings directory... you'll
find a few new folders, some of which contain temp data... you might wish to clean them out a bit
(TIP: I use a tool called "CCleaner" which can automatically tidy up a system nicely...
http://www.ccleaner.com/ - I've never had any issues with it, but after running a clean you may wish
to reboot the system a couple - i.e. at least 2 - times)
You might also look into turning off (temporarily at least) the System Restore function... MY
COMPUTER > PROPERTIES > System Restore - this can chew up a lot of space... kill it, reboot the
DVR, then turn it back on if needed (I always kill it permanently, but that's just me...)
Windows also uses a swap file system for basic operations... when the RAM in the system isn't
enough, and the demands are high, the swap file can get VERY large... if the swap file (Windows
Explorer, go to TOOLS > FOLDER OPTIONS > VIEW, uncheck Hide Protected Operating System
Files... then look in the root of the C drive for "pagefile.sys" - do NOT manually delete this under
ANY circumstances) is large, then that's where your space is going... to minimize this, increase the
system's RAM, then control the max page file by going to MY COMPUTER > PROPERTIES >
ADVANCED, click the Performance Settings button, then select the Advanced tab and go to the
Change button in "Virtual Memory" to manually control the size of the page file... note that this can
impact performance, or even cause your DVR to become inoperable if you get this wrong, so
be very careful! (Might want to do some research first... I personally prefer to let Windows manage
it...)
Finally, the DVR does not need partitioned hard drives... EVER... and I do NOT recommend it
Page 52/73
(c) 2011 Eagle Eye DVR <support@eagleeyedvr.com>
Operating System Issues: I have a machine running an EX-CN
32-480. Drive 1 has been partitioned into C: and D: The C:
contains the OS system, D: contains the DVR data. In total, the
drive contains 400GB but has been partitioned so that C: is only
4GB. The system is running Windows XP Pro SP2.
I've noticed that the free space of C: is starting to cause concern
as it reduces, and although I have switched off most of the DVR
logging (the logs only total 15MB) the space is still reducing on C:.
I cannot ascertain what is doing this or why... any ideas?
under any circumstances... if you are concerned about separating the OS from the data drive,
then use a second physical hard drive... partitioning can reduce performance and increase wear on
a drive, which in turn can cause other issues - including weird space loss...
Page 53/73
(c) 2011 Eagle Eye DVR <support@eagleeyedvr.com>
Operating System Issues: What about the changes to Daylight
Savings Time? Will these changes affect my DVR?
Yes, the new US-initiated Daylight Savings Time (DST) changes will affect all Windows based DVR
systems. Those DVR system managed by Automatic Windows Updates should not have any issues,
as an automatically applied update will correct any problems.
For those not using automatic Windows Updates, please refer to the 931836 MS Knowledge Base
Article.
For those DVR systems still using Windows 2000, MS is NOT issuing an automated update.
Instead, see this PAGE for details on how to correct the problem.
For others who cannot apply the update, you will need to reset your clocks manually. To do so, exit
the DVR Main application, then double-click the Clock in the System Tray (on the right of the
Taskbar). The dialog that follows will allow you make changes to the time. Once the changes have
been made, reboot the DVR system.
Page 54/73
(c) 2011 Eagle Eye DVR <support@eagleeyedvr.com>
Operating System Issues: Two of my clients recently purchased
new computers running WIN XP Pro. After updating the system
(including DirectX)and installing the latest remote client app - they
cannot see any streams from the cameras that are compressed as
"jpeg".
The mpeg compressed streams work fine, but the screens remain
black for any cameras compressed with JPEG.
Is there a component missing on these new computers? My new
laptop has the same issue - but my older computer logs in and
sees all streams fine.
Suggestions?
Thanks,
Rob
Releases after the 11.02.2 version use port 3007 for bandwidth throttling... this port needs to be
opened/forwarded in addition to the others. Also, the client software should match the server
software version - if it does not, there could be issues. Try ensuring that both the server and client
versions are the same, AND, ensure that TCP port 3007 is also available for use (see the latest
manuals, server and client, for more details).
Page 55/73
(c) 2011 Eagle Eye DVR <support@eagleeyedvr.com>
Operating System Issues: Vista is preventing me from seeing my
DVR site through my browser. How can this be fixed?
Vista ships with two default functions which impede DVR Web Browser Client activity, User Account
Control and Internet Explorer Protected Mode. There are a number of reasons for these functions
clashing, but suffice to say, it is a problem that can easily be solved.
First, changes to Vista at this level need Administrative access, so the first thing would be to log on
to Vista as a Primary User or Administrator.
Second, got to Control Panel, User Accounts (switch to "Classic View" if necessary) and turn OFF
the User Account Control (UAC); this will require a restart. It should be noted that this can possibly
make a Vista machine more vulnerable, so it is advisable to re-enable the UAC when finished.
Third, open Internet Explorer, goto Tools, then Internet Options, and goto the Security tab. Uncheck
the Internet Explorer Protected Mode option. Restart IE.
Finally, some Anti-Virus and/or Firewall programs can interfere with the DVR Web Client. It may be
necessary to lower the settings or disable them entirely.
Once done, connect to the DVR Site, install the ActiveX control when prompted, and access the
DVR Site as usual via the username and password.
Page 56/73
(c) 2011 Eagle Eye DVR <support@eagleeyedvr.com>
Operating System Issues: I'm having issues with Internet Explorer
8 loading the ActiveX control.
The new MS IE8 makes a few changes to the security controls, and disables some ActiveX controls
automatically. To change this, go to TOOLS > Internet Options > Security tab, and reset the Internet
security like so:
Once the settings have been changed, restart the browser and try to reload the DVR activeX control
again. Once all is done, and the DVR control is working, reset the security controls back to their
default positions.
Page 57/73
(c) 2011 Eagle Eye DVR <support@eagleeyedvr.com>
Camera Issues: I am getting black & white verticle or horizontal
lines from some of my cameras, and little else - there is no picture,
or if there is, it only flickers for a moment. However, I can connect
my cameras to a TV monitor and they look fine. What is going on?
This is probably a power issue. A CCTV monitor is far more tolerant of a weak video signal than a
DVR; while a CCTV monitor will continue to display a weakening image until nothing but snow is left,
a DVR will stop displaying if the signal is off by even a small percentage. This has more to do with
the digital standards required to capture video to a hard drive without compromising the image,
rather than a defective capture card.
Most likely, the cause is: a weak or wrong transformer attached to the camera; a camera outputting
a weak signal; or, a run that is too long for the type of cable used, or runs too near an
electro-magnetic interference source. The solution is to use a good and proper transformer with a
decent camera (check the video signal with a scope if necessary - it should be putting out a 1V peak
to peak signal), and to either limit the run lengths (and where they go) so that they do not exceed
the established maximums, or use proper boosters. Baluns can be used to balance camera signals
over twisted pair wiring, but in most cases, two baluns are required, which can be expensive.
Eagle Eye is in the process of developing a wire management solution that will help eliminate some
of these problems. The hardware for this product should be available in late Q4/2004.
Page 58/73
(c) 2011 Eagle Eye DVR <support@eagleeyedvr.com>
EX-HR Specific Issues: What is the difference between the EX
series HR & SR versions? Do I need a much more powerful
computer to run HR? (high resolution)?
There are two main differences between the two models.
1) The HR series uses a different video compression method, hardware-based MPEG, while the SR
uses a software-based method. This makes it more efficient than the SR series at processing video
data, as some of the processing power needed is derived from the capture card, not the CPU.
2) Because of the hardware-based compression on the capture card, the HR series can capture
video at a much higher optical resolution than the SR (704x480 pixels on the HR, versus 320x240
on the SR). While this is four times the SR resolution - which means four time the image quality - it
also can mean that up to four times as much data is recorded, which in turn requires four times as
much processing power; the downside is that while the HR can capture 30fps per camera in
standard resolution (which is slightly higher than the SR model), it can only capture about 7-9fps per
high resolution channel. Fortunately, 7-9fps is more than enough for most surveillance applications
and the image quality often makes up for a lack of high recording frame rates.
While you do not "need" a more powerful computer to run HR, the better the base computer system,
the better the DVR will perform, especially if the system is supporting very large hard drives.
Generally speaking, a decent processor (2.0 GHz or better) and lots of RAM (512MB or more) will
provide excellent performance under "normal" conditions; if the DVR has large and/or several data
drives, or supports several network connections, or is used for a lot of interactive searching while
recording, then a faster processor and more RAM is recommended.
Page 59/73
(c) 2011 Eagle Eye DVR <support@eagleeyedvr.com>
Network Issues: What ports do I need to have open to access my
DVR remotely?
The EX Series, as of the latest software (v11.05.4), uses TCP Ports 3000, 3001, 3003, 3007 and
8800 for Client Software remote access. The system uses TCP Ports 80, 3000, 3001, 3007, and
8800 for basic web browser access (default settings).
The Live View and Search functions use TCP Port 3000, while PTZ Camera functions use TCP port
3001. Settings functions use TCP Port 3003 and as of the later versions of software (11.02.1
and up), TCP Port 3007 is required to be open for Bandwidth Throttling purposes (you will NOT be
able to see Live Views if this port remains closed).
In addition to these ports, a web interface port (by default, TCP port 80, but other ports can be used)
needs to be opened to use the Web Browser Client. Also, if sound recording is used, an audio port
(TCP Port 8800) must also be open for streaming sound to be enabled.
If the Remote Notify is used, port 3005 will need to be opened and/or forwarded as well.
If the IP Server is used, 4000 may also be required.
Page 60/73
(c) 2011 Eagle Eye DVR <support@eagleeyedvr.com>
Network Issues: A customer wants to use DHCP on his LAN. I am
not sure by looking at the server manual what need to be done in
order for the connection to be made? Could you please help me?
We are going to be running Win2000 professional.
DHCP (Dynamic Host Control Protocol) is simply a means by which a Windows or Linux server (or
router) automatically assigns an IP address to a PC on a network. So long as that IP is stable,
connecting to a DVR from a client is no different than usual, provided you know what the IP of the
DVR is... you could find this out by going to a DOS command prompt and entering IPCONFIG/ALL.
However, when a DVR/PC reboots (or the server is restarted), the IP addresses can often be
re-assigned, which in turn means that the IP address used to connect to the DVR on a previous
occasion might no longer work. The usual solution to avoid this is to simply assign a static IP
address to the PC that fits with the rest of the LAN subnet. Once the IP is assigned and known, it is
easy to set up a Client station to connect to that particular IP.
Most DHCP servers and routers do not have a problem working with pre-assigned IPs on a mostly
DHCP-based LAN. When a DHCP server spots a pre-assigned IP on the network, it usually will
ensure that the same number is not assigned to another PC (this can also be deliberately controlled
internally by some routers and servers, by having a reserved list of IPs that the DHCP server will
never assign).
Once you have your static IP, then it is simply a matter of making sure that the proper TCP ports are
open on the network (TCP ports 3000, 3001, 3003, and 8800 for the main functions, and TCP port
80 - or whatever is used - for the Web Client GUI) and that any external access to the LAN-based
DVR (from the Internet) is controlled by the firewall's IP routing (a.k.a. port forwarding) software.
Page 61/73
(c) 2011 Eagle Eye DVR <support@eagleeyedvr.com>
Network Issues: Can I use a browser like Netscape, Mozilla or
Firefox with the EX Series Web Client?
NO. The Web Client only supports the Microsoft ActiveX plugin at this time, which means that ONLY
Internet Explorer can be used.
Some browers have the ability to use ActiveX plugins via an emulation extension, but none have
been tested at this time (if you try any and manage to get one to work, please let us know exactly
what you did - it may be useful to someone else!).
Page 62/73
(c) 2011 Eagle Eye DVR <support@eagleeyedvr.com>
Network Issues: I sometimes have trouble connecting to my DVR.
It says I connect, but the screens remain black or take a long time
to come in, yet I can still search. What's up?
This may be a network bandwidth issue or an issue with a slow ping time... basically, your DVR is
trying to serve data faster than your network can handle and a bottleneck is created when certain
queries and responses are not exchanged fast enough.
You can check your network for speed issues or for other devices slowing things down; sometime,
defective cables and older routers can cause these kinds of problems.
However, assuming you have the latest (11.05.4 as of this writing) software, and are NOT using an
HR model DVR (which always requires maximum bandwidth), you could adjust the network
bandwidth throttle downwards to a lower value... Settings > System Settings >
Allow Remote Connections > Properties, then set the Bandwidth Control to a lower value (for
example, 1.54Mbps is the maximum that most DSL connections can provide; cable connections are
usually higher). Don't forget to restart the server software after a change.
Page 63/73
(c) 2011 Eagle Eye DVR <support@eagleeyedvr.com>
Network Issues: I can't install the web browser client ActiveX
control... I had it once before, but now I can't upgrade!
It is likely that there is a corrupt file somewhere. The best thing to do is to remove the entire ActiveX
control and try again.
Access the Internet Explorer properties - TOOL > Internet Options (make sure you do this from a
blank page, or at least one that is not connected to a DVR). Then in the General tab, click the
Temporary Intenet Files-SETTINGS button, then in the next dialog, click the VIEW OBJECTS
button.
A list will appear with various items; right-click on the one name "ActiveView Control" and select
"Remove" from the context menu (if you have an older DVR, you may also have one called
"ImgCalc" - remove this as well). Once removed, exit the Objects window and close Internet
Explorer.
Then navigate to the WINDOWS (or WINNT in Windows 2000) directory, then go to the SYSTEM32
folder. Find a file called "mp4codec.dll" (the DLL part might be hidden) and delete that too. Then,
close everything and reboot the PC.
Once rebooted, re-connect to the DVR site. You should be prompted to re-install the DVR ActiveX
control again - make sure your security settings are appropriate (if you are connecting to an older
DVR, you may wish to see the FAQ on security settings and WindowsXP .
Page 64/73
(c) 2011 Eagle Eye DVR <support@eagleeyedvr.com>
Network Issues:
I have two questions... my second question is,
how do i config my pc to go remote, if i am using my lap top at a
hotel trying to check up on my house?
To answer your second question, the Eagle Eye DVR uses two methods for remote access - a
browser-based interface and a dedicated client software. If the hotel you are staying at has basic
Internet connectivity, you should be able to simply connect to your home site and view with no more
difficulty than surfing any web page (our EzDNS Remote Site Access makes dynamic IP access
easy). The client software, which has more administrative features, should be able to function
normally as well.
In fact, it is your home configuration which will determine how easy it is to access your DVR
remotely... with some Internet providers, the setup is quite easy - 10 minute setups are common.
However, if your ISP has certain hardware which only they can access, or if you have a complex
home setup, then it can take a bit longer. It really depends on the individual's situation.
Page 65/73
(c) 2011 Eagle Eye DVR <support@eagleeyedvr.com>
Network Issues: Connecting but only seeing blank (black) images
in a complex network infrastructure.
Seeing blank (or black) images via web or Client, despite being successfully connected, is a sign of
network congestion and/or a port conflict. The Eagle Eye DVR uses port 3000 to establish a
connection and for search functions, but it uses port 3007 for image transmission. In certain complex
networks, interference can happen, either via port conflict or a slow network or too many improperly
configured firewalls (or a combination thereof), and this can result in blank images even though a
successful connection can be established.
The simplest way around this is to alter the live streaming port (TCP port 3007). This can be done by
swapping the administrative function port (3003) with the streaming port, or another can be
chosen... remember, ports 3000, 3001, 3003 and 3005 are all allocated for other functions.
To change the ports, exit the DVR software then navigate to the DVR SYSTEM folder in the
C:\Program Files directory. Open the "START.exe" application to access the system functions which
will allow for the change. Make the changes, then save and exit.
If the web browser connection is used, the "VOID.html" file in the DVR SYSTEM / WEB sub-folder
will need to be edited. Open this file with notepad, locate the entry "var g_nImageNew = 3007" and
make the appropriate change.
Note that any Remote Client connections will also need to be updated to reflect the changes.
Page 66/73
(c) 2011 Eagle Eye DVR <support@eagleeyedvr.com>
Network Issues: How do I change into bridged mode on the Aliant
SpeedStream Modem 4200?
How do I change into bridged mode on the Aliant SpeedStream Modem 4200?
This modem does not have an explicit option to switch to bridge mode. Instead, it automatically
detects what method you're trying to use.
1. Connect the router to the computer, and configure for PPPoE with the proper
username/password.
2. With the modem on and the router powered and connected, simply press and hold the reset
button for four seconds (until the Pwr LED starts to blink) to clear the user name and password from
the modem.
Alternatively, try going to http://192.168.2.1/brgmode.htm to set the modem into bridged mode (note:
may not work with all revisions)
Page 67/73
(c) 2011 Eagle Eye DVR <support@eagleeyedvr.com>
Windows-related Issues: I want to upgrade my old Windows2000
box with IE6, but I don't have an Internet connection. Can I
download the files then install from a CD? How?
This was posted originally HERE: http://www.desertdwarf.com/archives/000012.phpREPRINT:
Internet Explorer full download
Wow! This took me quite a while to find for a friend (Hi, John!). He has a dialup connection and
really didn’t want to download the whole Internet Explorer 6. I volunteered to do it for him.
Little did I know what a pain in the keester it would be for me to find such a download. But,
eventually, I prevailed! (Yippee!) :-)
On Windows 95, 98, and ME, this is easy because you just download the little setup program, run it,
and choose the Custom Install option. That option will allow you to save the downloaded files to the
hard drive. Cool.
I have Windows XP. That’s a different story. Because of the way Internet Explorer is integrated into
Windows XP (ahem…whatever happened to that court case?), the setup program would not give
the same Custom Install option.
After a lot of searching, I finally found Microsoft Knowledge Base article 257249. In there, it
mentions using special command line options for the setup program. Please note, though, that their
own explanation of how and where to use the double-quotes is wrong. (I know I sound arrogant, but
they’re only human.)
I created a new folder on my C: drive called IE_Setup. I downloaded the IE6Setup.exe file that you
can find on the regular Internet Explorer page and downloaded it to my new C:\IE_Setup folder.
Then, I ran the following command from within the Start->Run box:
C:\IE_Setup\ie6setup /c:"ie6wzd.exe /d:1 /s:""#E"""
Yes, there are three double-quote marks at the end. That’s the part Microsoft’s page is wrong about.
Go figure.
Anyway, the /d option (without a :1) would download the version of Internet Explorer 6 that would
work for the currently installed Windows only. Changing it from /d to /d:1 tells it to let you choose for
which versions of Windows you want to download the Internet Explorer. By default, /d:1 puts a
checkmark for all versions.
The download will be several files. Using the /d:1 option downloaded 61 files totalling more than 45
megabytes. These files all land in the folder you specify on the second screen of the download
utility. By default, it’s the same folder from which you ran the IE6Setup.exe program. In my example
above, the default folder was C:\IE_Setup.
[June 6th, 2003 Update: I tested the command to make sure it’s still working. I noticed the default
folder is now “C:\WINDOWS\Windows Update Setup Files” instead. I don’t know if I was just flat-out
wrong from before. My apologies for any confusion this may have caused.]
It’s kind of a big download at more than 45 megs, but burning this to a CD would make it real handy
for your slightly-behind-the-times dialup friends and/or clients to update their computers.
Page 68/73
(c) 2011 Eagle Eye DVR <support@eagleeyedvr.com>
Windows-related Issues: I want to upgrade my old Windows2000
box with IE6, but I don't have an Internet connection. Can I
download the files then install from a CD? How?
Posted by Ric Fischer at November 11, 2002 11:38 PM
Page 69/73
(c) 2011 Eagle Eye DVR <support@eagleeyedvr.com>
Network and Internet Issues: I have a DSL connection. I've hooked
up my router, entered the settings, but still can't connect... why?
Most DSL providers these days use DSL Modems which can be used in two different ways.
One, the default and most common, is as a DSL connection with a single port router. This allows the
connection to have some Firewall functions, as well as basic router abilities. In certain cases, you
can connect your DSL Modem to a "switch" (like a hub, only better), and you can run several
computers off the same DSL connection. The downside to this is that most DSL providers allow
limited - if any - user configuration functions... meaning, only pre-set basic router functions, and no
facilty to configure it for things like game servers or DVRs.
The other way is in DSL "bridge" mode. In this case, the modem acts ONLY as a modem... no
firewall, no router functions. This means that while there are NO protections whatsoever, there are
also no routing restrictions either (other than the usual... no port 80 web serving, for example). You
can add your own router and then configure it for DVR access, game servers, etc.
However, most ISPs can be a little cranky when handing out this information, and they can be even
testier when told to switch a DSL modem from router to bridge mode. Indeed, some ISPs may even
have restrictions that prevent low level tech support from even doing so... in otherwords, you may
either have to talk to an ISP support supervisor to get the ISP to switch the modem to bridge mode,
OR... you may be able to find some information on the Internet about your DSL modem that will
allow you to do this on your own. But, be careful - end user tampering might incur ISP penalties, or
ultimately, disable your connection entirely.
Page 70/73
(c) 2011 Eagle Eye DVR <support@eagleeyedvr.com>
EL-EP Series Issues: I have a 4.1 Server DVR that needs to be
re-built. When I re-install the Server software, it says I need a
serial number... is this something new?
No, this is not new, but it is a feature that was built into the software for future use. However, it was
never developed further than an entry form during the installation process.
No specific number is required - simply enter any alpha-numeric character and continue with the
installation.
Page 71/73
(c) 2011 Eagle Eye DVR <support@eagleeyedvr.com>
EL-EP Series Issues: My Eagle Eye EP system seems to be
working, but all the camera views are black... what gives?
Chances are that the Bit-dept of the video display has been set to 16-bit or less (thousands of
colors). EP and EL series (and most other DVRs) require at least 24-bit color.
Right-click on a blank space on the desktop, and select "Properties" from the context menu
(alternately, go to the START menu and navigate to Control Panel / Display). Select the "Settings"
tab, then check the color settings - set them to 24- or 32-bit color. Click OK and exit the dialog, then
reboot the DVR.
Page 72/73
(c) 2011 Eagle Eye DVR <support@eagleeyedvr.com>
Audio Issues: Help! I can use the audio component of the DVR
Web Browser Client over my internal LAN, but it does not work
over the Internet! What gives and how can I solve this problem?
The problem is with the means that the audio compression component tries to increase efficiency by
using a ping-like function to gauge the bandwidth available, then adjusting the compression levels to
compensate. Unfortunately, some ISPs automatically block the ping function because so many
hackers use it to bring down web servers, which in turn means that the video component works fine
(it does not use the ping function) over the Internet, but the audio does not.
The problem has been identified and will hopefully be resolved for the next software release. In the
meantime, if you need to hear live audio, please use the dedicated Client Software. Note that audio
use can be a little tricky at times as there are numerous factors involved - Internet bandwidth, the
quality of the audio cards on both the transmission and receiving end, the qualiy of the microphones
used, and even the processing power of the systems involved. A few attempts (connecting and
disconnecting, turning the audio feature on and off, etc.) may be necessary to establish a
connection.
Page 73/73
(c) 2011 Eagle Eye DVR <support@eagleeyedvr.com>