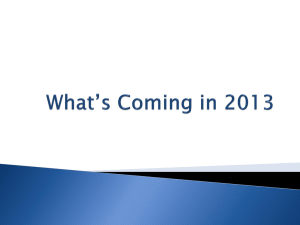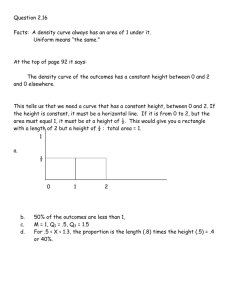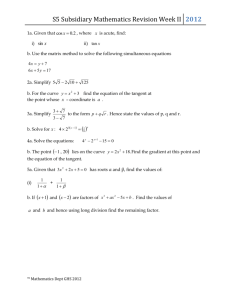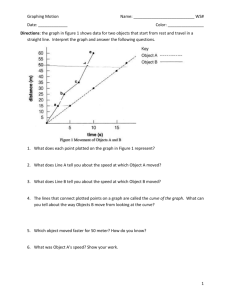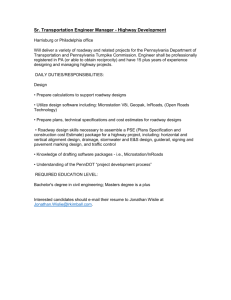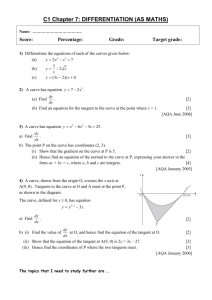Store a Chain with Graphical COGO
advertisement

_____________________________________ CHAPTER 6 Graphical COGO 6.1 Introduction Objectives Create and store COGO elements using Graphical Coordinate Geometry tools Project Manager Coordinate Geometry Tool Menu Bar Application GEOPAK Road > Geometry > Graphical Coordinate Geometry Graphical Coordinate Geometry is a tool that allows the user the ability to store coordinate geometry elements into the COGO database (GPK file) graphically. Points, curves, lines, spirals, chains, and parcels can be stored, modified, or deleted. The COGO elements can be manipulated by key-in or a click of the mouse and are stored directly into the COGO database. Note: Graphical Coordinate Geometry does not read the exclusive MicroStation graphics. If the user attempts to access Graphical Coordinate Geometry without having an active COGO session invoked, the following dialog box will appear: After Coordinate Geometry is activated and Graphical COGO is selected, the main COGO dialog box will appear as below. GEOPAK 2001MR Graphical COGO 6-1 GEOPAK® __________________________________________________________ 6.2 Store Elements The Store Elements tool box contains eleven icons. As elements are stored, the visualization parameters in the SMD file (as defined in the user parameters) are utilized. This assumes that the temporary or permanent visualization is activated. If no visualization is active, no elements are visualized. When a Store Element command is selected, a sub pallet will appear to allow the user to enter data if necessary as depicted below. The Store Elements commands are detailed in the table below. Store Point The Store Point tool enables the user to store points utilizing Cartesian coordinates (x, y, z or N, E, Z) or Curvilinear (station, offset, elevation). Store Equally Spaced Points The Store Equally Spaced Points stores a user-defined number of points between two previously defined points or any two data points. A line drawn between the two previously defined points is not necessary. Locate Point The Locate Point command stores a point based on the distance and direction from a previously defined visualized point. Store Line From Existing Points The Store Line from Existing Points utilizes two previously stored points to store a line. Store Line By 2 Points In contrast to the Store Line by Existing Points, the store line by two points command requires two new points, rather than existing points. The command stores the line and the new points, utilizing the "next" available point and line names. 6-2 VDOT Road I Training GEOPAK 2001MR ___________________________________________________________GEOPAK® Store Tangent Line The Store Line Tangent To Element tool stores a line and its two endpoints in the coordinate geometry database. Store Curve By 3 Points The Store Circular Curve by Three Points tool stores a circular curve (using chord definition). The stationing is set to 0+00 at the P.C. The Radius can be manually typed in or defined dynamically. Store Curve By Center This tool enables the user to store a circular curve by defining the center point, radius, and sweep angle. Store Tangent Curve Constrained The Store a Constrained Tangent Curve tool places a curve tangent to the specified curve or line. Store Tangent Curve Unconstrained The Store an Unconstrained Tangent Curve tool places a curve through a specified point tangent to the specified curve or line. Store Tangent Spiral The Store Transition Spiral tool quickly places and visually modifies spirals based on an initial line or curve. 6.3 Modify Elements When a Modify command is selected, a sub pallet will appear to allow the user to enter data if necessary as depicted below. GEOPAK 2001MR Graphical COGO 6-3 GEOPAK® __________________________________________________________ The Modify Elements commands are detailed in the table below. Partial Delete The Partial Delete tool enables the user to delete part of a COGO line or curve, creating two separate elements. Extend Plan View Element The Extend Plan View Element tool can extend or shorten any COGO element. Trim Elements The Trim Elements tool trims numerous elements to their intersection with another element. Intersect Elements The Compute Intersection of Two Element tool stores a new point by trimming or extending one element to its intersection with another element. Note the two elements remain intact. Extend Element to Intersect The Lengthen or Shorten an Element tool works functionally the same as its MicroStation counterpart. Extend Elements to Intersect The Lengthen or Shorten Both Elements tool works functionally the same as its MicroStation counterpart. Construct Circular Fillet The Construct a Fillet Between Two Elements tool works functionally the same as its MicroStation counterpart and stores a circular curve between two elements. Construct Chamfer The Construct a Chamfer Between Two Elements tool works functionally the same as its MicroStation counterpart and stores a line between two elements. Both the line and two new endpoints are stored in coordinate geometry. Cut Element The Cut Elements into Smaller Elements tool cuts elements into segments. 6-4 VDOT Road I Training GEOPAK 2001MR ___________________________________________________________GEOPAK® 6.4 Manipulate Elements When a Manipulate command is selected, a sub pallet will appear to allow the user to enter data if necessary as depicted below. The Manipulate Elements commands are detailed in the table below. Move Plan View Element The Move a Plan View Element enables the user to move an element or to make copies. Rotate Plan View Element The Rotate Plan View Element rotates the selected element about a user-defined point. The Angle may be manually entered and locked, or dynamically changing. Copy Parallel The Copy Parallel tool works functionally the same as its MicroStation counterpart. Delete Element When using the Delete Element tool, no tool settings dialog box opens. Select and accept the element to be deleted. The element is removed from the coordinate geometry database. This tool works with a MicroStation selection set if present. Warning: there is no undo for this command. GEOPAK 2001MR Graphical COGO 6-5 GEOPAK® __________________________________________________________ 6.5 Groups When a Group command is selected, the Tool Settings opens to allow the user to enter data if necessary as depicted below. The Groups Commands are detailed in the table below. Store Chain The Store Chain command works in the same manner as the MicroStation Automatic Create Complex Chain with the additional benefit that the chain is automatically stored in the COGO database. Store Parcel The Store Parcel tool enables the user to store parcels, takings, easements, and other types of right of way features. It is very similar to the Store Chain tool with many of the same options. 6-6 VDOT Road I Training GEOPAK 2001MR ___________________________________________________________GEOPAK® LAB: Store a Chain with Graphical COGO Step 1. Execute C:\data\geo\VDOT\road1\LAB6.EXE. Step 2. Open the MicroStation file c:\data\geo\VDOT\road1\d17682des.dgn. Access the Saved View (Utilities > Saved Views) named “REDBUD”. Access Project Manager. It should automatically access the Road workflow dialog box since we “remembered” the options in Exercise 2. In the following steps, we’re going to store a chain (REDBUD) that will look similar to the following: Step 3. Select the Coordinate Geometry icon from the Road Project: 17682.prj workflow dialog box. Click OK on the dialog box to access COGO. Step 4. Enable the Permanent Visualization option and then sink the COGO window. Step 5. Access Graphical COGO from the Road Tool Palette using the icon shown below or you can access it using the Applications > Road > Geometry > Graphical Coordinate Geometry pulldown. The tool frame depicted below will activate. GEOPAK 2001MR LAB: Store a Chain with Graphical COGO 6-7 GEOPAK® __________________________________________________________ Step 6. Access the Store Point tool in Graphical COGO and fill out the dialog box as shown: Note: The Station is 207+23.38 R 1. After filling out the dialog box, you’ll notice the point is visualized (represented by a circle) in the dgn file. Issue a DP anywhere in the dgn file to accept the location of the point. Step 7. Access the COGO Window and review the output. Notice that point D700 was stored into COGO. Step 8. Next, access the Locate Point dialog box and fill out as shown: Note: The directional bearing is N 49 04 17.00 E. With your cursor, ID point D700 that was visualized in Step 5. Issue a second DP anywhere in the dgn file to validate the location of point D701. Point D700 and Line L1 will be visualized in the design file and stored into COGO. NOTE: The correct location for our project is to the northeast of the chain Mainline. 6-8 VDOT Road I Training GEOPAK 2001MR ___________________________________________________________GEOPAK® Step 9. Access the Store Tangent Curve Constrained dialog box and fill out as shown: With your cursor, ID the line that was visualized in the previous step. Issue a second DP to accept the line. Issue a third DP to identify the direction of the curve. Issue a fourth DP to validate the solution and store the curve. Step 10. Access the Locate Point dialog box once again and fill out as shown: With your cursor, ID the visualized PT point of the curve. Issue a second DP to validate the solution and store the point. Step 11. Access the Store Chain dialog box and fill out as shown: With your cursor, ID the visualized line running between points D700 and D701. Issue a second DP to accept the line. Issue a third DP to accept the direction of the chain and store it into COGO. GEOPAK 2001MR LAB: Store a Chain with Graphical COGO 6-9 GEOPAK® __________________________________________________________ 6-10 Step 12. Describe chain REDBUD and review the output in COGO. Step 13. Clear all the visualized elements from the file using the Tools > Clear Visualized Elements (ALL) pulldown. Step 14. Save your input file. Step 15. Exit COGO. Step 16. Exit MicroStation. VDOT Road I Training GEOPAK 2001MR