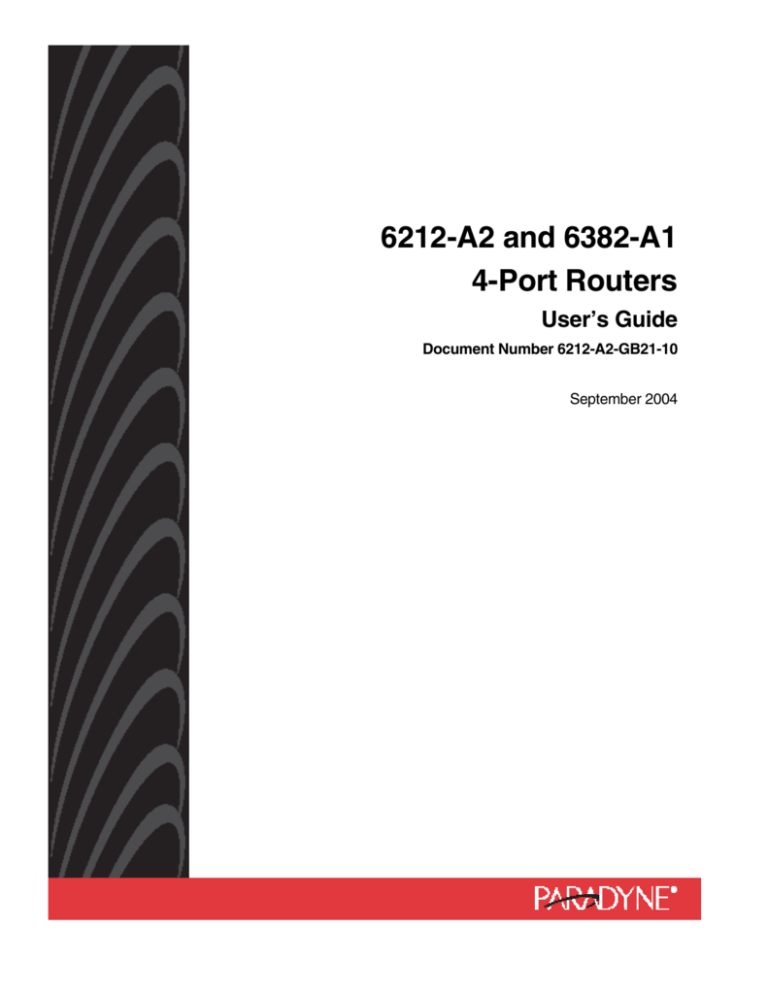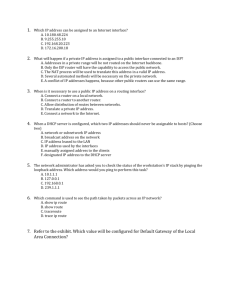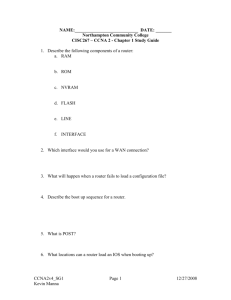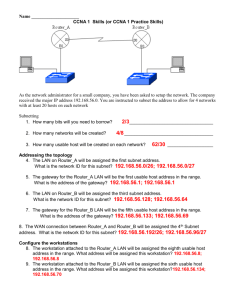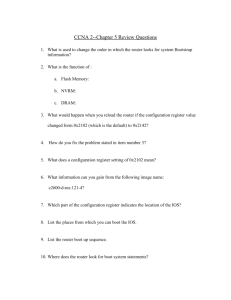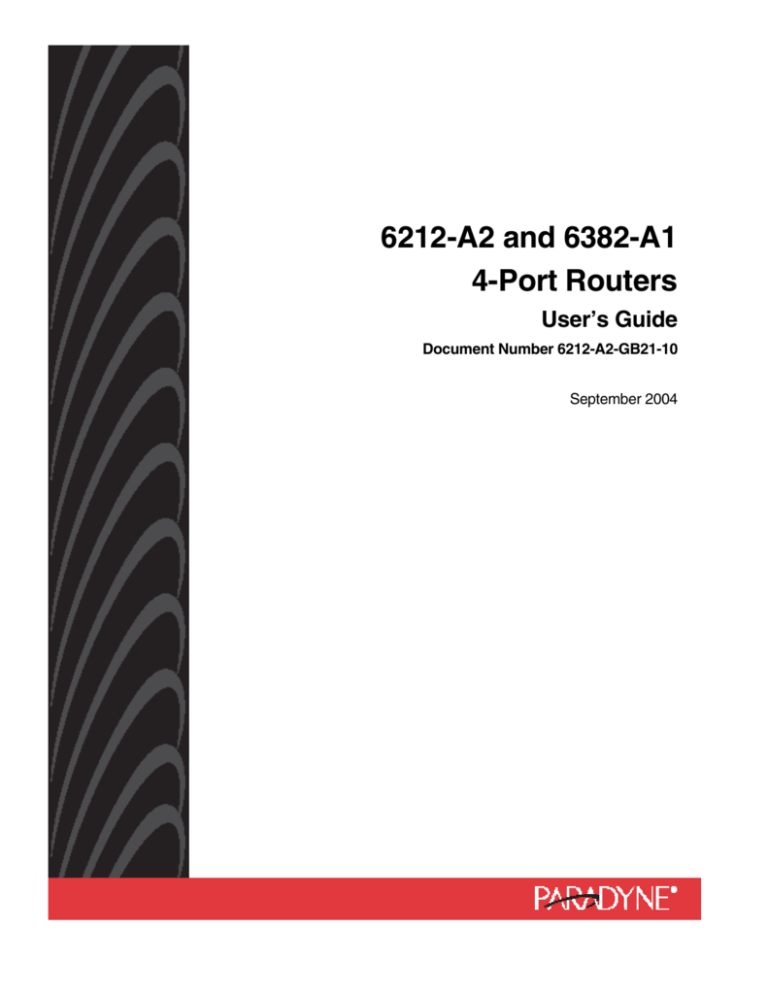
6212-A2 and 6382-A1
4-Port Routers
User’s Guide
Document Number 6212-A2-GB21-10
September 2004
6212-A2 and 6382-A1 ADSL Router User’s Guide
Copyright © 2004 Paradyne Corporation.
All rights reserved.
Printed in U.S.A.
Notice
This publication is protected by federal copyright law. No part of this publication may be copied or distributed,
transmitted, transcribed, stored in a retrieval system, or translated into any human or computer language in any form
or by any means, electronic, mechanical, magnetic, manual or otherwise, or disclosed to third parties without the
express written permission of Paradyne Corporation, 8545 126th Ave. N., Largo, FL 33773.
Paradyne Corporation makes no representation or warranties with respect to the contents hereof and specifically
disclaims any implied warranties of merchantability or fitness for a particular purpose. Further, Paradyne Corporation
reserves the right to revise this publication and to make changes from time to time in the contents hereof without
obligation of Paradyne Corporation to notify any person of such revision or changes.
Changes and enhancements to the product and to the information herein will be documented and issued as a new
release to this manual.
Warranty, Sales, Service, and Training Information
Contact your local sales representative, service representative, or distributor directly for any help needed. For
additional information concerning warranty, sales, service, repair, installation, documentation, training, distributor
locations, or Paradyne worldwide office locations, use one of the following methods:
Internet: Visit the Paradyne World Wide Web site at www.paradyne.com. (Be sure to register your warranty at
www.paradyne.com/warranty.)
Telephone: Call our automated system to receive current information by fax or to speak with a company
representative.
Within the U.S.A., call 1-800-870-2221
Outside the U.S.A., call 1-727-530-2340
Document Feedback
We welcome your comments and suggestions about this document. Please mail them to Technical Publications,
Paradyne Corporation, 8545 126th Ave. N., Largo, FL 33773, or send e-mail to userdoc@paradyne.com. Include
the number and title of this document in your correspondence. Please include your name and phone number if you
are willing to provide additional clarification.
Trademarks
Acculink, Bitstorm, Comsphere, DSL the Easy Way, ETC, Etherloop, FrameSaver, GranDSLAM, GrandVIEW,
Hotwire, the Hotwire logo, Jetstream, MVL, NextEDGE, Net to Net Technologies, OpenLane, Paradyne, the
Paradyne logo, Paradyne Credit Corp., the Paradyne Credit Corp. logo, Performance Wizard, StormPort, TruePut are
all registered trademarks of Paradyne Corporation. ADSL/R, Connect to Success, Hotwire Connected, iMarc,
JetFusion, JetVision, MicroBurst, PacketSurfer, Quick Channel, ReachDSL, Reverse Gateway, Spectrum Manager,
and StormTracker are trademarks of Paradyne Corporation. All other products and services mentioned herein are the
trademarks, service marks, registered trademarks, or registered service marks of their respective owners.
CE Marking
When the product is marked with the CE mark on the equipment label, a supporting Declaration of Conformity may be
downloaded from the Paradyne World Wide Web site at www.paradyne.com. Select Library → Technical Manuals
→ CE Declarations of Conformity.
2
6212-A2 and 6382-A1 ADSL Router User’s Guide
Important Safety Instructions
1. Read and follow all warning notices and instructions marked on the product or included in the
manual.
2. Slots and openings in the cabinet are provided for ventilation. To ensure reliable operation of the
product and to protect it from overheating, these slots and openings must not be blocked or
covered.
3. Do not allow anything to rest on the power cord and do not locate the product where persons will
walk on the power cord.
4. Do not attempt to service this product yourself, as opening or removing covers may expose you
to dangerous high voltage points or other risks. Refer all servicing to qualified service personnel.
5. General purpose cables are used with this product for connection to the network. Special cables,
which may be required by the regulatory inspection authority for the installation site, are the
responsibility of the customer. Use a UL Listed, CSA certified, minimum No. 24 AWG line cord for
connection to the Digital Subscriber Line (DSL) network.
6. When installed in the final configuration, the product must comply with the applicable Safety
Standards and regulatory requirements of the country in which it is installed. If necessary, consult
with the appropriate regulatory agencies and inspection authorities to ensure compliance.
7. A rare phenomenon can create a voltage potential between the earth grounds of two or more
buildings. If products installed in separate buildings are interconnected, the voltage potential
may cause a hazardous condition. Consult a qualified electrical consultant to determine whether
or not this phenomenon exists and, if necessary, implement corrective action prior to
interconnecting the products.
8. Input power to this product must be provided by one of the following: (1) a UL Listed/CSA certified
power source with a Class 2 or Limited Power Source (LPS) output for use in North America, or
(2) a certified transformer, with a Safety Extra Low Voltage (SELV) output having a maximum of
240 VA available, for use in the country of installation.
9. In addition, since the equipment is to be used with telecommunications circuits, take the following
precautions:
— Never install telephone wiring during a lightning storm.
— Never install telephone jacks in wet locations unless the jack is specifically designed for wet
locations.
— Never touch uninsulated telephone wires or terminals unless the telephone line has been
disconnected at the network interface.
— Use caution when installing or modifying telephone lines.
— Avoid using a telephone (other than a cordless type) during an electrical storm. There may be
a remote risk of electric shock from lightning.
— Do not use the telephone to report a gas leak in the vicinity of the leak.
3
6212-A2 and 6382-A1 ADSL Router User’s Guide
FCC Part 15 Declaration
An FCC Declaration of Conformity may be downloaded from the Paradyne World Wide Web site at
www.paradyne.com. Select Support -> Technical Manuals -> Declarations of Conformity.
This device complies with Part 15 of the FCC Rules. Operation is subject to the following two conditions:
(1) this device may not cause harmful interference, and (2) this device must accept any interference
received, including interference that may cause undesired operation.
The authority to operate this equipment is conditioned by the requirement that no modifications will be
made to the equipment unless the changes or modifications are expressly approved by the responsible
party.
This equipment has been tested and found to comply with the limits for a Class B digital device, pursuant
to Part 15 of the FCC Rules. These limits are designed to provide reasonable protection against harmful
interference in a residential installation. This equipment generates, uses, and can radiate radio frequency
energy and, if not installed and used in accordance with the instructions, may cause harmful interference
to radio communications. However, there is no guarantee that interference will not occur in a particular
installation. If this equipment does cause harmful interference to radio or television reception, which can
be determined by turning the equipment off and on, the user is encouraged to try to correct the
interference by one or more of the following measures:
•
Reorient or relocate the receiving antenna.
•
Increase the separation between the equipment and receiver.
•
Connect the equipment into an outlet on a circuit different from that to which the receiver is
connected.
•
Consult the dealer or an experienced radio/TV technician for help.
Notice to Users of the United States Telephone Network
The following notice applies to versions of the modem that have been FCC Part 68 approved.
This equipment complies with Part 68 of the FCC rules and the requirements adopted by the
Administrative Council for Terminal Attachment (ACTA). On the bottom side of this equipment is a label
that contains, among other information, a product identifier in the format US:AAAEQ##TXXXX. If
requested, this number must be provided to the Telephone Company.
This equipment is intended to connect to the Public Switched Telephone Network through a Universal
Service Order Code (USOC) type RJ11C jack. A plug and jack used to connect this equipment to the
premises wiring and telephone network must comply with the applicable FCC Part 68 rules and
requirements adopted by the ACTA. A compliant telephone cord and modular plug is provided with this
product. It has been designed to be connected to a compatible modular jack that is also compliant.
The Ringer Equivalence Number (or REN) is used to determine the number of devices that may be
connected to a telephone line. Excessive RENs on a telephone line may result in the devices not ringing
in response to an incoming call. In most but not all areas, the sum of RENs should not exceed five (5.0).
To be certain of the number of devices that may be connected to a line, as determined by the total RENs,
contact the local Telephone Company. The REN for this product is part of the product identifier that has
the format US:AAAEQ##TXXXX. The digits represented by ## are the REN without a decimal point. For
example, 03 represents a REN of 0.3.
4
6212-A2 and 6382-A1 ADSL Router User’s Guide
If the modem causes harm to the telephone network, the Telephone Company will notify you in advance
that temporary discontinuance of service may be required. But if advance notice is not practical, the
Telephone Company will notify the customer as soon as possible. Also, you will be advised of your right
to file a complaint with the FCC if you believe it is necessary.
The Telephone Company may make changes in its facilities, equipment, operations or procedures that
could affect the operation of the equipment. If this happens, the Telephone Company will provide
advance notice in order for you to make necessary modifications to maintain uninterrupted service. If
trouble is experienced with the modem, refer to the repair and warranty information in this document.
If the equipment is causing harm to the telephone network, the Telephone Company may request that
you disconnect the equipment until the problem is resolved.
The user may make no repairs to the equipment.
Connection to party line service is subject to state tariffs. Contact the state public utility commission,
public service commission or corporation commission for information.
If the site has specially wired alarm equipment connected to the telephone line, ensure the installation of
the modem does not disable the alarm equipment. If you have questions about what will disable alarm
equipment, consult your Telephone Company or a qualified installer.
Supplier’s Declaration of Conformity
Place of Issue: Paradyne Corporation
8545 126th Avenue North
Largo, FL 33773-1502
USA
Date of Issue:
7/29/2004
Paradyne Corporation, located at the above address, hereby certifies that the Model Number 6382-AXXXX and 6212-AX-XXX (where X may be any numeric character) bearing labeling identification number
US:AW2DL04B6382-AX complies with: the Federal Communications Commission’s (“FCC”) Rules and
Regulations 47 CFR Part 68, the Administrative Council on Terminal Attachments (“ACTA”)-adopted
technical criteria TIA-968-A, “Telecommunications – Telephone Terminal Equipment –Technical
Requirements for Connection of Terminal Equipment To the Telephone Network, October 2002.”
Patrick Murphy
Senior Vice President, Chief Financial Officer
5
6212-A2 and 6382-A1 ADSL Router User’s Guide
Notice to Users of the Canadian Telephone Network
NOTICE: This equipment meets the applicable Industry Canada Terminal Equipment Technical
Specifications. This is confirmed by the registration number. The abbreviation IC before the registration
number signifies that registration was performed based on a Declaration of Conformity indicating that
Industry Canada technical specifications were met. It does not imply that Industry Canada approved the
equipment.
NOTICE: The Ringer Equivalence Number (REN) for this terminal equipment is labeled on the equipment.
The REN assigned to each terminal equipment provides an indication of the maximum number of
terminals allowed to be connected to a telephone interface. The termination on an interface may consist
of any combination of devices subject only to the requirement that the sum of the Ringer Equivalence
Numbers of all the devices does not exceed five.
If your equipment is in need of repair, contact your local sales representative, service representative, or
distributor directly.
CANADA – EMI NOTICE:
This Class B digital apparatus meets all requirements of the Canadian interference-causing equipment
regulations.
Cet appareil numérique de la classe B respecte toutes les exigences du règlement sur le matérial
brouilleur du Canada.
Japan Notices
6
6212-A2 and 6382-A1 ADSL Router User’s Guide
Table of Contents
1.
Introduction............................................................................................................................. 9
1.1
Features & System Requirements................................................................................... 9
2. Router Description ................................................................................................................ 11
2.1
Ports and buttons (Back panel) ..................................................................................... 11
2.2
LED description (Front panel) ...................................................................................... 11
2.3
Package Contents .......................................................................................................... 12
3. Installation............................................................................................................................. 13
3.1
Connecting the Hardware ............................................................................................. 13
3.2
Configuring Your PC.................................................................................................... 14
4. Configuring Your Router...................................................................................................... 19
4.1
Logging in to your router.............................................................................................. 19
4.2
Home screen.................................................................................................................. 20
4.3
Setup ............................................................................................................................. 21
4.4
Configuring the WAN................................................................................................... 21
4.5
Configuring the LAN.................................................................................................... 29
4.6
Advanced ...................................................................................................................... 32
4.7
Tools ............................................................................................................................. 39
4.8
Status............................................................................................................................. 41
5. Troubleshooting .................................................................................................................... 43
5.1
The router is not functional........................................................................................... 43
5.2
I can’t connect to the router. ......................................................................................... 43
5.3
The LEDs blink in a sequential pattern......................................................................... 43
5.4
The DSL Link LED continues to blink but does not go solid ...................................... 43
5.5
The DSL Link LED is always off ................................................................................. 44
6. Router terms.......................................................................................................................... 45
7
6212-A2 and 6382-A1 ADSL Router User’s Guide
8
6212-A2 and 6382-A1 ADSL Router User’s Guide
1.
Introduction
Congratulations on becoming the owner of a 6212 or 6382 router. Your LAN (Local Area Network) will now be
able to access the Internet via the router’s ADSL connection.
This User Manual will show you how to set up the 6212 or 6382 router, and how to customize its configuration to get the
most out of this product.
1.1
Features & System Requirements
The 6212 router supports ADSL (Asymmetric Digital Subscriber Line), a version of DSL that allows a higher speed
for information coming from the Internet to your PC (“downstream”) than it does for information going to the
Internet from your PC (“upstream”).
The 6382 router supports ADSL/R, a technology that combines ADSL and ReachDSL in one device. ReachDSL is a
proprietary Paradyne version of DSL that works on lines too long or too noisy for ADSL.
Features of both routers:
•
Equipped With a 4-Port 10/100BaseT Ethernet switch
•
Connects multiple PCs to the Internet with just one WAN IP Address (when configured in router mode
with NAT enabled)
•
Configurable through user-friendly web pages
•
Supports single-session IPSec and PPTP pass-through for Virtual Private Network (VPN)
•
Configurable as a DHCP Server on your network
•
Compatible with virtually all standard Internet applications
•
Industry standard and interoperable DSL interface
•
Simple web based status page displays a snapshot of your system configuration, and links to the
configuration pages
•
Downloadable flash software upgrades
•
Support for up to 8 Permanent Virtual Circuits (PVC)
•
Support for up to 8 PPPOE sessions
•
Layer 2 Ethernet switch (not a hub)
•
Allows PVC assignment to the individual Ethernet Ports
•
Supports wall mounting:
9
6212-A2 and 6382-A1 ADSL Router User’s Guide
System Requirements:
In order to use the 6212 or 6382 router for Internet access, you must have the following:
10
•
ADSL service subscription from your ISP.
•
One computer containing an Ethernet 10/100BaseT network interface card (NIC).
•
(Optional) An Ethernet hub or switch if you are connecting the device to several computers on an Ethernet
network.
•
For system monitoring or configuration using the supplied web-based program: a web browser such as Internet
Explorer Version 5.5 or later.
6212-A2 and 6382-A1 ADSL Router User’s Guide
2.
Router Description
2.1
Ports and buttons (Back panel)
Power is where you connect the power.
LAN 1–4 (Local Area Network) port(s): connect to Ethernet network devices, such as a PC, hub,
switch, or router. Some routers come with a single LAN connection and some come with four LAN
connections. Depending on the device connected, you may need a crossover cable or a straight-through
cable.
Reset Button: The reset button is used to reset the router. You may need to reset the router if you lose
network connectivity or you lose the ability to access the router using the web interface. To reset the
router, press the Reset button and release. After about 30 seconds the router will become operational.
Phone port: This allows a phone to directly connect to the router. You do not need to add splitter to
your phone; the router has an internal splitter.
DSL(Line) port: This is the WAN interface which connects directly to your phone line.
2.2
LED description (Front panel)
POWER STATUS ACTIVITY
LAN 1
2
3
4
04-17577
Power LED: On indicates that the power is supplied to the router
Status LED: If the Status LED is continuously lit, the DSL interface is successfully connected to a
device through the WAN port. If the LED is flickering, the modem is training.
Activity LED: The Activity LED is off or yellow if no PPPoE connection is established or the
connection is not used. When the Status LED is green, a PPPoE connection is established.
LAN1–4 LED: If the LAN LED is continuously lit, the Ethernet interface is successfully connected to a
device through the LAN port. If the LED is flickering, there is network activity.
11
6212-A2 and 6382-A1 ADSL Router User’s Guide
2.3
Package Contents
Your 6212 or 6382 package includes:
12
•
6212 or 6382 ADSL Router
•
Power adapter
•
Ethernet cable (RJ45, “straight-through” type)
•
Phone cable (RJ11).
•
User manual on CD-ROM
6212-A2 and 6382-A1 ADSL Router User’s Guide
3.
Installation
This chapter provides basic instructions for connecting the router to a computer or a LAN and to the Internet via
ADSL:
•
How to set up the hardware.
•
How to configure Internet properties on your computer.
• How to access your router.
It is assumed that you have already subscribed to ADSL service with your telephone company or other Internet
service provider (ISP). These instructions provide a basic configuration that should be compatible with your home or
small office network setup. Refer to the subsequent chapters for additional configuration instructions.
RESET
LINE
PHONE
DEFAULT
LAN 4
LAN 3
LAN 2
LAN 1
POWER
04-17576
1
4
2
3
3.1
Connecting the Hardware
If there is a telephone connected to your DSL wall jack, disconnect it at the jack.
3.1.1
Connect the ADSL line
Connect your ADSL line to the port labeled LINE on the rear panel of the device, and connect the other end of the
line to the wall phone jack.
3.1.2
Connect a telephone
Optionally connect a telephone to the PHONE jack. This phone does not require a POTS splitter.
3.1.3
Connect the computers or a LAN
You can use the included Ethernet cable to connect your computer directly to the router. Attach one end of the Ethernet
cable to one of the LAN ports on the back of the router and connect the other end to the Ethernet port or Network Interface
Card (NIC) in your PC.
Connect any other PCs, hubs, and switches to the remaining LAN ports.
13
6212-A2 and 6382-A1 ADSL Router User’s Guide
Note that either a crossover or a straight-through Ethernet cable can be used. The router determines and adjusts to the type
of signal required.
3.1.4
Attach the power adapter
The supplied power adapter may look different than the one illustrated here.
Connect the cylindrical power plug into the POWER connector on the back of the device.
•
If you have a wall-mount adapter, plug the AC adapter into a wall outlet or a power strip.
•
If you have a table-top adapter, use the AC power cord to connect the adapter to a wall outlet or power
strip.
3.1.5
Turn on your computer
Turn on and boot up your computer and any other LAN devices, such as hubs or switches.
3.2
Configuring Your PC
Before you start to access the router via Ethernet, you must configure your PC’s TCP/IP address to be 192.168.1.x, where
x is any number between 3 and 254. The subnet mask must be 255.255.255.0. Your router’s default IP address is
192.168.1.1.
3.2.1
Windows XP:
1. In the Windows task bar, click on the Start button, and then click on Control Panel.
2. Double-click on the Network Connections icon.
3. In the LAN or High-Speed Internet window, right-click on the icon corresponding to your Network
Interface Card (NIC) and select Properties. (Often this icon is labeled Local Area Connection). The Local
Area Connection dialog box is displayed with a list of currently installed network items.
4. Ensure that the box to the left of the item labeled Internet Protocol (TCP/IP) is checked, and click on
.
14
6212-A2 and 6382-A1 ADSL Router User’s Guide
Figure 3.7 Network Connections in
Windows XP
Figure 3.8 Local Area Connection Properties in Windows XP
5. In the Internet Protocol (TCP/IP) Properties dialog box, click in the radio button labeled Use the
following IP address and type 192.168.1.x (where x is any number between 3 and 254) and 255.255.255.0
in the IP address field and Subnet Mask field, respectively.
Figure 3.9 TCP/IP Properties in Windows XP
15
6212-A2 and 6382-A1 ADSL Router User’s Guide
6. Click on
3.2.2
twice to confirm your changes, and close the Control Panel.
Windows 2000:
In the Windows task bar, click on the Start button, point to Settings, and then select Control Panel.
1. Double-click on the Network and Dial-up Connections icon.
2. In the Network and Dial-up Connections window, right-click on the Local Area Connection icon, and
then select Properties.
The Local Area Connection Properties dialog box is displayed with a list of currently installed network
components. If the list includes Internet Protocol (TCP/IP), the protocol has already been enabled, in
which case you can skip to Step 10.
3. If Internet Protocol (TCP/IP) does not appear as an installed component, click on
.
4. In the Select Network Component Type dialog box, select Protocol, and then click on
.
5. Select Internet Protocol (TCP/IP) in the Network Protocols list, and then click on
.
You may be prompted to install files from your Windows 2000 installation CD or other media. Follow the
instructions to install the files.
6. If prompted, click on
to restart your computer with the new settings.
7. After restarting your PC, double-click on the Network and Dial-up Connections icon in the Control
Panel.
8. In Network and Dial-up Connections window, right-click on the Local Area Connection icon, and then
select Properties.
9. In the Local Area Connection Properties dialog box, select Internet Protocol (TCP/IP), and then click
on
.
10. In the Internet Protocol (TCP/IP) Properties dialog box, click in the radio button labeled Use the
following IP address and type 192.168.1.x (where x is any number between 3 and 254) and 255.255.255.0
in the IP address field and Subnet Mask fields, respectively.
11. Click on
3.2.3
twice to confirm and save your changes, and then close the Control Panel.
Windows Me:
1. In the Windows task bar, click on the Start button, point to Settings, and then click Control Panel.
2. Double-click on the Network and Dial-up Connections icon.
3. In the Network and Dial-up Connections window, right-click on the Network icon, and then select
Properties.
The Network Properties dialog box is displayed with a list of currently installed network components. If
the list includes Internet Protocol (TCP/IP), the protocol has already been enabled, in which case you can
skip to Step 11.
4. If Internet Protocol (TCP/IP) does not appear as an installed component, click on
5. In the Select Network Component Type dialog box, select Protocol, and then click
16
.
.
6212-A2 and 6382-A1 ADSL Router User’s Guide
6. Select Microsoft in the Manufacturers box.
7. Select Internet Protocol (TCP/IP) in the Network Protocols list, and then click on
.
You may be prompted to install files from your Windows Me installation CD or other media. Follow the
instructions to install the files.
8. If prompted, click on
to restart your computer with the new settings.
9. After restarting your PC, double-click on the Network and Dial-up Connections icon in the Control
Panel.
10. In Network and Dial-up Connections window, right-click on the Network icon, and then select
Properties.
11. In the Network Properties dialog box, select TCP/IP, and then click on
.
12. In the TCP/IP Settings dialog box, click in the radio button labeled Use the following IP address and type
192.168.1.x (where x is any number between 3 and 254) and 255.255.255.0 into the IP address field and
Subnet Mask fields, respectively.
13. Click on
3.2.4
twice to confirm and save your changes, and then close the Control Panel.
Windows 95, 98:
1. In the Windows task bar, click on the Start button, point to Settings, and then click Control Panel.
2. Double-click on the Network icon.
The Network dialog box is displayed with a list of currently installed network components. If the list includes
TCP/IP, the protocol has already been enabled, in which case you can skip to Step 9.
3. If TCP/IP does not appear as an installed component, click on
Component Type dialog box appears.
4. Select Protocol, and then click on
. The Select Network
.
The Select Network Protocol dialog box appears.
5. Click on Microsoft in the Manufacturers list box, and then click TCP/IP in the Network Protocols list box.
6. Click on
to return to the Network dialog box, and then click on
again.
You may be prompted to install files from your Windows 95/98 installation CD. Follow the instructions to install
the files.
7. Click on
to restart the PC and complete the TCP/IP installation.
8. After restarting your PC, open the Control Panel window, and then click on the Network icon.
9. Select the network component labeled TCP/IP, and then click on
.
If you have multiple TCP/IP listings, select the listing associated with your network card or adapter.
10. In the TCP/IP Properties dialog box, click on the IP Address tab.
11. Click in the radio button labeled Use the following IP address and type 192.168.1.x (where x is any
number between 3 and 254) and 255.255.255.0 in the IP address field and Subnet Mask field, respectively.
17
6212-A2 and 6382-A1 ADSL Router User’s Guide
12. Click on
Please click on
3.2.5
twice to confirm and save your changes. You will be prompted to restart Windows.
and restart your PC again.
Windows NT 4.0:
1. In the Windows NT task bar, click on the Start button, point to Settings, and then click Control Panel.
2. In the Control Panel window, double click on the Network icon.
3. In the Network dialog box, click on the Protocols tab.
The Protocols tab displays a list of currently installed network protocols. If the list includes TCP/IP, the protocol
has already been enabled, in which case you can skip to Step 9.
4. If TCP/IP does not appear as an installed component, click on
.
5. In the Select Network Protocol dialog box, select TCP/IP, and then click on
.
You may be prompted to install files from your Windows NT installation CD or other media. Follow the
instructions to install the files.
After all files are installed, a window displays to inform you that a TCP/IP service called DHCP can be set up to
dynamically assign IP information.
6. Click on
to continue, and then click on
if prompted to restart your computer.
7. After restarting your PC, open the Control Panel window, and then double-click on the Network icon.
8. In the Network dialog box, click on the Protocols tab.
9. In the Protocols tab, select TCP/IP, and then click on
.
10. In the Microsoft TCP/IP Properties dialog box, click in the radio button labeled Use the following IP
address and type 192.168.1.x (where x is any number between 3 and 254) and 255.255.255.0 in the IP
address field and Subnet Mask field, respectively.
11. Click on
3.2.6
twice to confirm and save your changes, and then close the Control Panel.
Assigning IP to your PC automatically by DHCP
To use the router’s DHCP feature, click in the radio button labeled Obtain an IP address automatically instead of
Use the following IP address in the above procedures.
•
By default, the LAN port IP address of the router is 192.168.1.1. (You can change this address, or another
address can be assigned by your ISP.)
Now that the hardware installation is complete, proceed to Chapter 4: Configuring Your Router
18
6212-A2 and 6382-A1 ADSL Router User’s Guide
4.
Configuring Your Router
This section will guide you through your router’s configuration. The router is shipped with a standard default bridge
configuration; for most users, you may want to change the router from a bridge to a router.
4.1
Logging in to your router
To configure your router, open your web browser. Type the default IP address (192.168.1.1) into the address fiield
of your browser and press the Enter key. The screen shown in Figure 1 will appear. The default user name is
Admin (case sensitive) and the password is Admin (case sensitive).
Note: Before setting up your router, make sure you have followed the instructions in section 3.2, Configuring Your
PC. You should have your computers configured for DHCP mode and have proxies disabled on your browser.
If instead of displaying a login screen your browser displays a login redirection screen, verify that JavaScript
support is enabled in your browser. Another thing to try if you do not get the screen shown in Figure 1 is deleting
your temporary Internet files (flushing any cached web pages).
Figure 1 (Log-in screen)
19
6212-A2 and 6382-A1 ADSL Router User’s Guide
4.2
Home screen
The first screen (Figure 2) that appears (after the login screen) is the Home screen. From this screen you can
configure the modem, access tools that are helpful for debugging purposes, obtain the status of the modem, and view
the online help.
The Home page has a page selection list across the top. A footer displays router status, connection information, and
other useful information.
Figure 2 (Home page)
20
6212-A2 and 6382-A1 ADSL Router User’s Guide
4.3
Setup
To set up your router with a basic configuration, select Setup. Figure 3 illustrates the setup page. The page is broken
into two subsections: the WAN configuration and the LAN configuration.
Figure 3 (Setup page)
Before configuring the router, there are several concepts that you should be familiar with on how your new router
works. Please take a moment to familiarize yourself with these concepts, as it should make the configuration much
easier.
4.3.1
Wide Area Network connection
The Wide Area Network (WAN) connection is also referred to as a broadband connection. The WAN connection is
different for every WAN supplier. Most of the configuration you will perform will be in this area.
4.3.2
Local Area Network connection
You have your own Local Area Network (LAN) connections. This is where you plug in your local computers to the
router. The router is normally configured to automatically provide all the PCs on your network with Internet addresses.
4.4
Configuring the WAN
Before the router will pass any data between the LAN interface(s) and the WAN interface, the WAN side of the
modem must be configured. Depending upon your service provider, you will need some (or all) of the information
outlined below before you can properly configure the WAN:
•
Your DSL line VPI and VCI
•
Your DSL encapsulation type and multiplexing
•
Your DSL training mode (default is MMODE)
21
6212-A2 and 6382-A1 ADSL Router User’s Guide
For PPPoA or PPPoE users, you also need these values from your ISP:
•
Your username and password
For RFC 1483 users, you may need these values from your ISP:
•
Your DSL fixed Internet IP address
•
Your Subnet Mask
•
Your Default router
•
Your primary DNS IP address
Since multiple users can use the router, the router can simultaneously support multiple connection types. You must
set up different profiles for each connection. The router supports the following protocols:
•
DHCP
•
RFC 2364 PPPoA
•
RFC2516 PPPoE
•
Static
•
Bridged
•
CLIP
.
4.4.1
New Connection
Your router can support up to 8 different (unique) virtual connections. If you have multiple different virtual
connections, you may need to utilize the static and dynamic routing capabilities of the modem to pass data
correctly.
4.4.2
Bridged router profile and Connection
A pure bridged connection does not assign an IP address to the WAN interface. NAT and firewall rules are not
enabled. This connection method makes the router act as a hub, and just passes packets across the WAN interface
to the LAN interface.
To configure the router as a bridge:
1. From the Home page, click on Setup, and then click on New Connection. The default PPPoE connection
setup is displayed.
2. At the Type field select Bridge. The Bridge connection setup page is displayed (see Figure 4).
3. Give your Bridge connection a unique name; the name must not have spaces and cannot begin with
numbers. In this example the unique name is bridge1.
4. Select the encapsulation type (LLC or VC); if you are not sure just use the default mode.
5. Select the VPI and VCI settings; your DSL service provider or your ISP will supply these; in this case
the DSL service provider is using 0,35. Also select the quality of service (QOS); leave the default value
if your ISP did not provide this information.
22
6212-A2 and 6382-A1 ADSL Router User’s Guide
Figure 4 (Bridge Connection Setup)
To complete the connection you must now click on the Apply button. The apply button will temporarily save this
connection. To make the change permanent , click on Tools (at the top of the page) and select System Commands.
At the system commands page, click on Save All.
4.4.2.1
PPPoA Connection Setup
PPPoA is described in RFC 2364. It is a method of encapsulating PPP packets over ATM cells which are
carried over the DSL line. PPP (Point-to-Point Protocol) is a method of establishing a network session
between network hosts. It usually provides a mechanism of authenticating users. LLC and VC are two
different methods of encapsulating the PPP packet. Contact your ISP to make sure which encapsulation is
being supported.
By selecting PPPoA, you are forcing your router to terminate the PPPoA connection. The advantage is that the
PPPoA termination is done within the router and not on your PC; this frees up your PC resources and allows
multiple users to utilize the PPPoA connection.
To configure the router for PPPoA:
1. Click on Setup and then click on New Connection. The default PPPoE connection setup is displayed.
2. At the Type field select PPPoA. The PPPoA connection setup page is displayed. Figure 5 illustrates a
typical PPPoA configuration.
3. Give your PPPoA connection a unique name; the name must not have spaces and cannot begin with
numbers. In this example the unique name is PPPOA1.
4. Select the encapsulation type (LLC or VC); if you are not sure just use the default mode.
5. Select the VPI and VCI settings; your service provider will supply these. In this example the DSL
service provider is using 0,40.
23
6212-A2 and 6382-A1 ADSL Router User’s Guide
6. Select the quality of service (QOS). Leave the default value if your ISP did not provide this
information.
Following is a description of the different options:
Username: The username for the PPPoA access; this is provided by your DSL service provider or your
ISP.
Password: The password for the PPPoA access; this is provided by your DSL service provider or your
ISP.
On-Demand: Enables on-demand mode. The connection will disconnect if no activity is detected after the
specified idle timeout value.
Idle Timeout: Specifies that PPPoA connection should disconnect if the link has no activity detected for
the specified number of seconds. This field is used in conjunction with the On-Demand feature. To
disable Idle Timeout and ensure that the link is always active, enter a 0 in this field.
Keep Alive: When on-demand option is not enable, this value specifies the time to wait without being
connected to your provider before terminating the connection. To ensure that the link is always active,
enter a 0 in this field.
Maxfail: As long as a DSL connection is established, the router will attempt to establish a PPPoA
connection. If after n consecutive failed connection attempts the router will wait for some random time
before trying to establish the connection again. A value of 0 means no limit.
Set Route: Specify this connection as the default-route.
MRU: Maximum Receive Unit the DSL connection can receive. It is a negotiated value that asks the
provider to send packets of no more than the specified number of bytes. The maximum specified value is
1500 although some DSL/ISP providers require a larger value. The minimum MRU value is 128.
Debug: Enables PPPoA connection debugging facilities. Debugging is talked about later.
Figure 5 (PPPoA Connection Setup)
24
6212-A2 and 6382-A1 ADSL Router User’s Guide
Click on the Apply button to temporarily save this configuration. To make the change permanent, click on Tools (at
the top of the page) and select System Commands. At the system commands page, click on Save All.
4.4.2.2
PPPoE Connection Setup
PPPoE is described by RFC 2516. It is a method of encapsulating PPP packets over Ethernet. PPP or Point-toPoint protocol is a method of establishing a network connection/session between network hosts. It usually
provides a mechanism of authenticating users.
To configure the router for PPPoE:
1. Click on Setup and then click on New Connection. The default PPPoE connection setup is displayed.
2. At the Type field, select PPPoE. The PPPoE connection setup page is displayed. Figure 6 illustrates
a typical PPPoE configuration.
3. Give your PPPoE connection a unique name. The name must not have spaces and cannot begin with
numbers. In this example the unique name is PPPOE1.
4. Select the encapsulation type (LLC or VC); if you are not sure, just use the default mode.
5. Select the VPI and VCI settings. Your DSL service provider or your ISP will supply these. In this
example the DSL service provider is using 0,30.
6. Select the quality of service (QOS). Leave the default value if your ISP did not provide this
information.
Following is a description of the different options:
Username: The username for the PPPoE access; this is provided by your DSL service provider or your
ISP.
Password: The password for the PPPoE access; this is provided by your DSL service provider or your
ISP.
On-Demand: Enables on-demand mode. The connection will disconnect if no activity is detected after the
specified idle timeout value.
Idle Timeout: Specifies that PPPoE connection should disconnect if the link has no activity detected for n
seconds. This field is used in conjunction with the On-Demand feature. To disable Idle Timeout and
ensure that the link is always active, enter a 0 in this field.
Keep Alive: When on-demand option is not enable, this value specifies the time to wait without being
connected to your provider before terminating the connection. To ensure that the link is always active,
enter a 0 in this field.
Maxfail: As long as a DSL connection is established, the router will attempt to establish a PPPoE
connection. After the specified number of consecutive failed connection attempts the router will wait for
some random time before trying to establish the connection again. A value of 0 means no limit.
Set Route: Specify this connection as the default route.
MRU: Maximum Receive Unit the DSL connection can receive. It is a negotiated value that asks the
provider to send packets of no more than n bytes. The maximum specified value is 1500 although some
DSL/ISP providers require a larger value. The minimum MRU value is 128.
25
6212-A2 and 6382-A1 ADSL Router User’s Guide
Enforce MRU: Check this box if you experience problems accessing the Internet over a PPPoE
connection. This feature will force all TCP traffic to conform with PPP MRU by changing TCP
Maximum Segment Size to PPP MRU.
Debug: Enables PPPoE connection debugging facilities. Debugging is talked about later.
Figure 6 (PPPOE Connection Setup)
Click on the Apply button. The Apply button will temporarily save this configuration. To make the change
permanent, click on Tools (at the top of the page) and select System Commands. At the system commands page,
click on Save All.
4.4.2.3
DHCP Connection Setup
Dynamic Host Configuration Protocol (DHCP) allows the router to automatically obtain the IP address from
the server. This option is commonly used in situations where IP is dynamically assigned and is not known
prior to assignment.
To configure the router for a DHCP connection:
1. Click on Setup and then click on New Connection. The default DHCP connection setup is displayed.
2. At the Type field, select DHCP. The DHCP connection setup page is displayed. Figure 7 illustrates a
typical DHCP configuration.
3. Give your DHCP connection a unique name. The name must not have spaces and cannot begin with
numbers. In this example the unique name is DHCP1.
4. Select the encapsulation type (LLC or VC); if you are not sure just use the default mode.
26
6212-A2 and 6382-A1 ADSL Router User’s Guide
5. Select the VPI and VCI settings. Your DSL service provider will supply these. In this example the
service provider is using 0,35.
6. Select the quality of service (QOS). Leave the default value if your ISP did not provide this
information.
If your DSL line is connected and your service provider is supporting DHCP, you can click the renew button
and the router will retrieve an IP address, subnet mask, and router address. At any time you can renew the
DHCP address by clicking on the Renew button.
Figure 7 (DHCP Connection Setup)
Click on the Apply button to temporarily save this configuration. To make the change permanent, click on Tools (at the
top of the page) and select System Commands. At the system commands page, click on Save All.
4.4.2.4
Static Connection Setup
A static connection is used whenever a known static IP address is assigned. Up to three Domain Name Server
(DNS) addresses can also be specified. These servers let you have access to other web servers. The valid IP
address range is from 0.0.0.0 to 255.255.255.255.
To configure the router for a Static connection:
1. Click on Setup and then click on New Connection. The default Static connection setup is displayed.
2. At the Type field, select Static. The Static connection setup page is displayed. Figure 8 illustrates a
typical Static configuration.
3. Give your Static connection a unique name. The name must not have spaces and cannot begin with
numbers. In this example the unique name is STATIC1.
4. Select the encapsulation type (LLC or VC); if you are not sure just use the default mode.
27
6212-A2 and 6382-A1 ADSL Router User’s Guide
5. Select the VPI and VCI settings. Your service provider will supply these. In this example the service
provider is using 0,35.
6. Select the quality of service (QOS); leave the default value if your ISP did not provide this information.
7. If desired, enable Network Address Translation (NAT) and the Firewall options. If you are unsure, leave
these in the default mode.
8. Based upon the information your DSL/ISP provided, enter your assigned IP address, Subnet Mask,
Default router (if provided), and Domain Name Services (DNS) values (if provided). For the static
configuration, you can also select a bridge connection or a routed connection. Since static IP address is
typically used to host web servers, you may want to use a bridge connection.
Figure 8 (Static IP Connection Setup)
Click on the Apply button. The Apply button will temporarily save this configuration. To make the change
permanent, click on Tools (at the top of the page) and select System Commands. At the system commands page,
click on Save All.
4.4.3
Modify an Existing Connection
To modify an existing connection:
From the Home screen, click on Setup, and then click the connection you want to modify. The connections are
listed as Connection 1 through Connection 8.
If you delete the connection, to make the change permanent you need to click on Tools (at the top of the page) and
select System Commands. At the system commands page, click on Save All.
28
6212-A2 and 6382-A1 ADSL Router User’s Guide
4.4.4
Modem setup
To configure the DSL modulation type:
Go to the Home screen and Click on Setup. Under WAN Setup, select Modem Setup. This will bring up the
modem setup screen. Leave the default value if you are unsure or the DSL/ISP did not provide this information.
For most all cases, this screen should not be modified.
Click on the Apply button. The Apply button will temporarily save this configuration. To make the change permanent,
click on Tools (at the top of the page) and select System Commands. At the system commands page, click on Save
All.
4.5
Configuring the LAN
By default, your router has DHCP server (LAN side) enabled. If you already have a DHCP server running on your
network, you must disable one of the two DHCP servers. If you add a second DHCP server to the network, you
will experience network errors and the network will not function normally.
4.5.1
Enable/Disable DHCP
To enable or disable DHCP:
Go to the Home screen and Click on Setup. Under LAN Setup, select DHCP Configuration. This will bring up
the screen shown in Figure 10.
The Start IP Address is where the DHCP server starts issuing IP addresses. This value must be greater than the
router’s IP address value. For example, if the router’s IP address is 192.168.1.1 (default) than the starting IP
address must be 192.168.1. 2 or higher.
The End IP Address is where the DHCP server stops issuing IP addresses. The ending address cannot exceed a
subnet limit of 254. Hence the maximum value for the default router is 192.168.1.254. If the DHCP server runs
out of DHCP addresses, users will not get access to network resources. If this happens you can increase the
Ending IP address (to the limit of 255) or reduce the lease time.
The Lease Time is the amount of time a network user is allowed connection to the Router with their current dynamic IP
address. The amount of time is in units of minutes; the default value is 3600 minutes (60 hours).
Note: If you change the start or end values, make sure the values are still within the same subnet as the router’s IP
address. For example, if the router’s IP address is 192.168.1.1 (default) and you change the DHCP start and end
IP addresses to be 192.128.1.2 and 192.128.1.100, you will not be able to communicate with the router if your PC
has DHCP enabled.
29
6212-A2 and 6382-A1 ADSL Router User’s Guide
Figure 9 (DHCP Server configuration)
In addition to the DHCP server feature, the router supports the DHCP relay function. When the router is configured as
DHCP server, it assigns the IP addresses to the LAN clients. When the router is configured as DHCP relay, it is
responsible for forwarding the requests and responses passed between the DHCP clients and the server.
If you turn off the DHCP server and relay, you must carefully configure the IP address, subnet mask, and DNS settings of
every computer on your network. Do not assign the same IP address to more than one computer. Your router must be on
the same subnet as all the other computers.
Click on the Apply button. The Apply button will temporarily save this configuration. To make the change permanent,
click on Tools (at the top of the page) and select System Commands. At the system commands page, click on Save All.
30
6212-A2 and 6382-A1 ADSL Router User’s Guide
4.5.2
Changing the router’s IP address
To change the router’s IP address:
Go to the Home screen and click on Setup. Under LAN Setup, select Management. This will bring up the screen shown
in Figure 11.
4.5.2.1
Static IP address assignment
Your router’s default IP address and subnet mask are 192.168.1.1 and 255.255.255.0. This allows the router to
support 254 users. If you want to support a larger number of users, you can change the subnet mask, but the
DHCP server will still by default give out only 255 IP addresses. Remember that if you change your router’s
IP address and you have DHCP enabled, the DHCP configuration must reside within the same subnet
The default router is the routing device used to forward all traffic that is not addressed to a station within the
local subnet. Your ISP will provide you with the default router address. Figure 12 shows a default router
address of 10.247.16.1 because this was the default router defined when the CLIP connection was configured.
The hostname can be any alphanumeric word that does not contain spaces. The domain name is used to in
conjunction with the host name to uniquely identify the router. To access the router’s web pages the user can
type 192.168.1.1 (the router’s default IP address) or type mygateway.ar7.
Figure 11 (Management IP address)
Click on the Apply button to temporarily save this configuration. To make the change permanent, click on Tools (at
the top of the page) and select System Commands. At the system commands page, click on Save All.
31
6212-A2 and 6382-A1 ADSL Router User’s Guide
4.5.3
Firewall/NAT Services
To enable or disable Firewall and NAT:
Go to the Home screen and click on Setup. Under LAN Setup, select Firewall/NAT Services. Deselect the “Enable
Firewall and NAT Services” button to disable the firewall and NAT services for all WAN connections.
Click on the Apply button. The Apply button will temporarily save this configuration. To make the change permanent,
click on Tools (at the top of the page) and select System Commands. At the system commands page, click on Save All.
4.6
Advanced
The router supports a host of advanced features. For basic router functionality, the user does not need to utilize these
advanced features. The features help with routing, security, port configuration, and plug and play capability.
4.6.1
UpnP
UPnP NAT and Firewall Traversal allow traffic to pass through the router for applications using the UPnP protocol. This
feature requires one active DSL connection. In the presence of multiple DSL connections, select the one over which the
incoming traffic will be present (for example, the default Internet connection).
To enable UPnP, you must first have a WAN connection configured. Once a WAN connection is configured, go to the
Home screen. Click on Advanced, then select UPnP. This will bring up the screen shown in Figure 12. You must enable
UPnP and then select which connection will utilize UPnP. In this case the Bridge connection is enabled.
Figure 12 (UPnP)
Click on the Apply button to temporarily save this configuration. To make the change permanent, click on Tools (at the
top of the page) and select System Commands. At the system commands page, click on Save All.
32
6212-A2 and 6382-A1 ADSL Router User’s Guide
4.6.2
Port Forwarding
Using the Port Forwarding page, you can provide local services (for example web hosting) for people on the Internet or
play Internet games. When users send this type of request to your network via the Internet, the router will forward those
requests to the appropriate PC. Port forwarding can be used with DHCP-assigned addresses, but remember that a
DHCP address is dynamic (not static). For example, if you were configuring a Netmeeting server, you would want to
assign this server a static IP address so that the IP address is not reassigned. Also remember that if an Internet user is
trying to access an Internet application, they must use the WAN IP address. The port forwarding will translate the
WAN IP address into a LAN IP address.
To configure a service, game, or other application:
1. Select the external connection (for example the Internet connection), from the Home screen.
2. Click on Advanced, then select Port Forwarding.
3. Select the computer hosting the service and add the corresponding firewall rule. If you want to add a custom
application, select the User category, then click on New and fill in the port, protocols and description for your
application.
For example, if you want to host a Netmeeting session, from the Home screen, click Advanced and under Advanced,
select Port Forwarding. First select the IP address for your Netmeeting server. Next select the Audio/Video category
and add Netmeeting to the applied rules box. To view the management rules, highlight Netmeeting and select view; this
will display the pre configured protocols and ports that Netmeeting will use. Now assuming that your WAN
connection is correct, you can run Netmeeting from your server and call users that are on the Internet. If you know your
WAN IP address, users can call you.
Figure 13 (Port Forwarding: Netmeeting)
Click on the Apply button to temporarily save this configuration. To make the change permanent, click on Tools (at the
top of the page) and select System Commands. At the system commands page, click on Save All.
4.6.3
IP Filter
Select to configure Firewall to block your LAN PCs from accessing the Internet.
33
6212-A2 and 6382-A1 ADSL Router User’s Guide
Figure 14 (IP Filter)
4.6.4
Access Control
Access control can also be called port blocking. Specific types of traffic that is destined for a selected LAN IP address can
be blocked. To enable any of the Access Control features, go to the Home screen and click on Advanced. Under
Advanced, select Access Control. A page similar to the port-forwarding page appears. Similar to the port-forwarding page,
an IP address can be added to a rule. All Access Control rules have precedence over rules that were added via the portforwarding page.
Click on the Apply button to temporarily save this configuration. To make the change permanent, click on Tools (at the
top of the page) and select System Commands. At the system commands page, click on Save All.
4.6.5
LAN clients
To add a LAN client, go to the Home screen and click on Advanced. Under Advanced, select LAN Clients. If DHCP is
used, all DHCP clients are automatically assigned. If a fixed IP address server is on the LAN and you want this server to
be visible via the WAN, you must add its IP address. Once the IP address has been added, you can apply Port Forwarding
and Access Control rules to this IP address.
Click on the Apply button to temporarily save this configuration. To make the change permanent, click on Tools (at the
top of the page) and select System Commands. At the system commands page, click on Save All.
4.6.6
Bridge Filters
The bridge filtering mechanism provides a way for you to define rules to admit or block frames through the bridge based
on source MAC address, destination MAC address, and/or frame type. When bridge filtering is enabled, each frame is
examined against the defined filter rules sequentially, and when a matched is determined, the appropriate filtering action
(determined by the access type selected) is performed. The bridge filter will only examine frames from interfaces which
are part of the bridge itself. Twenty filter rules are supported with bridge filtering. To enable Bridge Filters, go to the
Home screen and click on Advanced. Under Advanced, select Bridge Filters. Figure 15 illustrates a typical Bridge filter
configuration.
34
6212-A2 and 6382-A1 ADSL Router User’s Guide
The User Interface for Bridge Filter allows you to add, edit, and delete, as well as enable the filter rules. To add rules,
define the source MAC address, destination MAC address, and frame type with desired filtering type (Allow or Deny),
and click on the Add button. The MAC address must be in a xx-xx-xx-xx-xx-xx format, with 00-00-00-00-00-00 as “don’t
care”. Blanks can be used in the MAC address space, and would be considered also as “don’t care”.
To modify an existing filter rule, select the desired rule created previously from the Edit select box. The selected filter rule
appears in the top section, as with the Add filter rule. Make the desired changes to the MAC address, frame type and/or
access type, and click on Apply.
To delete a filter rule, select the filter rule entry to delete in the Delete selection box. Note that multiple deletions are
possible. Once all the desired filter rules are selected for deletion, click on the Apply button. The Select All select box can
also be used to select all filter rules for deletion.
The Enable Bridge Filters button allows you to enable or disable bridge filtering. It can be selected or deselected during
any add, edit, or delete operation. It can also be selected or deselected independently by clicking on the Apply button.
Figure 15 (Bridge Filters)
Note: The bridge filter table contains three hidden rules. These rules are entered automatically by the system to ensure the
administrator does not lock them out of the system.
The first rule allows any and all ARP frames through the system.
The second rule allows all IPv4 frames with the destination MAC address of the bridge to go through.
The third rule allows all IPv4 frames with the source MAC address of the bridge to go through.
Note: To find a MAC address on a Windows-based machine, open a command prompt window and type ipconfig /all.
The apply button will temporarily save this connection. To make the change permanent you need to click on Tools (at the
top of the page) and select System Commands. At the system commands page, click on Save All.
35
6212-A2 and 6382-A1 ADSL Router User’s Guide
4.6.7
Multicast
This option enables the IGMP proxy, which allows NAT clients to participate in IGMP multicast groups. It should
only be enabled if NAT is also enabled.
To enable Multicasting, click on Advanced from the Home screen, then select Muliticast. Figure 16 illustrates a
typical Multicast configuration.
Figure 16 (Multicast)
The apply button will temporarily save this connection. To make the change permanent you need to click on Tools (at the
top of the page) and select System Commands. At the system commands page, click on Save All.
4.6.8
Static Routing
If the router is connected to more than one network, you may need to set up a static route between them. A static route is a
predefined pathway that network information must travel to reach a specific host or network. You can use static routing to
allow different IP domain users to access the Internet through the router.
The New Destination IP is the address of the remote LAN network or host to which you want to assign a static route. Enter
the IP address of the host for which you wish to create a static route here. For a standard Class C IP domain, the network
address is the first three fields of the New Destination IP, while the last field should be 0. The Subnet Mask identifies
which portion of an IP address is the network portion, and which portion is the host portion. For a full Class C Subnet, the
Subnet Mask is 255.255.255.0. The router IP address should be the IP address of the router device that allows for contact
between the router and the remote network or host. The Hop Count determines the maximum number of steps between
network nodes that data packets will travel. A node is any device on the network (such as a router or switch)
To enable Static Routing, from the Home screen, click Advanced and under Advanced, select Static Routing. Figure 17
illustrates a typical Static Route.
36
6212-A2 and 6382-A1 ADSL Router User’s Guide
Figure 17 (Static Routing)
Click on the Apply button to temporarily save this configuration. To make the change permanent, click on Tools (at the
top of the page) and select System Commands. At the system commands page, click on Save All.
4.6.9
Dynamic Routing
Dynamic Routing allows the router to automatically adjust to physical changes in the network. The router, using the
RIP protocol, determines the network packets’ route based on the fewest number of hops between the source and the
destination. The RIP protocol regularly broadcasts routing information to other routers on the network.
The Direction determines the direction that RIP routes will be updated. Selecting In means that the router will only
incorporate received RIP information. Selecting Out means that the router will only send out RIP information.
Selecting both means that the router will incorporate received RIP information and send out updated RIP
information.
The protocol is dependent upon the entire network. Most networks support Rip v1. If RIP v1 is selected, routing data
will be sent in RIP v1 format. If Rip V2 is selected, routing data will be sent in RIP v2 format using subnet
broadcasting. If Rip V1 Compatible is selected, routing data will be sent in RIP v2 format using multicasting.
To enable Dynamic Routing, go to the Home screen and click on Advanced. Under Advanced, select Dynamic
Routing. Figure 18 illustrates a typical Dynamic Route.
37
6212-A2 and 6382-A1 ADSL Router User’s Guide
Figure 18 (Dynamic Routing)
Click on the Apply button to temporarily save this configuration. To make the change permanent, click on Tools (at the
top of the page) and select System Commands. At the system commands page, click on Save All.
4.6.10
VLAN
Select to make a single physical Ethernet look like multiple Ethernets
Figure 19 (VLAN Setup)
38
6212-A2 and 6382-A1 ADSL Router User’s Guide
4.7
Tools
The router supports a host of tools which will allow you to customize and debug your router.
4.7.1
System Commands
To make changes permanent you need to click on Tools (at the top of the page) and select System Commands. The
following commands are used to configure the router:
Save all: Press this button in order to permanently save the current configuration of the router. If you restart the
system without saving your configuration, the router will revert back to the previously saved configuration.
Restart: Use this button to restart the system. If you have not saved your configurations, the router will revert
back to the previously saved configuration upon restarting. NOTE: Connectivity to the unit will be lost. You
can reconnect after the unit reboots.
Restore Defaults: Use this button to restore factory default configuration. NOTE: Connectivity to the unit will
be lost. You can reconnect after the unit reboots.
4.7.2
Remote Log
The remote log feature is used in conjunction with the Syslog server. For PPPoE and PPPoA connections, you can
select debug if you want to log the connection information. This is helpful when trying to debug connection
problems.
The remote log feature will forward all logged information to the remote PC. The type of information forwarded to
the remote PC depends upon the Log level. Each log message is assigned a severity level, which indicates how
seriously the triggering event affects router functions. When you configure logging, you must specify a severity
level for each facility. Messages that belong to the facility and are rated at that level or higher are logged to the
destination.
Table 1 defines the different severity levels.
To forward logging information, click on Tools (at the top of the page), then select Remote Log.
Table 1 (Severity Level)
4.7.3
User Management
To change your router’s username and password, go to the Home screen and select Tools. Under the tools menu,
click User Management. From here you can change the login name and password. You can also change the idle
timeout.
39
6212-A2 and 6382-A1 ADSL Router User’s Guide
If you forget your password, you can press and hold the reset to factory defaults button for at least 10 seconds. The
router will be set to its factory default configuration and all custom configurations will be lost.
Click on the Apply button to temporarily save this configuration. To make the change permanent, click on Tools (at the
top of the page) and select System Commands. At the system commands page, click on Save All.
4.7.4
Update Gateway
To remotely upgrade the router’s firmware, go to the Home screen and click on Tools. Under the Tools title, click on
Update Gateway. This will bring up the screen shown in Figure 20. The router uses two different system images; one
image is the kernel (operating system) and the other image is the file system.
To upgrade the firmware, click on Browse, then find the firmware file to download. Make sure this is the correct file.
Click on upgrade firmware. Once the upgrade is complete the router will reboot. You will need to log back in to the router
after the firmware upgrade is complete.
The firmware upgrade should take less that 5 minutes to complete. If it takes longer than 5 minutes, something has gone
wrong.
Note: Do not remove power from the router during the firmware upgrade procedure.
Figure 20 (Update Gateway)
4.7.5
Ping Test
Once you have your router configured, it is a good idea to make sure you can ping the network. To ping the network,
go to the Home screen and click on Tools. Under the Tools title, click on Ping Test. Type the target address that you
want to ping. If you have your PC connected to the router via the default DHCP configuration, you should be able to
ping the network address 192.168.1.1. If your ISP has provided their server address, you can try to ping that address.
If the pings for both the WAN and the LAN side are successful, and you have the proper protocols configured, you
should be able to surf the Internet.
By default when you select ping test, the router will ping itself 3 times. As shown in Figure 21, the router passed the
Ping test; this basically means that the TCP/IP protocol is up and running. If this first Ping test does not pass, the
TCP/IP protocol is not loaded for some reason. Restart the router and try again.
40
6212-A2 and 6382-A1 ADSL Router User’s Guide
Figure 21 (Ping test)
4.7.6
Modem Test
The Modem Test is used to check whether your Modem is properly connected to the WAN Network. This test may
take a few seconds to complete. To perform the test, select your connection from the list and press the Test button.
Before running this test, make sure you have a valid DSL link; if the DSL link is not connected, this test will always
fail.
The DSLAM must support this feature; not all DSLAMs have F4 and F5 support.
4.8
Status
The Status section allows you to view the status and statistics of different connections and interfaces.
4.8.1
Network Statistics
Select to view the Statistics of different interfaces (Ethernet and DSL).
4.8.2
Connection Status
Select to view the Status of different connections.
4.8.3
DHCP Clients
Select to view the list of DHCP clients.
41
6212-A2 and 6382-A1 ADSL Router User’s Guide
4.8.4
Modem Status
Select to view the Status and Statistics of your broadband (DSL) connection.
4.8.5
Product Information
You can display the router’s driver and run-time information by going to the Home screen, under the Status title,
click Product Information. Figure 22 illustrates typical product information.
Figure 22 (Product Information)
4.8.6
System Log
To display the router’s system log file, go to the Home screen and click on Status. Under the Status title, click on
System log. From here you can view all logged information. Depending upon the severity level, this logged
information will send log reports to a remote host (if remote logging is enabled).
42
6212-A2 and 6382-A1 ADSL Router User’s Guide
5.
Troubleshooting
Below is a list of commonly asked questions. Before calling technical support, please look through these issues to
see if they help solve your problem.
5.1
The router is not functional.
1.
Check to see that the power LED is green and than the network cables are installed correctly. Refer to the
Installation section for details.
2.
Check to see that the LAN and WAN LEDs are green.
3.
Check to see that the DSL LED is green
4.
Check the settings on your PC. Again, refer to the Configuring Your PC section for more details.
5.
Check the router’s settings.
6.
From your PC, can you ping the router? Assuming that the router has DHCP enabled and your PC is on the
same subnet as the router, you should be able to ping the router.
7.
Can you ping the WAN? Your ISP should have provided the IP address of their server. If you can ping the
router and your protocols are configured correctly, you should be able to ping the ISP’s network. If you
cannot ping the ISP’s network, make sure you are using the correct protocols with the correct VPI/VCI
values.
8.
Make sure NAT is enabled for your connection. If NAT is disabled, the router will not route frames correctly.
5.2
I can’t connect to the router.
1.
Check to see that the power LED is green and that the network cables are installed correctly. Refer to the
Installation section for details.
2.
Make sure that your PC and the router are on the same network segment. The router’s default IP address is
192.168.1.1. If you are running a Windows-based PC, you can open a command prompt window and type
ipconfig to determine your network adapter’s IP address. Make sure that the network adapter that is
connected to the router is in the same 192.168.1.x subnet.
3.
Your PC’s subnet mask must match the router’s subnet mask. The router has a default subnet mask of
255.255.255.0.
4.
If this still does not work, press the reset button for 10 seconds. This will place the router into its factory
default state. Go through the above procedures again.
5.
Make sure NAT is enabled for your connection. If NAT is disabled you the router will not route frames
correctly.
5.3
The LEDs blink in a sequential pattern.
This typically means that either the kernel or flash file system is corrupted. Notify your service provider.
5.4
The DSL Link LED continues to blink but does not go solid
This means that the DSL line is trying to train but for some reason it cannot establish a valid connection. The likely
cause of this is that you are too far away from the central office. Contact your DSL service provider for further
assistance.
Common Problems and Solutions
43
6212-A2 and 6382-A1 ADSL Router User’s Guide
5.5
1.
2.
44
The DSL Link LED is always off
Make sure you have DSL service. You should get some kind of information from your ISP which states that
DSL service is installed. You can usually tell if the service is installed by listening to the phone line; you will
hear a high-pitched noise. If you do not hear a high-pitched noise, contact your ISP.
Verify that the phone line is connected directly to the wall and to the Line input on the router. If the phone line
is connected to the phone side of the router or you have a splitter installed on the phone line, the DSL light will
not come on.
6212-A2 and 6382-A1 ADSL Router User’s Guide
6.
Router terms
What is a firewall?
A firewall is protection between the Internet and your local network. It acts similarly to the firewall in your car,
which protects the interior of the car from the engine. Your car's firewall has very small opening that allow desired
connections from the engine into the cabin, but if something happens to your engine, you are protected.
The firewall in the router is very similar. Only the desired connections that you allow are passed through the firewall.
These connections normally originate from the local network; such as when you are browsing the Web, checking your email, downloading a file, and playing a game. However, in some cases, you can allow incoming connections so that you
can run programs like a web server.
What is NAT?
NAT stands for Network Address Translation. Another name for it is Connection Sharing. What does this mean?
Your ISP provides you with a single network address for you to access the Internet through. However, you may have
several machines on your local network that want to access the Internet at the same time. The router provides NAT
functionality that converts your local network addresses to the single network address provided by your ISP. It keeps
track of all these connections and makes sure that the correct information gets to the correct local machine.
There are certain programs that do not work well through NAT, including some games. The router contains special
functionality to handle the vast majority of these troublesome programs and games. NAT does cause problems when
you want to run a server. See the DMZ section below.
What is a DMZ?
DMZ really stands for Demilitarized Zone. It is a way of separating part of your local network so that is more open
to the Internet. Suppose that you want to run a web server or a game server. Normal servers like these are blocked
from working by the NAT functionality. The solution is to "isolate" the single local computer into a DMZ. This
makes the single computer look like it is directly on the Internet, and others can access this machine.
Your machine is not really directly connected to the Internet, and it really has an internal local network address.
When you provide the server’s network address to others, you must provide the address of the router. The router
fakes the connection to your machine.
You should use the DMZ when you want to run a server that others will access from the Internet. Internal programs
and servers (like print servers) should not be connected to the DMZ.
What is a router?
The Internet is so large that a single network cannot handle all of the traffic and still deliver a reasonable level of
service. To overcome this limitation, the network is broken down into smaller segments or subnets that can deliver
good performance for the stations attached to that segment. This segmentation solves the problem of supporting a
large number of stations, but introduces the problem of getting traffic from one subnet to another.
To accomplish this, devices called routers or routers are placed between segments. If a machine wishes to contact
another device on the same segment, it transmits to that station directly using a simple discovery technique. If the
target station does not exist on the same segment as the source station, then the source actually has no idea how to
get to the target.
One of the configuration parameters transmitted to each network device is its default router. This address is
configured by the network administrators and it informs each personal computer or other network device where to
send data if the target station does not reside on the same subnet as the source. If your machine can reach all stations
on the same subnet (usually a building or a sector within a building), but cannot communicate outside of this area, it
is usually because of an incorrectly configured default router.
45