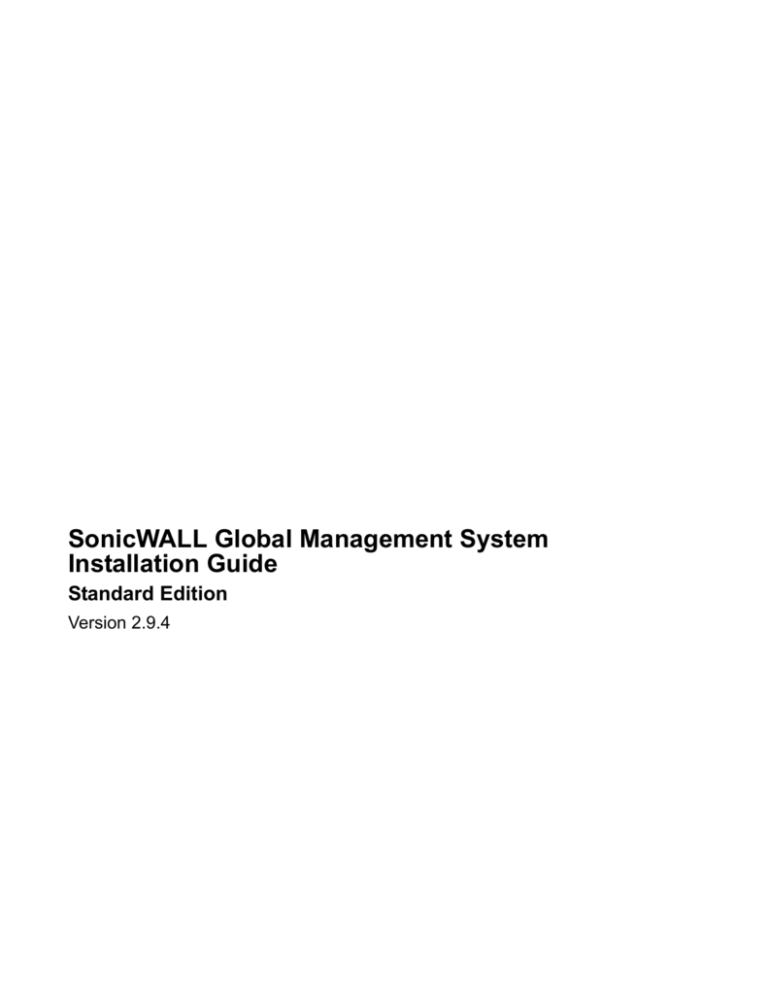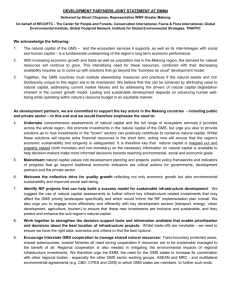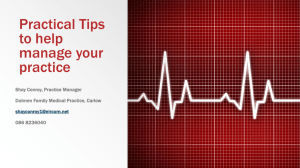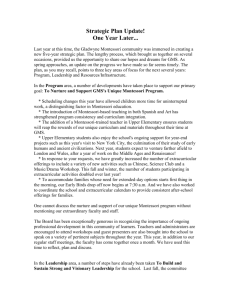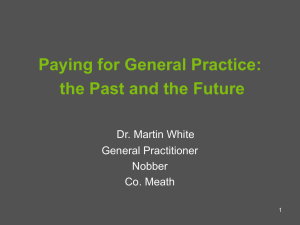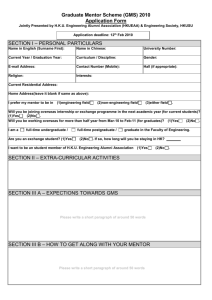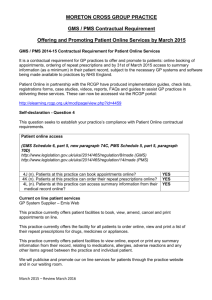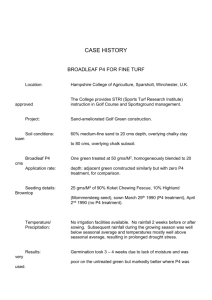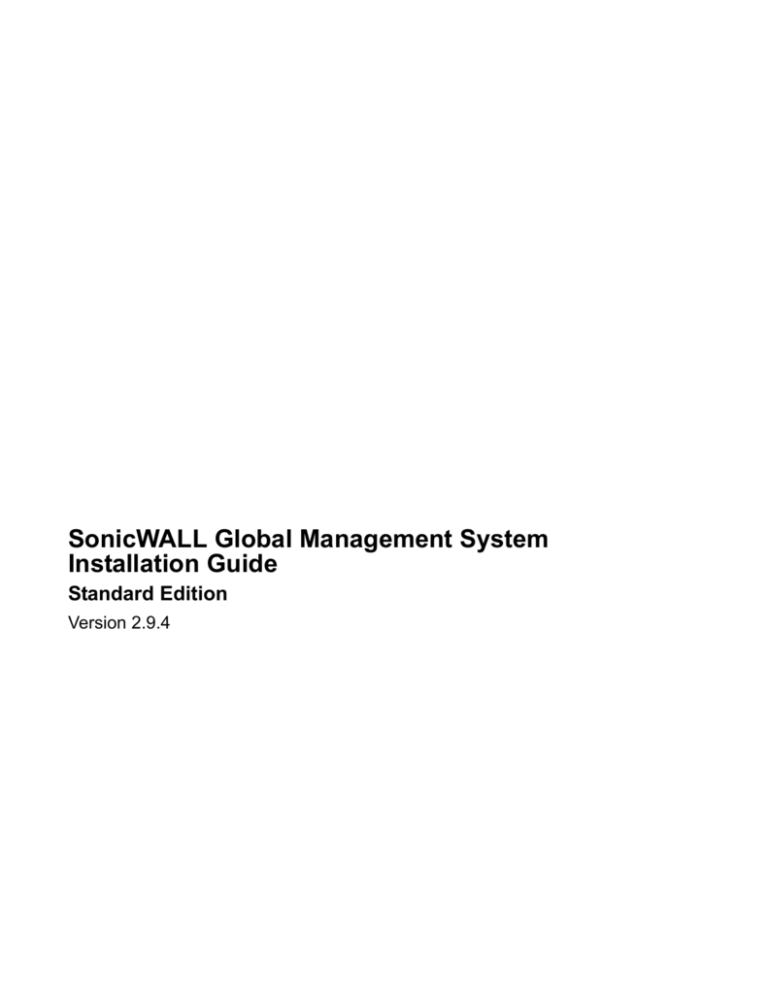
SonicWALL Global Management System
Installation Guide
Standard Edition
Version 2.9.4
Copyright Information
© 2005 SonicWALL, Inc. All rights reserved.
Under the copyright laws, this manual or the software described within may not be copied, in whole or part, without
the written consent of the manufacturer, except in the normal use of the software to make a backup copy. The same
proprietary and copyright notices must be affixed to any permitted copies as were affixed to the original. Under the
law, copying includes translating into another language or format.
SonicWALL is a registered trademark of SonicWALL, Inc.
Other product and company names mentioned herein may be trademarks and/or registered trademarks of their
respective companies.
Specifications and descriptions subject to change without notice.
Part Number: 232-000672-01
Rev A 09/2005
Software License Agreement for
SonicWALL Global Management System
To review the SonicWALL Global Management System Software License Agreement, see the SonicWALL Global
Management System Introduction Guide.
CONTENTS
Chapter 1 Introduction
Installating and Upgrading
Chapter 2 Installing SonicWALL GMS
Installation Overview
Database and Driver Requirements
GMS Gateway Requirements
Windows 2000/XP/2003 Requirements
Solaris Requirements
Pre-Installation
Oracle Database
SQL Server 2000 Database
Java Database Connectivity (JDBC) Driver
Creating the sgmsadm User
Console or Stand-Alone Installation
Agent Installation
Upgrading from a Previous SonicWALL GMS Version
Installing a Distributed Reporting Server
GMS Support for Proxy Servers
Completing the Registration Page
Chapter 3 Registering SonicWALL GMS
Logging In
Appendix AConfiguring an Oracle Database
Solaris
Installing the Oracle Server on Solaris
Starting Oracle
Making Sure Oracle is Running
Installing the Oracle Client on Solaris
Windows 2000/XP/2003
Installing the Oracle Server on Windows 2000/XP/2003
Installing the Oracle Client on Windows 2000/XP/2003
Appendix BEasy Provisioning
Pre-Configuration
On-Site Configuration
Appendix CMiscellaneous Procedures and Troubleshooting Tips
Miscellaneous Procedures
Backing up SonicWALL GMS Data
Changing the SQL Server Authentication Mode
Reinstalling SonicWALL GMS Using an Existing Database
Uninstalling SonicWALL GMS and its Database
Troubleshooting Tips
Phase 2 Installation Hangs
Registration Fails
Installing the Console in Redundancy Mode
1
1
3
4
4
4
5
5
7
7
7
8
8
9
15
20
23
23
24
27
28
31
31
31
33
33
34
35
35
37
39
39
39
41
41
41
41
41
42
43
43
43
43
iv
No Agent functionality on the Console
Securing Access to the GMS Web Server
Changing the GMS Web Server Port Number
Changing a SonicWALL GMS Agent IP Address
Changing the Default Syslog Server Port Number
v
SonicWALL Global Management System Installation Guide
44
44
45
46
46
CHAPTER 1
Introduction
This guide is designed to help you install the SonicWALL Global Management System (SonicWALL GMS). If you
have not used SonicWALL GMS before, you might want to familiarize yourself with SonicWALL GMS concepts
and features. For more information, see the SonicWALL Global Management System Introduction Guide.
After installing SonicWALL GMS, it must be properly configured. For more information, see the SonicWALL Global Management System Configuration Guide.
When you are ready to install SonicWALL GMS, perform the following tasks:
•
•
Install SonicWALL GMS. See Chapter 2, “Installing SonicWALL GMS.”
Register SonicWALL GMS. See Chapter 3, “Registering SonicWALL GMS.”
Installating and Upgrading
You can either perform a fresh installation of GMS 2.9.4 using the installer or upgrade a previous installation of
GMS 2.9, patched or unpatched. In a distributed environment, make sure you stop all GMS services on all GMS
servers before proceding to perform an upgrade.
If the GMS Console (Web server) is set up for HTTP management, the upgrade to GMS 2.9.4 will preserve the
HTTPS settings for the GMS Web server.
The upgrade installer checks with the SonicWALL backend to see if the GMS deployment has valid support. If it
does not, then the upgrade discontinues. When the GMS installer detects that the SonicWALL backend site is not
accessible, it prompts the user to enter an Upgrade Key. If the key is valid, it allows the upgrade to continue. If the
key is invalid, the installation fails.
Introduction
1
2
SonicWALL Global Management System Installation Guide
CHAPTER 2
Installing SonicWALL GMS
This chapter describes how to install or upgrade SonicWALL Global Management System (SonicWALL GMS) in a
distributed environment, or as a stand-alone SonicWALL GMS.
Note: For more information on distributed environments, see the SonicWALL Global Management System Introduction Guide.
To install or upgrade SonicWALL GMS, complete the following procedures:
•
•
•
Review the installation requirements. See “Installation Overview” on page 4.
Perform any pre-installation tasks. See “Pre-Installation” on page 7.
Do one of the following:
• To install SonicWALL GMS as a Console SonicWALL GMS in a distributed environment or as a standalone SonicWALL GMS, see “Console or Stand-Alone Installation” on page 9.
• To install SonicWALL GMS as an Agent SonicWALL GMS in a distributed environment, see “Agent
Installation” on page 15.
• To upgrade SonicWALL GMS from Version 2.4, see “Upgrading from a Previous SonicWALL GMS Version” on page 20.
Installing SonicWALL GMS
3
Installation Overview
The SonicWALL GMS Installation program is an HTML-launched installer that automatically detects whether you
are installing on a Windows 2000/XP Professional/Server 2003 or Solaris server. After the installation program
detects the operating system, the installation procedure is identical.
Before installing SonicWALL GMS, review the following requirements.
• Database and driver requirements—see “Database and Driver Requirements,” below.
• GMS gateway requirements—see “GMS Gateway Requirements,” below.
• Operating system requirements:
• Windows 2000/XP Professional/Server 2003—see “Windows 2000/XP/2003 Requirements” on page 5.
• Solaris Requirements—see “Solaris Requirements” on page 5.
Database and Driver Requirements
To use SonicWALL GMS, you must have an Oracle 9.2.0.1 (Standard or Enterprise Editions on Windows) or
Microsoft SQL Server 2000 SP3 database.
SonicWALL GMS also requires a Java Database Connectivity (JDBC) driver to access the database. Oracle 9.2.0.1
includes a JDBC driver. For Microsoft SQL Server 2000 database, SonicWALL GMS 2.9 installs or upgrades the
i-net SPRINTA(tm) JDBC driver. This driver is from i-net software GmbH.
SonicWALL GMS 2.9 services use JRE 1.4.2_05. However, GMS 2.9 automatically downloads the Java Plug-in
1.4.1_05 when accessing GMS. SonicWALL GMS 2.9 also uses Tomcat 4.1.29 and installs SPRINTA(tm) JDBC
driver version 6.03.
Note: A copy of the i-net SPRINTA(tm) JDBC driver is included on the SonicWALL GMS CD-ROM.
System
The SonicWALL GMS database server must meet the following minimum requirements:
•
•
•
750 MHz processor
512 MB RAM
80 GB of free disk space
Note: It is highly recommended that you install the database on a separate server.
GMS Gateway Requirements
To use SonicWALL GMS, an GMS gateway must reside between each SonicWALL GMS agent server and the SonicWALL appliances that it manages. The GMS gateway allows each SonicWALL GMS agent server to securely
communicate with its managed devices over VPN tunnels. SonicWALL GMS can use two types of VPN tunnels to
communicate with the managed devices:
•
Management VPN tunnel—the security association (SA) for this type of VPN tunnel must be configured in the
managed SonicWALL appliance. For more information, see Chapter 4 of the SonicWALL Global Management
Configuration Guide.
The security association (SA) must also be created in the GMS gateway when adding a SonicWALL appliance
to SonicWALL GMS. For more information, see Chapter 2 of the SonicWALL Global Management Configuration Guide.
For this configuration, the GMS gateway must be a SonicWALL VPN-based appliance. The GMS gateway can
be configured in NAT-Enabled or Standard mode.
•
Site-to-site VPN tunnel—SonicWALL GMS can use VPN tunnels that already exist in the network to communicate with the managed devices. For more information, see Chapter 4 of the SonicWALL Global Management
Configuration Guide.
For this configuration, the GMS gateway can be a SonicWALL VPN-based appliance or another VPN device
that is interoperable with SonicWALL VPN.
4
SonicWALL Global Management System Installation Guide
Windows 2000/XP/2003 Requirements
Installing SonicWALL GMS involves several steps. To successfully install SonicWALL GMS, do the following:
•
•
•
•
Review the database requirements.
Review the GMS gateway requirements.
Review the system and network requirements.
Install SonicWALL GMS. See “Console or Stand-Alone Installation” on page 9 or “Agent Installation” on
page 15.
System
In order to install and run SonicWALL GMS, you must be logged in as the administrator and the SonicWALL GMS
server must meet the following requirements:
• Windows 2000 Server SP3, 2000 Professional, XP Professional, or Server 2003.
• Local and remote browser access: Microsoft Internet Explorer 6.x and Netscape 4.7.
• If using Oracle 9.2.0.1 as the database, the Oracle Client must be installed on each Windows-based
SonicWALL GMS server. This installs the JDBC driver on the SonicWALL GMS server.
• If using Microsoft SQL Server 2000 SP3 as the database, SonicWALL GMS installs the i-net SPRINTA(tm)
JDBC driver on each Windows-based SonicWALL GMS server.
• 1.2GHz processor.
• 1GB RAM of memory.
• 85MB available disk space.
Network
In order to install and run SonicWALL GMS, the following network requirements must be met:
•
•
•
The SonicWALL GMS server must have direct access to the Internet.
The SonicWALL GMS server must have a static IP address.
The SonicWALL GMS server’s network connection must be able to accommodate 1 KB/s for each device
under management. For example, if SonicWALL GMS is monitoring 100 SonicWALL appliances, the connection must support up to 100 KB/s.
Note: Depending on the configuration of SonicWALL log settings and the amount of traffic handled by each
device, the network traffic can vary dramatically. The 1 KB/s for each device is a general recommendation.
Your installation may vary.
Solaris Requirements
To successfully install SonicWALL GMS for Solaris, do the following:
•
•
•
•
Review the database requirements.
Review the GMS gateway requirements.
Review the system and network requirements below.
Run the SonicWALL GMS installation wizard. See “Console or Stand-Alone Installation” on page 9 or “Agent
Installation” on page 15.
System
In order to install and run SonicWALL GMS, you must be logged in as the sgmsadm user. For information on creating the sgmsadm user, see “Pre-Installation” on page 7. Additionally, you must meet the minimum standard requirements.
Installing SonicWALL GMS
5
The SonicWALL GMS server must meet the following MINIMUM requirements:
•
•
•
•
•
•
•
•
Solaris 8 (English Operating System) running on a SPARC hardware platform.
Local browser access: Netscape Navigator 4.7.
Remote browser access: Microsoft Internet Explorer 6.x and Netscape 4.7.
If using Oracle 9.2.0.1 i as the database, the Oracle Client must be installed on each Solaris-based
SonicWALL GMS server. This installs the JDBC driver on the SonicWALL GMS server.
If using Microsoft SQL Server 2000 as the database, SonicWALL GMS installs the i-net SPRINTA(tm) JDBC
driver.
650MHz UltraSPARC IIi processor
1GB memory
Two 40GB IDE drives
Network
In order to install and run SonicWALL GMS, the following network requirements must be met:
•
•
•
The SonicWALL GMS server must have direct access to the Internet.
The SonicWALL GMS server must have a static IP address.
The SonicWALL GMS server’s network connection must be able to accommodate 1 KB/s for each device
under management. For example, if SonicWALL GMS is monitoring 100 SonicWALL appliances, the connection must support up to 100 KB/s.
Note: Depending on the configuration of SonicWALL log settings and the amount of traffic handled by each
device, the network traffic can vary dramatically. The 1 KB/s for each device is a general recommendation.
Your installation requirements may vary.
6
SonicWALL Global Management System Installation Guide
Pre-Installation
Select from the following:
• For Oracle installations, see “Oracle Database” on page 7.
• For SQL Server installations, see “SQL Server 2000 Database” on page 7.
• To create the sgmsadm user on Solaris, see “Creating the sgmsadm User” on page 8.
Oracle Database
Before installing SonicWALL GMS using Oracle, you must install the Oracle Server and Oracle Client. To install
the Oracle Server, see “Installing the Oracle Server on Solaris” on page 31 or “Installing the Oracle Server on Windows 2000/XP/2003” on page 35. To install the Oracle Client, see “Installing the Oracle Client on Solaris” on
page 34 or “Installing the Oracle Client on Windows 2000/XP/2003” on page 37.
SQL Server 2000 Database
Before installing SonicWALL GMS using Microsoft SQL Server 2000, complete the following procedure:
1. Install Microsoft SQL Server 2000 on a server.
2. When prompted, select the “Create a new instance of SQL Server, or install Client Tools” option.
3. When prompted, select the “Server and Client Tools” option.
4. When prompted, select the “Typical” setup type.
5. When prompted for an authentication mode during SQL Server 2000 installation, make sure to select Mixed
Mode. Do not select Windows Authentication Mode.
6. Once the database it installed, click Start, point to Programs, point to Microsoft SQL Server, and click
Enterprise Manager.
7. Expand the Security tree. Right-click Logins and select New Login.
8. Create a SonicWALL GMS database user (for example, GMSUser).
For this database user, select the SQL Server Authentication mode option and enter a password. Make sure to
assign this user the Database Creators server role.
9. Exit from the SQL Server Enterprise Manager.
10. If you plan to install the SonicWALL GMS Console on the same server as Microsoft SQL Server 2000, skip to
“Java Database Connectivity (JDBC) Driver” on page 8.
SQL Server 2000 Client Tools
If you plan to install the SonicWALL GMS Console on a different server than the Microsoft SQL Server 2000 database server, you must install the Microsoft SQL Server 2000 Client Tools on the SonicWALL GMS Console server.
To do this, run the Microsoft SQL Server 2000 database installation again and do the following:
1. When prompted, select the “Create a new instance of SQL Server, or install Client Tools” option.
2. When prompted, select the “Client Tools Only” option.
3. When prompted, select all components.
Note: It is not necessary to install the SQL Server 2000 Client Tools on each SonicWALL GMS agent server.
Installing SonicWALL GMS
7
Java Database Connectivity (JDBC) Driver
To install the JDBC driver on a SonicWALL GMS server, follow these steps:
1. If using Oracle 9.2.0.1 as the database, install Oracle Client on each SonicWALL GMS server.
2. If using Microsoft SQL Server 2000 as the database, SonicWALL GMS installs the i-net SPRINTA(tm) 2000
JDBC driver on each SonicWALL GMS server. It copies the JDBC driver jar file (Sprinta2000.jar) to
<gms_directory>:\etc directory and configures the CLASSPATH on your SonicWALL GMS system.
Creating the sgmsadm User
In the Solaris environment, the sgmsadm user must install SonicWALL GMS. To create the sgmsadm user, follow
these steps:
1. Log into the Solaris server as root.
2. Enter the following command:
# ./admintool
The Admintool starts.
3. From the Users Menu, select Edit and click Add. The Add User dialog box appears.
4. Enter the following information:
•
•
•
•
•
•
•
Enter sgmsadm in the User Name field.
For the User ID, accept the default value.
Enter 10 in the Primary Group field.
Enter any comments about this account in the Comments field (i.e., GMS Install Account).
From the Login Shell pull-down menu, choose Bourne.
From the Password pull-down menu, choose Cleared until first login.
Enter a path for this account's home directory in the Path field (i.e., /export/home/sgmsadm).
5. Click Apply.
6. Click OK.
7. Exit from the Admintool: Users menu.
You also need to create the empty files sgmsConfig.xml and sgmsConfigBkp.xml. To do this, login as root and follow these steps:
1. Change to the root directory by entering:
# cd /
2. Create the files by entering:
# touch sgmsConfig.xml sgmsConfigBkp.xml
3. Change the permissions of the files by entering:
# chmod 666 sgmsConfig.xml sgmsConfigBkp.xml
8
SonicWALL Global Management System Installation Guide
Console or Stand-Alone Installation
SonicWALL GMS Installation is a two-phase installation: Phase 1 installs SonicWALL GMS, and Phase 2 sets up
the SonicWALL GMS database, installs the SonicWALL GMS services, and installs the Sprinta(tm) 2000 JDBC
driver for using MS SQL Server 2000. Before installing SonicWALL GMS, review the system and network
requirements for the Phase 1 installation, and perform any required pre-installation tasks. When you are ready to
install SonicWALL GMS, follow these steps:
1. Log on to the computer as sgmsadm (Solaris system) or administrator (Windows system).
2. Insert the SonicWALL GMS CD-ROM or locate the SonicWALL GMS install file.
If you are installing GMS on a Microsoft Windows platform using the SonicWALL GMS CD-ROM, the
Introduction screen is displayed. (Figure 1).
If you are installing GMS on a Microsoft Windows platform from the download file, run sgms.exe. The
Introduction screen is displayed (Figure 1).
If you are installing GMS on a Solaris platform, run sgms.bin. The Introduction screen is displayed (Figure 1).
Figure 1: Introduction Screen
3. Click Next. The License Agreement screen appears (Figure 2).
Figure 2: License Agreement Screen
Installing SonicWALL GMS
9
4. Select from the following:
To accept the terms of the license agreement, select I accept the terms of the License Agreement and
click Next. If there is any important installation information, the Important Database Information screen
appears (Figure 3).
• To not accept the terms, select I do NOT accept the terms of the License Agreement and click Next. The
SonicWALL GMS installation program closes and the product will not install.
•
Figure 3: Important Database Information Screen
5. Read the Important Database Information screen and click Next.
The Choose Install Folder screen appears (Figure 4).
Figure 4: Choose Install Folder Screen
6. To accept the default location, click Next. To select a different location, click Choose and select a folder. The
GMS Installation Options screen appears (Figure 5).
10
SonicWALL Global Management System Installation Guide
Figure 5: SonicWALL GMS Installation Options Screen
7. Select Install GMS Console System and click Next.
The SonicWALL GMS Installation Options screen appears (Figure 6).
Figure 6: SonicWALL GMS Installation Options Screen
8. If this server will be configured as a Console that manages Agents, select the Disable Agent Installation check
box. If this is a stand-alone installation, do not select the Disable Agent Installation check box.
Click Next. The SonicWALL GMS Settings screen appears (Figure 7).
Installing SonicWALL GMS
11
Figure 7: SonicWALL GMS Settings Screen
Do the following:
• Enter the IP address or host name of the Simple Mail Transfer Protocol (SMTP) server in the SMTP Server
Address field.
• Enter the number of the web server port in the Web Server Port field (default: 80).
• Enter the e-mail addresses of GMS administrators who will receive e-mail notifications from
SonicWALL GMS.
• Enter the IP address of the GMS gateway between the SonicWALL GMS and the network.
• Enter the password of the GMS gateway.
• To configure the installation program to verify the settings on this page before continuing, select the Validate fields on this screen check box.
Click Install. The installation program begins copying SonicWALL GMS files (Figure 8).
Figure 8: Installation Status Screen
Phase 2 of the installation begins.
12
SonicWALL Global Management System Installation Guide
Figure 9: Phase 2 Installer Launch Screen
9. Click Next.
The Database Settings dialog box appears (Figure 10).
Figure 10: Database Settings Dialog Box
10. Do the following:
• Select the type of database from the Database Vendor list box.
• Enter the IP address or name of the database host in the Database Host/IP field.
• Accept the default value for JDBC driver.
Note: If you are using the Oracle thin driver, append the IP address and port. For example:
jdbc:oracle:thin:@ip_address:port
• Accept the default value for JDBC URL.
• For Oracle Installations, enter the SID in the TNS Name field.
• Enter the database username in the Database User field.
• Enter the database user password in the Database Password field.
Click OK. The post-installation procedure is complete.
Note: The installation program will create a minimal GMS database. Depending on the number of devices that
will be managed, you may have to use database tools such as Microsoft SQL Server Enterprise Manager to
change the database sizes.
11. Restart the server.
Installing SonicWALL GMS
13
12. If this is a Windows-based Console server, ensure that the following SonicWALL GMS services have started:
•
•
•
•
•
GMS Scheduler
GMS ViewPoint Scheduler
GMS ViewPoint Summarizer
GMS Web Server
GMS SNMP Manager
If this is a Solaris-based Console, ensure the following SonicWALL GMS daemons have started:
•
•
•
•
•
sgmsvp1.sh
sgmsvp2.sh
sgmssched.sh
tomcat.sh
sgmsnmpmgr.sh
Note: In addition to verifying these services, ensure that the sgmsConfig.xml file is in the C:\ or root directory.
On Solaris systems, also ensure that the sgmsConfigBkp.xml file is in the root directory.
After installing SonicWALL GMS, you must register the product with the SonicWALL registration site, Mysonicwall.com. For more information, see Chapter 3, “Registering SonicWALL GMS.”
14
SonicWALL Global Management System Installation Guide
Agent Installation
SonicWALL GMS Installation is a two-phase installation: Phase 1 installs SonicWALL GMS, and Phase 2 installs
the GMS Scheduler service and the SPRINTA(tm) 2000 JDBC driver for MS SQL Server 2000. Before installing
SonicWALL GMS, review the system and network requirements and perform any required pre-installation tasks.
When you are ready to install SonicWALL GMS, follow these steps for the Phase 1 installation:
1. Log on to the computer as sgmsadm (Solaris system) or administrator (Windows system).
2. Insert the SonicWALL GMS CD-ROM or locate the SonicWALL GMS install file.
If you are installing GMS on a Microsoft Windows platform using the SonicWALL GMS CD-ROM, the
Introduction screen is displayed.
If you are installing GMS on a Microsoft Windows platform from the download file, run sgms.exe. The
Introduction screen is displayed.
If you are installing GMS on a Solaris platform, run sgms.bin. The Introduction screen displays.
3. Click Next. The License Agreement screen appears (Figure 11).
Figure 11: License Agreement Screen
4. Select from the following:
To accept the terms of the license agreement, select I accept the terms of the License Agreement and
click Next. The Important Database Information screen appears (Figure 12).
• To not accept the terms, select I do NOT accept the terms of the License Agreement and click Next. The
SonicWALL GMS installation program closes and the product will not install.
•
Installing SonicWALL GMS
15
Figure 12: Important Database Information Screen
5. Read the Important Database Information screen and click Next.
The Choose Install Folder screen appears (Figure 13).
Figure 13: Choose Install Folder Screen
6. To accept the default location, click Next. To select a different location, click Choose and locate a folder. The
GMS Installation Options screen appears (Figure 14).
16
SonicWALL Global Management System Installation Guide
Figure 14: GMS Installation Options Screen
7. Select Install GMS Agent System and click Next. The SonicWALL GMS Settings screen appears (Figure 15).
Figure 15: SonicWALL GMS Settings Screen
Do the following:
• Enter the IP address of the GMS gateway between the SonicWALL GMS and the network.
• Enter the password of the GMS gateway.
• To configure the installation program to verify the settings on this page before continuing, select the Validate fields on this screen check box.
Click Install. The installation program begins copying SonicWALL GMS files (Figure 16).
Installing SonicWALL GMS
17
Figure 16: Installation Status Screen
After the files are copied, the second phase of the installation begins.
Figure 17: Phase 2 Installer Launch Screen
8. Click Next.
The Database Settings dialog box appears (Figure 18).
Figure 18: Database Settings Dialog Box
18
SonicWALL Global Management System Installation Guide
9. Do the following:
• Select the type of database from the Database Vendor list box.
• Enter the IP address or name of the database host in the Database Host/IP field.
• Accept the default value for JDBC driver.
Note: If you are using the Oracle thin driver, append the IP address and port. For example:
jdbc:oracle:thin:@ip_address:port
• Accept the default value for JDBC URL.
• For Oracle Installations, enter the SID in the TNS Name field.
• Enter the database username in the Database User field.
• Enter the database user password in the Database Password field.
Click OK. The post-installation procedure is complete.
Note: The installation program will create a minimal GMS database. Depending on the number of devices that
will be managed, you may have to use database tools such as Microsoft SQL Server Enterprise Manager to
change the database sizes.
10. Restart the server. Ensure that the GMS Scheduler, GMS SNMP Manager and GMS ViewPoint Summarizer
services started on the Windows-based SonicWALL GMS Agent.
The SonicWALL GMS daemons on a Solaris-based Agent are sgmssched.sh, sgmsvp2.sh, and sgmsnmpmgr.sh.
Installing SonicWALL GMS
19
Upgrading from a Previous SonicWALL GMS Version
Upgrading SonicWALL GMS occurs in two phases. Phase 1 upgrades the SonicWALL GMS software and Phase 2
updates the SonicWALL GMS database.
Note: Refer to the release notes for the GMS version you are installing as an upgrade for specific installation notes
or instructions.
Warning: Make sure to perform the upgrade procedure on the SonicWALL GMS Console and all Agent servers.
Before performing the SonicWALL GMS upgrade, be sure all the files in the SonicWALL GMS directory have read
and write permissions.
To upgrade SonicWALL GMS, follow these steps:
1. Log on to the computer as sgmsadm (Solaris system) or administrator (Windows system).
2. Insert the SonicWALL GMS CD-ROM or locate the SonicWALL GMS install file.
If you are installing GMS on a Microsoft Windows platform using the SonicWALL GMS CD-ROM, the
Introduction screen is displayed.(Figure 19).
If you are installing GMS on a Microsoft Windows platform from the download file, run sgms.exe. The
Introduction screen is displayed (Figure 19).
If you are installing GMS on a Solaris platform, run sgms.bin. The Introduction screen is displayed (Figure 19).
Figure 19: Introduction Screen
3. Click Next. The License Agreement screen appears (Figure 20).
20
SonicWALL Global Management System Installation Guide
Figure 20: License Agreement Screen
4. Select from the following:
•
•
To accept the terms of the license agreement, select I accept the terms of the License Agreement and
click Next. The SonicWALL GMS Upgrade screen appears (Figure 21).
If you do not accept the terms, select I do NOT accept the terms of the License Agreement and click
Next. The SonicWALL GMS installation program closes and the product does not install.
Figure 21: SonicWALL GMS Upgrade Screen
Click Install. The installation program begins installing SonicWALL GMS (Figure 22).
Installing SonicWALL GMS
21
Figure 22: Installation Status Screen
Phase 2 of the installation begins.
Figure 23: Phase 2 Installer Launch Screen
5. Click Next.
The Database Settings dialog box appears (Figure 10).
Figure 24: Database Settings Dialog Box
6. Check the database settings and click OK. The post-installation procedure is complete.
7. Restart the server. Installation is complete.
22
SonicWALL Global Management System Installation Guide
8. Be sure that the following SonicWALL GMS services have started on the SonicWALL GMS Console (Windows system):
•
•
•
•
•
GMS Scheduler
GMS SNMP Manager
GMS ViewPoint Scheduler
GMS ViewPoint Summarizer
GMS Web Server
The SonicWALL GMS daemons on a Solaris-based Console are sgmssched.sh, sgmsnmpmgr.sh, sgmsvp1.sh,
sgmsvp2.sh, and tomcat.sh.
9. Be sure that the GMS Scheduler, GMS SNMP Manager, and GMS ViewPoint Summarizer services have started
on the SonicWALL GMS Agent (Windows system).
The SonicWALL GMS daemons on a Solaris-based Agent are sgmssched.sh, sgmsnmpmgr.sh, and sgmsvp2.sh.
Installing a Distributed Reporting Server
When managing a large number of SonicWALL appliances, the reporting data that is sent from the SonicWALL
appliances to SonicWALL GMS can become substantial. To reduce the load on SonicWALL GMS, you can install
an extra server to handle the Reporting traffic.
Note: The Distributed Reporting feature only works for SonicWALL appliances that connect to SonicWALL GMS
through HTTPS connections.
SonicWALL GMS supports two types of Distributed Reporting servers:
•
•
Summarization only—the Agent servers collect syslog data and write them to a mapped drive located on the
reporting server. This does not require any special configuration and works with all management modes (i.e.,
HTTPS, IPSec, existing tunnel).
Summarization and Syslog Collection—the SonicWALL appliances are configured to send their syslog data
directly to the Distributed Reporting server. This requires special configuration and only works with the HTTPS
management mode.
To configure Summarization and Syslog Collection, follow these steps:
1. Obtain an appropriate server that meets the specifications in this installation guide.
2. Follow the steps in the SonicWALL Global Management System Installation Guide for a fully redundant agent
installation.
3. SonicWALL GMS stores its configuration information in the sgmsConfig.xml file. Open the sgmsConfig.xml
and adjust the following values:
scheduler.terminate
snmpmgr.terminate
syslog.terminate
vpnscheduler.terminate
vpnsummarizer.terminate
true
true
false
true
false
4. Save the file and exit.
5. Configure SonicWALL appliances to use HTTPS as the management method. For more information, refer to
the SonicWALL Global Management System Configuration Guide.
6. To configure the SonicWALL GMS Agents to forward non-HTTPS reporting traffic to the Distributed Reporting server, Open the sgmsConfig.xml on each of the Agents and adjust the following values:
syslog.forwardToHost
syslog.forwardToHostPort
IP address of Distributed Reporting server.
Port for distributed reporting (default: 514).
7. Save the file and exit.
GMS Support for Proxy Servers
GMS is able to access the Internet using Proxy Servers for environments that do not have direct Internet access, and
manage firewalls in the private Internet.
Installing SonicWALL GMS
23
The following proxy tag entries are required:
< Parameter name= “proxySet” value= “1”/>
< Parameter name= “proxyHost” value= “10.0.30.62”/>
< Parameter name= “proxyPort” value= “3128”/>
< Parameter name= “proxyUser” value= “0A57CF01AB39ACF8863C8089321B9287”/>
< Parameter name= “proxyPassword” value= “EE80851182B4B962FC3E0EDF1F00275A”/>
proxyUser and proxyPassword are required only if the Proxy Server requires authentication, in which case these are
TEAV encrypted as usual.
This supports both HTTP and HTTPS Proxy, as long as the settings are identical for both.
GMS provides a way to exempt certain Hosts in order to be connected directly instead of going through the Proxy
Server.
The following tag needs to be added to sgmsConfig.xml. The value can be changed for your specific setup.
<Parameter name=“nonProxyHosts” value=“something.com|www.foo*|192.168.0.*”/>
* = Wildcard (any string)
| = Delimiter for the hosts in the list.
Completing the Registration Page
After you complete one of the three update processes, the registration page will display. A sample registration page
appears in the following figure.
Figure 25: Registration Page
An example of a filled-out registration page appears in the following figure.
24
SonicWALL Global Management System Installation Guide
Figure 26: Sample Filled-Out Registration Page
Installing SonicWALL GMS
25
26
SonicWALL Global Management System Installation Guide
CHAPTER 3
Registering SonicWALL GMS
The first time you start SonicWALL GMS, the Registration page will appear. To register SonicWALL GMS, follow
these steps:
Note: SonicWALL GMS must be registered before you can use it. To complete registration, SonicWALL GMS must
have direct access to the Internet.
1. Select from the following:
• For Windows, double-click the GMS icon on your desktop.
• For Solaris, open a browser and enter http://localhost/sgms/login or http://localhost.
The SonicWALL GMS registration screen appears (Figure 27).
Figure 27: Registration Page
2. Enter your contact information in the appropriate fields.
3. Enter the SonicWALL GMS serial number in the GMS Serial Number field.
4. When you are finished, click Update.
SonicWALL GMS will contact the SonicWALL registration site, Mysonicwall.com. After SonicWALL GMS is
successfully registered, the Login page appears. For more information, see “Logging In” on page 28.
Note: If registration fails, see Appendix C, “Miscellaneous Procedures and Troubleshooting Tips.” If the problem is not documented, contact SonicWALL technical support.
Registering SonicWALL GMS
27
Logging In
To start SonicWALL GMS and log in, follow these steps:
1. Select from the following:
For Windows, double-click the GMS icon on your desktop. If you are logging in from a remote location,
open a web browser and enter http://sgms_ipaddress/sgms/login or http://sgms_ipaddress or
http://localhost.
• For Solaris, open a browser and enter http://localhost/sgms/login. If you are logging in from a remote
location, open a web browser and enter http://sgms_ipaddress/sgms/login or http://sgms_ipaddress.
•
The SonicWALL GMS login page appears (Figure 28).
Figure 28: SonicWALL GMS Login Page
2. Enter the SonicWALL user ID (default: admin) and password (default: password).
Note: After the password is entered, an authenticated management session is established that times out after 5
minutes of inactivity. The default time-out can be changed from the General/User Settings page on the Console
Panel.
For the security purposes, it is highly recommended to change the default password for the user admin. The
maximum size of the SonicWALL GMS User ID is 24 alphanumeric characters. If the password is more than 32
characters long, it will automatically be truncated.
28
SonicWALL Global Management System Installation Guide
3. Click Submit. The SonicWALL GMS UI opens (Figure 29).
Figure 29: SonicWALL GMS UI
For information on using the SonicWALL GMS UI , see the SonicWALL Global Management System Configuration Guide.
Registering SonicWALL GMS
29
30
SonicWALL Global Management System Installation Guide
APPENDIX A
Configuring an Oracle Database
This appendix describes how to install the Oracle 9.2.0.1 Server and the Oracle Client on a Solaris workstation or a
Windows 2000/XP/2003 system.
For more information, see the Oracle website at http://docs.oracle.com/database_mp_9i.html.
Solaris
This section describes how to install the Oracle Server and the Oracle Client on a Solaris workstation. Select from
the following:
•
•
To install Oracle Server, see “Installing the Oracle Server on Solaris,” below.
To install the Oracle Client, see “Installing the Oracle Client on Solaris” on page 34.
Installing the Oracle Server on Solaris
This section describes how to install the Oracle 9.2.0.1 Server on a Solaris workstation.
Pre-Installation
Before installing the Oracle 9.2.0.1 Server on a Solaris workstation, follow these steps:
1. Log in as root.
2. Open the /etc/system file with a text editor.
3. Change the SHMMAX kernel parameter to at least 4294967295:
set shmsys:shminfo_shmmax=4294967295
4. Save and close the file.
5. Reboot the system.
6. Log in as root.
7. Create the /space/u01 and /space/u02 directories by entering:
# mkdir /space/u01
# mkdir /space/u02
8. Ensure that the /space/u01 directory has approximately 820 MB.
9. Ensure that the /space/u01 directory has at least 410 MB and space to grow as the database size increases.
10. Create UNIX groups and users and the Oracle configuration directory with the following commands:
groupadd dba
groupadd oinstall
useradd -g oinstall -G dba -d /space/u01 -s /bin/sh oracle
passwd oracle (set default password - e.g. oracle)
mkdir /var/opt/oracle
chown oracle /space/u01 /space/u02 /var/opt/oracle
chgrp oinstall /space/u01 /space/u02 /var/opt/oracle
11. Log in as the Oracle user.
31
12. Edit or create the $HOME/.profile and add the following lines:
umask 022
DISPLAY=:0; export DISPLAY
ORACLE_BASE=/space/u01/app/oracle; export ORACLE_BASE
ORACLE_HOME=$ORACLE_BASE/product/9.0.1.1; export ORACLE_HOME
ORACLE_SID=solaris1 (change to your machine-name)
CLASSPATH=$ORACLE_HOME/JRE:$ORACLE_HOME/jlib:$CLASSPATH
LD_LIBRARY_PATH=$ORACLE_HOME/lib:$LD_LIBRARY_PATH; export LD_LIBRARY_PATH
PATH=$ORACLE_HOME/bin:/usr/bin:/usr/ccs/bin:/usr/openwin/bin:/usr/ucb:/etc;
export PATH
Note: Make sure ORACLE_BASE points to the Oracle home directory and ORACLE_HOME reflects the Oracle version
that is installed.
13. Save and close the file.
14. Execute the new .profile.
. ./.profile
Installation
To install the Oracle 9.2.0.1 Server on a Solaris workstation, follow these steps:
1. Insert the Oracle Installation CD.
2. Log in as root.
3. Open a terminal window and enter the following command:
xhost +
4. Open another terminal window, switch to the Oracle user, and start the installation:
su - oracle
cd /cdrom/oracle9i
./runInstaller
The installation program starts.
5. Select the default choices, except for the following:
• When prompted for the UNIX Group Name, enter oinstall.
• When prompted for which product to install, select Oracle9i Enterprise Edition.
• When prompted for an installation type, select the “typical” installation.
• When prompted for the Global Database Name and SID, use your fully qualified machine name (e.g.,
solaris1.sonicwall.com). The SID will automatically default to your hostname (e.g., solaris1).
• When prompted for the Directory for Database Files, enter the mount point that you created (e.g. /space/
u02).
6. During installation, the installation program will prompt you to run a generated script as root. When this occurs,
simply follow the on-screen instructions.
Post-Installation
After installing the Oracle 9.2.0.1 Server, configure the Oracle server to automatically start during system boot:
1. Login as root.
2. Open the /var/opt/oracle/oratab file with a text editor.
3. Change the ending 'N' to 'Y' so the dbstart script will restart it.
4. Save and close the file.
5. Create the /etc/init.d/dbora file:
touch /etc/init.d/dbora
6. Open the /etc/init.d/dbora with a text editor and add the following:
#!/bin/sh
ORA_HOME=/space/u01/app/oracle/product/9.0.1.1
ORA_OWNER=oracle
if [! -f $ORA_HOME/bin/dbstart]
then
echo "Oracle startup: cannot find start script"
32
SonicWALL Global Management System Installation Guide
exit
fi
case "$1" in
'start')
su - $ORA_OWNER -c $ORA_HOME/bin/dbstart &
su - $ORA_OWNER -c "lsnrctl start"
;;
'stop')
su - $ORA_OWNER -c $ORA_HOME/bin/dbshut &
;;
esac
Note: Make sure ORA_HOME points to the Oracle home directory and reflects the Oracle version that is installed.
7. Link the newly created script into startup sequence using the following commands:
ln -s /etc/init.d/dbora /etc/rc0.d/K10dbora
ln -s /etc/init.d/dbora /etc/rc2.d/S99dbora
8. The dbstart script has some awk code that does not identify the Oracle version correctly. Change to the directory where dbstart is located:
cd /ORACLE_HOME/app/oracle/product/9.0.1.1/bin/
9. Enter the following command:
$ diff -c dbstart.save dbstart
10. Open the dbstart file with a text editor and add the two lines as shown in the following “diff -c” report:
$ diff -c dbstart.save dbstart
*** dbstart.save
--- dbstart
Tue Jan 30 17:32:26 2001
Tue Jan 30 17:40:30 2001
***************
*** 69,73 ****
--- 69,75 ---fi
STATUS=1
+ # awk script above is not working right, so hard-coding VERSION
+
VERSION=9.1
if [ "$VERSION" = "9.1" ]
then
11. Save and close the file.
12. Make sure you are logged in as root and open /etc/services file with a text editor.
13. Add the Oracle Server listener to the file by adding the following:
listener
1521/tcp
# Net8 listener
14. Save and close the file.
Starting Oracle
After you have completed all installation steps, do the following:
•
Start Oracle by entering the following command:
dbstart
•
Start the TNS listener by entering the following command:
lsnrctl start
Making Sure Oracle is Running
After you have started Oracle, make sure it is running by doing the following:
•
Test Oracle by entering the following command:
ps -ef | grep ora_
•
Test the TNS listener by entering the following command:
ps -ef | tns
33
Installing the Oracle Client on Solaris
To install the Oracle Client, simply load the CD-ROM and follow the on-screen instructions. However, make sure
to select the following:
Make sure to select the Administration option. This will allow you to add tables and perform other tasks without having to go to the Oracle Server.
• Make sure to use the default port (1521).
•
After installing the Oracle Client, follow these steps:
1. Log in as the Oracle user.
2. Modify the $ORACLE_HOME/dbs/<instancename>.ora file to increase the levels to a MEDIUM size database. Use init.ora as an example that also contains all information about each variable.
3. Configure the following in the .profile for the user who will install SonicWALL GMS:
ORACLE_HOME
ORACLE_SID
LD_LIBRARY_PATH=$ORACLE_HOME/lib:
CLASSPATH=$ORACLE_HOME/jdbc/lib/classes12.zip: $ORACLE_HOME/jdbc/lib/nls_charset12.zip:
4. Set the number of open cursors to at least 200.
34
SonicWALL Global Management System Installation Guide
Windows 2000/XP/2003
This section describes how to install the Oracle Server and the Oracle Client on a Windows XP/2000/2003 system.
Select from the following:
• To install Oracle Server, see “Installing the Oracle Server on Windows 2000/XP/2003,” below.
• To install the Oracle Client, see “Installing the Oracle Client on Windows 2000/XP/2003” on page 37.
Installing the Oracle Server on Windows 2000/XP/2003
To install Oracle Server, follow these steps:
1. Load the CD-ROM and follow the on-screen instructions for a Typical Installation.
2. When prompted, it is recommended to select c:\Oracle\Ora91 as the installation directory.
3. When prompted, do the following:
• Global Database Name—enter sgmsdb.company.com where company is the name of your organization.
• SID—ensure that sgmsdb is entered in the SID field.
4. When you are finished, click Install.
Oracle 8.1 begins installing. At the end of the installation, a dialog box appears that contains information about
the installation (Figure 30). This information includes database settings, user account names, and passwords.
Figure 30: Oracle Database Configuration Assistant Alert Dialog Box
5. Write down the information. When you are finished, click OK.
6. Click Start, point to Programs, point to Oracle, point to Application Development, and click SQL Plus. The
Log On dialog box appears (Figure 31).
Figure 31: Logon Dialog Box
7. Enter “SYSTEM” in the User Name field, “manager” in the Password field, and “sgmsdb” in the Host String
field. SQL Plus opens (Figure 32).
35
Figure 32: SQL Plus
8. Create a SonicWALL GMS user by entering the following command:
create user username identified by password;
commit;
For example, to create the user “sgms” with the password “sgms,” enter the following:
create user sgms identified by sgms;
commit;
9. Give the SonicWALL GMS user connect, resource, and database administrator (DBA) access by entering the
following:
grant CONNECT, RESOURCE, DBA to username;
commit;
For example, to grant access to the user “sgms”, enter the following:
grant CONNECT, RESOURCE, DBA to sgms;
commit;
10. Exit SQL Plus.
11. Open the init.ora file with a text editor. If you selected the recommended installation directory, the file will be
located in the C:\Oracle\ADMIN\sgmsdb\pfidle directory.
12. Locate the db_files parameter and change its value to 1500. For example:
db_files=1500
13. Locate the db_file_multiblock_read_count parameter and change its value to 32. For example:
db_file_multiblock_read_count=32
14. Save the changes and close the file.
15. Click Start, point to Settings, point to Control Panel, and click System. The System Properties page appears
(Figure 33).
36
SonicWALL Global Management System Installation Guide
Figure 33: System Properties Page
16. Click the Advanced tab. The Advanced page appears.
17. Click Environmental Variables. The Environmental Variables page appears.
18. Double-click the CLASSPATH variable. If the variable does not exist, click New. The Edit System Variable or
the New System Variable dialog box appears (Figure 34).
Figure 34: Edit System Variable Dialog Box
19. Append the following to the Variable Value:
C:\Oracle\Ora81\jdbc\lib\classes12.zip; C:\Oracle\Ora81\jdbc\lib\nls_charset12.zip;
Note: Do not delete any other entries in the Variable Value field.
20. Click OK.
21. Reboot the system. Oracle is installed and configured.
Installing the Oracle Client on Windows 2000/XP/2003
To install the Oracle Client, simply load the CD-ROM and follow the on-screen instructions. However, make sure
to select the following:
To add tables and perform other tasks without having to go to the Oracle Server, make sure to select the
Administration option.
• Make sure to use the default port (1521).
•
To use the administration tool, click Start, point to Programs, point to Oracle for Windows NT, point to Database Administration, and select DBA Studio. The username is SYSTEM and the password is manager.
To test queries on your databases, click Start, point to Programs, point to Oracle for Windows NT, point to
Application Development, and click SQL Plus. You can use scott as the username and tiger as the password
(defaults shipped with system samples) and the hostname where the Oracle Server is located as the Hostname. To
see if everything is working properly, select * from depts as the sample query.
Note: After installing Oracle Client or other tools that include their own JRE, the registry is sometimes updated
with that JRE information. Subsequent attempts to use javac, start TomCat, or other applications or utilities might
37
result in error messages about version number mismatches in the registry. Reinstalling the JRE 1.3 should fix these
problems.
After installing the Oracle Client, follow these steps:
1. Log in as the Oracle user.
2. Modify the $ORACLE_HOME/dbs/<instancename>.ora file to increase the levels to a MEDIUM size database.
Use init.ora as an example that also contains all information about each variable.
3. Configure the following for the user that will install SonicWALL GMS:
ORACLE_HOME
ORACLE_SID
LD_LIBRARY_PATH=$ORACLE_HOME/lib:
CLASSPATH=$ORACLE_HOME/jdbc/lib/classes12.zip: $ORACLE_HOME/jdbc/lib/nls_charset12.zip:
4. Set the number of open cursors to at least 200.
38
SonicWALL Global Management System Installation Guide
APPENDIX B
Easy Provisioning
To simplify deployment of SonicWALL appliances for ISPs and other service providers, SonicWALL recommends
two Easy Provisioning methods. These include:
•
•
Pre-Configuration
On-Site Configuration
Pre-Configuration
In this configuration, the SonicWALL appliance is configured by the ISP before shipment to the customer. The customer simply unpacks and connects the firewall.
Figure 35: Pre-Configuration
S o n ic W A L L
E n d U s e r In s ta lls
S h ip p e d to C u s to m e r
IS P R e c e iv e s
F ir e W A L L s
IS P U n p a c k s a n d
C o n n e c ts to L A N
F ire w a ll R e p a c k e d
IS P U s e s P r o v is io n in g T o o l to C o n fig u r e
On-Site Configuration
In this configuration, the parameters for the SonicWALL appliance are configured using the SonicWALL Provisioning Tool. The firewall is shipped to the customer and the configuration file is applied by the customer or a field
service technician.
39
Figure 36: On-Site Configuration
S o n ic W A L L
F ie ld T e c h In s ta lls
U s in g C o n fig F ile
IS P R e c e ive s
F ire W A L L s
S h ip p e d to C u s to m e r
IS P C re a te s C o n fig F ile
b a s e d o n s e ria l n u m b e r
a n d cu s to m e r in fo
This configuration method only requires the SonicWALL appliance to be unpacked once.
40
SonicWALL Global Management System Installation Guide
APPENDIX C
Miscellaneous Procedures and Troubleshooting Tips
This chapter contains miscellaneous SonicWALL Global Management System (SonicWALL GMS) procedures and
troubleshooting tips.
Miscellaneous Procedures
This section contains information on procedures that you may need to perform. Select from the following:
It is highly recommended that you regularly back up the SonicWALL GMS data. For more information, see
“Backing up SonicWALL GMS Data” on page 41.
• SonicWALL GMS requires Mixed Mode authentication when using SQL Server 2000. To change the authentication mode, see “Changing the SQL Server Authentication Mode” on page 41.
• If you are reinstalling SonicWALL GMS, preserving the previous configuration settings can save a lot of time.
To reinstall SonicWALL GMS using an existing SonicWALL GMS database, see “Reinstalling
SonicWALL GMS Using an Existing Database” on page 41.
• If you need to unistall SonicWALL GMS from a server, it is important to do it correctly. To uninstall
SonicWALL GMS, see “Uninstalling SonicWALL GMS and its Database” on page 42.
•
Backing up SonicWALL GMS Data
SonicWALL GMS stores its configuration data in the GMS database, SGMSDB. It is important to back up this
database and the individual ViewPoint databases (sgmsvp_yyyy_mm_dd) on a regular basis.
This can be accomplished by backing up the entire Oracle or MS SQL Server 2000 using the database backup tool.
When using this tool, there is no need to stop the SonicWALL GMS services for database backup. However, make
sure that the backup occurs when SonicWALL GMS activity is the lowest and that the backup operation schedule
does not clash with the SonicWALL GMS scheduler.
Note: It is also recommended to regularly back up the entire contents of the SonicWALL GMS directory, the
sgmsConfig.xml file, and the sgmsConfigBkp.xml file (Solaris only).
Changing the SQL Server Authentication Mode
SonicWALL GMS requires the Mixed Mode authentication mode. To change the authentication mode from Windows Mode to Mixed Mode, follow these steps:
1. Start the Microsoft SQL Server Enterprise Manager.
2. Right-click the appropriate SQL Server Group and select Properties from the pop-up menu.
3. Click the Security tab.
4. Change the Authentication mode from Windows only to SQL Server and Windows.
5. Click OK.
Reinstalling SonicWALL GMS Using an Existing Database
If you need to reinstall SonicWALL GMS, but want to preserve the settings in an existing SonicWALL GMS database, follow these steps:
41
1. Install a new database, using the same username and password that you used for the existing SonicWALL GMS
database.
2. Install SonicWALL GMS using this new database. For more information, see Chapter 2, “Installing
SonicWALL GMS.”
3. Stop all SonicWALL GMS services.
4. Open the sgmsConfig.xml and web.xml files with a text editor. Change the values for the dbhost and dburl
parameters to match the existing SonicWALL GMS database.
5. Restart the SonicWALL GMS services.
6. Uninstall the new database.
Uninstalling SonicWALL GMS and its Database
This section describes how to uninstall SonicWALL GMS and its components. Select from the following:
• To uninstall SonicWALL GMS on the Windows platform, see “Windows” on page 42.
• To uninstall SonicWALL GMS on the Solaris platform, see “Solaris” on page 42.
• To uninstall SonicWALL GMS databases from Microsoft SQL Server 2000, see “MS SQL Server 2000” on
page 43.
• To uninstall SonicWALL GMS databases from Oracle, see “Oracle” on page 43.
Windows
To uninstall SonicWALL GMS from a Windows system, follow these steps:
1. Click Start, point to Settings, and click Control Panel.
2. Double-click Add/Remove Programs. The Add/Remove Programs Properties window appears (Figure 37).
Figure 37: Add/Remove Programs Properties
3. Select SonicWALL Global Management System and click Change/Remove. The SonicWALL GMS Uninstall
program starts.
4. Follow the on-screen prompts.
5. Restart the system. SonicWALL GMS is uninstalled.
Solaris
To uninstall SonicWALL GMS from a Solaris system, follow these steps:
1. Change to the <gms_directory>/UninstallerData directory.
2. Enter the following command:
Uninstaller_SGMS
3. Follow the on-screen prompts to remove SonicWALL GMS.
42
SonicWALL Global Management System Installation Guide
4. Restart the system. SonicWALL GMS is uninstalled.
MS SQL Server 2000
To uninstall or remove the SonicWALL GMS databases in the MS SQL Server 2000, you can execute the following
DOS command from any SonicWALL GMS server:
osql -U username -P password -S dbHost_IP -q "drop database SGMSDB"
osql -U username -P password -S dbHost_IP -q "drop database sgmsvp_yyyy_mm_dd"
Or you can use the MS SQL Server's Enterprise Manager and delete the SGMSDB and sgmsvp_ databases.
Oracle
To uninstall or remove the SonicWALL GMS databases in the Oracle, use the Oracle Database Configuration
Assistant. Once the databases are removed, the associated services will also be removed. You can also do the
following:
1. Log into sqlplus as SYSTEM/MANAGER (password ‘manager’ is the default provided at the time of server
install).
2. Execute the following commands:
drop user sgms cascade; /* Deletes the user sgms */
create user sgms identified as sgms;
/* Creates a user sgms with password sgms */
grant CONNECT, RESOURCE, DBA to sgms; /* Grants rights to the user sgms */
select username from all_users where username like 'SGMSVP_%'; /* Retrieves a list of VP databases */
drop user SGMSVP_2001_11_15; /* Repeat this for the usernames that the step iv displays */
exit;
Troubleshooting Tips
This section contains SonicWALL GMS troubleshooting tips.
Phase 2 Installation Hangs
Problem: Phase 2 installation hangs on the SonicWALL GMS Console. During the Phase 2 installation,
SonicWALL GMS connects to the SQL 2000 database server and creates the SGMSDB, but then hangs on
sgms_sessions.sql.
Solution: Install Microsoft SQL Server 2000 Client Tools on the SonicWALL GMS Console system.
Registration Fails
Problem: Registration of SonicWALL GMS, activation of SonicWALL GMS node license upgrades, or activation
of SonicWALL GMS service contact fails with the following error message:
“Upgrade failed: Error During Impersonation of user”.
Cause: The password for the SonicWALL GMS account on mysonicwall.com (as mysonicwall thinks it is) does
not match the password in the SGMSDB database.
Solution: Edit the SonicWALL GMS account on mysonicwall.com to use the password from SGMSDB database.
Installing the Console in Redundancy Mode
To configure the SonicWALL GMS Console in redundancy mode, follow these steps:
1. Complete Phase 1 & Phase 2 installations on the first SonicWALL GMS Console.
2. Complete Phase 1 & Phase 2 installations on the second SonicWALL GMS Console.
3. Register SonicWALL GMS from the first SonicWALL GMS Console.
4. Copy the sgms.o file to the second SonicWALL GMS Console.
43
No Agent functionality on the Console
If during the installation, you have selected not to install the Agent functionality on the GMS Console, you can do
the following to retrieve the Agent functionality after installation:
1. Go to the <gms_directory>\Temp folder.
2. Open the file shedInstall.bat with a text editor.
3. Remove “REM” from the file.
4. Save the file and exit.
5. Execute the batch file.
The GMS Scheduler service starts installing.
6. Start the GMS Scheduler service.
Securing Access to the GMS Web Server
This section describes how to configure SonicWALL GMS to run using HTTPS.
Creating a Keystore with a Valid Test Certificate
To configure SonicWALL GMS to use HTTPS, you must create a keystore with a valid test certificate. To do this,
follow these steps:
1. From the command-line on the SonicWALL GMS Console, change to the following directory:
gms_directory\jre\bin
where gms_directory is the directory where SonicWALL GMS was installed.
2. Enter the following command:
.\keytool -genkey -alias spcert -keyalg RSA -keystore gms_directory\etc\keystore
3. You are prompted to enter the keystore password and other information.
4. When prompted to confirm the information, type yes and press Enter.
5. Enter key password for <spcert>. If the password is the same as the keystore password, hit Enter.
The certificate is issued for evaluation and testing purposes. To create a secure website using this certificate, see
“Securely Accessing SonicWALL GMS” on page 45. To use HTTPS with a valid certificate, you will need to
obtain a certificate through a valid certificate authority (e.g., Verisign and Thawte) and store the certificate in
the keystore that you just created.
Note: For information on getting a certificate from Thawte, visit http://www.orionserver.com/docs/sslhowto.html.
Creating a Secure Website
This section describes how to create a secure website with server side authentication. To do this, perform the
following steps:
1. Open the <sgms_directory>\Tomcat\conf\server.xml file with a text editor.
2. Save a backup copy of the server.xml file before editing.
3. Locate the following entry:
<!-- Define a SSL Coyote HTTP/1.1 Connector on port 8443 -->
<!-<Connector className="org.apache.coyote.tomcat4.CoyoteConnector"
port="8443" minProcessors="5" maxProcessors="75"
enableLookups="false"
acceptCount="100" debug="0" scheme="https" secure="true"
useURIValidationHack="false" disableUploadTimeout="true">
<Factory className="org.apache.coyote.tomcat4.CoyoteServerSocketFactory"
clientAuth="false" protocol="TLS" />
</Connector>
-->
44
SonicWALL Global Management System Installation Guide
4. Remove the comment characters (<!--, -->) from the top and bottom of the code, as indicated.
5. Change the port value from 8443 to 443, or other desired free port.
6. Add the following line within the Factory className tag, replacing password with the password used for your
certificate:
keystoreFile="c:\SGMS2\etc\keystore" keystorePass="password"
The entry should now read as follows:
<!-- Define a SSL Coyote HTTP/1.1 Connector on port 443 -->
<Connector className="org.apache.coyote.tomcat4.CoyoteConnector"
port="443" minProcessors="5" maxProcessors="75"
enableLookups="false"
acceptCount="100" debug="0" scheme="https" secure="true"
useURIValidationHack="false" disableUploadTimeout="true">
<Factory className="org.apache.coyote.tomcat4.CoyoteServerSocketFactory"
keystoreFile="c:\SGMS2\etc\keystore" keystorePass="password"
clientAuth="false" protocol="TLS" />
</Connector>
7. To disallow normal HTTP traffic, locate and add comment characters (<!--, -->)
to the top and bottom of the following code, as indicated:
<!-- Define a non-SSL Coyote HTTP/1.1 Connector on port 8080 -->
<Connector className="org.apache.coyote.tomcat4.CoyoteConnector"
port="8080" minProcessors="5" maxProcessors="75"
enableLookups="false" redirectPort="443"
acceptCount="100" debug="0" connectionTimeout="20000"
useURIValidationHack="false" disableUploadTimeout="true" />
The entry should now read as follows:
<!-- Define a non-SSL Coyote HTTP/1.1 Connector on port 8080 -->
<!-<Connector className="org.apache.coyote.tomcat4.CoyoteConnector"
port="8080" minProcessors="5" maxProcessors="75"
enableLookups="false" redirectPort="443"
acceptCount="100" debug="0" connectionTimeout="20000"
useURIValidationHack="false" disableUploadTimeout="true" />
-->
8. Save the file and exit.
9. Restart the SonicWALL GMS Web Server service to enable changes.
Securely Accessing SonicWALL GMS
To securely access SonicWALL GMS, open a web browser and enter https://sgms_address where sgms_address
is the address of the SonicWALL GMS server.
If you are using a Windows server, modify the desktop shortcut. Make sure it points to https://localhost.
Changing the GMS Web Server Port Number
During installation, you can specify a different port number for the GMS Web Server. After installation, follow
these steps:
1. Open the following file:
<gms_directory>:/Tomcat/conf/server.xml
2. Locate the following line:
Parameter name=“port” value=“80”
3. Change the default value of 80 to another port number:
4. Save the file and exit.
45
Changing a SonicWALL GMS Agent IP Address
If you have changed the IP address of the SonicWALL GMS Agent, follow these steps:
1. Stop all SonicWALL GMS services.
2. Change the “GMS Scheduler” service status to manual mode (Windows only).
3. If you are using MS SQL Server, execute the following SQL commands from a DOS window:
osql -U <userid> -P <password> -Q "update sgmsdb.dbo.schedulers set ipAddress = 'new ip' where
ipAddress = 'old ip'"
4. If you are using Oracle, execute the following SQL commands as root:
sqlplus <userid>/<password>@<sid>
update schedulers set ipAddress = 'new ip' where ipAddress = 'old ip';
commit;
5. Change the “GMS Scheduler” service status to Automatic mode (Windows only).
6. Restart all SonicWALL GMS services.
Changing the Default Syslog Server Port Number
By default, the SonicWALL GMS syslog server default port number is 514 on Windows systems. To change the
port number, follow these steps:
1. Open the sgmsConfig.xml file with a text editor.
2. Add the following line to the end of the file before the </Configuration> section:
Parameter name="syslog.syslogServerPort" value="port_number"
where port_number is the new port number.
3. Save the file and exit.
By default, the SonicWALL GMS' syslog server default port number is 3003 on Solaris systems. To change the port
number, follow these steps:
1. Open the sgmsConfig.xml file with a text editor.
2. Locate the following parameter:
syslog.syslogServerPort" value="3003"
3. Change the syslog server port value to another number.
4. Save the file and exit.
46
SonicWALL Global Management System Installation Guide