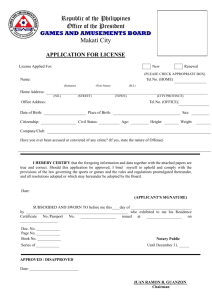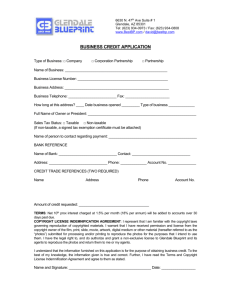1 Version 8 COIN OPERATED AMUSEMENT MACHINE (COAM
advertisement

COIN OPERATED AMUSEMENT MACHINE (COAM) REQUIRED DATA FIELDS FOR CONNECTIVITY Dear Master License Holder: The Coin Operated Amusement Machine (COAM) Central Accounting System Implementation, which is scheduled to begin January 5, 2015, requires all COAM Master License Holders to input important information about each of their Class B machines at each of their Locations. A member from Intralot will contact you prior to your scheduled connectivity date and provide you with important information for connecting your Class B machines to the Central Accounting System. One of those pieces of information will be for you to access the online COAM Licensing application (using your same username and password as when you renewed your Class B license) at https://www.gacoam.com and input specific information into the “Equipment Management” section of the application. You must input this information prior to your scheduled connection date at each particular Location. If you do not currently know the below listed information on each of your Class B machines, you can contact your distributor or manufacturer and obtain this information from them. The specific information will include: Type of COAM – The options provided are either “SAS” or “Transitional Solution”. The information pertains to the communication protocol utilized by each of your Class B machines. COAM Serial or Asset Number – This is a unique asset or serial number created by the Master License Holder and affixed to the COAM cabinet. This number has a 10 - digit maximum limit and must be numeric. Example: 2145463845 Board Manufacturer - This is the manufacturer of the SAS or Transitional Solution of the board contained within each Class B machine. Example: Intralot Software Set ID/Version - This is the software set ID/Version for the board contained within each Class B machine. This information will be provided to you by your manufacturer. Example: Intralot---------------SMIB63 Again, if you do not have any of the above information, excluding the COAM Serial or Asset Number, on each of your Class B machines, you must contact your manufacturer/distributor and obtain this information so that you can input it into the Equipment application at least two (2) weeks prior to your scheduled installation date. Prompt response to this request will ensure the successful connection of your Class B machines to the Central Accounting System. If a Master License Holder does not access the Equipment section and input all required information for their Class B machines which are scheduled to be connected, the 1 Version 8 licensee will be subject to severe penalties, including large fines, sealing of COAMs, seizure of COAMs, placement at the bottom of the Central Accounting System connection schedule (while COAMs are disabled), or suspension or revocation of its COAM license. If you have any questions, call 1-800-746-8546 Option 6, then select Option 3 for COAM Licensing. Thank you for your cooperation. Sincerely, Mike Parham Georgia Lottery Corporation Director of Operations (COAM) 2 Version 8 STEPS FOR INPUTTING COAM INFORMATION INTO THE EQUIPMENT MANAGEMENT FORM STEP 1 Access the Equipment Management Form by going to https://www.gacoam.com and entering the same Username and Password you use for the Licensing Application. 3 Version 8 STEP 2 Equipment Management Tab: Select the “Equipment Management” tab and select “Add Equipment” in order to access the next page and select the Master License Number(s) for your available business and begin adding COAMs to Locations. 4 Version 8 STEP 3 Available Business: Click on the drop down list and select the Master License Number that you will be adding COAMs. Note that some licensees may have more than one Master License Number so make sure you are adding the COAM information for that specific Master License Number. 5 Version 8 STEP 4 ADD Button: Once selecting the Master License Holder from the drop down list, the information for the Master License Holder will display in the gold box. If this is the correct Master License Number, click on the “ADD” button to begin adding COAMs to a Location. 6 Version 8 STEP 5 Select License Number – Location Name: Click on the drop down list and select the Location License Number for which you will be adding COAMs. 7 Version 8 STEP 7 (if necessary) Add Location to List Button: If you are unable to locate the specific Location License Number in the drop down list, click on the “Add Location to List” button and a box will appear for you to enter the license number that you are searching for. STEP 6 License number information box: Once you have selected a license number from the drop down box, the information for the selected license number will appear in the gold box. IF THIS IS THE LOCATION YOU ARE INPUTTING MACHINE INFORMATION FOR PROCEED TO STEP 14. IF NOT, PROCEED TO STEP 7 TO SEARCH BY LICENSE NUMBER. 8 License COAM Count: This is the total number of COAMs that have been approved for the specific location you selected. You may not input information for more machines than is displayed in this area Version 8 STEP 8 License number: Input the license number you are searching for in the box. IMPORTANT: You must enter the leading zeros of the license number you are searching for in the application. See next page for search results. 9 STEP 9 Find Button: After inputting the correct Location License Number in the box click on the “Find” button to display the Location information. See next page. Version 8 STEP 11 Add Location to List Button: Once you have verified the information in the green box as the location you were searching for and you want to add this Location to your drop down list, click the “Add Location to List” button. STEP 10 License number information box: Once you have input a license number in the box and clicked the “Find” button, the information for the selected license number will appear in the green box. 10 Version 8 STEP 12 License was successfully added: If the Location was successfully added to your drop down list of Location after clicking the “Add Location to List” button, you will receive this message. 11 Version 8 STEP 13 Select License Number – Location Name from Drop Down List: Once you received the message that the Location was successfully added, you must select the Location from the drop down list and select whether the COAM is a “SAS” or “Transitional” solution 12 Version 8 STEP 14 Type of COAM: If the license number information in the green box is correct or you successfully added a location to your drop down list, select whether the one particular COAM machine you are adding for that particular location is one with a SAS or a Transitional Solution. If it is a Transitional Solution the machine will also contain a SMIB. Once selected click on the “Add this location” button. STEP 15 Type of COAM: Click the “Continue” button to go to the next section. 13 Version 8 STEP 16 COAM Information: Once you select either SAS or Transitional Solution you must complete all information in the green box. See below for details. COAM Serial or Asset Number: This is supplied by the Master License Holder and must be unique within the Master Licensee Holders business. This is a required field and is limited to 10 alphanumeric characters. Example: 0020140157 STEP 17 Add Machine Data button: Once all required data has been entered for the COAM, click on the “Add Machine Data” button to add information for the one particular machine at the one particular Location. Board Manufacturer: This drop down list will contain the name of the board manufacturer which is contained within the COAM. Note the drop down list will contain different options depending on the type of COAM solution you selected. If you do not see the board manufacturer listed in the drop down list contact the GLC COAM Division at 1-800-746-8546 Option 6 then select Option 3 for assistance. Example: Intralot Software Set ID/Version: This drop down list will contain the software set ID/Version for the board contained within the COAM. This information will be provided to you by your board manufacturer. Example: Intralot----------SMIB63 14 Version 8 STEP 18 If the COAM information is successfully added to the application you will receive a “COAM Added” message at the bottom of the screen. STEP 19 If you want to continue adding machines to the same Location, repeat STEPS 14 – 18. If you want to add machines to another Location, repeat STEPS 13 - 18. If you have completed inputting machine information for all of your Locations proceed to STEP 20. 15 Version 8 STEP 20 Log Out: Once all COAM data has been input for all scheduled Locations, the Master License Holder will click “Log Out” to log out of the application. 16 Version 8 STEP 21 Successfully Logged Out: The Master License Holder will receive this message if they are successfully logged out of the system. 17 Version 8