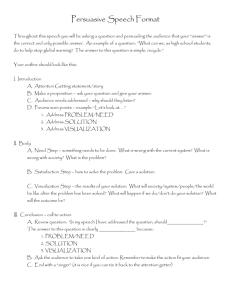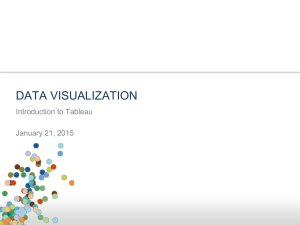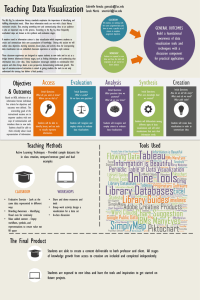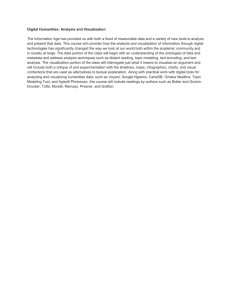Tableau Public
advertisement

Tableau Public by Iman Salehian (UCLA) with additional materials taken from Tableau Public Tableau Public is a streamlined visualization software that allows one to transform data into a wide range of customizable graphics. Its three step work flow—following the three steps, Open, Create and Share—allows users to import data and layer multiple levels of detail and information into the resulting visualizations. Ideal for web based publication, it ultimately allows users to merge multiple visualizations onto a single page and export their work as embeddable graphics. Unlike web-based visualization tools such as Google Fusion Tables or IBM’s Many Eyes, Tableau is a desktop software with a unique interface and vernacular, factors that contribute to a slightly steeper learning curve; however, if you are looking for increased control over the visual features of your graphics, automated geographic coordinates and metrics or simply to familiarize yourself with a professional software on the rise, learning the ins and outs of Tableau is well worth the effort. This tutorial will walk you through the steps of generating a basic Tableau visualization from a sample data set. Excerpts and links to specific portions of Tableau’s online help resource will be linked throughout the following tutorial. We highly encourage you to explore this help site further with any questions/concerns you have while creating your own visualizations. Before Getting Started As with any data visualization, we must begin with the unspoken “Step 0” of finding raw data and massaging it into a usable form. While data exists in limitless forms and will vary depending upon your topic of study, the data will generally have to be formatted as some form of ‘table’ or spreadsheet. Whether you are inputting data into a new spreadsheet or reformatting an existing one, for use on Tableau Public, it should conform to the checklist below: Tableau will read the first row of your spreadsheet to determine the different data fields present in your dataset; Dedicate the first row of your spreadsheet to column headers. Start your data in cell A1. Some spreadsheets include titles or alternate column headers in their first few rows. Edit out any extraneous information to make your data legible for Tableau’s software. Every subsequent row should describe one piece of data. *For further help, visit Tableau’s How To Format Your Data help page For the purpose of this tutorial, we will use data from the LA Department of Cultural Affairs’ Cultural Exchange International Program, a program that funds artist residency projects at home and abroad. Take a look at a sample data piece in its original form (Fig.1). While this data is not usable in its current format, thinking of its consistent labels—such as “Grantee,” “Discipline,” “Country”—as column headers reveals this data to be perfect for a table format (Fig. 2). Fig. 1 Fig . 2 In many cases, the process of converting documents into spreadsheets may prove tedious, requiring you to re-type the data into a spreadsheet; however, it is important that you be meticulously consistent in your work. Consider, for instance, our spreadsheet pictured above. Were we to vary our capitalizations of “Los Angeles,” accidentally typing “los angeles” or “LOs angeles,” Tableau would treat these as three separate objects in our “City,Country” column, rather than recognizing the frequencies and patterns that make visualizations interesting in the first place. * If you are working in a group, consider using a Google Drive spreadsheet to populate your data table as a team and to check for consistency remotely. Once you have plugged your data into a spreadsheet, save your file. If you used Microsoft Excel, save your document as an .xls file (Note: This is the 97-2003 compatible format). If you used Google Drive, save the data to your computer as an Excel document (File>Download as...>Your_Spreadsheet_Title.xls) Your data is prepped and ready to “Open” in Tableau Public. Open Data A. Click the Tableau Public icon on your desktop. A window will open featuring an orange button prompting you to “Open data.” Click through to the “Connect to Data” window. B. If you saved your document as an .xls file, click “Microsoft Excel” under the “In a File” header and locate your spreadsheet. C. Select the “Single Table” option under Step Two and confirm that the data includes field names in the first row. (Fig. 3) Fig . 3 Create Welcome to the Tableau Workspace! Unlike other visualization applications that skip directly to presenting you with a visualization, Tableau Public allows us to see precisely how it is using the data you have plugged into it. Let us begin by locating the data we have just uploaded. You’ll notice your spreadsheet’s column headers split into “Dimensions” and “Measures” on the left-hand “Data” panel. By default, Tableau treats any field containing Additional Resources qualitative, categorical information as a Click through for further information dimension and any field containing numeric and assistance concerning (quantitative) information as a measure. This the Tableau workspace, modular treatment of information--that is to a visual glossary of buttons and their say, the treatment of individual data fields as uses, independent components instead of an and the differences between interdependent table-- enables us to pick and workbooks, sheets and dashboards. choose what specific pieces of data we want to visualize against one another. I. For our first visualization using the Cultural Exchange International Program data, we will create a simple horizontal bar graph measuring City, Country against the Total Award Amounts granted to the artists from said locales. A. First, we must drag and drop these data sets into a “sheet.” ⋅ To the right of your data table, you will find “Sheet One,” our initial workspace . To construct our desired data visualization, drag and drop the measure “Total ⋅ ⋅ Award Amount” and the dimension “City, Country” into your main shelves, labeled “Column and “Rows”. Considering the length of each “City,Country” listing, a horizontal bar graph may be more legible than a vertical one. This entails dropping your measure into your “Columns” area (horizontal) and your dimension into your “Rows” (vertical). The convenient “Show Me,” pop-up window located on the right hand side of your window will also tell you what visualizations are possible with the data you have ‘shelved.’ For increased legibility, arrange your graph in ascending or descending order. To do so, click the small icon to the right of your visualization’s x-axis label (indicated with the red arrow in the image below). Fig. 4 At this point, you will have what looks like a very simple horizontal bar graph. Considering the wealth of information we have at hand, however, we may want to incorporate more detail into our graph. This is where the “Marks” tool box (located between “Data” and your current visualization) will come into play. The “Marks” functions will allow you to insert further detail into your visualization. II. Imagine we wanted to see what individual grant amounts compose the Total Award Amount for each Country/Region. To achieve this, we would want to differentiate between “Grantees.” B. Click and drag your “Grantee” dimension into the “Marks” table beneath the rows of icons. Your visualization should now feature individual segments, which you can click for details about all the dimensions and measures you have worked into your visualization. ⋅ If we wanted to go further and differentiate between “Disciplines,” we could click and drag this information into “Marks” as well. Rather than incorporate this as just-another-detail in our interactive visualization, let us aim to make it more legible. C. Click and drag your “Discipline” dimension into the box labeled “Color” The individual grants you had previously ‘marked’ are now color coded according to their discipline. Note the new “Discipline” legend in the bottom left-hand corner of your workspace. ⋅ By clicking the drop down arrow in the top right corner of this window, you can customize the color palette, adjusting to the distribution of information present in your visualization. (Fig.5) ⋅ Returning to the drop down menu, you may also click “Sort by.” This allows you to rearrange your legend according to Total Award Amount so that it matches your visualization. Fig . 5 Before and After D. Finally, we will use Tableau’s filter feature. By filtering our data according to our “Year” measure, we will make the visualization specific to a year. ⋅ Drag “Year” into the filter box. A pop-up window will prompt you to confirm a filter on #All Values. Click next. Confirm your range of values (in our case, the years 2009-2013) and click “OK.” III. With this visualization information packed and ready to go, next we will grapple with the geographic dimensions included our data. A. Open a new “Sheet” by clicking the tab to the right of “Sheet 1.” This essentially creates a new workspace, while allowing you access to the same data. ⋅ Turn your attention to the measures labeled “Latitude” and “Longitude.” These are geographic coordinates Tableau automatically generates for the country and state names it recognizes in data sets. NOTE: If more specificity than is available at the automated country/state level is appropriate for your visualization, add a separate column in your spreadsheet including Zip Codes or Latitude/Longitude coordinates manually. B. To generate a basic map of the countries present in your data, drag and drop your “Country” data field into the largest “Drop data field here” box, an action that will take advantage of Tableau’s automated “Show Me” function. ⋅ The automated map Tableau uses is a Symbols Map. We will opt to use a “Filled Map” instead. C. Click the Filled Map option to the right of the Symbols Map on the “Show Me” window. This will show us a global distribution of participating artists. Keeping with our goal of representing the distribution in total award amounts, let’s drag “Total Award Amounts” into our marks and label it according to a color gradient. ⋅ This allows for a legible reading of what countries are associated with the highest most award amounts (i.e. those countries that are the darkest shades of green). For further legibility, you may drag your “Country” mark onto the box titled “Label,” thus adding country labels to your map (fonts are customizable by simply right-click through to the “format” tab) ⋅ Feel free to apply the “Year” filter to this visualization as well (see: Part 1, Section D) IV. We are now ready to combine our visualizations on a dashboard. A. Click the right-most tab on the bottom of your window (the square containing four smaller squares within it). This leads you to Dashboard 1. B. The left-hand panel will include the two “sheets” upon which we built our visualizations. Click and drag them onto your workspace. Using the arrows, adjust the sizes, fonts and layouts of your visualization. Under the dashboard menu, select “Add a Title,” to finish off your visualizations. C. Congratulations! Your visualization is complete. Read on to learn how to spam your friends with your new creation. For more introductory materials, navigate to Tableau’s Online Help section titled “Getting Started” Share Arguably the most simple of the three steps, sharing your visualization is as simply a matter of saving it to a Tableau account. A. Navigate to the File menu and click “Save to web as...” B. Next, follow the pop-up window’s prompt to create a free account at Tableau Public C. Once you have logged in, assign your visualization a title. ⋅ You decide whether or not you would like to show your “sheets” (your individual visualizations) as tabs or not. C. Momentarily, a window will appear offering you links for emailing or embedding your visualization into a website. D. Feel free to compare your visualization results to our own. For more info on sharing views, visit the Tableau support site.