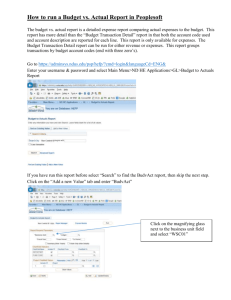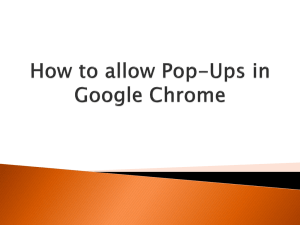Excel Journal Entry - University of Maine System
advertisement

MaineStreet Financials 11/28/2006 MaineStreet Financials 8.4 General Ledger Excel Journal Entry General Ledger Page 1 of 47 Excel Journal Entry MaineStreet Financials 11/28/2006 TABLE OF CONTENTS 1. PEOPLESOFT FINANCIALS GENERAL LEDGER ............................................. 4 2. EXCEL JOURNAL ENTRY PROCESS .................................................................... 4 3. INSTALL EXCEL FILES FOR ENTERING A JOURNAL ENTRY..................... 5 4. ESTABLISHING EXCEL WORKBOOK FILE ....................................................... 6 5. SET UP AND CONFIGURATE THE WORKBOOK FILE .................................... 7 SPREADSHEET JOURNAL IMPORT SCREEN ........................................................................ 7 GENERAL SECTION: SETUP .............................................................................................. 9 REVIEW THE CHARTFIELD CONFIGURATION SCREEN ..................................................... 12 6. ESTABLISH A NEW JOURNAL ENTRY WORKSHEET................................... 14 ENTER THE JOURNAL SHEET NAME ............................................................................... 14 NEW JOURNAL SHEET .................................................................................................... 15 7. ENTER A NEW JOURNAL HEADER.................................................................... 15 EDIT JOURNAL THE HEADER .......................................................................................... 18 8. ENTER JOURNAL LINES ....................................................................................... 19 ENTER THE BUSINESS UNIT............................................................................................ 20 ENTER THE LEDGER ....................................................................................................... 20 ENTER THE JOURNAL LINE DESCRIPTION ....................................................................... 21 ENTER THE JOURNAL LINE AMOUNT.............................................................................. 21 9. ENTER THE JOURNAL LINE CHARTFIELDS .................................................. 22 ENTER THE DEPT ID....................................................................................................... 22 ENTER THE ACCOUNT .................................................................................................... 22 ENTER THE CLASS .......................................................................................................... 23 ENTER THE FUND ........................................................................................................... 23 ENTER THE PROGRAM .................................................................................................... 24 ENTER THE PROJECT ...................................................................................................... 24 ENTER THE OPERATING UNIT......................................................................................... 25 ENTER THE REFERENCE ................................................................................................. 25 ENTER THE OPEN ITEM KEY........................................................................................... 26 CURRENCY, RATE TYPE, RATE AND BASE AMOUNT COLUMNS ..................................... 26 10. ADD JOURNAL LINES........................................................................................... 27 ADD ONE LINE AT A TIME ............................................................................................. 27 ADD MORE THAN ONE LINE AT A TIME ......................................................................... 27 11. UPLOAD JOURNAL ENTRY TO PEOPLESOFT .............................................. 29 WRITE JOURNAL ENTRY TO FILE ................................................................................... 29 LOGIN TO PEOPLESOFT .................................................................................................. 31 CREATE A RUN CONTROL ID ......................................................................................... 32 General Ledger Page 2 of 47 Excel Journal Entry MaineStreet Financials 11/28/2006 UPLOAD JOURNAL ENTRY TO PEOPLESOFT.................................................................... 34 12. IMPORT JOURNAL ENTRY................................................................................. 36 RUN THE IMPORT PROCESS ............................................................................................ 36 13. CORRECT IMPORT ERRORS ............................................................................. 40 POSSIBLE ERRORS .......................................................................................................... 40 IDENTIFY ERRORS .......................................................................................................... 40 14. OPEN AND EDIT EXISTING JOURNAL ENTRY SHEET............................... 42 15. COPY JOURNAL SHEETS .................................................................................... 43 16. DELETE JOURNAL SHEETS ............................................................................... 45 TO DELETE A JOURNAL SHEET, OPEN THE SPREADSHEET JOURNAL IMPORT SCREEN AND CLICK ON THE BUTTON............................. 45 17. ONLINE JOURNAL ENTRY TERMS AND CONCEPTS.................................. 46 General Ledger Page 3 of 47 Excel Journal Entry MaineStreet Financials 11/28/2006 1. PeopleSoft Financials General Ledger The PeopleSoft General Ledger is a central financial database with built-in accounting, budgeting, financial analysis, and reporting features. It is built to handle multiple financial systems within a single database. This reduces redundancy, maintenance, and data integrity problems since all transactions are entered into one system. 2. Excel Journal Entry Process Journal Entries are used to update the General Ledger for many types of transactions, including cash receipts, transfers of revenue or expense, and budget changes. The Spreadsheet Journal Entry system facilitates Journal Entry using Microsoft Excel. The customized Excel interface provides an easy-to-follow menu for entering data and specifying defaults. Originator enters Journal Entry (JE) into customized PeopleSoft provided Excel Workbook After JE is imported, Originator runs Edit process to check JE for errors, then submits the JE for Approval. Originator logs into PeopleSoft and uploads/imports Excel Journal Entry Reviewer checks JE and either approves or denies it. If denied, Workflow moves it to Originator’s Worklist for correction and re-submittal. If approved, Workflow moves it to Final Approver’s Worklist. Final Approver reviews JE and either approves or denies it. If denied, Workflow moves it back to Reviewer’s Worklist for correction and resubmittal. If approved, it is marked for posting. General Ledger Page 4 of 47 Excel Journal Entry MaineStreet Financials 11/28/2006 3. Install Excel Files for Entering a Journal Entry The first step towards using the Excel Journal Entry system is to install three required PeopleSoft provided Excel files on your computer. The files can be downloaded from http://www.maine.edu/system/oft/psfinancial/journal_entry.php. The file names are JRNLUMS.xls (Journal Entry Workbook), GLLOG.xlt (message log template) and JRNLMCRO.xla (compiled macro sheet). The only file you will manipulate is the JRNL1.xls file. It is the Control page you will use to create and maintain Journal Entry sheets. It is required that all three files be saved to the same directory on your workstation. We recommend you create a folder on your workstation’s C: drive and download the three files into this folder. The in the “My Documents” section of the C: drive might be a convenient location. General Ledger Page 5 of 47 Excel Journal Entry MaineStreet Financials 11/28/2006 4. Establishing Excel Workbook File We recommended you save the JRNLUMS.xls file and apply a different name to it. This will enable you to use the newly named workbook file for your Journal Entries and retain a clean copy of the JRNLUMS.xls file readily available in case you need it. You can also download the original version from the location sited above, if you wish. Before using the PeopleSoft provided Excel files, make certain the Excel Macro Security Level is set to Medium rather than High. To check the Macro Security settings, open Excel and, select Tools > Macro > Security from the Excel menu. To open the PeopleSoft Excel workbook file, choose File > Open from the Excel menu. Locate file JRNLUMS.xls from the location you saved it to on your workstation and open it. Click on the dialog box when it appears and the Excel file will open. Now you can save and rename the JRNLUMS.xls file. Choose File > Save As from the Excel menu. Save the file in the same folder on your workstation where the other PeopleSoft provided Excel files are located. Apply a new name to the file (i.e. “ExcelJournals”). After entering the new name, save the file and close it. Now when you open the folder you will see that the JRNLUMS.xls file and the file you just saved are in the same folder. They are exactly the same but with different names applied to them. As was explained above, you will use the file you saved and retain the JRNLUMS.xls file as a back up. General Ledger Page 6 of 47 Excel Journal Entry MaineStreet Financials 11/28/2006 5. Set Up and Configurate the Workbook File From your Excel menu, open your Excel Journal workbook file and click on the button when it appears. The Spreadsheet Journal Import screen will open. You will most likely need to adjust the window to view the entire screen. Spreadsheet Journal Import Screen The Spreadsheet Journal Import screen provides links to other screens you will use during the initial setup of your Excel Journal Entry worksheet. It is comprised of three main sections that provide you with various options. The sections are: General Ledger Page 7 of 47 Excel Journal Entry MaineStreet Financials 11/28/2006 General - There are two buttons in the General section. They are Setup and Notes. Setup is used for a one-time setup of the general default options for your Excel Journal Entry worksheets. Setup also provides the option to arrange the ChartField columns on your Journal Entry worksheets in an order that best suits your needs. Notes is an Excel worksheet that you may use for miscellaneous notes or calculations. Use of Notes is optional and it is not linked to any specific Journal Entry worksheet. Journal Sheets - Journal Sheets are the Excel worksheets you will setup to enter and hold your Excel Journal Journal Entries. To avoid confusion in naming Journal Sheets and Journal Entries, and in writing and uploading the journal sheets, it is best to enter just one Journal Entry on each Journal Sheet and give them the same name. The Journal Sheets section of Spreadsheet Journal Import screen provides four options for managing your Journsal Sheets. They are: New – This button opens a new Journal Sheet Edit - Enables you to select already entered Journal Sheets so you can apply edits to them Delete – Enables you to delete Journal Sheets Copy – Enables you to copy Journal Sheets. General Ledger Page 8 of 47 Excel Journal Entry MaineStreet Financials 11/28/2006 Import Journals - The Import Journals section contains two buttons, Import Now, and Write File. You will not use the Import Now option. Rather, you will use Write File to prepare your Excel Journal Entries for transfer to PeopleSoft, upload the files into PeopleSoft and import the Journal. General Section: Setup As was explained above, the Setup section is where you will set the general default options for your Journal Entry worksheets (Business Unit, Ledger Group, Source and User ID). When you select the Setup button, the Define Options and Defaults screen opens. General Ledger Page 9 of 47 Excel Journal Entry MaineStreet Financials 11/28/2006 The Define Options and Defaults page is comprised of five sections: 1. Header Defaults 3. Message Options 4. Document Sequencing 5. Online Import Control 2. General Options 1. Header Defaults - This is where you will set the Header defaults that will appear on your Excel Journal Entries. The Header contains information that uniquely identifies a Journal Entry. Business Unit – Enter your five-digit Business Unit. Date - Leave blank. When you create your Journal Entries worksheets, today’s default date will enter or you will assign an alternative date. Ledger Group – Using upper-case text, enter the appropriate Ledger. Source – Enter the three-digit Source assigned to you. User ID - Enter numeric Employee ID. Leave these boxes unchecked. 2. General Options This section delivers English as default language. General Ledger Page 10 of 47 Excel Journal Entry MaineStreet Financials 11/28/2006 3. Message Options This section applies to Import Now function. Since we will not use that option to import journals, you can disregard this section. 4. Document Sequencing Leave both boxes blank. 5. Online Import Control All necessary settings will appear in this section by default. Do not adjust. When you select the Configurate button on the Define Options and Defaults screen, a Journal Entry worksheet and the ChartField configuration screen will display. The first time you open your Journal Entry worksheet, the ChartField columns should appear in the same order they appear when you open a PeopleSoft online Journal Entry. You should only need to make changes to the worksheet column order if you prefer a different order. For example, if you know you will only use the same four or five ChartFields on every Journal Entry you create in Excel, you might want to move those four columns together. General Ledger Page 11 of 47 Excel Journal Entry MaineStreet Financials 11/28/2006 Left-side Right-side You can use the ChartField configuration screen to arrange the Journal Entry worksheet columns in an order that best suits your needs. Review the ChartField configuration screen Settings applied via the ChartField configuration screen apply to all Journal Sheets set up after the configuration is set. If the configuration is changed, Journal Sheets set up after that change will reflect the new configuration. General Ledger Page 12 of 47 Excel Journal Entry MaineStreet Financials 11/28/2006 Journal Sheets set up before the reconfiguration will remain unchanged; they will reflect the old configuration. Note: You may skip the rest of the steps in this section if your Journal Sheet is already properly configured. ChartField configuration screen options: - Moves blue vertical selection bar LEFT - Moves blue vertical selection bar RIGHT - Moves selected column to the LEFT - Moves selected column to the RIGHT - Inserts New column to LEFT of blue column - Deletes selected column DO NOT ADJUST COLUMN WIDTHS. Column widths are set to accommodate cut and paste instructions contained in Excel macros. Adjusting certain column widths will cause macros to fail when attempting to add a line for a Journal Entry. DO NOT delete the following columns from your worksheet: Rate Type, Rate and Base Amount. We will not use these columns, but we are not allowed to delete them. When you select the following screen opens: General Ledger tab of the ChartField configuration box, the Page 13 of 47 Excel Journal Entry MaineStreet Financials 11/28/2006 The Field Format screen shows the Field name, Label and Format of each column description required to properly transfer Excel Journal Entries to PeopleSoft. Do not make any changes to field format settings. Select the tab on the ChartField configuration box and then select to return to the Spreadsheet Journal Import screen. Save your Work by clicking on the (Save) button on your Excel Menu Bar. 6. Establish a New Journal Entry Worksheet From your Excel menu, open your Excel Journal workbook file and click on the button when it appears. It is recommended that you set up a new journal worksheet for each Excel Journal Entry you enter. The Journal Sheet name is the name you will site later when you upload your Journal Entry into PeopleSoft. To set up a new Journal Sheet, from the Journal Sheets section of the Spreadsheet Journal Import screen, select the button. The New Journal Sheet dialogue box appears as shown below: Enter the Journal Sheet Name We recommend you name the Journal Sheet the required ten-character (maximum) Journal ID you plan to use for PeopleSoft. Do not use more than ten characters or enter spaces in the Journal Sheet Name. If you do, the Journal Entry will upload to PeopleSoft but it will fail the Edit process. General Ledger Page 14 of 47 Excel Journal Entry MaineStreet Financials Select Sheet. 11/28/2006 after you enter the Journal Sheet name to open New Journal New Journal Sheet Journal Header Journal Line The Journal Sheet Name will not appear on the Journal Sheet. You can only view the Journal Sheet Name on the list that displays when you select from the Spreadsheet Journal Import screen. The name you will see on the Journal Sheet is the name you will apply to the Journal Header (we will enter the Journal Header below). 7. Enter a New Journal Header In the Header section of the Journal Sheet, click in row 5. The New Journal Header box opens: General Ledger Page 15 of 47 Excel Journal Entry MaineStreet Financials 11/28/2006 Notice that all previously set Header defaults are entered and a Journal Date (by default, today’s date) has been applied. Enter the Journal ID. Again, to avoid confusion, we recommend the Journal ID and the Journal Sheet Name be the same. Leave the Ledger, Journal Class, Transaction Code, Foreign Currency, Rate Type and Exchange Rate fields Enter the same date entered for the Journal Date in the Effective Date box. General Ledger Page 16 of 47 Excel Journal Entry MaineStreet Financials 11/28/2006 Leave Adjustment Type box blank Adjusting Entries and Reversals are handled by only a few employees, so will not be covered here In the Description box, enter your Journal Entry Description.You can enter up to 254 alpha/numeric characters After you enter all required information on the New Journal Header screen, select to return to the Journal Sheet which now shows the Header information you just entered. General Ledger Page 17 of 47 Excel Journal Entry MaineStreet Financials 11/28/2006 Edit Journal the Header To change items in Journal Header, select the Header. icon on Row 5 of the IMPORTANT: We recommend that you DO NOT use the buttons in Row 5 except for the Edit Header button. The row 5 buttons are used to enter multiple Journal Entries on a single Journal sheet. Due to many common pitfalls during the upload process of Journal sheets containing multiple Journal Entries, we DO NOT RECOMMEND you enter more than one Journal Entry per Journal sheet. The Edit Journal Header selection box appears Select the Journal Sheet you want to Edit and select . . The Edit Journal Header box will appear: General Ledger Page 18 of 47 Excel Journal Entry MaineStreet Financials 11/28/2006 Notice a “0” now appears in the Exchange Rate box. This is how you would enter changes to an established Journal Header. After you apply changes to the Header, select to return to the Journal Sheet. To save your work when entering information into the Journal Sheet, click on the (Save) icon located on your Excel menu bar. From the Journal Sheet page, you do not need to return to the Spreadsheet Journal Import screen before saving your work. 8. Enter Journal Lines We use Journal Entry Lines to record the transactions making up the Journal Entry – the debit and credit entries, and to enter ChartField information that describes details of the Journal Entry. General Ledger Page 19 of 47 Excel Journal Entry MaineStreet Financials 11/28/2006 From Row 9 of Journal Sheet Lines section, select the first line of your Journal Entry. button to enter the Notice that the Journal ID appears in the first column of the Journal Entry. Enter the Business Unit In the Unit column of Journal Line enter the five-character Business Unit for first line of the the Journal Entry. Note: The Business Unit must be entered in UPPER-CASE text. Enter the Ledger In the Ledger column of the Journal Entry Line enter “ACTUALS” in UPPER-CASE text. General Ledger Page 20 of 47 Excel Journal Entry MaineStreet Financials 11/28/2006 Enter the Journal Line Description In the Description column of the Journal Entry Line, briefly but precisely explain what this line of Journal Entry does. Limit your description to thirty alpha/numeric characters. Enter the Journal Line Amount Every line of every Journal Entry requires a value in the Amount column. Note: Enter credit values as negative numbers and debit values as positive number; Do not enter dollar signs or commas; If cents are other than zero, enter a period after the dollar amount. General Ledger Page 21 of 47 Excel Journal Entry MaineStreet Financials 11/28/2006 9. Enter the Journal Line ChartFields The next step in the process will be to enter information into the ChartField columns. Note: Remember, you do not need to memorize the PeopleSoft ChartField Combinations that replace FAST accounts. The FAST to GL Translate tool provides you with Basic and Advanced searches to Look Up ChartField Combinations and a Reverse Look Up feature that displays what FAST account is associated with ChartFields entered in PeopleSoft. You can access the FAST to GL Translate Tool from your PeopleSoft menu. Enter the Dept ID Every line of every Journal Entry requires Department. Enter the seven-digit Department for the first line of your Journal Entry in the DeptID column. Enter the Account Every line of every Journal Entry requires Account. Enter the five-digit Account for the first line of your Journal Entry into the Account column. General Ledger Page 22 of 47 Excel Journal Entry MaineStreet Financials 11/28/2006 As a reminder: Asset accounts begin with 1; Liability accounts begin with 2; Fund Balance accounts begin with 3; Revenue accounts begin with 4; Expense accounts begin with 5 or 6; Transfers-In and Transfers-Out begin with 7 or 8 Enter the Class If you use the two-digit Class in your Journal Entry, enter the two-digit number into the Class column. Class values range from 00 through 99 and are defined by the user with the exception of several classes that have been specified for distinct purposes at some campuses. Check with your supervisor or the Financial Officer for your campus to review restrictions before using Class. Enter the Fund Every line of every Journal Entry requires Fund. Enter the two-digit Fund for the first line of your Journal Entry in the Fund column. General Ledger Page 23 of 47 Excel Journal Entry MaineStreet Financials 11/28/2006 Enter the Program If you use the five-digit Program code in your Journal Entry, enter the five-digit number in the Program column. Enter the Project If you use the seven-digit Project code in your Journal Entry, enter the sevendigit code in the Project column. Note: You can use more than one Program or Project with a Department on a Journal Entry. You will need to enter a different Line for each different Program or Project, however. General Ledger Page 24 of 47 Excel Journal Entry MaineStreet Financials 11/28/2006 Enter the Operating Unit For lines on which you will include an Operating Unit in addition to a Department, enter the three-digit Operating Unit in the OperUnit column. Remember to periodically save your work! Enter the Reference The Reference column allows you to refer each line of your Journal Entry back to a document, person, invoice or any other piece of information that will be helpful in tracking the source of your Journal Entry line. You may enter up to ten alpha/numeric characters in the line Reference column. General Ledger Page 25 of 47 Excel Journal Entry MaineStreet Financials 11/28/2006 Enter the Open Item Key Open Item Key is the identifying or search key for locating non-travel related open items. Travel-related advances will be handled through the Travel and Expenses module rather than with the Open Item Key. Leave the Open Item Key field blank. Currency, Rate Type, Rate and Base Amount Columns No information needs to be entered into last four columns of Journal Entry line, so you will leave those columns blank. General Ledger Page 26 of 47 Excel Journal Entry MaineStreet Financials 11/28/2006 10. Add Journal Lines There are two options to add lines to Journal Entry: Add One Line at a Time In the Line section of your journal sheet, select the one line to your Journal Entry. button in Row 9 to add This option copies information from previous line into new line for those columns checked in Row 8. (See page 45 of this manual for information about Deleting Journal Entry lines.) Add More Than One Line at a Time In Lines section of your journal sheet, click Multiple Lines dialog box: button to open the Insert In the Number of Lines field, enter number of lines you wish to add to your Journal Entry. By default, the new lines will be added below existing lines. You cannot add lines between already existing lines. General Ledger Page 27 of 47 Excel Journal Entry MaineStreet Financials 11/28/2006 The new lines will be blank unless you check the Copy data from line box. Another box will appear where you will enter the number of the line you want to copy data from. When you are finished, select the button to add the new lines. If necessary, you can apply changes to the information entered on your Journal Entry sheet by clicking in the cell/s you need to adjust and entering the appropriate data. Completed Journal Entry worksheet: General Ledger Page 28 of 47 Excel Journal Entry MaineStreet Financials 11/28/2006 Remember to periodically save your work! 11. Upload Journal Entry to PeopleSoft When the Journal Entry is complete, it is time to prepare the worksheet for upload to PeopleSoft. From the Journal Spreadsheet Import screen, select Write File. Write Journal Entry to File The Write Journals to File dialog box will appear. Click on the Journal Sheet you want to upload to PeopleSoft to select it. General Ledger Page 29 of 47 Excel Journal Entry MaineStreet Financials 11/28/2006 In the File name box, enter the path (where on your computer you will save the file to) and the file name. Apply an .xml extension to the file rather than .xls extension. The file will still upload if you apply an .xls extension to it, but you will be able to retrieve more meaningful data about the file later on in the process if you apply an .xml extension to it. We will show examples of this later. Note: Make certain to take note of the path you entered in the File name section since you will browse for that location later in the process. After you select the button, your Excel Journal Entry will be saved on your computer as an .xml file and ready for upload to PeopleSoft. General Ledger Page 30 of 47 Excel Journal Entry MaineStreet Financials 11/28/2006 Login to PeopleSoft You must login to your PeopleSoft account to upload and then Import Excel Journal Entries. After you login, follow this navigation to get to PeopleSoft Spreadsheet Journal Import page: Enterprise Applications > Financials > General Ledger > Journals > Import Journals > Spreadsheet Journals When you select Spreadsheet Journals, the Spreadsheet Journal Import page appears with the Find and Existing Value page open: General Ledger Page 31 of 47 Excel Journal Entry MaineStreet Financials 11/28/2006 Create a Run Control ID The first time you upload an Excel Journal Entry to PeopleSoft, you will need to create a Run Control ID. A Run Control ID is used whenever a process is run in PeopleSoft. You can save Run Controls for processes you frequently use. To create a Run Control ID, select the Add a New Value tab. Enter a name for the Run Control ID. It usually helps to apply a name that relates to the process you are creating it for. You will only see the Run Control IDs you create. After you enter a name for the Run Control ID, select . The Spreadsheet Journal Import page will open. Note: You will select already created Run Control Ids from the “Find An Existing Value” page General Ledger Page 32 of 47 Excel Journal Entry MaineStreet Financials 11/28/2006 All necessary information for the Excel Journal Entry upload process will appear on the page. in the Attached File section, select the icon to browse for the .xml Journal Entry file you previously saved to your computer. When you select the icon, the following dialog box opens: Select General Ledger to open the Choose File dialog box. Page 33 of 47 Excel Journal Entry MaineStreet Financials 11/28/2006 This is how you can browse your computer to locate the .xml Journal Entry file you saved and then select it. After who choose the file, click on the into the Browse dialog box. button to enter the file name Upload Journal Entry to PeopleSoft Select the button to return to the Spreadsheet Journal Import page with the file you selected entered in the Attached File section. At this point, if you want to check the Journal Entry header and line information General Ledger Page 34 of 47 Excel Journal Entry MaineStreet Financials 11/28/2006 Prior to importing your attached file to PeopleSoft, click the button on the Spreadsheet Journal Import page. A file similar to the following will appear: You might want to access this file prior to importing your Journal Entry to PeopleSoft just to verify one more time that the information entered in the Journal Entry is correct. If the file had been saved as an .xls file rather than an .xml file, most of the information would be encoded and not discernable to most people. General Ledger Page 35 of 47 Excel Journal Entry MaineStreet Financials 11/28/2006 12. Import Journal Entry Select the open. button and the Process Scheduler Request page will Run the Import Process Most of the required information will enter by default on the Process Scheduler Request page. General Ledger Page 36 of 47 Excel Journal Entry MaineStreet Financials 11/28/2006 Complete the Process Scheduler Request page as follows: User ID: By default, the User ID of the person who uploaded the file will appear. Run Control ID: By default, the Run Control ID previously entered will appear. Server Name: Enter PSUNX if it does not appear by default. Recurrence: Leave blank. Time Zone: Leave blank. Run Date: By default, will show today’s date. Leave as is. Run Time: By default, will show the current time. Leave as is. Process List: Verify that Spreadsheet Journal Import box is checked. After you have reviewed all of the above items, select the button. The Spreadsheet Journal Import page will appear with a Process Instance number assigned to it. This indicates to you that the process to import your uploaded Excel Journal Entry file to PeopleSoft is submitted to run. Note: You do not need to select the button on the Spreadsheet Journal Import page. The fact that you see a Process Instance # tells you your process is in line to be run. Click on the Spreadsheet Journal Import page to check the progress and success of the process run. The Process List page appears: General Ledger Page 37 of 47 Excel Journal Entry MaineStreet Financials 11/28/2006 In the Instance Seq. column, find the Process Instance number that appeared on the Spreadsheet Journal Import page. Locate it in the Instance Seq. column of the Process List page above. When you locate the number, read across the line it is on to the Run Status column and note a status of Success telling you the process instance for your Journal Entry has run. To find out if your Excel Journal Entry was imported, click on the Process List page to access the Process Detail page that appears below: General Ledger Page 38 of 47 Excel Journal Entry MaineStreet Financials 11/28/2006 to see the Message Log page that gives details of your Click process instance #1361. Note the third line of the log that tells you . This indicates your Excel Journal Entry has been imported into PeopleSoft and it is ready to be edited, approved, and posted. Caution: It is important carefully check the message log because a Run Status of “Success” does not necessarily mean your Excel Journal was imported. A Run Status of Success can result in a message that says: In this case, while the process successfully brought your Excel Journal Entry over to PeopleSoft, it could not import the Journal Entry because it contained error/s. General Ledger Page 39 of 47 Excel Journal Entry MaineStreet Financials 11/28/2006 13. Correct Import Errors Possible Errors The Excel Journal Entry you uploaded to PeopleSoft must contain valid ChartField values in order for PeopleSoft to import the Journal Entry. If your Excel Journal Entry contains a ChartField value that is not on the PeopleSoft Look Up pages it will not import. An invalid PeopleSoft User ID entered on the Excel Journal Entry header will result in failure of the Excel Journal Entry to import. An Excel Journal Entry with the same Business Unit/Journal ID/Journal Date combination as an already existing PeopleSoft Journal Entry will fail to import. Identify Errors If the Message Log page indicated your Journal Entry did not import click on the button on the Message Log page to return to the Process Detail page. On the Process Detail page, click on the Log/Trace page. General Ledger Page 40 of 47 link to go to the View Excel Journal Entry MaineStreet Financials 11/28/2006 On the View Log/Trace page click the second that describes the error(s) in your Excel Journal Entry. link. A page will open The adjacent example tells us a user ran a process to import an Excel Journal Entry, Copier0504, that already exists. This means a Journal Entry with the same Business Unit/Journal ID/Journal Date combination is already in PeopleSoft. In this situation, the user should go back to the Journal Entry Sheet file to take a look at the Excel Journal Entry. General Ledger Page 41 of 47 Excel Journal Entry MaineStreet Financials 11/28/2006 14. Open and Edit existing Journal Entry Sheet To access and edit the file, From your Excel menu, open your Excel Journal workbook file and click on the button when it appears. The Spreadsheet Journal Import screen will open. Click on the button to select and open an existing Journal Entry sheet. Once the Journal Entry sheet is open, In this situation, you would review the header information and compare it to the existing Journal Entry in PeopleSoft to determine if the failed Journal Entry is indeed a duplicate. You might find that the only duplication is in the Business Unit/Journal ID/Journal Date combination, but the lines of the two Journals Entries are indeed different. In that case, you would change the journal ID or Journal Date on the second Journal Entry so it is different from the existing PeopleSoft Journal Entry, SAVE your changes, and then repeat the Write File and upload to PeopleSoft process. General Ledger Page 42 of 47 Excel Journal Entry MaineStreet Financials 11/28/2006 15. Copy Journal Sheets To copy a Journal Sheet, open the Spreadsheet Journal Import screen and click on the button. The Copy button of the Spreadsheet Journal Import anchor screen allows you to select an existing Journal Entry sheet and copy it. You can use the copied sheet to set up a new Journal Entry sheet with a new name. For example, if you previously created a Journal Entry sheet to charge October 2004 copying expenses to departments, you can use it as a basis for charging out the expenses for November 2004. Your October 2004 Journal Entry sheet will remain unchanged. When the new Journal Sheet opens, notice it is EXACTLY like the Journal Sheet you copied which. You now need to change it so you can process the current charges. General Ledger Page 43 of 47 Excel Journal Entry MaineStreet Financials 11/28/2006 button in row 5 to change the header to match your Click on the header edit new Journal Entry sheet name. When you click on the button, the Edit Journal Header box opens where, in this case, you would assign a new Journal ID, the Journal Date (effective date) and the Description: Journal ID: CopierNov04 Journal Date: 11/8/2004 Description: Everything else on the Header stays the Copier Charges to Depts Nov 04 when finished with same. Click the Edit Journal Header box. General Ledger Page 44 of 47 Excel Journal Entry MaineStreet Financials 11/28/2006 In the Lines section of the sheet, change dollar amounts for the departments that had June charges. Add new lines for departments that received charges for the first time in November (we previously covered adding lines on page 29 of this manual). Delete lines of departments that had no November charges (or, leave them on the sheet for future use and change their amounts to $0 November). To delete lines, highlight the row/s you want to delete and then click on the Row 9 of the Journal Entry sheet. button in 16. Delete Journal Sheets To delete a Journal Sheet, open the Spreadsheet Journal Import screen and click on the button. To delete a single sheet, highlight the Journal Entry sheet you want to delete and then click on the button. If you intend to delete all of your journal sheets, you would click Click on the screen. General Ledger . button to return to the Spreadsheet Journal Import Page 45 of 47 Excel Journal Entry MaineStreet Financials 11/28/2006 17. Online Journal Entry Terms and Concepts In PeopleSoft Financials we use the following terms: Account – Required five-digit PeopleSoft ChartField. Can be compared to what we currently refer to as Object Code in FAST system. Business Unit – Required five-digit PeopleSoft ChartField. Each University Unit is a Business Unit. This ChartField represents high-level Business Unit-related information that can be shared during inter-Business Unit transactions. ChartFields – Components that make up PeopleSoft’s Chart of Accounts. Each ChartField provides key information related to a transaction. ChartField Combination – PeopleSoft ChartFields joined together in various combinations to tell the system specifically what to record about each financial transaction. Chart of Accounts – Foundation of an accounting system. The PeopleSoft Chart of Accounts is made up of informational fields (see “ChartFields”) that provide the basic structure for financial transactions. Class – An Optional two-digit PeopleSoft ChartField. It is user-defined and will enable users to further qualify the account on the transaction (e.g. advertising costs by newspaper – Kennebec Journal, Bangor Daily News, Portland Press Herald…). Component – A group of related PeopleSoft pages. Department – Required seven-digit PeopleSoft ChartField. It tracks information according to organizational structure within each Business Unit. FAST to GL Translate tool – Will provide information about what ChartField Combination replaces an existing FAST Account. Fund – Required two-digit PeopleSoft ChartField. Is used for financial reporting and will vary based on different types of Projects and Programs. Final Approver – During the Journal Entry workflow process, the Final Approver reviews Journal Entries submitted for approval by Reviewers. The Final Approver determines whether or not to mark Journal Entries for posting or deny them. General Ledger – Central financial database with built-in accounting, budgeting, financial analysis, and reporting features. Journal Header – The header contains the information that uniquely identifies the journal Entry, the Business Unit, Journal ID, and Journal Date. Journal Entry – A PeopleSoft accounting entry entered online or input from a feeder system (payables, receivables, asset management, and so on) to the general ledger. Replace what were called Journal Vouchers in FAST system. In General Ledger Page 46 of 47 Excel Journal Entry MaineStreet Financials 11/28/2006 PeopleSoft, you can enter Journals through PeopleSoft-provided Excel spreadsheets or online in PeopleSoft Financials. Journal ID – Each Journal Entry needs to have a Journal ID either manually or automatically assigned to it. Manually entered Journal IDs may consist of up to ten alpha/numeric characters. Automatically assigned Journal IDs will consist of ten digits. Journal Lines – Journal lines record the monetary amounts and the cost center values associated with each Journal Entry. Operating Unit – Optional three-digit PeopleSoft ChartField. Can be used with Department to indicate a location, such as a center or campus within a Business Unit. Originator – At the start of the Journal Entry workflow process, the Originator enters, edits and submits Journal Entries. Page – PeopleSoft display and data entry screens. Program – Sometimes required five-digit PeopleSoft ChartField. It is used to track expenses and revenues regarding gifts, endowments, loans and other sources of funds that need to be tracked across multiple departments, programs or Business Units. Project – Sometimes required seven-digit PeopleSoft ChartField. It is required for all capital projects, grants & contracts and any other projects that have specific begin/end dates or that cross fiscal years. Reference – On the Journal Entry Lines page, Reference allows you to refer each line of your Journal Entry back to a document, person, invoice or any other piece of information that will helpful in tracking the source of your Journal Entry line. You may enter up to ten alpha/numeric characters in the Journal Entry line Reference. Reference Number - The Reference Number on a Journal Entry Header enables you to refer the Journal Entry back to a document, person, invoice or any other piece of information that will be helpful in tracking the source of your Journal Entry. You may enter up eight alpha/numeric characters in the Journal Header Reference Number. Reviewer – During the Journal Entry workflow process, the Reviewer (usually a supervisor) reviews Journal Entries submitted by Originator (an employee) and determines whether to approve, deny or request changes to the Journal Entry. Workflow – Is the automation of a PeopleSoft business process (e.g. Journal approval). It essentially passes work from one participant in the process to the next. Rules are set up that determine workflow paths. Worklist – The automated to-do list Workflow creates. PeopleSoft tool which enables you to view tasks that require your attention. General Ledger Page 47 of 47 Excel Journal Entry