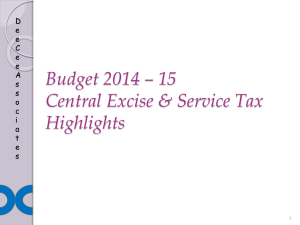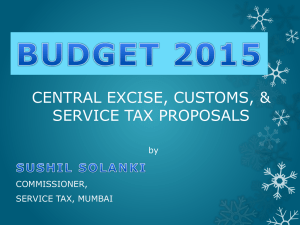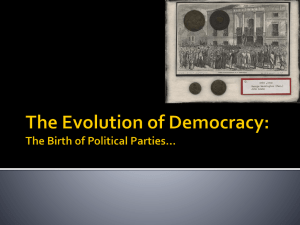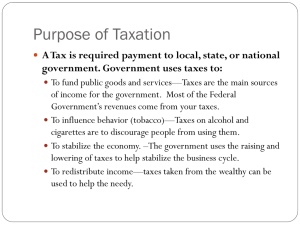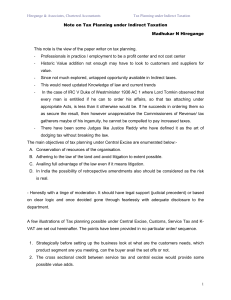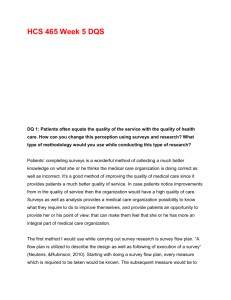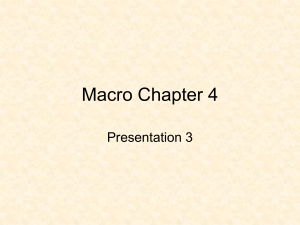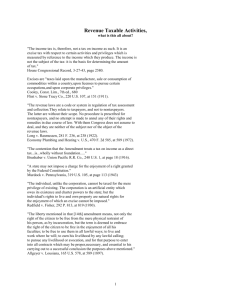Microsoft DynamicsTM AX
Microsoft Dynamics AX 4.0 SP2
new India localization feature
(Excise)
White Paper
Date: November 2007
Table of Contents
Introduction ................................................................................................................. 3
Excise ............................................................................................................................. 3
Basic setup for this feature ................................................................................................................................................... 7
Excise transactions ................................................................................................................................................................ 19
Purchase transactions in excise ........................................................................................................................................ 21
Sales transactions in excise ................................................................................................................................................ 36
Excise in intercompany transactions .............................................................................................................................. 42
Excise-transactions with multiple taxes and charges .............................................................................................. 43
Inquiry of the excise registers ........................................................................................................................................... 45
Inquiry for multiple taxes ................................................................................................................................................... 57
Excise duty settlement......................................................................................................................................................... 62
Forms for this feature .......................................................................................................................................................... 67
Forms that are modified for this feature ...................................................................................................................... 98
FEATURE FOR INDIA
2
Introduction
This information provides setup instructions and an overview of the Excise feature for Microsoft
Dynamics™ AX that is specific to users in India. It includes a description of the feature, a list of forms
and fields used and added for the feature, and procedural information to use the feature. The feature is
available only if the configuration key for India is selected.
Excise
The central excise duty is a federal tax that is levied on manufactured goods when they are sold or
transferred from one location to another. All business enterprises in India must pay the central excise
duty in the following situations:
During the production, manufacturing, or trading of excisable goods
During the production process or manufacturing process that results in the creation of excisable
goods. Excisable goods are specified in the Schedule of Central Excise Tariff Act, 1985.
Maintenance of a private warehouse or a storeroom
The rules for the levy and calculation of excise duty are uniform throughout the country. A person who
is liable to pay the excise duty must registered under the Central Excise authority and acquire the
Excise Control Code (ECC) number.
The Excise registration number (ECC number)
The format of the ECC number as described below:
The first 10 characters constitute the Permanent Account Number (PAN) of the person who
requests for the ECC Number.
The next two characters comprise the category code XM for central excise manufacturers, and XD
for registered dealers.
The last three numeric characters comprise the code of the warehouse, factory, or the premises of
the dealer.
Example: ABCDE1234FXM001
If the manufacturer or the registered dealer has more than one factory, premises (for a dealer), or a
warehouse, the registration numbers are issued separately for each such factory, premises of the dealer,
or warehouse. In this case, the last three characters of the registration number will be different for each
such factory, premises of the dealer, or warehouse.
The factors that determine the rate of duty for excise
The rate of tax for the manufacture or trading of excisable goods is uniform throughout the country
and is based on the following factors.
The classification of excisable goods into excise-chapters
The status of the vendor, that is, regular vendor or Small Scale Industry (SSI) vendor
The components of excise duty
The Central Excise Act prescribes the following components of the excise duty:
BED – Basic Excise Duty
SED – Special Excise Duty
3
FEATURE FOR INDIA
NCCD – National Calamity and Contingency Duty
AED – Additional Duty of Excise
SAED – Special Additional Excise Duty
Cess – Cess levied under different Cess enactments
E-Cess on Excise – Primary Education Cess on Excise duty
Note: Tax name was changed from Education Cess to Primary Education Cess on December 12,
2007.
SHE-Cess on Excise – Secondary Higher Education Cess on Excise duty
AED (TTA) – Additional Duties of Excise (Textiles and Textile Articles)
AED (GSI) – Additional Duties of Excise (Goods of Special Importance)
ADET – Additional Duty of Excise on Tea
The excise tariff codes
The excise duty is levied according to the rates that are specified in the Central Excise Tariff Act.
According to the guidelines of classification, there are 96 chapters grouped into 20 sections, and each
section is related to a broad class of excisable goods.
The rules for excise-claim setoff
The credit for some excise duties can be used only for the payment of the respective duties on the final
manufactured products or for the payment of the duty on input goods. You must define the tax claim
setoff rules separately for each component of the excise duty, for your company.
Terminology used in relation with excise
Capital goods: The capital goods are fixed assets, such as plant and machinery, vehicles, and
equipment that are used in the course of business other than sale.
Input goods: The input goods include goods that are used in the manufacture of final products either
directly or indirectly.
RG23A register: RG23A: A statutory register that is maintained by a manufacturing unit to record the
details of purchase and sale of input items, for the quantity of the goods and for the excise duty. The
part I register of RG23A is updated with the quantity of the input goods, and part II register of RG23A
is updated with the excise amount.
RG23C register: RG23C: A statutory register maintained by a manufacturing unit to record the details
of purchase and sale of capital goods, in terms of quantity and excise duty that is applicable. The part I
register of RG23C is updated with the quantity of the capital goods, and part II register of RG23C is
updated with the excise amount.
RG23D register: RG23D: A statutory register maintained by a trading unit to record the details of
purchase and sales of goods, for the quantity of the goods and for the excise duty.
Personal Ledger Account (PLA) register: A legal document that should be updated and maintained
for the excise transactions made by a manufacturing unit.
PAN (Permanent Account Number): A 10-digit alphanumeric number issued by the Income Tax
Department of India. The first five characters and the last character of the PAN are alphabets, and the
four characters next to the first five alphabets are numeric. Example: ABCDE1234F
FEATURE FOR INDIA
4
Deferred account: When you purchase capital goods, you can earn credit. A certain percentage of the
credit can be carried forward to the next financial year for setoff. The declared percentage of credit
flows to the deferred duty account. You can use the remaining percentage of amount for setoff in the
current financial year. According to the legal requirement, the percentage for deferred account is
defined as 50 for capital goods.
Daily Stock Accounting (DSA): A register maintained at the production floor for finished goods. The
DSA register is updated with the produced quantity of finished goods when the finished goods are
sold.
Excise liability: The excise duty that you owe to the excise authority.
CENVAT: You can make use of the credit of the excise duty that is paid on input goods and input
services. This credit is called CENVAT Credit.
Availed: A legal term used to identify if the CENVAT credit has been utilized in an excise settlement
period.
CESS: An additional tax. In India, it is applied as a charge along with the tax components. Cess is an
expense and you cannot recover this amount. The value of the cess component is always added to the
cost of the inventory.
Load on inventory percent: The percentage of tax or the charge amount that should be added to the
cost of inventory.
Load on inventory amount: The tax amount that is added to the cost of inventory.
Consignment: The delivery of goods from a manufacturer (consignor) to an agent (consignee), under
an agreement that the agent will sell the goods on behalf of the manufacturer.
Indirect tax: Excise, Service tax, Sales tax, Value Added Tax (VAT), and Customs also are called indirect
taxes.
An overview of the excise setup in Microsoft Dynamics AX
You must do the following basic setup, which will allow you to do the calculation, accounting, and
reporting of the excise duty.
Define the ECC number(s) of the company and its branches, vendors, and customers in the Tax
registration numbers form by selecting the Excise type of tax.
Attach the related ECC numbers to the addresses of all the manufacturing centers and the trading
centers of your company that deals in excisable goods.
Define the excise duty components in the Tax components form according to the legal
terminology by selecting the Excise type of tax.
Define separate tax ledger posting groups for different excise duty components for the ECC
number(s) in the Tax ledger posting groups form.
Define the excise tariff codes in the Excise tariff codes form and attach the excise tariff codes to
the items in the Items form.
Create tax codes of excise-tax type, attach the excise tax component to the tax code and define
the rates for the excise component in the Sales tax codes form, based on the excise tariff code.
An overview of excise transactions in Microsoft Dynamics AX
You can calculate excise duty in purchase transactions and sales transactions of excisable goods.
For the calculation of excise in a purchase transaction, follow the sequence that is given below.
5
FEATURE FOR INDIA
1.
Create a purchase order for a vendor account and create a record for an item by specifying the
quantity of the item and the amount.
The sales tax group that is attached to the vendor, the item sales tax group and the excise tariff
code that is attached to the item and the ECC number that is attached to the company-address is
displayed in the Purchase order form.
2.
Select the excise register RG23A, RG23C, or RG23D for the transaction.
3.
Post the purchase invoice.
The excise amount is calculated, based on the common excise tariff code that is attached to
the item and the tax code. The excise register is updated with the quantity of item and the
amount of the excise duty.
The excise amount that is calculated will be debited to the excise recoverable account that is
defined for each tax component.
For the calculation of excise in a sales transaction, follow the sequence that is given below.
1.
Create a sales order for a customer account and create a record for an item by specifying the
quantity of the item and the amount.
The sales tax group that is attached to the customer, the item sales tax group and the excise tariff
code that is attached to the item and the ECC number attached to the company-address is
displayed in the Sales order form.
2.
Select the excise register for the transaction.
3.
Post the sales invoice.
The excise amount is calculated, based on the common excise tariff code that is attached to
the item and the tax code. The excise register is updated with the quantity of item and the
amount of the excise duty.
The excise amount that is calculated will be credited to the excise payable account that is
defined for each tax component.
However, when you do purchase transactions and sales transactions using various journals, you cannot
specify the details of the excisable items in the journal-vouchers. You can record the details of the
excisable items only in a Purchase order form and a Sales order form. You can update the inventory
for purchase and sales transactions using the Movement journal form and update the financial entries
using other journals.
The procedure for the settlement of the excise duty to the authority, excise in multiple taxes and
charges, excise in intercompany transactions, and inquiries for multiple taxes are also covered in this
white paper.
For more information, refer to the following topics:
Basic setup for this feature
Excise transactions
Excise in intercompany transactions
Excise-transactions with multiple taxes and charges
Inquiry for excise registers
Inquiry for multiple taxes
FEATURE FOR INDIA
6
Excise duty settlement
Forms for this feature
Forms that are modified for this feature
Basic setup for this feature
Refer to the following topics to set up excise:
Set up the parameter for excise
Create the ledger accounts for excise in the chart of accounts
Set up the excise tax authority
Define the excise settlement periods
Set up the excise registration numbers (ECC numbers)
Attach the excise registration number to the address of the company
Set up the excise information for customers
Set up the excise information for vendors
Define the excise tax component
Define the tax ledger posting groups
Set up the excise tariff code
Define the excise tax code
Define the excise tax groups
Define the item tax groups
Attach the tariff code to items
Set up the parameter for excise
You must select the Excise check box to activate the excise tax feature and all the fields related to the
excise tax feature in various forms.
1.
Click General ledger > Setup > Parameters > Sales tax tab.
2.
Select the Excise check box under the Apply India taxes field group to activate the new forms
and fields that are added to use the excise duty.
3.
Press CTRL+S or close the form to save the settings.
Specify the date-type for invoices and journals
You can specify the date that should be used to calculate excise in invoices and journals.
1.
Click General ledger > Setup > Parameters > Sales tax tab.
2.
Select the type of date in the Vendor calculation date type field under the Excise field group for
the calculation of excise duty on purchase transactions. The options for the date-types are listed
below.
7
Delivery date: Calculate the excise duty in the purchase invoice using the date that the
packing slip is posted on, and in journals, based on the date that the invoice is posted on.
Document date: Calculate the excise duty in the purchase invoice using the document date
for the packing slip. If you do not specify the document date, the excise duty is calculated
using the date in the Packing slip date field. For journal-transactions, the excise duty is
calculated using the document date entered on the Invoice tab in a journal. If you do not
specify the document date, the excise rate is calculated, based on the date that the invoice is
posted on.
FEATURE FOR INDIA
Invoice date: Calculate the excise duty in the purchase invoice and journals using the date
that the invoice is posted on.
Note:
3.
If you post an invoice without updating the packing slip then the invoice date is used to
calculate the excise duty.
You can enter the document date in the Document date field on the Setup tab in the
Posting packing slip form (Accounts payable > Purchase order > Posting button >
Packing slip).
You can enter the document date in the Document date field on the Invoice tab in the
Journal voucher form.
Select the type of date in the Customer calculation date type field under the Excise field group
for the calculation of excise duty on sales transactions. The options for the date types are:
Delivery date: Calculate the excise duty in the sales invoice using the date that the packing
slip is posted on and in journals, based on the date that the invoice is posted on. If you post an
invoice without updating the packing slip then the invoice date is used to calculate the excise
duty.
Invoice date: Calculate the excise duty in the sales invoice and journals using the date that the
invoice is posted on.
Create the ledger accounts for excise in the chart of accounts
You must maintain excise-recoverable accounts and excise-payable accounts separately, for each ECC
number and excise duty combination. These accounts should have Balance type of account. Create
these accounts in the Chart of accounts form.
1.
Click General ledger > Chart of accounts.
2.
Create the following ledger accounts for each excise tax component to record the excise
transactions.
Excise payable account
Excise recoverable account
Interim PLA account
PLA account
Deferred (RG23A) account
Deferred (RG23C) account
RG23D payable account
RG23D recoverable account
3.
Click the Setup tab and select the Excise option in the Posting type field to post the transactions
related to excise to the ledger accounts.
4.
Enter the other required fields and close the form.
Set up the excise tax authority
The excise duty that is calculated during the sales and purchase transactions is paid to the excise
authority. Set up the excise tax authority by attaching the tax authority-vendor account.
FEATURE FOR INDIA
8
1.
Click General ledger > Setup > Sales tax > Sales tax authorities.
2.
Enter a unique identification for the excise tax authority in the Authority field.
3.
Select the vendor account that is set up for the excise authority in the Vendor account field.
4.
Enter the other required fields and close the form.
Define the excise settlement periods
The excise duty is paid at the end of the predefined periods. Each of these periods has the same
duration. Create the excise tax settlement periods that the company uses when it pays the excise duty.
You should attach the authority created for excise to the excise settlement periods.
1.
Click General ledger > Setup > Sales tax > Sales tax settlement periods.
2.
Enter the identification for the excise settlement period in the Settlement period field.
3.
Select the authority that the excise is paid to, in the Authority field.
4.
Click the Periods tab and create the periods for the excise settlement periods.
5.
Enter the other required fields and close the form.
Set up the excise registration numbers (ECC numbers)
Define the excise tax registration number for the company, vendors, and customers. Also, you should
assign the number sequence for the excise reference type when you select the Company option in the
Registration number type field.
You can view the status of the CENVAT claim for a specified excise settlement period. You can give the
criterion to view the excise settlement periods. View the excise settlement periods for all the
registration numbers and for the registration numbers that the transactions have been posted for.
1.
Click General ledger > Setup > Sales tax > India > Tax registration numbers.
2.
Select a suitable option in the Registration number type field in the upper pane of the window.
The three options are listed below.
Company: Create the excise registration number for the company.
Customers: Create the excise registration number for the customer.
Vendors: Create the excise registration number for the vendor.
3.
Select the Excise tax in the Tax type field.
4.
Enter the registration number for excise in the Registration number field.
5.
Type a description for the excise registration number In the Description field.
6.
Click the Number sequences tab and assign the number sequence code for each reference type in
the Number sequence code field.
Note: You can assign the number sequence for the excise reference type only when you select the
Company option in the Registration number type field.
7.
Click the Claim status button in the Tax registration numbers form to open the Claim status
form.
Note: The Claim status button is activated when the tax type is Excise and the registration
number type is Company.
9
FEATURE FOR INDIA
8.
9.
Select the settlement periods in the Settlement period field. You can select the settlement
periods, based on the following criterion:
According to registration number: View the settlement periods for the specified registration
number that the transactions have been posted for. The settlement periods are created in the
Tax settlement periods form.
All settlement periods: View all the settlement periods that are created in the Tax
settlement periods form.
View the starting date of the excise tax settlement period in the From date field, ending date of
the excise tax settlement period in the To date field. If the Availed check box is selected, it
indicates that the CENVAT claim has been availed.
10. Close the Claim status form and the Tax registration numbers form.
Attach the excise registration number to the address of your company
You must specify the details that are related to excise, such as the division ID, range ID, commisionarate
ID, and the ECC number of the company. If the company has an alternate address, specify these details,
also for the alternate address of the company.
1.
Click Basic > Setup > Company information.
2.
Click the General tab. Select the excise category that the company belongs to in the Excise type
field. The options for the excise type are:
None
Manufacturer : Manufacturer of excise good
Trader: Dealer of excise good
3.
Click the Tax information tab.
4.
Enter the excise range in the Range field for the address where the company is located.
5.
Enter the excise division in the Division field for the address where the company is located.
6.
Select the excise registration number in the ECC number field for the address where the company
is located.
Note: You have to set up the excise registration number for the company in the Tax registration
numbers form (General ledger > Setup > Sales tax > India).
7.
Enter the excise commisionarate number in the Commisionarate field for the address that the
company is situated at.
Attach the excise registration number to the alternate addresses of the company in the Alt.
address form.
8.
Click the Alt. address button to open the Alt. address form.
9.
Enter the details of the alternate address of the company on the Overview tab.
10. Click the Address tab. Select the excise category for the alternate address of the company in the
Excise type field. The options for the excise type are:
None
Manufacturer
Trader
FEATURE FOR INDIA
10
11. Click the Tax information tab.
12. Enter the excise range in the Range field for the alternate address where the company is located.
13. Enter the excise division in the Division field for the alternate address where the company is
located.
14. Select the excise registration number in the ECC number field for the alternate address where the
company is located.
15. Enter the excise commisionarate number in the Commisionarate field for the alternate address
where the company is located.
Set up the excise information for customers
You must specify the details that are related to excise, such as the division ID, range ID, commisionarate
ID and the ECC number for the customer. If the customer has an alternate address, specify these
details, also for the alternate address of the customer.
1.
Click Accounts receivable > Customers.
2.
Press CTRL+N to create a new record and enter the required details or select an existing customer.
3.
Click the Tax information tab.
4.
Enter the excise range in the Range field for the address of the customer.
5.
Enter the excise division in the Division field for the address of the customer.
6.
Select the excise registration number in the ECC number field for the address of the customer.
Note: You have to set up the excise registration number for the customer in the Tax registration
numbers form (General ledger > Setup > Sales tax > India).
7.
Enter the excise commisionarate number in the Commisionarate field for the address of the
customer.
8.
Click the Setup > Alt. address to open the Alt. address form.
9.
Enter the details of the alternate address of the customer on the Overview tab.
10. Click the Tax information tab.
11. Enter the excise range in the Range field for the alternate address of the customer.
12. Enter the excise division in the Division field for the alternate address of the customer.
13. Select the excise registration number in the ECC number field for the alternate address of the
customer.
14. Enter the excise commisionarate number in the Commisionarate field for the alternate address of
the customer.
15. Press CTRL+S to save the settings and close the form.
Set up the excise information for vendors
You must specify the details that are related to excise, such as the division ID, range ID, commisionarate
ID and the ECC number for the vendor. If the vendor has an alternate address, specify these details,
also for the alternate address of the vendor
11
FEATURE FOR INDIA
A vendor can have either a regular vendor status or a Small Scale Industry (SSI) vendor status. The
status of the vendor is one of the factors to calculate the rate of excise on the excisable goods. You can
specify the status by selecting the SSI vendor check box.
1.
Click Accounts payable > Vendors.
2.
Press CTRL+N to create a new record for the vendor and enter the required details or select an
existing vendor.
3.
Click the Tax information tab.
4.
Enter the excise range in the Range field for the address of the vendor.
5.
Enter the excise division in the Division field for the address of the vendor.
6.
Select the excise registration number in the ECC number field for the address of the vendor.
Note: You have to set up the excise registration number for the vendor in the Tax registration
numbers form (General ledger > Setup > Sales tax > India)
7.
Enter the excise commisionarate number in the Commisionarate field for the address of the
vendor.
8.
Select the SSI vendor check box to apply the concessional excise rates to the small scale industry
vendor.
9.
Enter the ending date of the validity period for the concessional excise rates for the SSI vendor in
the SSI validity date field.
10. Click the Setup > Alt. address to open the Alt. address form.
11. Enter the details of the alternate address of the vendor on the Overview tab.
12. Click the Tax information tab.
13. Enter the excise range in the Range field for the alternate address of the vendor.
14. Enter the excise division in the Division field for the alternate address of the vendor.
15. Select the excise registration number in the ECC number field for the alternate address of the
vendor.
16. Enter the excise commisionarate number in the Commisionarate field for the alternate address of
the vendor
17. Press CTRL+S to save the settings and close the form.
Define the excise tax component
Define the components for the excise duty and set up the excise claim percentage. You can use the
excise credit that is earned in a purchase transaction to offset the excise liability that is incurred from
the sale of goods.
The amount of credit that is allowed to be offset is different for capital purchases and non-capital
purchases. For capital purchases, the declared percentage of the credit that is earned is deferred to the
next financial year and you can use the remaining amount in the current financial year. For non-capital
goods, the entire amount of excise credit that is earned is available to offset the excise liability in the
current financial year.
Also, define the tax setoff. You can offset the amounts of the various components of the excise duty in
the excise payable account with the amounts in the recoverable accounts of the tax components
irrespective of the tax type.
FEATURE FOR INDIA
12
1.
Click General ledger > Setup > Sales tax > India > Tax components.
2.
Select the Excise option in the Tax type field in the upper pane of the window.
3.
Press CTRL+N to create a new line in the lower pane of the window.
4.
Define the tax component for the excise tax type in the Tax component field.
5.
Enter the description for the tax component in the Description field.
6.
Click the Claim percentage button in the Tax components form to open the Claim percentage
form.
7.
Enter the starting date of the period for making the excise claim in the From date field.
8.
Enter the ending date of the period for making the excise claim in the To date field.
9.
Select the RG register in the RG Register field from the following two options:
RG23A – For non-capital purchases
RG23C – For capital purchases
Note: According to the legal requirement, the claim percentage is defined as 50% for RG23C and
100% for RG23A.
10. Specify the percentage of the earned credit that should be used in the current financial year in the
Percentage field. The remaining percentage of amount will be deferred to the next financial year.
11. Press CTRL+S to save the settings and close the form.
12. Click the Tax setoff rule button in the Tax components form to open the Tax setoff rule form.
13. Enter the order of the priority for the tax component that is used to setoff the original excise duty
component, in the Column field.
14. Select a suitable tax component in the Setoff component field to offset against the original excise
duty component.
15. You can change the order of priority of the setoff components using the Up button and Down
button.
Click the Up button to move the record up by one place and to increase the priority of the tax
component by one.
Click the Down button to move the record down by one place and to decrease the priority of
the tax component by one.
16. Press CTRL+S to save the settings and close the form.
Note: You cannot select the same setoff component twice for a tax component in the Tax setoff
rule form
Define the tax ledger posting groups
Create the ledger posting group for excise. You can attach the ledger accounts to various components
of the excise duty for a specified excise register number or for all the excise registration numbers.
Attach the ledger posting group to the excise tax code. The posting group contains the ledger
accounts that the calculated excise tax is posted to.
Create the number of ledger posting groups depending on the number of warehouses that the
company has.
13
FEATURE FOR INDIA
1.
Click General ledger > Setup > Sales tax > India > Tax ledger posting groups.
2.
Enter a name for the ledger posting group in the Ledger posting group field. The name should
be a unique identification of the ledger posting group.
3.
Enter a description of the ledger posting group in the Description field.
4.
Select the Excise option in the Tax type field.
5.
Click the Setup tab.
6.
Select the account code in the Account code field from the following options:
Table: Define the ledger accounts for the excise registration number that is specified in the
Registration number field. The registration number should have tax type set as Excise and
registration number type set as Company.
All: Define the ledger accounts for all the tax registration numbers with Excise tax type and
registration number type set as Company.
7.
Select the excise registration number of the company in the Registration number field if you have
selected the Table option in the Account code field.
8.
Enter a description for the registration number in the Description field.
9.
Click the Ledger accounts tab. Select the predefined account type one at a time and attach the
ledger account to the excise tax components. Like wise, attach the ledger account to the excise tax
components for all the predefined accounts.
The predefined ledger account types are:
Payable account
Recoverable account
Interim PLA account
PLA account
Deferred (RG23A) account
Deferred (RG23C) account
RG23D payable account
RG23D recoverable account
10. Press CTRL+N in the right pane of the window to create a new record.
11. Select the excise tax component in the Tax component field.
12. Select the ledger account in the Ledger account field to post the excise component duty in the
ledger.
Note: You cannot assign the same tax component for a ledger account type more than once.
Set up the excise tariff code
You must define the excise tariff code. The excisable items are included under the excise tariff code.
1.
Click General ledger > Setup > Sales tax > India > Excise tariff code.
2.
Enter the excise tariff code in the Tariff code field and description of the excise tariff code in the
Description field.
FEATURE FOR INDIA
14
Define the excise tax code
Create the excise tax codes for the excise duties that your company should calculate and pay to the
excise authorities. Specify the percentage for the calculation of excise for an excise tax code in the
Values form.
1.
Click General ledger > Setup > Sales tax > Sales tax codes.
2.
Select the Excise option in the Tax type field.
3.
Enter the code that identifies the excise tax in the Tax code field.
4.
Enter the name for the excise tax code in the Name field.
5.
Select the excise tax settlement period in the Settlement period field.
6.
Select the excise tax ledger posting group for the excise tax code in the Tax ledger posting group
field.
7.
Select a method of calculation in the Origin field to calculate the excise duty. The method of
calculation is applied to the base amount of the tax.
Note: Percentage of net amount and Amount per unit are the two calculation methods that
you can use for the Excise tax type.
8.
View the percentage or the amount in the Percentage/Amount field that is specified for the
excise tax code in the Values form.
9.
Click the General tab.
10. Select the excise tax component that should be attached to the excise tax code in the Tax
component field.
11. Click the Values button to open the Values form.
12. Select the excise tariff code that the excise rates are defined for, in the Tariff code field.
13. Enter the stating date of the validity period for the excise tax values in the From date field.
14. Enter the ending date of the validity period for the excise tax values in the To date field.
15. Specify the lower limit for the excise tax calculation in the Minimum limit field.
16. Specify the maximum limit for the excise tax calculation in the Upper limit field.
Note: Express the value in percentage in the Minimum limit field and in the Upper limit field. It is
not mandatory to enter the values in these fields.
17. Enter the value in percentage of the excise tax in the Value field.
18. Enter the concessional value for excise for the SSI (Small Scale Industry) vendors in the
Concessional value field.
Define the excise tax groups
You can create and manage excise tax groups that determine the excise duty calculation for customers,
vendors, or ledger accounts. The excise tax groups are attached to excise tax codes.
1.
Click General ledger > Setup > Sales tax > Sales tax groups.
2.
Enter a unique identification for the excise tax group in the Tax group field.
3.
Enter the name that describes the excise tax group in the Description field.
4.
Enter the other required fields on the Overview tab.
15
FEATURE FOR INDIA
5.
Click the Setup tab.
6.
Select the excise tax code, which should be attached to the excise tax group, in the Sales Tax code
field and enter the other required fields.
7.
View the concessional value for excise for the SSI vendors in the Concessional value field. You
cannot modify the value in this field.
Define the item tax groups
Attach the tax code that is created for excise to the item tax group. You also can indicate how the
excise should be calculated for each item.
1.
Click General ledger > Setup > Sales tax > Item sales tax groups.
2.
Type a short code or identification for the item tax group in the Item sales tax group field.
3.
Enter the full name of the item tax group in the Description field.
4.
Click the Setup tab and select the excise tax code in the Sales Tax code field.
5.
Enter the other required fields.
6.
Select the Load on inventory check box to indicate that the excise tax amount should be loaded
on inventory.
7.
Specify the percentage of tax amount that should be loaded on inventory in the Load on
inventory % field.
Note: In the present business scenario, you can apply the abatement percentage only to taxable
basis, Maximum Retail Price.
8.
Click the Formula designer button to open the Formula designer form. Create or update the
formulas for the calculation of excise.
Examples for defining the calculation expression for excise components are given below.
Example i
Tax code
field
Taxable basis field
Calculation expression field
BED
Line amount
AED
Excl. line amount
+[BED]
Tax code
field
Taxable basis field
Calculation expression field
BED
Max. retail price
AED
Max. retail price
SED
Max. retail price
+[BED]+ [AED]
E-Cess
Excl. line amount
+[SED]
SHE cess
Excl. line amount
+[SED]
Example ii
FEATURE FOR INDIA
16
Attach the tariff code to items
Attach the item tax group and the excise tariff code to the excisable items to calculate the excise
duties.
1.
Click Inventory management > Items.
2.
Press CTRL+N to create a new record and enter the required details or select an existing item.
3.
Click the References tab.
4.
Select the item tax group for the item in the Item sales tax group field under the Purchase order
field group and the Sales order field group.
5.
Select the tariff code for the item in the Excise tariff code field.
6.
Press CTRL+S to save the settings and close the form.
Note:
You cannot attach the excise tariff code to service type of items.
If you have attached an item to the excise tariff code in the Items form, you will not be able to
delete that excise tariff code in the Excise tariff code form.
Additional setup for excise
To split the document based on multiple delivery-addresses and multiple registration numbers
You can split a purchase document or a sales document, based on the address of delivery and the
excise registration number.
Purchase transaction
In a purchase transaction, you can split a purchase order, packing slip, or a purchase invoice, based on
the address of delivery and the excise registration number. If there are multiple delivery addresses and
multiple registration numbers, you can split a single purchase order into as many multiple purchase
orders, a single packing slip into as many multiple packing slips, or a single purchase invoice into as
many multiple purchase invoices.
1.
Click Accounts payable > Setup > Parameters > Summary update tab.
2.
Select the following check boxes under the Split based on delivery information field group to
split the document, based on multiple delivery-addresses and multiple-registration numbers.
Purchase order check box: If you generate a purchase order that has multiple delivery
addresses and multiple registration numbers, the purchase order is split, based on the number
of delivery-addresses and registration numbers.
Packing slip check box: If you generate a packing slip that has multiple delivery addresses and
multiple registration numbers, the packing slip is split, based on the number of delivery
addresses and registration numbers.
Invoice check box: If you generate an invoice that has multiple delivery addresses and multiple
registration numbers, the invoice is split, based on the number of delivery addresses and
registration numbers.
Example 1
There are two purchase orders with the following details for the delivery addresses and tax registration
numbers:
Purchase order line 1 has Address 1 and Registration number 1
17
FEATURE FOR INDIA
Purchase order line 2 has Address 2 and Registration number 2
When you post the packing slip, two packing slips are generated because the original packing slip is
split, based on the delivery addresses and the registration numbers.
Example 2
Purchase order line 1 has Address 1 and Registration number 1
Purchase order line 2 has Address 1 and Registration number 2
When you post the packing slip, two packing slips are generated because the original packing slip is
split, based on the registration numbers only.
The same functionality is also applicable to the purchase order and purchase invoice.
Note: If you do not select the check boxes under Split based on delivery information field group,
only one purchase order, packing slip, or invoice will be created though the delivery address or the
registration numbers are different. The document is created with the delivery address or registration
number of the first record in the purchase order.
Sales transaction
In a sales transaction, you can split a sales quotation, sales order confirmation, picking list, packing slip,
or a sales invoice, based on the multiple delivery-addresses and multiple excise registration number.
1.
Click Accounts receivable > Setup > Parameters > Summary update tab.
2.
Select the following check boxes under the Split based on delivery information field group to
split the document, based on multiple delivery addresses and multiple registration numbers.
Quotation check box: If you generate a sales quotation that has multiple delivery addresses
and multiple registration numbers, the sales quotation is split, based on the number of delivery
addresses and registration numbers.
Confirmation check box: If you generate a sales order confirmation that has multiple delivery
addresses and multiple registration numbers, the confirmation is split, based on the number of
delivery addresses and registration numbers.
Picking list check box: If you generate a picking list that has multiple delivery addresses and
multiple registration numbers, the picking list is split, based on the number of delivery
addresses and registration numbers.
Packing slip check box: If you generate a packing slip that has multiple delivery addresses and
multiple registration numbers, the packing slip is split, based on the number of delivery
addresses and registration numbers.
Invoice check box: If you generate a sales invoice that has multiple delivery addresses and
multiple registration numbers, the sales invoice is split, based on the number of delivery
addresses and registration numbers.
Note: If you do not select the check boxes under Split based on delivery information field
group, only one sales order confirmation, picking list, packing slip, or invoice will be created
though the delivery address or the registration numbers are different. The document is created
with the delivery address or registration number of the first record in the sales order.
Note: If a sales document or a purchase document has a single delivery address but multiple
registration numbers, the document is split, based on the number of registration numbers only.
Similarly, if a document has a single registration number but multiple delivery addresses, the document
is split, based on the number of delivery addresses only.
FEATURE FOR INDIA
18
Excise transactions
Refer to the following topics for more information about excise transactions:
Transfer of opening-balance in the excise registers using the tax journal
Purchase transactions in excise
Sales transactions in excise
Consignment transaction
Updating of excise registers in the Production module and Inventory management module
Transfer of opening-balance in the excise registers using the tax journal
Create a tax journal to do the following transactions:
Transfer the opening balance of the excise components to their ledger accounts.
Post the adjustment entries, such as correction or modification of the excise recoverable amounts
or payable amounts, between the tax-components
Refer to the following information in Table-1 for the various transactions that you can do using a tax
journal.
Category
Transaction
Form name and locator
Journal entries
RG register
To transfer the excisebalance in the RG
registers (Value-wise).
General journal form
Account type – Ledger
(Debit)
Adjustment transaction
To transfer the excisebalance in the RG
register-part I or Daily
Stock Accounting (DSA)
register (Quantity-wise)
(Using the Tax journal)
(General ledger > Journals >
General journals > Lines
button > Functions button >
Create tax journal)
Movement journal form
Offset account type –
Ledger (Credit)
None
Inventory management >
Journals > Item transaction >
Movement > Lines button
(Table-1)
1.
Click General ledger > Journals > General journal > Lines > Functions > Create tax journal to
open the Tax journal form.
2.
Select the Excise option in the Tax type field.
3.
Select the tax ledger posting group for excise in the Tax ledger posting group field.
4.
Select the excise registration number in the Tax registration number field.
5.
Enter the date that the opening balance amounts are posted on, in the To date field.
6.
Select the excise tax component that the opening balance amount must be transferred to in the
Tax component field.
7.
Select the ledger account that the opening balance amount is posted from, in the Account field. If
you enter a negative amount, the tax amount is deducted from the ledger account that you specify
here, and if you enter a positive amount, the tax amount is added to the ledger account.
19
FEATURE FOR INDIA
8.
Enter the opening-balance amount in the Amount field. Enter a negative value for the credit type
amount and a positive value for the debit type amount.
9.
Select the tax code that the excise tax component is attached to, in the Tax code field.
10. Click the Transfer button to transfer the tax journal line to the Journal voucher form.
11. View the details of the tax journal line that is transferred in the Journal voucher form.
12. Select the Ledger option in the Account type field, for the transferred journal line.
13. Select the ledger account that the opening balance transaction is posted to, in the Offset account
field. If you enter a negative amount in the Amount field, in the Tax journal form, the tax amount
is transferred to the ledger account that you specify here, and if you enter a positive amount, the
tax amount is subtracted from the ledger account.
14. Click the Tax information tab and select the excise record that the opening-balance amount is
updated to, in the Excise record type field.
15. Validate and post the journal. The excise record will be updated with the journal-details and the
tax component amount.
Movement journal-Opening the balance of quantity in RG-1 / DSA register
Use the movement journal to post the opening balance of the quantity of excisable goods in the RG
register.
1.
Click Inventory management > Journals > Item transaction > Movement.
2.
Press CTRL+N to create a new journal and click the Lines button.
3.
Click the Overview tab. Select the item number in the Item number field, quantity in the
Quantity field and the offset account in the Offset account field.
4.
Click the Tax information tab.
5.
View the excise registration number that is attached to the company in the ECC number field. You
can modify the value in this field.
6.
View the excise tariff code that is attached to the item in the Excise tariff code field. You can
modify the value in this field.
7.
Select the excise register that should be updated with the quantity, in the Excise record type field
from the options listed below.
8.
9.
RG23A
RG23C
RG23D
Select the DSA check box to update the DSA register with the details of the quantity. The DSA
check box is activated for the following two conditions.
When you select the Bill Of Material (BOM) item-type in the journal line; and
When you select the None option in the Excise record type field.
Validate and post the journal. The part I register of RG23A, RG23C, or RG23D register is updated
with the transaction-details of the quantity.
Example:
A line in the movement journal is created for an item with the following details:
FEATURE FOR INDIA
20
Cost price: 100.00
Quantity: 10
Amount: 1000.00
Excise record type: RG23A
When the movement journal is posted, the RG23A Part I register is updated with the inward quantity,
10.00.
Note: Refer to the white paper on Stock transfer for information about excise in stock transfer.
Purchase transactions in excise
Refer to the following information in Table-2 for an overview the transactions for the purchase of
excisable goods.
Transaction
Direct invoice
Purchase invoice
(Purchase invoice
without the itemdetails)
Form name and
locator
Journal entries
General journal form
Account type – Ledger (Debit)
(General ledger >
Journals > General
journal)
Invoice journal form
Register the vendorinvoice
Offset account type – Vendor
(Credit)
Account type – Ledger (Debit)
Offset account type – Ledger
(Credit)
(Accounts payable >
Journals > Invoices >
Invoice journal)
Account type – Vendor(Credit)
Invoice register form
Account type – Ledger (Debit)
(Accounts payable >
Journals > Invoices >
Invoice register)
Offset account type – Fixed
asset(Debit)
Offset account type – Vendor
(Credit)
Account type – Ledger (Debit)
Offset account type – Ledger
(Credit)
Account type – Vendor(Credit)
Offset account type – Fixed
asset(Debit)
Register and approve
the vendor-invoice
Invoice approval
journal form
(Accounts payable >
Journals > Invoices >
Invoice register)
21
FEATURE FOR INDIA
Account type – Ledger (Debit)
Offset account type – Vendor
(Credit)
Account type – Vendor(Credit)
Offset account type – Fixed
asset(Debit)
Purchase order
based invoice
Invoice the purchase
order
Purchase order form
(Purchase invoice
with the itemdetails)
Invoice the credit note
(Accounts payable >
Purchase order )
Invoice the returned
item
Purchase account (Debit)
Vendor account (Credit)
Create purchase
invoice using the
purchase journal
Invoice the blanket
order
Create a purchase
order quotation
Create a purchase
order subscription
(Table-2)
Refer to the following topics:
Purchase transactions of excise using the General journal form
Purchase transactions of excise using the Invoice pool excl. posting form
Purchase transactions of excise using the Invoice journal form
Purchase transactions of excise using the Invoice register form
Purchase transactions of excise using the Invoice approval journal form
Purchase transactions of excise using the Purchase order form
Purchase transactions of excise using the General journal form
1.
Click General ledger > Journals > General journal.
2.
Press CTRL+N to create a new journal and click the Lines button.
3.
Enter the details for the voucher line on the Overview tab.
4.
Select the excise tariff code for the transaction in the Excise tariff code field in the lower pane of
the window.
5.
Click the General tab and select the sales tax group in the Sales tax group field and the item sales
tax group in the Item sales tax group field. The sales tax group and the item sales tax group for a
journal line must have common tax codes of tax type, Excise.
6.
View or modify the amount in the Assessable value field. Assessable value is one of the base
values that the excise duty can be calculated on. The amount that is entered in the journal line,
either in the Credit field or in the Debit field, is displayed in the Assessable value field. You can
modify the value in this field.
Note:
If a vendor is a part of the transaction, the taxes will be posted to the recoverable account
before a settlement period is closed, irrespective of whether the assessable value is positive or
negative.
If a customer is a part of the transaction, the taxes will be posted to the payable account
before a settlement period is closed, irrespective of whether the assessable value is positive or
negative.
FEATURE FOR INDIA
22
7.
Enter the amount for the maximum retail price of the item in the Max. retail price field. The
maximum retail price is one of the base values that the excise duty can be calculated on.
8.
Click the Tax information tab. Under the Company information field group, you can view the
name of the current address of the company in the Name field and the address of the company in
the Address field. You can modify the value in the Name field.
9.
Select the excise registration number of the company in the ECC number field. The ledger
accounts to post the excise tax amounts are identified, based on the ECC number. The excise
registration number is displayed, based on the value you select in the Name field and if the
registration number is attached to the address.
10. Select the type of excise register in the Excise record type field. If the excise category is Trader for
the address of the company that you select under the Company information field group, select
from the following options in the Excise record type field.
None
RG23D
If the excise-category is Manufacturer for the address of the company that you select under the
Company information field group, select from the following options in the Excise record type
field.
None
RG23A
RG23C
When you credit the vendor account and debit the ledger account, the excise amounts that are
calculated will be debited to the accounts as defined in the Tax ledger posting groups form for
the ECC number.
The ledger accounts that will be debited with the excise amounts will depend on the excise record
type that you select in the Excise record type field. Refer to Table-3 for more information.
When you
select
Excise record type
Ledger account type
None
Recoverable account
RG23D
RG23D CENVAT credit account
RG23A
Recoverable account. RG23A
deferred account, if the claim
percentage for CENVAT is defined.
RG23C
Recoverable account. RG23C
deferred account, if the claim
percentage for CENVAT is defined.
is debited
(Table-3)
11. Click the Sales tax button to view the calculation of excise in the Temporary sales tax
transactions form.
12. Click the Formula designer button to view the formula that is defined for each excise tax
component for an item sales tax group, for the calculation of excise.
13. Validate and post the journal. The excise register- part II is updated with the excise amount.
23
FEATURE FOR INDIA
The excise register is updated on the date that the invoice is posted on, when you select the
option, Delivery date or Invoice date, in the Vendor calculation date type field in the General
ledger parameters form. If the option, Document date is selected, the excise register is updated
on the document date. If document date is not set, then the registers are updated on the date that
the invoice is posted on.
Note: The excise calculation-rate that is applicable to an excise tax code is based on the value you
select in the Vendor calculation date type field in the General ledger parameters form.
Example: 1
Fixed asset is acquired from a vendor and the transaction is posted using the General journal form.
The journal line amount is 9000, the assessable value amount is 10,000 and the excise record type that
is selected is RG23C. The claim percentage for CENVAT is set as 50% in the Claim percentage form.
The excise rate percentage for BED is 10% and AED is 2% as on April 24, 2007, and, the excise rate
percentage for BED is 5% and AED is 2% as on April 30, 2007. The document- date is April 24, 2007.
The load on inventory percentage for the taxes is defined as 50% in the Item sales tax groups form.
The formula for the calculation of excise is defined in the Formula designer form as illustrated in the
table.
Tax code
Taxable basis
BED
Assessable value
AED
Excl. line amount
Calculation expression
+[BED]
The journal line is validated and posted.
According to the above example, excise is calculated in the general journal as given below.
The percentages of BED and AED as applicable on April 24, 2007 is used for the calculation of excise
because the Vendor calculation date type field is set as Document date in the General ledger
parameters form.
BED = (10,000.00*10%) = 1000.00
AED = (1,000.00*2%) = 20.00
Note: The taxes are calculated automatically by the Microsoft Dynamics AX application.
The amount origin and the tax amounts that are calculated are displayed in the Temporary sales tax
transactions form.
An excise duty of 1020 is calculated. When the journal-voucher is posted, the RG23C Part II register is
updated with the excise tax amount.
The voucher entries on posting the journal will be as follows:
Account
Debit
Fixed assets account
9510.00
Credit
(9000+500+10)
BED recoverable account
250.00
AED recoverable account
5.00
FEATURE FOR INDIA
24
BED (RG23C Deferred account)
250.00
AED (RG23C Deferred account)
5.00
Vendor account
10,020.00
Purchase transactions of excise using the Invoice pool excl. posting form
1.
Click Accounts payable > Journals > Invoices > Invoice pool excl. posting.
2.
Press CTRL+N to create a new line and enter the required details for the journal line on the
Overview tab.
3.
Click the General tab and select the sales tax group in the Sales tax group field and the item sales
tax group in the Item sales tax group field.
4.
Click the Tax information tab. Under the Company information field group, you can view the
name of the current address of the company in the Name field and the address of the company in
the Address field. You can modify the value in the Name field.
5.
Select the excise registration number of the company in the ECC number field. The ledger
accounts to post the excise tax amounts are identified, based on the ECC number.
6.
Select the excise tariff code for the transaction in the Excise tariff code field.
7.
Select the type of excise register in the Excise record type field.
8.
Press CTRL+S to save the record and close the form.
Purchase transactions of excise using the Invoice journal form
Path: Accounts payable > Journals > Invoices > Invoice journal
The procedure to create a journal line for excise transactions in the Invoice journal form is similar to
that in the General journal form.
Example: 2
A journal line is created in the Invoice pool excl. posting for a SSI vendor. The journal-line amount is
10,000. The percentage of concessional values for BED is defined as 5% and AED as 2% in the Values
form. The Vendor calculation date type field is set as Invoice date in the General ledger
parameters form.
The formula for the calculation of excise is defined in the Formula designer form as illustrated in the
table.
Tax code
Taxable basis
BED
Line amount
AED
Excl. line amount
Calculation expression
+[BED]
The journal line is fetched into the invoice journal, validated and posted.
According to the above example, excise is calculated in the invoice journal as given below.
BED = (10,000.00*5%) = 500.00
AED = (500.00*2%) = 10.00
25
FEATURE FOR INDIA
The amount origin and the tax amounts that are calculated are displayed in the Temporary sales tax
transactions form.
An excise duty of 510.00 is calculated on the basis of the excise-rates set, as on the Invoice date. When
the journal is posted, the RG23A Part II register is updated with the excise tax amount.
The voucher entries on posting the journal will be as follows:
Account
Debit
Purchase receipt account
10,000.00
BED recoverable account
500.00
AED recoverable account
10.00
Vendor account
Credit
10,510.00
Purchase transactions of excise using the Invoice register form
Path: Accounts payable > Journals > Invoices > Invoice register.
The procedure to create a journal line for excise transactions in the Invoice register form is similar to
that in the General journal form.
Note: The excise registers will not be updated when you post a journal using the invoice register.
Example: 3
An invoice journal is created in the invoice register. The credit amount in the journal line is 9000, and
the maximum retail price of the item is. 6000. The excise record type that is selected is RG23C. The
claim percentage for CENVAT is set as 50% in the Claim percentage form.
The formula for the calculation of excise is defined in the Formula designer form as illustrated in the
table.
Tax code
Taxable basis
Calculation expression
BED
Max. retail price
AED
Max. retail price
SED
Max. retail price
+[BED]+ [AED]
E-Cess
Excl. line amount
+[SED]
SHE cess
Excl. line amount
+[SED]
The Price incl. tax check box is selected for all the tax components in the Formula designer form. The
excise rate percentage for BED is 10%, AED is 10%, SED is 5%, E-Cess is 1% and SHE cess 1%. The
journal line is validated and posted.
According to the above example, excise is calculated in the Invoice register journal as given below.
BED = (4,757.37*10%) = 475.74
AED = (4,757.37*10%) = 475.74
SED = (5,708.85*5/100) = 285.45; (4,757.37+475.74+475.74 =5,708.85)
E-cess = (285.44*1%) = 2.85
FEATURE FOR INDIA
26
SHE-cess = (285.44*1%) = 2.85
Max. Retail Price = Tax basis + Excise = 4,757.37 + 1242.63 = 6000
Note: The tax basis and the taxes are calculated automatically by the Microsoft Dynamics AX
application.
The amount origin and the tax amounts that are calculated are displayed in the Temporary sales tax
transactions form.
An excise duty of 1,242.63 is calculated. When the journal is posted, the recoverable accounts of the tax
components are debited with the 50% of the related excise taxes and the RG23C deferred accounts of
the tax components are debited with the remaining 50% of the related excise taxes. However, the
RG23C Part II register is not updated with the excise tax amount.
Purchase transactions of excise using the Invoice approval journal form
1.
Click Accounts payable > Journals > Invoices > Invoice approval journal.
2.
Press CTRL+N to create a new journal and click the Lines button.
3.
Click the Fetch voucher button to fetch the voucher(s) that are posted in the invoice register
journal.
4.
Click the General tab. Select the sales tax group in the Sales tax group field and the item sales tax
group in the Item sales tax group field.
5.
Enter the amounts in the Assessable value field or the Max. retail price field.
6.
Click the Tax information tab.
7.
Select the ECC number of the company in the ECC number field.
8.
Select the excise tariff code in the Excise tariff codes field.
9.
Select the type of excise record in the Excise record type field.
10. Press CTRL+S to save the record and close the form.
11. Click the Sales tax button to view the calculation of excise in the Temporary sales tax
transactions form.
12. Validate and post the journal.
When you fetch the voucher from the invoice register journal and post it in the invoice approval
journal, the taxes that are posted in the invoice register journal is reversed.
When you credit the vendor account and debit the ledger account, the excise amounts that are
calculated will be debited to the accounts as defined in the tax ledger posting group for the ECC
number.
The excise register- part II is updated with the excise amount according to the type of register that you
select in the Excise record type field on the Tax information tab.
The ledger accounts that will be debited with the excise amounts will depend on the excise record type
that you select in the Excise record type field. Refer to Table 3 for more information.
Purchase transactions of excise using the Purchase order form
1.
Click Accounts payable > Purchase order.
2.
Press CTRL+N to create a new purchase order.
27
FEATURE FOR INDIA
3.
Enter the required details for the item at the line level on the Lines tab. The Assessable value field
displays the total of the net amount and the miscellaneous charges for the order line. You can
modify the value in the Assessable value field.
Example:
Net amount = 1000.00
The miscellaneous charges for the order line = Freight + Insurance = 200.00 + 300.00
The value displayed in the Assessable value field = Net amount + Miscellaneous charges =
(1000+200+300) = 1500.00
Note: If you define the taxable basis of a tax code as assessable value in the Formula designer
form for a purchase order line, the tax is calculated, based on the amount that is displayed in the
Assessable value field. If you enter 0.00 in this field, the taxable basis for the tax code will be
considered as 0.00.
4.
Click the Setup tab to view the sales tax group that is attached to the vendor, in the Sales tax
group field and the item sales tax group that is attached to the item, in the Item sales tax group
field. You can modify the values in these fields. However, the sales tax group and item sales tax
group for a purchase order line must have common tax codes of tax type, Excise.
5.
Click the Price/Discount tab at the line level and enter the value in the Max. retail price field. If
the transaction currency is different from the base currency, the Max. retail price field will display
the value in transaction currency, which is equal to the value of the base currency.
Note:
In a purchase transaction, base currency is the primary currency defined for a vendor.
You cannot enter negative value in the Max. retail price field.
6.
Click the Tax information tab. Under the Company information field group, you can view the
name of the current address of the company in the Name field and the address in the Address
field. You can modify the value in the Name field.
7.
Select the ECC number of the company in the ECC number field.
8.
Select the excise tariff code in the Excise tariff code field.
9.
Select the type of excise record in the Excise record type field.
Note: You cannot select the None option in the Excise record type field.
10. Select the excise record in the Direct settlement field to offset the reversed-tax amounts against
the balance amount in the excise tax recoverable accounts or the PLA accounts. The excise amount
is credited to these accounts depending on the register you select in the Direct settlement field.
The options for the excise records are listed below.
None
RG23A
RG23C
PLA
If the excise-type is Trader for the company address, the Direct settlement field is inactivated and
displays the value None.
FEATURE FOR INDIA
28
The excise registers, RG23A, RG23C, and the PLA must have sufficient funds to offset the excise
amounts of direct settlement.
11. Select the CENVAT credit availed check box when a credit note is created for a capital good. The
deferred recoverable amount is completely transferred to excise recoverable account, so that the
payment of the tax amount is directly updated to PLA register.
The CENVAT credit availed check box is activated only when you make the following pre-setup.
When the excise record type RG23C is selected in the Excise record type field,
When the option PLA is selected in the Direct settlement field, and
When a purchase order is attached to the credit note using the Functions > Create credit
note.
12. Click Setup > Sales tax to view the calculation of excise in the Temporary sales tax transactions
form.
13. Post the purchase order line. The excise amounts that are calculated for the purchase order line will
be debited to the recoverable accounts as defined in the Tax ledger posting groups form for the
ECC number.
The excise registers, RG23A (part I and part II), RG23C (part I and part II), or RG23D is updated
when you post the purchase order line according to the type of register that you select in the
Excise record type field on the Tax information tab. Part II is updated with the excise amount
and part I is updated with the quantity.
The excise register is updated on the date that the packing slip is posted on, when you select the
option, Delivery date or Document date, in the Vendor calculation date type field in the
General ledger parameters form.
The excise register is updated on the date that the invoice is posted on, when you select the
option, Invoice date, in the Vendor calculation date type field in the General ledger
parameters form.
Refer to Table 3 for more information about the ledger accounts that will be debited with the
excise amounts.
14. Post the receipts list.
15. Click Posting > Packing slip to open the Posting packing slip form. Enter the required details.
16. Click the Line details tab. Under the Goods receipt note field group, enter the quantity of items
that is received at the warehouse, in the Received field, the quantity that is accepted in the
Accepted field.
17. View the value of the rejected quantity in the Rejected field. If you modify the value in the
Received field or the Rejected field, the Accepted field will also be updated automatically.
18. Select the Print goods receipt note check box on the Parameters tab to print the goods receipt
number. Use the goods receipt note number when you update the packing slip.
19. Post the packing slip.
Note: The goods receipt note record will be generated along with the packing slip, if you attach a
number sequence to the goods receipt note reference in the Accounts payable parameters form.
29
FEATURE FOR INDIA
20. Click Posting > Invoice to post the invoice. Before posting the invoice you can modify the values
in the Assessable value field on the Lines tab and the Max. retail price field on the Line details
tab.
21. Click the Posted transactions button to open the Posted transactions form. You can view the
details of the packing slips that are posted for the selected purchase order in the upper pane of the
window and the details of the invoices in the lower pane.
22. Click the Packing slip button to open the Packing slip transactions form. You can attach the
posted packing slip to the related posted invoice.
23. Select the packing slip in the Packing slip field to attach the invoice to.
24. Press CTRL+S to save the settings and close the Packing slip transactions form and the Posted
transactions form.
25. Post the purchase invoice.
Refer to Table-4 for information about the Direct settlement field for a credit note transaction and
returned item transaction:
Value in the
Excise record
type field
Value in the
Direct
settlement
field
Criterion
The ledger accounts and the registers
that are updated
RG23C
PLA
CENVAT credit
availed check
box is not
selected
The personal ledger accounts are debited
directly with the percentage of the excise
amount defined for the deferred account.
CENVAT credit
availed check
box is selected
The entire amount of excise is directly
updated to PLA without being credited to the
RG23C deferred accounts.
Excise is not
settled and the
excise settlement
period is open
The excise duty is credited to the excise
recoverable accounts.
Excise settlement
period is closed
The excise duty is credited to the excise
payable accounts.
(x % to the
deferred
accounts)
RG23A
None
The PLA register is updated with the excise
amount that is debited directly to the PLA
accounts.
The RG23A register part I is updated with the
quantity and the RG23A register Part II is
updated with the excise amount.
The RG23A register part I is updated with the
quantity and the RG23A register part II is
updated with the excise amount.
RG23A
RG23C
RG23A
RG23C
Excise is either
settled or not
settled
The excise duty is credited to the excise
recoverable accounts.
Excise is either
The excise duty is credited to the excise
The RG23A register part I is updated with the
quantity and the RG23A register part II is
updated with the excise amount that is
directly settled.
FEATURE FOR INDIA
30
settled or not
settled
recoverable accounts.
The RG23C register part I is updated with the
quantity and the RG23C register part II is
updated with the excise amount that is
directly settled.
(Table-4)
26. Click the Inquiries (header-level)> Packing slip in the Purchase order form to open the Packing
slip journal form. Click the Goods receipt note button to open the Goods receipt note form.
27. View the purchase order number for the transaction in the Purchase order field on the Overview
tab. The purchase order number is generated for the purchase order that the goods receipt note is
created for.
28. View the goods receipt note number in the Goods receipt note field. The goods receipt note
number is a unique identification to the goods receipt note.
29. View the date that the goods receipt note is posted on in the Date field.
30. Click the Show button to print the goods receipt note. The options are listed below.
Copy: Display or print a copy of the goods receipt note.
Original: Display or print the original goods receipt note.
Original print: Reprint the goods receipt note.
31. Click the Lines tab to view the details of the quantity as entered in the packing slip journal. The
details, such as accepted quantity, received quantity, and the rejected quantity of the item, during
the updating of the packing slip, are displayed.
32. Close the Goods receipt note form and the Packing slip journal form.
33. Click the Inquiries (line level)> Excise register balance in the Purchase order form to open the
Excise register balance form. You can view the balance amount in RG23A, RG23C, PLA, and in the
payable account, in the Excise register balance form. The information in the Excise register
balance form is for the manufacturers.
The details of the display fields in this form are listed below.
RG23A field group
Opening balance field: The starting balance in the RG23A register as on the system date.
Recoverable field: The amount that is posted to the RG23A recoverable accounts as on the
system date.
Balance available field: The total balance amount in the RG23A register as on the system date.
The total balance amount is the sum of the amounts displayed in the Opening balance field
and the Recoverable field.
Deferred balance field: The total balance amount in the RG23A deferred accounts as on the
system date.
RG23C field group
31
Opening balance field: The starting balance in the RG23C register as on the system date.
Recoverable field: The amount that is posted to the RG23C recoverable accounts as on the
system date.
FEATURE FOR INDIA
Balance available field: The total balance amount in the RG23C register as on the system date.
The total balance amount is the sum of the amounts displayed in the Opening balance field
and the Recoverable field.
Deferred balance field: The total balance amount in the RG23C deferred accounts as on the
system date.
Payable field group
Opening balance field: The starting balance in the excise payable account as on the system
date.
Payable field: The amount that is posted to the excise payable accounts as on the system date.
Balance available field: The total balance amount in the excise payable accounts as on the
system date. The total balance amount is the sum of the amounts displayed in the Opening
balance field and the Payable field.
Totals field group
Total available field: The total amount of the values that is displayed in the Balance available
fields of the RG23A field group, RG23C field group, and the Payable field group.
[(Balance available field of RG23A +Balance available field of RG23C) – (Balance available
field of the Payable field group)].
PLA field group
Opening balance field: The starting balance in the PLA accounts.
Transfer field: The amount that is transferred to the personal ledger accounts as on the system
date.
Balance available field: The total balance amount in the personal ledger accounts as on the
system date. The total balance amount is the sum of the amounts that is displayed in the
Opening balance field and the Transfer field.
Current balance field group
The amounts displayed under the Current balance field group are called the dynamic balance,
that is, you can view the balance amount of the latest posted-transaction, irrespective of the date
that is displayed in the Excise register balance form. For example, if a transaction is posted on
August 4, and if you want to view the balances under the Current balance field group for August
2, the balance amounts as on August 4 are displayed and not as on August 2.
RG23A recoverable field: The current balance amount in the RG23A recoverable accounts
irrespective of the system date. This amount is the closing balance of the RG23A recoverable
account after the last excise-transaction is posted.
RG23C recoverable field: The current amount balance in the RG23C recoverable accounts
irrespective of the system date. This amount is the closing balance of the RG23C recoverable
account after the last excise-transaction is posted.
Payable field: The current balance amount in the excise payable accounts irrespective of the
system date. This amount is the closing-balance of the payable account after the last excisetransaction is posted.
Total available field: The total current balance amount. The total current balance is the sum of
the amounts that is displayed in the RG23A recoverable field, the RG23C recoverable field,
and the Payable field.
FEATURE FOR INDIA
32
Example:
A transaction of RG23A where the excise duty is 1,000.00 is posted to the RG23A recoverable
account on April 3;
The closing balance of excise duty in the RG23A recoverable account as on April 2 is 500.00;
The closing balance of excise duty in the RG23A recoverable account as on April 1 is 250.00;
The RG23A recoverable account transactions on April 2 are 250.00.
If you want to know the excise register balance on April 2, the RG23A recoverable field under the
Current balance field group will display the value, 1,500.00
[The opening balance on April 3 = 500 + the amount of the last excise transaction = 1,000.00]
The value in the Opening balance field under the RG23A field group will be 250.00.
The value in the Recoverable field under the RG23A field group will be 250.00.
The value in the Balance available field under the RG23A field group will be 500.00.
34. Click the Tax component button in the Excise register balance form to open the Tax
components balance form and view the balance amounts for each excise component.
The display fields in this form are listed below:
ECC number field: Displays the excise registration number for the address of the company.
Date field: Displays the date of the excise transaction.
Payable balance field: The total balance amount in the excise payable accounts as on the
system date.
RG23A balance field: The total balance amount in the RG23A register as on the system date.
RG23C balance field: The total balance amount in the RG23C register as on the system date.
Total available field: The total balance amount.
PLA balance field: The total balance amount in the PLA accounts as on the system date.
RG23A deferred balance field: The total balance amount in the RG23A deferred accounts as
on the system date.
RG23C deferred balance field: The total balance amount in the RG23C deferred accounts on
the system date.
Tax component field: The excise tax component.
Payable field: The total balance of payable amount for the tax component.
RG23A field: The total balance of RG23A recoverable amount for the tax component.
RG23C field: The total balance of RG23C recoverable amount for the tax component.
PLA field: The total balance of PLA amount for the tax component.
RG23A deferred field: The total balance of RG23A deferred amount for the tax component.
RG23C deferred field: The total balance of RG23C deferred amount for the tax component.
Note: You also can view the Excise register balance form and Tax components balance form in
the Sales order form.
33
FEATURE FOR INDIA
Creation of purchase credit note for excisable goods
When you return the purchased goods to your vendor using a credit note, the excise amount that is
calculated is reversed.
1.
Click Functions > Create credit note in the Purchase order form to create a credit note. Attach
the related purchase order to the credit note.
2.
Select the Tax as per original invoice check box to apply the tax rate for excise as on the date
that the original order was invoiced on.
3.
Select the transactions for the creation of the credit note.
4.
Post the credit note.
Example:
A purchase order is invoiced on April 10, 2005 and the rate of BED on this date is 12%. A credit note is
posted on May 21, 2007 and the rate of excise on this date is 15%.
If you select the Tax as per original invoice check box, the tax-rate for the calculation of excise on the
credit note will be 12%.
If the Tax as per original invoice check box is not selected, the tax- rate will be 15%.
Post the credit note. The excise duty is calculated for the number of items returned.
Note: You can modify the values entered in the fields that are related to excise or delete any of the
values in these fields before posting the credit note.
Creation of purchase order-returned item for excisable goods
Path: Accounts payable > Purchase order (Purchase type – Returned item)
The procedure for invoicing the excisable returned item is same as that of invoicing a credit note.
Invoicing a purchase journal for excisable goods
Path: Accounts payable > Journals > Purchase orders > Purchase journal.
–or–
Path: Accounts payable > Purchase order (Purchase type - Journal).
The procedure for invoicing a purchase journal is same as that of invoicing a purchase order.
Note: Table 3 is not applicable to the purchase journal.
Invoicing a blanket order for excisable goods
Path: Accounts payable > Journals > Purchase orders > Blanket order.
–or–
Path: Accounts payable > Purchase order (Purchase type - Blanket order)
The procedure for invoicing a blanket order is same as that of invoicing a purchase order.
Note: Table 3 is not applicable to a blanket order.
Example: 4
A blanket order is created for a quantity of 100 items, the unit price of each item is 100, and the total
amount in the order line is 10,000. The excise record type that is selected in the Excise record type
field is RG23A.
FEATURE FOR INDIA
34
The formula for the calculation of excise is defined in the Formula designer form as illustrated in the
table.
Tax code/component
Taxable basis
Calculation expression
BED
Line amount
AED
Line amount
+[BED]
SED
Excl. line amount
+[BED]+ [AED]
E-Cess
Excl. line amount
+[SED]
SHE cess
Excl. line amount
+[SED]
The Vendor calculation date type field is set to Document date option in the General ledger
parameters form. The Document date is defined as April 25, 2007.
The excise rate percentage for the tax components as on April 25, 2007 is as follows.
BED 10%
AED 5%
SED 2%
E-Cess 1%
SHE cess 1%
A release order is created for a quantity of 50 items and the blanket order is posted.
According to the above example, excise is calculated for the released quantity of 50 items as given
below
BED = (5,000 * 10%) = 500.00
AED = [(5,000+500) * 5%] = 275.00
SED = [(500+275) * 2%] = 15.50
E-cess = (15.50 * 1%) = 0.15
SHE-cess = (15.50 * 1%) = 0.15
The amount origin and the tax amounts that are calculated are displayed in the Temporary sales tax
transactions form.
An excise duty of 790.80 is calculated. When the blanket order is posted, the recoverable accounts of
the tax components are debited with the excise amounts. The RG23A Part II register is updated with
the excise tax amount.
Note: The tax basis and the taxes are calculated automatically by the Microsoft Dynamics AX
application.
Purchase transactions of excise using purchase order - quotation
Path: Accounts payable > Purchase order (Purchase type - quotation).
The procedure for invoicing a purchase quotation is same as that of invoicing a purchase order.
35
FEATURE FOR INDIA
Note: Table 3 is not applicable to a purchase quotation. The excise duties are calculated and you can
view the duty amounts and the amount-origin in the Temporary sales tax transactions form.
However, the taxes are not posted to the ledger accounts.
Purchase transactions of excise using the purchase order - subscription
Path: Accounts payable > Purchase order (Purchase type - subscription).
The procedure for invoicing a subscription is same as that of invoicing a purchase order.
Note: Table 3 is not applicable to a purchase subscription.
Example: 5
A subscription order is created for 100 quantities for an item. The unit price is 90 and the Maximum
Retail Price (MRP) is 100. The line amount is 9000. The excise record that is selected on the Tax
information tab is RG23A. The claim percentage for RG23A is set as 50% in the Claim percentage
form. An abatement of 40% is defined in the Item sales tax group form. The MRP is 6000 after
availing the abatement.
Refer to Example 3 for the formula that is defined in the Formula designer form, excise rate
percentage for the tax components, and calculation of excise.
An excise duty of 1,242.63 is calculated. When the purchase order is posted, the recoverable accounts
of the tax components are debited with the 50% of the related excise taxes and the RG23A deferred
accounts of the tax components are debited with the remaining 50% of the related excise taxes. The
RG23A Part I is updated with the quantity and RG23A Part II register is updated with the excise tax
amount.
Purchase transactions of excise using payment journal
Path: Accounts payable >Journals > Payments > Payment journal.
The procedure for excise-transactions using the payment journal is similar to the procedure for the
excise transactions using the general journal.
Sales transactions in excise
Refer to the following information in Table-5 for an overview of the transactions for the sale of
excisable goods.
Transaction
Direct invoice
(Sales invoice
without the itemdetails)
Sales invoice
Form name and
locator
Journal entries
General journal form
Account type – Customer (Debit)
(General ledger >
Journals > General
journal)
Invoice journal form
(Accounts payable >
Journals > Invoices >
Invoice journal)
Offset account type – Ledger
(Credit)
Account type – Ledger (Debit.)
Offset account type – Ledger
(Credit)
Account type – Customer (Debit)
Offset account type – Fixed
asset(Credit)
FEATURE FOR INDIA
36
Create a free text invoice
Free text invoice
form
None
(Accounts receivable
> Free text invoice )
Sales order based
invoice
Invoice the sales order
(Sales invoice with
the item-details)
Invoice the returned item
Sales order form
None
Invoice the credit note
Create sales invoice using
the sales journal
(Accounts receivable
> Sales order )
Invoice the blanket order
Create a sales order
quotation
Create a sales order
subscription
(Table-5)
Sales transactions of excise using the General journal form
Refer to the procedure under purchase transactions for general journal.
When you debit the customer account and credit the ledger account, the excise amounts that are
calculated will be credited to the accounts as defined in the Tax ledger posting group form for the
ECC number.
The ledger accounts that will be credited with the excise amounts will depend on the excise record
type that you select in the Excise record type field. Refer to Table-6 for more information.
When you select
Excise record type
Ledger account type
None
Payable account
RG23D
RG23D CENVAT credit transfer account
RG23A
Payable account
RG23C
Payable account
is credited
(Table-6)
When you validate and post the general journal for a customer transaction, the excise register- part II is
updated with the excise amount.
The excise register is updated on the date that the invoice is posted on, when you select the option,
Invoice date, in the Customer calculation date type field in the General ledger parameters form.
Note: The excise calculation-rate that is applicable to an excise tax code is based on the value you
select in the Customer calculation date type field in the General ledger parameters form.
Sales transactions of excise using the Sales order form
1.
Click Accounts receivable > Sales order.
2.
Press CTRL+N to create a new sales order.
37
FEATURE FOR INDIA
3.
The information for the Assessable value field, Max. retail price field, and the excise-related
fields on the Tax information tab is same as that in the Purchase order form. However, the
CENVAT credit availed check box is not available in the Sales order form.
Refer to Table 5 for information about the Direct settlement field.
4.
Select the DSA check box to update the Daily Stock Annexure (DSA) record. The DSA check box is
activated when you select BOM type of item in the sales order line and when you select the None
option in the Excise record type field.
5.
Post the sales order line. The excise amounts that are calculated for the order line will be credited
to the payable accounts as defined in the Tax ledger posting group form for the ECC number.
The excise registers, RG23A (part I), RG23C (part I), DSA, and RG23D are updated when you post
the sales order line.
Refer to Table 6 for more information about the ledger accounts that will be credited with the excise
amounts.
When you select
Excise record type
Ledger account type
RG23D
RG23D CENVAT credit transfer account
RG23A
Payable account
RG23C
Payable account
is credited
Note: Refer to the procedure of invoicing a sales order using the Sales order form for the following
Invoicing a sales journal for excisable goods
Path: Accounts receivable > Journals > Sales order > Sales journal
–or–
Path: Accounts receivable > Sales order (Order type - Journal)
Invoicing a blanket order for excisable goods
Path: Accounts receivable > Journals > Sales orders > Blanket order
–or–
Path: Accounts receivable > Sales order (Order type - Blanket order)
Transactions with excise using the sales order - subscription
Path: Accounts receivable > Sales order (Order type - Subscription)
Transactions with excise using the sales order - quotation
Path: Accounts receivable > Sales order (Sales type - quotation)
Example: 6
A sales order-line is created for an item for a quantity of 100. The sales order line amount is 10,000. A
miscellaneous charge code is set up for freight for 1000 with the account combination of Ledger
(Debit) - Ledger (Credit) in the Misc. charges code form, and attached to the sales order line. The
record type selected is RG23A on the Tax information tab.
The formula for the calculation of excise is defined in the Formula designer form as illustrated in the
table.
FEATURE FOR INDIA
38
Tax code
Taxable basis
Calculation expression
BED
Assessable value
AED
Assessable value
+[BED]
SED
Excl. line amount
+[BED]+ [AED]
E-Cess
Excl. line amount
+[SED]
SHE cess
Excl. line amount
+[SED]
The excise rate percentage for BED is 10%, AED is 5%, SED is 2%, E-Cess is 1%, and SHE cess is 1%.
The sales order is posted.
According to the above example, excise is calculated in the sales order as described below.
Net amount + Miscellaneous charges = Assessable value
10,000 + 1000 = 11,000.00
BED = (11,000 * 10%) = 1100.00
AED = [(11,000 + 1100) * 5%] = 605.00
SED = [(1100 + 605) * 2%] = 34.10
E-cess = (34.10 * 1%) = 0.34
SHE-cess = (34.10 * 1%) = 0.34
The amount origin and the tax amounts that are calculated are displayed in the Temporary sales tax
transactions form.
When the sales order is posted, the payable accounts of the tax components are credited with the
related excise taxes. The RG23A Part I register is updated.
Creation of credit note for in a sales order for excise transaction
When your customer returns the sold goods using a credit note, the excise amount that is calculated is
reversed.
1.
Click Functions > Create credit note in the Sales order form to create a credit note. Attach the
related sales order to the credit note.
2.
Select the Tax as per original invoice check box to apply the tax rate for excise as on the date
that the original order was invoiced on.
3.
Select the transactions for the creation of the credit note.
4.
Post the credit note.
Note: You cannot modify the value in the Direct settlement field.
When you post the sales credit note, the excise amounts are debited to the excise payable accounts
irrespective of whether you close the excise settlement period or not.
Note: The procedure for invoicing the excisable returned item is same as that of invoicing the credit
note. [Path: Accounts receivable > Sales order (Order type - Returned item)]
Transactions of excise using the Free text invoice form
1.
39
Click Accounts receivable > Free text invoice.
FEATURE FOR INDIA
2.
Enter the details of the invoice on the Overview tab.
3.
Select the tax group for excise in the Group field and the item tax group for excise in the Item
sales tax group field under the Sales tax field group. The sales tax group and item sales tax group
for a free text invoice line must have common tax codes of tax type, Excise.
4.
Enter the tariff code in the Excise tariff code field for the invoice line, on the Invoice lines tab.
5.
Enter the amount in the Assessable value field or the Max. retail price field.
6.
Click the Tax information tab. Under the Company information field group, you can view the
name of the current address of the company in the Name field and the address in the Address
field. You can modify the value in the Name field.
7.
Select the ECC number of the company in the ECC number field.
8.
Select the type of excise record in the Excise record type field.
9.
Post the free text invoice. The excise amounts that are calculated for the invoice line will be
credited to the payable accounts as defined in the tax ledger-posting group for the ECC number.
The excise registers, RG23A (part II), RG23C (part II), and RG23D are updated when you post the
free text invoice line according to the type of register that you select in the Excise record type
field on the Tax information tab.
Refer to table 7 for more information about the ledger accounts that will be credited with the excise
amounts.
When you
select
Excise record type
Ledger account type
None
Payable account
RG23D
RG23D CENVAT credit transfer account
RG23A
Payable account
RG23C
Payable account
is credited
(Table 7)
Transactions of excise using the customer payment journal
The procedure for excise transactions using the payment journal is similar to the procedure for the
excise transactions using the free text invoice.
Refer to Table 7 for more information about the ledger accounts that will be credited with the excise
amount.
Consignment transaction
A consignment transaction involves three parties, the buyer of goods who is the consignee, the dealer
who is the consignor, and the manufacturer.
In the consignment transaction for a manufacturer, the buyer places an order for the goods with the
dealer, and the dealer in turn places the order with the manufacturer.
When the manufacturer dispatches the goods, a sales order is invoiced, with the address of the
consignee for the delivery of goods. The manufacturer delivers the goods to the consignee directly and
updates either the RG23A register or the RG23C register.
FEATURE FOR INDIA
40
The consignee receives the goods and updates the excise invoice and the excise duty, based on the
invoice sent by the manufacturer and updates the RG23D register.
The consignor updates the purchase invoice without the excise duty and without updating the RG23D
register.
The consignor issues a sales invoice for the consignee without the excise duty and without updating
RG23D register.
Refer to the table below for more information about the consignment transaction.
Party who
creates the
order
Order created
Invoice created for
Details
Manufacturer
Sales order
Dealer and Consignee
When the manufacturer posts the
sales order, the address of the
consignee is printed in the sales
invoice.
For the manufacturer, the excise
record, RG23A or the RG23C is
updated, and the excise duties that
are calculated are credited to the
excise payable account.
Dealer
Consignee
Purchase order
Manufacturer
Sales order
Consignee
Purchase order
Dealer
The excise duties are not calculated
because the sales tax group and
the item sales tax group are not
selected.
When the consignee posts the
purchase order, the name, address,
and the ECC number of the
manufacturer is printed in the
purchase invoice.
Part II of the RG register is updated
with the name, address, and the
ECC number of the manufacturer.
For the Consignee, the excise
record, RG23A or the RG23C is
updated, and the excise duties that
are calculated are debited to the
excise recoverable account.
Note:
When a manufacturer creates a sales order in the Sales order form, selects the company- address
that has excise type as Manufacturer and selects the Consignment check box on the Tax
information tab, the address with address type Consignment is printed in the invoice.
For a customer, the address type, Consignment, is defined in the Alt. address form (Accounts
receivable > Customers > Setup button > Alt. address option)
41
When a dealer creates a purchase order for a manufacturer using a Purchase order form, the
dealer must select the address of the company on the Tax information tab that has excise type as
Trader.
FEATURE FOR INDIA
When a dealer creates a sales order for a consignee using a Sales order form, the dealer must
select the address of the company on the Tax information tab that has the excise type as Trader.
The sales tax group and the item sales tax group should not be specified on the Setup tab (Linelevel) in the Sales order form.
When a consignee creates a purchase order for a consignor using a Purchase order form, selects
the company address that has excise type as Manufacturer or Trader and selects the
Consignment check box on the Tax information tab, the address with address type
Consignment is printed in the invoice.
For a vendor, the address type Consignment is defined in the Alt. address form (Accounts
payable > Vendors > Setup button > Alt. address option)
Excise in intercompany transactions
According to standard Microsoft Dynamics AX, when you create a sales order or a purchase order in an
intercompany, a corresponding purchase order or sales order is created in the end point intercompany.
The invoice amount of the sales order should be the same as the invoice amount of the purchase order
that is created in the intercompany automatically.
In the excise functionality, the excise duties are calculated when you post a sales order or a purchase
order in the intercompany transactions.
When you create a sales order or a purchase order in an intercompany, you can modify the fields under
the Excise field group on the Tax information tab both in the original order and in the order that is
created automatically in the endpoint intercompany.
1.
Click Basic > Setup > Application integration framework > Endpoints.
2.
Make the required setup for the intercompany in the two companies, Intercompany1 and
Intercompany2.
3.
Click Accounts payable > Purchase order and create a purchase order in Intercompany1.
4.
Enter the required details for the item on the Lines tab at the line level. The Assessable value field
displays the total of the net amount and the miscellaneous charges for the order line. You can
modify the value in the Assessable value field.
5.
Click the Setup tab (Line-level). Select the item sales tax group in the Item sales tax group field.
The sales tax group and the item sales tax group must have common tax codes of type, excise.
6.
Click the Price/Discount tab at the line level and enter the value in the Max. retail price field.
7.
Click the Tax information tab in the Purchase order form. You can view the following fields
under the Excise field group. You can modify the values in these fields listed below.
ECC number
Excise tariff code
Excise record type
Direct settlement
Consignment
CENVAT credit availed
FEATURE FOR INDIA
42
Note: The values in the fields under the Excise field group in the Purchase order form flow form
the fields under the Excise field group in the Company information form (Basic > Setup >
Company information)
8.
9.
A sales order is created automatically in Intercompany2. Make the required changes in the sales
order to match the purchase order. Check for the following.
The invoice amount must be the same, both in the purchase order and in the sales order.
The tax components and the values that are used in the purchase order should be same as
those in the sales order.
Post the sales order in Intercompany2.
10. Post the purchase order in Intercompany1.
Note:
When you create a credit note for a purchase order or a sales order for an intercompany
transaction, a credit note also is created automatically for the related sales order or purchase
order in the intercompany.
When you create a purchase order or a sales order for an intercompany transaction with
miscellaneous charges attached to that order, you must attach the miscellaneous charges-code
to the intercompany through the endpoints.
You must include the miscellaneous charges both in the original order and the order that is
created automatically, to match the invoice amounts.
Example:
A purchase order is created for item A for an intercompany vendor. The sales tax group and the item
sales tax group for the purchase order have the following common tax codes:
BED = 10% on line amount
AED = 5% on line amount
The line amount for the purchase order is 10,000.00.
An intercompany sales order is created automatically for item A. The sales tax group and the item sales
tax group for the sales order have the same tax codes as selected in the purchase order.
For the above example, the invoice amount of the sales order will be 11,500. The intercompany sales
order is posted. The invoice amount of the purchase order is also 11,500. So, the purchase order is
posted also.
With reference to the above example, if the sales order that is created automatically has tax code, BED
= 10% on the line amount, then the invoice amount in the sales order will be 11,000.
You cannot post the related purchase order because the invoice amount in the purchase order is
11,500, which is not the same as the invoice amount of the intercompany sales order.
Note: When the invoice amount of the original order and that of the automatically created order
differs, you cannot post the purchase order.
Excise-transactions with multiple taxes and charges
You can post a purchase transaction or sales transactions with multiple taxes and charges. Along with
excise, other indirect taxes, such as sales tax, service tax, VAT, and customs can be levied for a particular
transaction.
43
FEATURE FOR INDIA
Example of combinations of multiple taxes
Excise + VAT
Excise + Sales tax
The combination of the multiple taxes that are levied is in accordance with the Indian legal
requirement. However, Microsoft Dynamics AX gives you the provision to post multiple taxes with all
combinations.
Example of a sales transaction when multiple taxes, excise and VAT are levied:
A sales order line is created for an item. Two taxes, excise and VAT are levied on the item. The sales
order line amount is 10,000. Miscellaneous charge code is set up for freight for 1000 with the account
combination of Ledger (Debit) - Ledger (Credit) in the Misc. Charges code form, and attached to the
sales order line. The record type selected on the Tax information tab is RG23A.
The formula for the calculation of excise is defined in the Formula designer form as illustrated in the
table.
Tax code/component
Taxable basis
Calculation expression
BED
Assessable value
AED
Assessable value
+[BED]
SED
Assessable value
+[BED]
E-Cess
Excl. line amount
+[SED]
SHE cess
Excl. line amount
+[SED]
VAT
Line amount
+[BED]+ [AED] + [SED] + [E-cess] +
[SHE cess]
The excise rate percentage for BED is 10%, AED is 5%, SED is 2%, E-Cess is 1%, SHE cess 1%, and VAT is
4%. The sales order is posted.
According to the above example, both excise and VAT are calculated.
Net amount + Miscellaneous charges = Assessable value
10,000 + 1000 = 11,000.00
BED = (11,000 * 10%) = 1100.00
AED = [(11,000 + 1100) * 5%] = 605.00
SED = [(11,000 + 1100) * 2%] = 242.00
E-cess = (242.00 * 1%) = 2.42
SHE-cess = (242.00 * 1%) = 2.42
VAT = [(10,000 + 1100 + 605 + 242+ 2.42+ 2.42) * 4%] = 478.07
The amount origin and the tax amounts that are calculated are displayed in the Temporary sales tax
transactions form.
When the sales order is posted, the payable accounts of the tax components are credited with the
related excise taxes and the VAT payable account is credited with VAT amount. The RG23A part I
register is updated.
FEATURE FOR INDIA
44
Inquiry of the excise registers
The manufacturer should maintain the excise registers for both the input goods and the capital goods.
The input goods are the raw materials used in the manufacture of finished products. The receipt,
disposal, consumption, inventory of these goods, value of the goods, excise duty paid, and the supplier
information are entered in different excise registers as specified by the tax authority. The manufacturer
and the vendor should submit the excise registers to the excise authorities periodically as specified by
the excise authorities. However, in the present business scenario, maintenance of excise registers are
not mandatory.
You can define a query to list out the transactions that the excise registers are updated for.
Generate a query for excise register
You must select the parameters to define the query, based on which you can view the excise register
information.
Select the parameters, such as ECC number, excise settlement period, date range, and the excise
register in the Excise registers inquiry form to view the excise transactions for. You also can select the
fields for the query that the excise inquiry information should be displayed for.
1.
Click General ledger > Inquiries > Tax > India posted tax folder > Excise folder > Excise
register to open the Excise register inquiry form.
2.
Select the query that should be modified or enter a new query in the Select query field.
3.
Select the excise control code number in the ECC number field that the excise register information
should be displayed for.
4.
Select the excise settlement period in the Tax settlement period field that the excise register
information should be displayed for.
5.
Select the excise register in the Register field that the excise register information should be
displayed for. The options are listed below.
6.
45
RG23A Part-I: Select this register to view the quantitative details of the input goods that are
received at the warehouse, the quantity that is issued for production and for clearance from
the RG23A register.
RG23A Part-II: View the excise tax details, such as the credit availed by the manufacturer,
excise credit utilized by the manufacturer against clearance of final products, and the balance
credit that is available.
RG23C Part-I: View the quantitative details of capital goods.
RG23C Part-II: View the excise recoverable details that is calculated on the capital goods.
RG23D: Select this register to view the excise details on purchase and sale of goods by the
trader. You can view the excise details in terms of quantity and excise duty that is applied.
PLA: View the excise details of the personal ledger account for the excise duty that is
deposited by the manufacturer on clearing the excisable goods.
DSA: View the excise details of the daily stock register, such as the description of the
manufactured goods, the opening balance of the quantity of items, the quantity of
manufactured goods, and the particulars of the duty that is paid for the finished goods.
Select the starting date in the From date field and the ending date in the To date field under the
Period field group. This date range should lie within the date range of the settlement period. All
FEATURE FOR INDIA
the transactions for the selected period range will be displayed in the transactions form of the
register that you select in the Register field.
7.
Select the fields under the Available list that should be displayed in the Transactions form of the
specified excise register, and move them under the Selected list.
Note:
The Date field, the Voucher field, and the Tariff code field are the fixed fields in the Selected
list. You cannot move these fields to the Available list.
You can move a maximum of 47 fields from the Available list to the Selected list.
8.
Use the Top button, Up button, Down button, and the Bottom button to arrange the fields in a
specific order in the Selected list.
9.
Select the Header note check box to enter the text for a header note. Enter the text for the header
note in the Header note field. The header note will be displayed in the Transactions form of the
specified excise register.
10. Select the Footer note check box to enter the text for a footer note. Enter the text for the footer
note in the Footer note field. The footer note will be displayed in the Transactions form of the
specified excise register.
11. Click the Inquiry button to open the Inquiry form. The values that should be displayed in the
fields in the Transactions form of the specified excise register, is defined in the Inquiry form by
using the Criteria field.
12. Select the field that the criteria should be defined for in the Field field.
13. Select the criterion for the selected field in the Criteria field. The transactions are filtered and
displayed in the Transactions form, based on the criteria.
14. Close the Inquiry form.
15. Click the Modify button in the Excise register inquiry form to save or delete the query.
16. Click the Reset button to clear the values displayed in the form. You can enter new values in the
fields.
Note: If you click the Cancel button the form closes without saving the query.
17. Click OK in the Excise register inquiry form to open the Transactions form of the specified excise
register. The fields, in the order that you specify in the Excise register inquiry form are displayed
in the Transactions form of the specified excise register. The data in these fields are displayed,
based on the criteria that are given in the Inquiry form.
You can view all the transactions, which are filtered, based on specified criteria, for the ECC
number, tax settlement period, period range, and the excise register.
Note: The name of the Transactions form depends on the excise register that you select in the
Register field in the Excise register inquiry form. The names of the Transactions form for the excise
registers that is selected are as given in the table below:
Excise register
Name of the transactions form
RG23A Part-I
RG23A Part - I Transactions form
RG23A Part-II
RG23A Part - II Transactions form
FEATURE FOR INDIA
46
RG23C Part-I
RG23C Part - I Transactions form
RG23C Part-II
RG23C Part – II Transactions form
RG23D
RG23D Transactions form
PLA
DSA Transactions form
DSA
PLA Transactions form
The upper section of the Transactions form displays the parameters, such as the ECC number, tax
settlement period, the period-range, and the excise register that the transactions are filtered, based on
and the lower section displays the transactions.
18. Click the Inquiries button to view the details of the item, such as the opening-balance of the
quantity of items, the quantity of received-items, the quantity of the issued-items, and so on for
the excise register that is selected in the Register field in the Excise register inquiry form.
The options of the Inquiries button are listed in the table below; however, only one option is
available at a time and the other options are inactivated. The option that is activated depends on
the excise register that you select in the Register field in the Excise register inquiry form.
Refer to the table below for more information about the form that opens for the option that is
selected in the Inquiry button.
The option of the
Inquiry button
Name of the form
The excise register selected in
the Register field
RG23A item details
RG23A item details form
RG23A part-I
RG23A tax details
RG23A tax details form
RG23A part-II
RG23C item details
RG23C item details form
RG23C part-I
RG23C tax details
RG23C tax details form
RG23C part-II
RG23D details
RG23D details form
RG23D
DSA details
DSA details form
DSA
PLA details
PLA details form
PLA
The forms of item details display the details of the item, such as the starting-balance of the
quantity of items, the quantity of received-items, the quantity of the issued items, and so on.
The forms of tax details display the details of the excise duty, such as the starting balance of the tax
amount, the recoverable tax amount, the payable tax amount, and so on.
Inquiry for the posted-item details for RG23A register
The item-details for the excise transactions that are posted for the RG23A register are displayed in the
RG23A item details form. You can view the item details for the transactions as on the transaction date
for the settlement period and the ECC number.
1.
Click General ledger > Inquiries > Tax > India posted tax folder > Excise folder > Excise
register > OK button > Inquiries button > RG23A item details.
2.
View the ID number that is generated using the number sequence in the RG23A part I id field.
The number is generated when you post the transaction.
47
FEATURE FOR INDIA
Note: You can assign the number sequence to RG23A part I register on the Number sequence tab
in the Tax registration number form.
3.
View the date that the transaction is posted on in the Date field.
4.
View the item number for the item that the transaction is posted for, in the Item field.
5.
View the starting-balance of the quantity of item that is available in the RG23A part I register, in
the Opening balance field.
6.
View the quantity of the item that is purchased in the Receipt quantity field. The value in this field
includes all the quantity that is purchased using the Purchase order form, Movement journal
form, Sales order form, Transfer order form, Production order form, and the Bills of materials
form for the transaction that is posted for which RG23A part I ID is generated.
7.
View the quantity of item that is sold in the Issue quantity field.
8.
View the quantity of item that is used in the production process, in the DSA quantity field.
9.
View the total quantity of the item that is available in the Total available field.
Total available = [Opening balance + Receipt quantity – (Issue quantity+ DSA quantity)]
10. Click Inventory > Dimensions display to select the inventory dimension that should be displayed
on the Overview tab in the RG23A item details form.
11. Click the General tab to view the RG23A part I ID, the transaction date, and the item code for the
transaction line that is selected on the Overview tab.
Inquiry for the posted-tax details for RG23A register
The tax details for the excise transactions that are posted for the RG23A register are displayed in the
RG23A tax details form. You can view the tax details for the excise transactions as on the transaction
date entered for the RG23A register.
1.
Click General ledger > Inquiries > Tax > India posted tax folder > Excise folder > Excise
register > OK button > Inquiries button > RG23A tax details.
2.
View the ID number that is generated using the number sequence in the RG23A part II id field.
The number is generated when you post the transaction.
Note: You can assign the number sequence to RG23A part II register on the Number sequence
tab in the Tax registration number form.
3.
View the date that the transaction is posted on in the Date field.
4.
View the starting-balance of the tax amount that is available in the RG23A part II register, in the
Opening balance field.
5.
View the excise duty amount that is posted to the RG23A recoverable accounts for the purchase
transaction that is posted, in the Recoverable field.
6.
View the excise duty amount that is posted to the RG23A payable accounts for the sales
transaction that is posted in the Payable field.
7.
View the total balance amount that is available in the Balance available field.
Balance available = (Opening balance + Recoverable - Payable)
8.
Click the Component tab to view the tax component details for the transaction line that is selected
on the Overview tab.
FEATURE FOR INDIA
48
9.
View the excise tax component for the transaction in the Tax component field.
10. View the excise tax code for the transaction in the Tax code field.
11. View the amount that is posted to the RG23A recoverable accounts for the tax component in the
Recoverable field.
12. View the amount that is posted to the RG23A payable accounts for the tax component in the
Payable field.
Inquiry for the posted-item details for RG23C register
The item details for the posted excise transactions are displayed in the RG23C item details form. You
can view the item details for the excise transactions that are entered for the RG23C register.
Path: General ledger > Inquiries > Tax > India posted tax folder > Excise folder > Excise register >
OK button > Inquiries button> RG23C item details.
The inquiry for the posted-item details for RG23C register is similar to the inquiry for the posted-item
details for RG23A register.
Note: The DSA quantity field and the Inventory button are not applicable to the RG23C item details
form.
Inquiry for the posted-tax details for RG23C register
The tax details for the posted excise transactions are displayed in the RG23C tax details form. You can
view the tax details for the excise transactions that are entered for the RG23C register.
Path: General ledger > Inquiries > Tax > India posted tax folder > Excise folder > Excise register >
OK button > Inquiries button > RG23C tax details.
The inquiry for the posted tax details for RG23C register is similar to the inquiry for the posted-tax
details for RG23A register.
Inquiry for the posted-transaction details for RG23D register
RG23D is an excise register that is maintained by the dealer to enter the transaction details for the
purchase transactions and sales transactions of the goods eligible for excise duty. In the RG23D details
form, you can view the details of the quantity of the goods sold or purchased and the excise duty that
is applicable as entered for the RG23D register.
1.
Click General ledger > Inquiries > Tax > India posted tax folder > Excise folder > Excise
register > OK button > Inquiries button> RG23D details.
2.
View the ID number that is generated using the number sequence in the RG23D id field. The
number is generated when you post the transaction.
Note: You can assign the number sequence to RG23D register on the Number sequence tab in
the Tax registration number form.
3.
View the date that the transaction is posted on in the Date field.
4.
View the item number for the item that the transaction is posted for, in the Item field.
5.
View the quantity of the item that is purchased in the Receipt quantity field.
6.
View the CENVAT credit amount in the Cenvat credit field. The value in this field is the excise duty
amount for the purchase transaction that is posted for which RG23D ID is generated.
49
FEATURE FOR INDIA
7.
View the quantity of the item that is sold for the transaction that is posted, in the Issue quantity
field.
8.
View the CENVAT credit transfer amount in the Cenvat credit transfer field. The value in this field
is the excise duty amount for the sales transaction that is posted for which RG23D ID is generated.
9.
Click Inventory > Dimensions display button to select the inventory dimension that should be
displayed on the Overview tab in the RG23D details form.
10. Click the General tab to view the RG23D ID, the date of RG23D ID, the transaction date, and the
item number for the transaction line that is selected on the Overview tab.
Inquiry for the posted-transaction for DSA register
You can view the details of the items of type BOM that the excise duty is levied on, in the DSA details
form. You can view the item code, the opening balance of the quantity of item, the quantity of the
manufactured-item, the quantity of the item that is sold, the quantity of the available balance of the
item, and the excise duty for the transaction.
1.
Click General ledger > Inquiries > Tax > India posted tax folder > Excise folder > Excise
register > OK button > Inquiries button> DSA.
2.
View the ID number that is generated using the number sequence in the DSA id field. The number
is generated when you post the transaction.
Note: You can assign the number sequence to the DSA register on the Number sequence tab in
the Tax registration number form.
3.
View the date that the transaction is posted on in the Date field.
4.
View the item number for the item type BOM in the Item field.
5.
View the starting-balance of the quantity of item that is available in the DSA register, in the
Opening balance field.
6.
View the quantity of item that is used in the production process, in the Manufactured quantity
field. The item is of type BOM.
7.
View the quantity of item that is sold, in the Issue quantity field.
8.
View the quantity of items that is available in the Total available field.
(Total available = Opening balance + Manufacture quantity – Issue quantity)
9.
View the total excise duty in the Tax amount field. The value in this field is the total excise duty
that is calculated on the issued-quantity that is specified in the sales order, for BOM type of item.
10. Click Inventory > Dimensions display to select the inventory dimension that should be displayed
on the Overview tab in the DSA details form.
11. Click the General tab to view the DSA ID, item code, and the transaction date for the transaction
line that is selected on the Overview tab.
Inquiry for the posted transactions for PLA register
View the excise details in the PLA details form for the excise transactions that are entered for the PLA
register.
1.
Click General ledger > Inquiries > Tax > India posted tax folder > Excise folder > Excise
register > OK button > Inquiries button > PLA.
FEATURE FOR INDIA
50
2.
View the ID number that is generated using the number sequence in the PLA id field. The number
is generated when you post the transactions.
Note: You can assign the number sequence to PLA register on the Number sequence tab in the
Tax registration number form.
3.
View the date that the transaction is posted on in the Date field.
4.
View the PLA entry number that is generated when you post the transaction, in the PLA entry
number field.
5.
View the excise duty in the Credit field that is paid to the tax authority, and updated in the PLA
register.
6.
View the excise duty amount that is payable to the tax authority, and updated in the PLA register
in the Debit field.
7.
View the total balance amount in the Balance field.
(Balance = Credit –Debit)
8.
Click the Component tab to view the excise tax component, credit amount, and the debit amount
for the tax component.
Define the query parameters to view the excise register balances
You must select the parameters for the query that the excise register balances should be displayed for.
You must select the tax ledger posting group, ECC number, and the date in the Excise registers
balance inquiry form. The balance amounts are displayed in the Excise balances form, based on the
parameters given in the Excise registers balance inquiry form.
1.
Click General ledger > Inquiries > Tax > India posted tax folder > Excise folder > Excise
register balance.
2.
Select the query that should be modified or enter a new query in the Select query field.
3.
Select the tax ledger posting group in the Tax ledger posting group field.
4.
Select the excise control code in the ECC number field.
5.
Select the date in the Date field.
6.
The balance amounts are filtered, based on the tax ledger posting group, ECC number, and the
date and are displayed in the Excise balances form when you click the OK button.
7.
Select the Header note check box to enter the text for a header note. Enter the text for the header
note in the Header note field. The header note will be displayed in the Excise balances form.
8.
Select the Footer note check box to enter the text for a footer note. Enter the text for the footer
note in the Footer note field. The footer note will be displayed in the Excise balances form.
9.
Click the Modify button to modify, save, or delete the query.
10. Click the Reset button to clear the values entered in the form.
11. Click the OK button to open the Excise balances form.
View the excise register balance inquiry
You can view the balance amount in RG23A, RG23C, PLA, RG23D, and in the payable account, in the
Excise balances form. You can filter the information, based on the date of the transaction and on tax
ledger posting group, for an excise registration number.
51
FEATURE FOR INDIA
1.
Click General ledger > Inquiries > Tax > India posted tax folder > Excise folder > Excise
register balance > OK button to open the Excise balances form
2.
View the header note in the Header note field and the footer note in the Footer note field.
3.
View the tax ledger posting group for the inquiry in the Tax ledger posting group field. The
balances are displayed, based on the tax ledger posting group that is selected.
4.
View the excise control code number that the balances are displayed for, in the ECC number field.
5.
View the transaction date that the balances are displayed for in the Date field.
6.
Refer to the following field groups in the Excise register balance form for information about the
fields.
7.
8.
9.
RG23A field group
RG23C field group
Payable field group
Totals field group
PLA field group
You can view the following RG23D CENVAT credit information for the selected ECC number in the
RG23D CENVAT credit field group.
View the starting balance in the RG23D CENVAT credit account in the Opening balance field.
View the amount that is posted to the RG23D CENVAT credit account in the Cenvat credit
field, as on the specified-date.
View the balance in the RG23D register in the Balance available field. The balance available is
the sum of the value in the Opening balance field and the value in the Cenvat credit field.
You can view the following RG23D CENVAT credit transferred amount information in the RG23D
CENVAT credit transferred group:
View the starting balance in the RG23D register in the Opening balance field.
View the amount that is posted to the RG23D CENVAT credit account as on the specified date,
in the Cenvat credit transfer field.
View the balance available for the CENVAT credit transfer in the Balance available field. The
balance available is the sum of the value in the Opening balance field and the value in the
Cenvat credit transferred field.
Click the Tax components button to open the Tax components balance form to view the excise
balance amount for each tax component. You can view the information for the ECC number, tax
ledger posting group, and the date specified in the Excise registers balance inquiry form.
10. In the Tax components balance form, you can view the following excise information for the
selected excise control code and date under the Selection field group. The amounts displayed
here are the closing-balance amounts.
View the tax ledger posting group in the Tax ledger posting group field.
View the excise control code number in the ECC number field that the inquiry information is
displayed for.
View the transaction date in the Date field.
11. You can view the following balance amounts in the Totals field group:
FEATURE FOR INDIA
52
View the excise balance payable amount in the Payable balance field.
View the balance amount in the RG23A register in the RG23A balance field.
View the balance amount in the RG23C register in the RG23C balance field.
The Total available field displays the balance from the Totals available field in the totals
field group in the Excise balances form.
12. You can view the following information including the deferred balances in the RG23A register and
RG23C register under the Balance field group:
The PLA balance in the PLA balance field. The value in the Balance available field under the
PLA field group in the Excise balances form is displayed.
The deferred balance in the RG23A register in the RG23A Deferred balance field. The value in
the Deferred balance field under the RG23A field group in the Excise balances form is
displayed.
The deferred balance in the RG23C register in the RG23C Deferred balance field. The value in
the Deferred balance field under the RG23C field group in the Excise balances form is
displayed.
The CENVAT credit amount in the RG23D CENVAT credit field. The value in the Balance
available field under the RG23D CENVAT credit field group in the Excise balances form is
displayed.
The CENVAT credit transferred amount in the RG23D CENVAT credit field. The value in the
Balance available field under the RG23D CENVAT credit transferred field group in the
Excise balances form is displayed.
13. You can view the following tax amounts for the tax components for different excise registers in the
lower section of the Tax components balance form:
The tax components for the ECC number in the Tax component field.
The balance amount in the payable account for each excise tax component in the Payable
field.
The balance amount in the RG23A recoverable account for each excise tax component in the
RG23A field.
The balance amount in the RG23C recoverable account for each excise tax component in the
RG23C field.
The balance amount in the PLA account for each excise tax component in the PLA field.
The balance amount in the RG23A deferred account for each excise tax component in the
RG23A deferred field.
The balance amount in the RG23C deferred account for each excise tax component in the
RG23C deferred field.
The balance amount in the RG23D CENVAT credit account for each excise tax component in
the RG23D CENVAT credit field.
View the balance from the RG23D CENVAT credit transferred account for each tax component
in the RG23D CENVAT credit transferred field.
14. In the Excise balances form, click the RG23A balance button to open the RG23A balance form to
view the excise duty that is calculated for the excise tax components in the RG23A register.
53
FEATURE FOR INDIA
15. In the RG23A balance form, you can view the following excise information for the selected excise
control code and date in the Selection field group:
The tax ledger posting group in the Tax ledger posting group field.
The excise control code number in the ECC number field.
The transaction date in the Date field.
16. You can view the following balances in the RG23A register in the RG23A field group:
The starting balance in the RG23A register for the selected ECC number in the Opening
balance field.
The total balance in the RG23A recoverable account for the selected ECC number in the
Recoverable field.
The total balance in the RG23A register for the ECC number in the Balance available field. The
balance available is the sum total of the values in the Opening balance field and the
Recoverable field in the RG23A field group.
The balance amount in the RG23A deferred account for the selected ECC number in the
Deferred balance field.
17. You can view the following excise details of the RG23A register in the lower section of the RG23A
balance form.
The tax components in the Tax Component field.
The opening balance in the RG23A register for each excise tax component in the Opening
balance field.
The amount that is posted to the recoverable account for each excise tax component in the
Recoverable field.
The balance amount in the RG23A register for each tax component in the Balance available
field.
The deferred balance in the RG23A deferred account for each excise tax component in the
Deferred balance field.
18. In the Excise balances form, click the RG23C balance button to open the RG23C balance form to
view the excise duty that is calculated for the excise tax components in the RG23C register.
19. In the RG23C balance form, you can view the following excise information for the excise control
code and date in the Selection field group.
The tax ledger posting group in the Tax ledger posting group field.
The excise control code number in the ECC number field.
The transaction date in the Date field.
20. You can view the following balances of the RG23C register in the RG23C field group:
The opening balance amount of the RG23C register in the Opening balance field.
The balance amount in the RG23C recoverable account in the Recoverable field.
The total available balance amount in the RG23C register in the Balance available field. The
balance available is the sum total of the values in the Opening balance field and the
Recoverable field under the RG23C field group.
FEATURE FOR INDIA
54
View the total balance amount for the RG23C deferred account in the Deferred balance field.
21. You can view the following excise details for the RG23C register in the lower section of the RG23C
balance form.
The tax components in the Tax Component field.
The opening balance for each tax component in the RG23C register in the Opening balance
field.
The amount that is posted to the recoverable account for each tax component in the
Recoverable field.
The balance amount for each tax component in the RG23C register in the Balance available
field.
The deferred balance for each tax component in the RG23C register in the Deferred balance
field.
22. In the Excise balances form, click the Payable balance button to open the Payable balance form
to view the excise duty that is calculated for the excise tax components in the excise payable
account.
23. In the Payable balance form, you can view the following excise information for the selected excise
control code and date under the Selection field group.
The tax ledger posting group in the Tax ledger posting group field.
The excise control code number in the ECC number field.
The transaction date in the Date field.
24. You can view the following excise details in the Payable field group:
The starting balance amount in the excise payable account in the Opening balance field.
The amount that is posted to the payables account in the Payable field.
The total balance amount in the Balance available field. The balance available is the sum total
of the values in the Opening balance field and the Payable field under the Payable field
group.
25. You can view the following balances for the payables account in the lower section of the Payable
balance form.
The excise tax component in the Tax Component field.
The opening balance amount for each tax component in the excise payable account in the
Opening balance field.
The amount that is posted to the payable account for each excise tax component in the
Payable field.
The balance amount for each tax component in the Balance available field. The balance
amount is the sum total of the values in the Opening balance field and the Payable field for
each tax component.
26. In the Excise balances form, click the PLA balance button to open the PLA balance form. View
the tax that is calculated for the excise tax components in the PLA register.
27. In the PLA balance form, you can view the following excise information of the PLA ledger for the
excise control code.
55
FEATURE FOR INDIA
The tax ledger posting group in the Tax ledger posting group field.
The excise control code number in the ECC number field.
The transaction date in the Date field.
28. You can view the following balances under the PLA field group:
The opening balance of the PLA account in the Opening balance field for the ECC number
and date.
The PLA register balance in the Transfer field.
The balance in the Balance available field for the ECC number and date. The balance available
is the sum total of the values in the Opening balance field and the Transfer field.
29. You can view the following PLA register balances in the lower section of the PLA balance form.
The tax components in the Tax Component field.
The opening balance for each tax component in the PLA account in the Opening balance
field.
The amount transferred to the PLA accounts for each tax component in the Payable field.
The balance amount for each tax component in the Balance available field. The balance
amount is the sum of the opening balance and the transfer amount for each tax component.
30. In the Excise balances form, click the RG23D balance button to open the RG23D balance form
to view the excise tax that is calculated for the excise tax components in the RG23D register.
31. You can view the following excise information of the RG23D register for the excise control code
under the Selection field group in the RG23D balance form:
The tax ledger posting group in the Tax ledger posting group field.
The excise control code number in the ECC number field.
The transaction date in the Date field.
32. You can view the following excise details of the RG23D register under the RG23D CENVAT credit
field group:
The opening balance in the RG23D CENVAT credit account in the Opening balance field.
The total CENVAT credit amount in the RG23D CENVAT credit account in the CENVAT credit
field.
The balance amount in the RG23D CENVAT credit account in the Balance available field. The
total balance is the sum total of the values in the Opening balance field and the Cenvat
credit field in the RG23D CENVAT credit field group.
33. You can view the following excise details of the RG23D register in the RG23D CENVAT credit
transferred field group:
The opening balance in the RG23D CENVAT credit transfer account in the Opening balance
field.
The CENVAT credit amount in the RG23D CENVAT credit transfer account in the Cenvat credit
transferred field.
FEATURE FOR INDIA
56
The balance amount in the RG23D CENVAT credit transferred account in the Balance
available field. The balance amount is the sum of the values in the Opening balance field and
the CENVAT credit transferred field.
34. You can view the following CENVAT details of the RG23D CENVAT credit account in the lower
section of the RG23D balance form:
The excise tax component in the Tax Component field.
The opening balance for each tax component in the CENVAT credit account in the Opening
CENVAT credit field.
The CENVAT credit amount that is posted in the RG23D CENVAT credit account in the Cenvat
credit field.
The closing balance of the CENVAT credit account in the Closing CENVAT credit field. The
closing balance is the sum of the opening CENVAT credit amount and the CENVAT credit
amount for each tax component.
The opening balance of the CENVAT credit account in the Opening CENVAT credit
transferred field.
The excise duty for each tax component for the posted-excise transactions in the RG23D
CENVAT credit transfer account in the CENVAT credit transferred field.
The closing balance amount in the CENVAT credit transferred account in the Closing CENVAT
credit transferred field. The closing CENVAT credit transferred amount is the sum-total of the
values in the Cenvat credit transfer field and the Opening CENVAT credit transferred field.
Inquiry for multiple taxes
Use the Indirect tax inquiry form to make the queries about the following:
To list out the transactions that the indirect taxes have been calculated for.
To list out the transactions related to the queried taxes.
Example: You can generate an inquiry for a combination of multiple indirect taxes, such as excise and
VAT, excise and sales tax, excise and service tax.
Generate a query for multiple indirect taxes
Select a period range in the Indirect tax inquiry form to generate an inquiry for multiple taxes.
Select the amount-related fields, such as miscellaneous charges amount, load on inventory amount,
and invoice amount in the Total form.
Use the Inquiry form to define the criteria that the transactions that are filtered should be based on.
The values in the fields, in the Indirect tax transactions form is displayed, based on the criteria that
are given in the Inquiry form. You can select two tables for two different types of taxes that will be
used in the query.
The details of the transactions of the two types of taxes for the fields that are selected under the
Selected list are displayed in the Indirect tax transactions form.
View the sum of the amounts of the amount-related fields for a transaction in the Totals-Indirect tax
form.
View the sum of the tax amounts for each excise component in the Tax component- Indirect tax
form.
57
FEATURE FOR INDIA
The procedure for generating the tax inquiry for multiple taxes is explained below.
1.
Click General ledger > Inquiries > Tax > India posted tax > Indirect tax to open the Indirect
tax inquiry form.
2.
Enter the name of a new query or select an existing query in the Select query field.
3.
Select the starting date of the period range that the query should be generated for, in the From
date field.
4.
Select the ending date of the period range in the To date field. All the transactions for the selected
period will be displayed in the Indirect tax transactions form.
5.
Select the fields under the Available list that should be displayed in the Indirect tax transactions
form, and move them under the Selected list.
6.
You can rearrange the fields under the Selected list in any desired order by using the Top button,
Up button, Down button, and Bottom button.
Top button: Move the selected field to the first position in the list.
Up button: Move the selected field up by one level in the list.
Down button: Move the selected field down by one level in the list.
Bottom button: Move the selected field to the end of the list.
Note:
The Date field, the Voucher field, the Tax code field, the Amount origin field, the Tax
amount field, and the Tax type field are the fixed fields in the Selected list. You cannot move
these fields to the Available list.
You can move a maximum of 14 fields from the Available list to the Selected list. The total
number of selected fields in the Selected list is 20, which includes the 6 fixed fields.
7.
Select the Header note check box to enter the text for a header note. Enter the text for the header
note in the Header note field. The header note will be displayed in the Indirect tax transactions
form.
8.
Select the Footer note check box to enter the text for a footer note. Enter the text for the footer
note in the Footer note field. The footer note will be displayed in the Indirect tax transactions
form.
9.
Click the Modify button and select the Save as option to save the inquiry. You can select the
saved inquiries in the Select query field to query the sales tax transactions with the saved inquiry
setup.
10. Click the Total button to open the Total form. Select the amount-related fields in the Total form
that the amounts should be summed up for.
Note: The totaled amount of each amount-related field for a tax transaction is displayed in the
Totals-Indirect tax form.
11. Press CTRL+N to create a new line.
12. Select the amount-related field in the Name field. The amounts for the amount-related field are
summed up and the totaled amount is displayed in the Totals-Indirect tax form.
Note: The amount-related fields are displayed in the Name field, only if you select them in the
Selected list in the Indirect tax inquiry form.
FEATURE FOR INDIA
58
13. Select the type of tax that the amount in the amount-related field should be summed up for, in the
Tax type field. The options for the tax type are listed below.
Blank
VAT
India sales tax
Excise
Service tax
Customs
The transactions are summed up, based on the amount-related field that you select in the Name
field for the type of tax that you select in the Tax type field.
Note:
When you select a tax type, the fields are summed up according to the tax.
If the Tax type field is blank, the amount-related fields that are specified in the Name field are
summed up irrespective of the tax type.
Example:
In the Total form, the amount-related field, Tax amount is selected in the Name field and VAT option
in the Tax type field. Another record is created, with the amount-related field selected as Tax amount
in the Name field and Excise option in the Tax type field.
The sum of the tax amounts for tax type VAT and the sum of the tax amounts for tax type Excise are
displayed as two different records in the Totals-Indirect tax form.
Note:
When you select the Transaction amount option, Invoice amount option, and Misc. charges
amount option in the Name field in the Total form, the fields are summed up according to the
voucher.
When you select the other amount-related fields in the Name field, the fields are summed up
according to the tax code, depending on the tax type that you have selected.
In the General ledger parameters form, if you select the Accept duplicate option in the Check
for voucher used field on the Ledger tab, the total amount will not be accurate.
14. Close the Total form.
15. Click the Inquiry button in the Indirect tax inquiry form to open the Inquiry form. The values
that should be displayed in the fields in the Indirect tax transactions form is defined in the
Inquiry form by using the Criteria field.
16. Click the Range tab. Select one of the tax types that the transactions are posted for, in the Table
field from the options listed below.
59
Posted VAT
Posted India sales tax
Posted excise
Posted service tax
Posted customs
FEATURE FOR INDIA
You must create two lines because you should select two different tax types to generate a query
for multiple taxes.
Note:
You also can generate a query for more than two types of taxes.
If you do not select any tax type, the query will be generated for all the transactions with all
the tax types.
17. Select the field that the criteria should be defined for in the Field field.
18. Select the criterion for the selected field in the Criteria field. The transactions are filtered, based on
the criteria.
19. Close the Inquiry form.
20. Click OK in the Indirect tax inquiry form to open the Indirect tax transactions form. The fields,
in the order that you specify in the Indirect tax inquiry form are displayed in the Indirect tax
transactions form. The data in these fields are displayed, based on the criteria that are given in the
Inquiry form.
You can view all the transactions, which are filtered, based on the specified criteria, for the tax
types that are selected for the period range.
21. Click the Voucher button to open the Voucher transactions form. View the ledger transactions
for a transaction line according to the voucher number and the date that the transaction was
posted on.
22. Click the Totals button to open the Totals – Indirect tax form. The amount-related fields that you
select in the Total form will be displayed in the Totals – Indirect tax form. You can view the
amount for the specified transaction and also the cumulative amount for all the transactions that
are listed in the Indirect tax transactions form.
The display fields in this form are listed below.
Name field: The amount-related field that you select in the Total form. The amount and the
cumulative amount for the tax transactions are displayed for amount-related field that is
specified in the Name field.
Tax type field: The type of tax of the transaction.
Amount field: The amount in the default currency of the company for the tax transaction.
Accumulated field: The cumulative amount in the default currency of the company for all the
transactions that belongs to a specific tax type.
Example:
In the Indirect tax transactions form the following transactions are displayed.
Tax type
Voucher
Tax amount
Excise
Voucher 1
1000
VAT
Voucher 2
1000
Excise
Voucher 3
2100
VAT
Voucher 4
500
FEATURE FOR INDIA
60
Note: Only three fields of the Indirect tax transitions form are considered for this example.
The amount-related field Tax amount is selected for both the tax types Excise and VAT in the
Total form.
If voucher 1 is selected, the Totals – Indirect tax form will display the following values.
Name
Tax type
Amount
Accumulated amount
Tax amount
Excise
1000
3100
Tax amount
VAT
0
1500
If voucher 4 is selected, the Totals – Indirect tax form will display the following values.
Name
Tax type
Amount
Accumulated amount
Tax amount
VAT
500
1500
Tax amount
Excise
0
3100
23. Click the Amount tab to view the transaction amount and the cumulative amount, both in the
default currency and in the secondary currency of the company.
24. Click the Tax component button to open the Tax component – Indirect tax form and view the
distribution of the tax amount, based on the component.
Tax component field: Displays the tax components for the tax type that is selected in the
Indirect tax transactions form.
Tax type field: Displays the tax type of the transaction.
Amount field: Displays the distribution of the tax amount, component-wise for the selected
line. The amount is displayed in the default currency of the company.
Accumulated field: Displays the cumulative amount, component-wise in the default currency
of the company for all the transactions that is displayed in the Indirect tax transactions form.
25. Click the Amount tab to view the transaction amount and the cumulative amount, componentwise, both in the default currency and in the secondary currency of the company, and close the
form.
26. Click the Misc. charges button in the Indirect tax transactions form, to open the Misc. charges
form. You can view the miscellaneous charges that is defined or allocated for a posted-transaction.
27. Close the Indirect tax transactions form.
Updating of excise registers in the Production module
The excisable goods that are manufactured and recorded in the production module are updated in the
excise registers on a daily basis.
1.
Click Production > Periodic > Excise > Update excise registers.
2.
Select the ECC number that the excise register should be updated for, in the ECC number field.
3.
Select the Update DSA check box to update the excisable-finished items to the DSA register. The
details of the item will be updated in the DSA register if the items meet all the following
conditions:
61
FEATURE FOR INDIA
4.
5.
The item is of item-type BOM
A tariff code is attached to the BOM item
The BOM item is used in a production cycle
The status of the production stage is updated with Report as finished option
When you do not update the item transaction prior to the DSA register
Select the Update RG23A check box to update the excisable input items to the RG23A Part I
register. The details of the items will be updated in the RG23A Part I register, if the items meet all
the following conditions:
The item is part of a BOM item
A tariff code is attached to the item
The BOM item is used in a production cycle
The status of the production stage is updated with Report as finished option
When you do not update the item transaction prior to the RG23A register
Click the OK button to update the registers. If you click the Cancel button, the registers are not
updated.
Note: The procedure for updating the excise registers in the Inventory management module is same
as that of updating the excise registers in the Production module.
Path: Inventory management > Periodic > Excise > Update excise registers
Excise duty settlement
The pre-adjustment that has to be made before settling the tax to the excise authority and the
settlement process of excise is discussed below.
You can offset the payable-excise duty with the recoverable-excise duty for each ECC number and for
each initialized-period.
For the tax settlement process, the application does the following:
Compares the available balance in the RG23A recoverable account and the RG23C recoverable
account and determines the minimum amount that you should deposit in the Personal Ledger
Account (PLA)
Indicates the sufficiency of funds for the settlement of excise duty that is payable to the excise
authority. In case of insufficient funds, a message is displayed. You can continue with the
settlement process by updating the interim Personal Ledger Account.
Create a tax registration group
A tax registration group comprises tax registration numbers of different tax types. The tax registration
group is created to facilitate the process of tax setoff between the tax types. Select the tax registration
group in the Sales tax payment form to process the settlement of the tax to the authority.
1.
Click General ledger > Setup > Sales tax > India > Tax registration group to open the Tax
registration group form.
2.
Press CTRL+N to create a new tax registration group on the Overview tab.
3.
Enter the identification of the tax registration group, in the Tax registration group field.
FEATURE FOR INDIA
62
4.
Enter the description for the tax registration group in the Description field.
5.
When you select a tax registration group in the Sales tax payment form, the In use check box for
that tax registration group is selected automatically in the Tax registration group form. If the In
use check box is selected it indicates that the tax registration group is in use and cannot be used
for the tax settlement process unless the check box is cleared.
Note:
When the Sales tax payment form is open, you cannot clear the In use check box for that tax
registration group.
You can clear the In use check box when the tax-settlement process stops abruptly as in case
of a system shut down.
When you close the Sales tax payment form either by clicking the OK button or the Cancel
button, the In use check box of the specific tax registration group is cleared automatically.
(Path for the Sales tax payment form: General ledger > Periodic > Sales tax payment >
Sales tax payment)
6.
Click the Setup tab.
7.
Press CTRL+N to set up the tax registration numbers for the tax registration group.
8.
Select the tax type in the Tax type field from the predefined options listed below.
9.
VAT
India sales tax
Excise
Service tax
Select the tax registration number in the Tax registration number field.
10. Enter a description for the tax registration number in the Description field.
11. Press CTRL+S to save the settings and close the form.
Example:
You can create two tax registration groups as follows.
Tax registration group
Tax type
Registration numbers
City one
Excise
AXRER8567NXM001
VAT
29390361850
Service tax
AAMES2696GST001
Excise
AXRER5987NXM001
VAT
29390361870
Service tax
AAMES2696GST001
City two
63
FEATURE FOR INDIA
Set up system accounts for posting the tax adjustments
When you run the tax settlement process, the tax amounts that are adjusted are posted to the ledger
accounts that you define in the Systems accounts form. The amounts are temporarily posted to the
system accounts before they are finally posted to the main accounts.
1.
Click General ledger > Setup > Posting > System accounts to open the System accounts form.
2.
Press CTRL+N to create a new posting type for the tax amounts that are adjusted.
3.
Select Tax adjustment – Settlement in the Posting type field.
4.
Select the ledger account in the Ledger account field for the posting the excise adjustment
amount temporarily.
Note: You must define an account in the Chart of accounts form (General ledger > Chart of
accounts) for posting the excise adjustment amount.
5.
Press CTRL+S to save the settings and close the form.
Excise payment
Calculate the excise duty that is due for a given period. You can adjust the tax amounts according to
the setoff rule, in the Tax adjustment form and select only those excise-related voucher transactions
that you want to consider for the settlement process for that period, in the Transactions form.
The adjusted tax amount is the amount obtained after setting off the amounts between the various
tax-components according to the setoff rule. (The Setoff rule form is located at General ledger >
Setup > Sales tax > India > Tax components form > Tax setoff rule button)
1.
Click General ledger > Periodic > Sales tax payment > Sales tax payment to open the Sales
tax payment form to calculate the excise duty that is due for a given period.
2.
Select the tax registration group that the excise settlement process is run for, in the Tax
registration group field.
3.
Select the tax registration number that the excise settlement process is run for, in the Tax
registration number field.
4.
Select the period that the excise settlement process in run for, in the Settlement period field.
5.
Enter the date in the Date field. All the excise transactions for the settlement period within this
date will be considered for the settlement process.
6.
Click the Tax adjustment button to open the Tax adjustment form and verify the tax setoff rule
that is applied to the tax components. The display fields in this form are as listed below.
Tax component field: Displays the name of the tax component that is the part of the tax
registration group that is selected in the Sales tax payment form.
Recoverable amount field: Displays the recoverable amount of the tax component for the
period.
Adjustment field: Displays the adjusted amount of the tax component for the period. The
adjustment amount is displayed as zero before you make adjustment to the tax component by
clicking the Adjustment button.
Payable field: Displays the payable amount of the tax component for the period.
Balance field: Displays the balance amount of the tax component, which is the sum of the
excise recoverable amount and the adjusted amount minus the excise payable amount.
FEATURE FOR INDIA
64
7.
Click the Transactions button to open the Transactions form. The Transactions form displays the
transactions that are posted to the recoverable account and the payable account for the tax
component. The various fields in this form are as listed below.
Recoverable amount in total field: Displays the total recoverable amount of the selected tax
component for the transaction.
Payable amount in total field: Displays the total payable amount for the transaction.
The Mark check box is selected for all the transactions in the Transactions form. Clear the
Mark check box for the transactions that you do not want to include in the settlement process.
Voucher field: Displays the voucher number that the transaction is attached to.
Date field: Displays the transaction date.
Source field: Displays the source of the transaction.
Tax type field: Displays the tax type of the posted-transaction.
Tax component field: Displays the excise tax component for the posted transaction.
Tax code field: Displays the tax code that is attached to the posted transaction.
Recoverable amount field: Displays the tax amount that is posted to the recoverable account
for the transaction.
Payable amount field: Displays the tax amount that is posted to the payable account for the
transaction.
8.
Click the Update button. The tax amounts are recalculated for the transactions that you select
using the Mark check box and the recalculated tax amounts are updated and displayed in the Tax
adjustment form.
9.
Click the Adjustment button in the Tax adjustment form to open the Adjustment form. You can
transfer the excise recoverable amount from the recoverable account of one excise tax component
to the recoverable account of another excise tax component to adjust the tax amounts.
10. View the sum of the amounts of the Recoverable amount field and the Adjustment field of the
Tax adjustment form, in the Recoverable amount in total field. When you transfer the excise
recoverable amount, you can transfer the amount only to the extent that is available in the
Recoverable amount in total field.
11. Press CTRL+N to create a new line in the lower pane of the window.
12. Select the tax component that the tax amount should be transferred to, in the To tax component
field.
13. Enter the amount that should be transferred in the Transfer amount field. You can transfer the
amount up to the extent displayed in the Recoverable amount in total field.
14. Click the Transfer button to recalculate and adjust the tax amounts between the tax components
and close the Adjustment form. You can view the adjusted tax amounts in the Tax adjustment
form, based on the adjustment made.
Note: If you do not click the Transfer button after creating the records in the Adjustment form,
the tax amounts do not get adjusted.
15. Specify the date that the tax report should be generated for in the Transaction date field in the
Sales tax payment form.
16. Select the type of the excise transaction in the Sales tax payment version field.
65
FEATURE FOR INDIA
17. Select the excise register in the Priority RG register field from the following two options:
RG23A
RG23C
The utilization of the excise recoverable amount for the settlement of excise will be based on the
excise register you select in the Priority RG register field.
18. Select the Post to interim PLA check box to post the deficit balance amount to the interim PLA.
When you run the settlement process, if the payable amount is more than the recoverable amount,
and if the balance that is available in the PLA for any tax component is insufficient, you must select
the Post to interim PLA check box to transfer the required balance amount to the interim
Personal Ledger Account.
19. Click the Update check box. The posting of the balance amount to the Interim PLA account will
take place only when you select this check box.
20. Click the OK button in the Tax adjustment form to save the setting and close the form. The tax
components that have insufficient balance will be posted to interim Personal Ledger Account.
Note: The values in the Adjustment field of the Tax adjustment form is posted to the Tax
adjustment – Settlement account that is set up in General ledger > Setup > Posting > System
accounts.
21. Click General ledger > Setup > Sales tax > Sales tax settlement period > Tax adjustment
button to view the adjusted-tax amount that must be paid to the excise authority for the tax
settlement period.
Pay the excise duty to the excise authority
1.
Click Accounts payable > Journals > Payments > Payment journal > Lines > Functions
button.
–or–
2.
Click General ledger > Journals > General journal > Lines button > Functions button.
3.
Click Functions > Challan information to open the Challan information form and update the
challan information.
The Challan information option is activated for the following account combinations:
Account type field
Debit field
Credit field
Offset account type field
Vendor account
Positive amount
-
Bank
Bank
Negative amount
-
Vendor account
Vendor account
-
Negative amount
Bank
Bank
-
Positive amount
Vendor account
Vendor account
Positive amount
-
Ledger account
Ledger account
Negative amount
-
Vendor account
Vendor account
-
Negative amount
Ledger account
Positive amount
Vendor account
Ledger account
4.
Select the Excise option in the Tax type field.
FEATURE FOR INDIA
66
5.
Enter the challan number in the Challan number field. The excise duty that must be paid to the
excise authority is deposited in the bank using the T.R.6 challan.
Note: Challan is a document used to make the tax payment to the excise authority.
6.
Enter the date of the challan in the Date field.
7.
Enter the description of the challan in the Text field.
8.
Press CTRL+S to save the settings and close the form.
9.
Click Functions > Update PLA to open the Update PLA form. The Update PLA option is
activated only when you update the excise-challan information for the posted transaction.
10. View the journal line amount of the transaction in the Journal amount field.
11. View the sum of the amounts of the Amount field of the tax components, in the Component
amount in Total field.
12. Select the tax ledger posting group in the Tax ledger posting group field.
13. Select the excise tax registration number in the ECC number field.
14. View the excise challan number in the Challan number field.
15. Select the Settle Interim PLA check box when you settle the tax by selecting the Post to interim
PLA check box in the Sales tax payment form. If the Settle Interim PLA check box is selected, the
credit balance that is available in the interim PLA is reversed and transferred to the PLA, and also
the PLA register is updated.
16. Select the excise tax component in the Tax component field.
17. View the personal ledger account of the excise tax component in the PLA account field.
18. Enter the amount that should be updated to the PLA in the Amount field.
19. Click the Post button to post the PLA voucher. The tax component-amounts are debited to the
personal ledger accounts.
Note: The Post button is activated only if the amount in the Journal amount field is equal to the
amount in the Component amount in total field.
20. Close the Update PLA form.
21. Click Inquiries > PLA Voucher in the Journal voucher form to view the details of the PLA
voucher.
Note: Use the general journal or the tax journal to transfer the balance amount from the interim PLA
to the PLA. Select the Settle interim PLA check box in the Update PLA form to transfer the amount
from the interim PLA to the PLA.
Forms for this feature
Refer to the following information about the forms that you will use with this feature.
Form name and locator
Description
Sales tax codes (form)
Use this form to create the excise tax codes for the excise
duties that your company should calculate and pay to the
excise authorities.
General ledger > Setup > Sales tax > Sales
tax codes
Specify the percentage for the excise calculation for an excise
67
FEATURE FOR INDIA
tax code in the Values form.
Sales tax codes (form)
Tax type field
General ledger > Setup > Sales tax > Sales
tax codes > Overview tab
Select the Excise tax to define the tax code for excise.
Sales tax codes (form)
Tax type field
General ledger > Setup > Sales tax > Sales
tax codes > General tab
Select or view the Excise option defined for the tax code.
Tax component field
Select the excise tax component that should be attached to
the excise tax code.
Values (form)
Tariff code field
General ledger > Setup > Sales tax > Sales
tax codes > Values button > Overview tab
Define the excise tariff code. The excisable items are included
under the excise tariff codes.
Concessional Value field
Enter the concessional value for excise for the SSI (Small Scale
Industry) vendor.
Values (form)
Tariff code field
General ledger > Setup > Sales tax > Sales
tax codes > Values button > General tab
View the excise tariff code defined on the Overview tab.
Sales tax groups (form)
Use this form to create and manage the excise tax groups
that determine the excise duty calculation for customers,
vendors, or ledger accounts.
General ledger > Setup > Sales tax > Sales
tax groups
The excise tax groups are attached to excise tax codes.
Sales tax groups (form)
Tax group field
General ledger > Setup > Sales tax > Sales
tax groups > Overview tab
Enter a unique identification for the excise tax group.
Sales tax groups (form)
Tax code field
General ledger > Setup > Sales tax > Sales
tax groups > Setup tab
Select the excise tax code that should be attached to the
excise tax group
Concessional value field
Enter the concessional value for excise for the SSI vendors.
Sales tax groups (form)
Overview tab
General ledger > Setup > Sales tax > Sales
tax groups
Create excise tax groups by code and name, and enter the
basic information about the excise tax group.
Setup tab
Select the excise tax codes for the excise tax group
Item sales tax groups (form)
Concessional value field
General ledger > Setup > Sales tax > Item
sales tax groups > Setup tab
Enter the concessional value for excise for the SSI (Small Scale
Industry) vendor.
Formula designer (form)
Use this form to define the formula for the excise tax
components for the calculation of excise duty. The base
amount for the calculation of the excise duty can be one of
the following.
Line amount
Assessable value
Maximum retail price
FEATURE FOR INDIA
68
Tax registration numbers (form)
General ledger > Setup > Sales tax > India
> Tax registration numbers.
Use this form to define the excise tax registration number for
the company, vendors, and customers.
Also, you can assign the number sequence for the excise
reference type when you have selected the Company option
in the Registration number type field.
Tax registration numbers (form)
Registration number type field.
General ledger > Setup > Sales tax > India
> Tax registration numbers
Select the type that the registration number should be
assigned to from the options listed below:
Company: Creates the registration number for the company
Customers: Creates the registration number for the
customers
Vendors: Creates the registration number for the vendors
Tax registration numbers (form)
Tax type field
General ledger > Setup > Sales tax > India
> Tax registration numbers > Overview
tab
Select the Excise option. The STC number is defined for the
tax type Excise for the selected registration number type.
Registration number field.
Enter the registration number for excise for the company,
vendor, or a customer.
Description field
Enter a description for the excise registration number.
Tax registration numbers (form)
Registration number field.
General ledger > Setup > Sales tax > India
> Tax registration numbers > General tab
Enter or view the registration number for excise for the
company, vendor, or a customer.
Description field
Enter or view the description for the excise registration
number.
Tax type field
Select or view the Excise tax type. The registration number is
created for the tax type selected in this field.
Tax registration numbers (form)
Reference field
General ledger > Setup > Sales tax > India
> Tax registration numbers > Number
sequences tab
The excise reference type.
Number sequence code field
Assign a number sequence code for each reference-type.
Note:
You should select the Company option in the Registration
number type field to assign a number sequence the excise
reference type.
Tax registration numbers (form)
Claim status button
General ledger > Setup > Sales tax > India
> Tax registration numbers
Click this button to view the status of the CENVAT claim for
the excise settlement periods.
Tax registration numbers (form)
Overview tab
General ledger > Setup > Sales tax > India
> Tax registration numbers
Define the excise tax registration number for the company,
vendors, and customers.
General tab
View or modify the Overview tab information for the excise
registration number that is created on the Overview tab.
69
FEATURE FOR INDIA
Number sequences tab
Click the Number sequences tab and assign the number
sequence code in the Number sequence code field for each
reference type.
Claim status (form)
General ledger > Setup > Sales tax > India
> Tax registration numbers > Claim status
button
Use this form to view the status of the CENVAT claim for the
excise settlement periods according to the excise registration
numbers.
You can view the settlement periods by filtering them, based
on the following criteria.
According to registration number: Displays the settlement
periods for the specified registration number that the
transactions have been posted for. The settlement periods are
created in the Tax settlement periods form.
All settlement periods: Displays all the settlement periods
created in the Tax settlement periods form.
Claim status (form)
Settlement period field
General ledger > Setup > Sales tax > India
> Tax registration numbers > Claim status
button
Select the criterion for viewing settlement periods from the
tabs listed below
According to registration number tab
Display the settlement periods for the specified registration
number that the transactions have been posted for. The
settlement periods are created in the Tax settlement
periods form.
All settlement periods tab
Displays all the settlement periods created in the Tax
settlement periods form.
From date field
The starting date of the excise tax settlement period.
To date field
The ending date of the excise tax settlement period.
Availed check box
This check box is selected automatically when the CENVAT is
utilized for the period.
Claim status (form)
Settlement period field
General ledger > Setup > Sales tax > India
> Tax registration numbers > Claim status
button > Settlement period field >
According to registration number tab
The excise settlement period for the specified registration
number that the transactions have been posted for.
Claim status (form)
Settlement period field
General ledger > Setup > Sales tax > India
> Tax registration numbers > Claim status
button > Settlement period field > All
settlement periods tab
The excise settlement period for the specified registration
number that the transactions have been posted for.
Tax components (form)
Use this form to define the excise tax components
Description field
The description for the excise settlement period.
Description field
The description for the excise settlement period.
General ledger > Setup > Sales tax > India
> Tax components
FEATURE FOR INDIA
70
Tax components (form)
Tax type field
General ledger > Setup > Sales tax > India
> Tax components
Select the Excise option. The tax components should be
defined for the type of tax selected in this field.
Tax component field
Define the tax component for the excise tax type.
Description field
Enter a description for the excise tax component.
Tax components (form)
Claim percentage button
General ledger > Setup > Sales tax > India
> Tax components
Make the excise claims for specific periods for capital and
non-capital purchases.
Tax setoff rule button
Offset the amounts of the various components of the excise
duty in the excise payable account with the amounts in the
excise recoverable account for certain components of the
excise duty.
Claim percentage (form)
General ledger > Setup > Sales tax > India
> Tax components > Claim percentage
button
Use this form to make the excise claims for specific periods.
To make claims for non-capital purchases use the RG23A
excise record and RG23C for capital purchases. Define the
percentage of earned credit that should be used in the
current financial year.
Claim percentage (form)
From date field
General ledger > Setup > Sales tax > India
> Tax components > Claim percentage
button > Overview tab
Enter the starting date of the period for making the excise
claim.
To date field
Enter the ending date of the period for making the excise
claim.
RG Register field
Select the RG register from the following two options:
RG23A – For non-capital purchases
RG23C – For capital purchases
Percentage field
Specify the percentage of the earned credit that should be
used in the current financial year. The remaining percentage
of amount will be deferred to the next financial year.
Claim percentage (form)
RG Register field
General ledger > Setup > Sales tax > India
> Tax components > Claim percentage
button > General tab
View or select the RG register from the following two options:
RG23A – For non-capital purchases
RG23C – For capital purchases
Percentage field
View or enter the percentage of the earned credit that should
be used in the current financial year. The remaining
percentage of amount will be deferred to the next financial
year.
From date field
View or enter the starting date of the period for making the
excise claim.
71
FEATURE FOR INDIA
To date field
View or enter the ending date of the period for making the
excise claim.
Claim percentage (form)
Overview tab
General ledger > Setup > Sales tax > India
> Tax components > Claim percentage
button
You can make the excise claims for specific periods. To make
claims for non-capital purchases use the RG23A excise record
and RG23C for capital purchases. Also, you can define the
percentage of earned credit that should be used in the
current financial year.
General tab
View or modify the information created on the Overview tab.
Tax setoff rule (form)
General ledger > Setup > Sales tax > India
> Tax components > Tax setoff rule
button
Use this form to offset the amounts of the various
components of the excise duty in the excise payable account
with the amounts in the excise recoverable account for
certain components of the excise duty. You also can set the
priority for the tax component used to setoff the original
excise duty. You can change the priority order of the setoff
components using the Up button and Down button.
Tax setoff rule (form)
Column field
General ledger > Setup > Sales tax > India
> Tax components > Tax setoff rule
button > Overview tab
Enter the order of the priority for the tax component that is
used to setoff the original excise duty component.
Setoff component field
Select the excise duty component that will be used to offset
against the original excise duty component.
Description field
Enter the description for the excise duty component.
Tax setoff rule (form)
Tax component field
General ledger > Setup > Sales tax > India
> Tax components > Tax setoff rule
button > General tab
The tax component that the tax setoff is defined for.
Setoff component field
View or select the tax component that will be used to offset
against the original excise duty component.
Description field
View the description of the excise tax setoff component.
Column field
View the order of the priority for the tax component that is
used to setoff the original excise duty component.
Tax setoff rule (form)
Up button
General ledger > Setup > Sales tax > India
> Tax components > Tax setoff rule
button
Move the record up by one place and increase the priority of
the tax component by one.
Down button
Move the record down by one place and decrease the priority
of the tax component by one.
Tax setoff rule (form)
Overview tab
General ledger > Setup > Sales tax > India
> Tax components > Tax setoff rule
button
You can offset the amounts of the various components of the
excise duty in the excise payable account with the amounts in
the excise recoverable account for certain components of the
excise duty. You also can set the priority for the tax
FEATURE FOR INDIA
72
component used to setoff the original excise duty.
General tab
View or modify the information created on the Overview tab.
Tax ledger posting groups (form)
Use this form to create the ledger posting group for excise.
General ledger > Setup > Sales tax > India
> Tax ledger posting groups
The ledger posting group is attached to the excise tax code
and contains the ledger accounts that the calculated excise
tax is posted to.
You can attach the ledger accounts to various components of
the excise duty for a specified excise register number or for all
the excise registration numbers.
Create the number of ledger posting groups depending on
the number of warehouses of the company.
Tax ledger posting groups (form)
Ledger posting group field
General ledger > Setup > Sales tax > India
> Tax ledger posting groups > Overview
tab
Enter a name for the ledger posting group for excise. The
name should be a unique identification of the ledger posting
group.
Description field
Enter a description for the ledger posting group.
Tax type field
Select the Excise tax type.
Tax ledger posting groups (form)
Ledger posting group field
General ledger > Setup > Sales tax > India
> Tax ledger posting groups > General tab
View the name for the ledger posting group for excise.
Description field
View or enter a description for the ledger posting group.
Tax type field
View the Excise tax type.
Tax ledger posting groups (form)
Account code field
General ledger > Setup > Sales tax > India
> Tax ledger posting groups > Setup tab
Select the account code from the following options
Table: Define the ledger accounts for the excise registration
number specified only, in the Registration number field. The
registration number should have tax type set as Excise and
registration number type set as Company.
All: Define the ledger accounts for all the tax registration
numbers with Excise tax type and registration number type
set as Company.
Registration number field
Select the excise registration number of the company.
Description field
Enter a description for the excise registration number.
Tax ledger posting groups (form)
Tax component field
General ledger > Setup > Sales tax > India
> Tax ledger posting groups > Ledger
accounts tab
Select the excise tax component.
Tax ledger posting groups (form)
Overview tab
General ledger > Setup > Sales tax > India
73
FEATURE FOR INDIA
Ledger account field
Select the ledger account for posting the excise component
duty in the ledger.
> Tax ledger posting groups
Create the ledger posting group for excise.
General tab
View or modify the information created on the Overview tab.
Setup tab
Select the account code to define the ledger accounts for the
excise registration number from the options listed below.
Table: Define the ledger accounts for the specified excise
registration number defined for the company.
All: Define the ledger accounts for all the excise tax
registration numbers defined for the company.
Ledger accounts tab
Select the predefined account type one at a time and attach
the ledger account for the excise tax components. Like wise,
attach the ledger account for the excise tax components for
all the predefined accounts.
Excise tariff codes (form)
General ledger > Setup > Sales tax > India
> Excise tariff codes
Use this form to define the excise tariff code. The excisable
items are included under the excise tariff code.
Excise tariff codes (form)
Tariff code field
General ledger > Setup > Sales tax > India
> Excise tariff codes
Enter the excise tariff code.
Description field
Enter the description of the excise tariff code.
Excise tariff codes (form)
Tariff code field
General ledger > Setup > Sales tax > India
> Excise tariff codes
View or enter the excise tariff code.
Description field
View or enter the description of the excise tariff code.
Excise tariff codes (form)
Overview tab
General ledger > Setup > Sales tax > India
> Excise tariff codes
Define the excise tariff code.
General tab
View or modify the information created on the Overview tab.
Tax journal (form)
Use the tax journal form to do the following transactions:
General ledger >Journals > General
journal > Lines button > Functions button
> Create tax journal option
To transfer the opening-balance of the excise components to
their ledger accounts.
Tax journal (form)
Tax type field
General ledger >Journals > General
journal > Lines button > Functions button
> Create tax journal option
Select the type of tax for the tax-component. The openingbalance of the excise components is transferred to the ledger
accounts of the tax component.
To post the adjustment entries, such as correction or
modification of the excise recoverable amounts or payable
amounts, between the tax-components.
The options for the tax type are listed below:
VAT
India sales tax
Excise
Service tax
FEATURE FOR INDIA
74
Customs
Tax ledger posting group field
Select the tax ledger posting group that is created for excise.
Tax registration number field
Select the excise registration number.
To date field
Select the date that the opening-balance amounts are posted
on.
Tax component field
Select the excise tax component that the opening-balance
amount must be transferred to.
Account field
Select the ledger account that the opening-balance amount is
posted from. If you enter a negative amount, the tax amount
is deducted from the ledger-account that you specify here,
and if you enter a positive amount, the tax amount is added
to the ledger-account.
Amount field
Enter the opening-balance amount. Enter a negative value for
the credit-type amount and a positive value for the debittype amount.
Tax code field
Select the tax code that the excise tax component is attached
to.
Tax journal (form)
Transfer button
General ledger >Journals > General
journal > Lines button > Functions button
> Create tax journal option
Transfer the tax journal line to the Journal voucher form.
Packing slip transactions (form)
Use this form to attach the posted-packing slip to the related
posted-invoice.
Accounts payable > Purchase order >
Posting button > Packing slip form>
Posted transactions button > Packing slip
button
Packing slip transactions (form)
Purchase order field
Accounts payable > Purchase order >
Posting button > Packing slip form>
Posted transactions button > Packing slip
button > Overview tab
The purchase number that the invoice is attached to.
Accounts payable > Purchase order >
Posting button > Packing slip form>
Posted transactions button > Packing slip
button > General tab
Date field
The date of the invoice. The posted-packing slip is attached
to the related posted-invoice.
Invoice field
The invoice number.
Packing slip field
Select the packing slip that you want to attach the invoice to.
Packing slip transactions (form)
Overview tab and General tab
Accounts payable > Purchase order >
Posting button > Packing slip form>
Posted transactions button > Packing slip
Use this form to attach the posted packing slip to the related
posted-invoice.
75
FEATURE FOR INDIA
View the details of the posted invoice that the posted packing
button
slip will be attached to and attach the related posted packing
slip to the invoice.
Goods receipt note (form)
Use this form to view the details, such as the purchase order
that the goods receipt note is created for, the goods receipt
note number and the date that the goods receipt note is
posted on. You also can print the goods receipt note.
Accounts payable > Purchase order >
Inquiries button (header-level) > Packing
slip option > Goods receipt note button
Also use this form to view the details of the quantity as
entered in the packing slip journal. The details, such as
accepted quantity, received quantity, and the rejected
quantity of the item, during the updating of the packing slip,
are displayed.
Goods receipt note (form)
Purchase order field
Accounts payable > Purchase order >
Inquiries button (header-level) > Packing
slip option > Goods receipt note button >
Overview tab
View the purchase order number for the transaction. The
purchase order number is generated for the purchase order
that the goods receipt note is created for.
Goods receipt note field
View the goods receipt note number. The goods receipt note
number is used when updating the packing slip. It is a unique
identification to the goods receipt note.
Date field
View the date that the goods receipt note is posted on.
Goods receipt note (form)
Show button
Accounts payable > Purchase order >
Inquiries button (header-level) > Packing
slip option > Goods receipt note button >
Overview tab
The options for printing the goods receipt note are listed
below.
Copy: Display or print a copy of the goods receipt note.
Original: Display or print the original goods receipt note.
Original print: Reprint the goods receipt note.
Goods receipt note (form)
Overview tab
Accounts payable > Purchase order >
Inquiries button (header-level) > Packing
slip option > Goods receipt note button
View the details, such as the purchase order that the goods
receipt note is created for, the goods receipt note number
and the date that the goods receipt note is posted on.
You can also print the goods receipt note.
Goods receipt note (form)
Purchase order field
Accounts payable > Purchase order >
Inquiries button (header-level) > Packing
slip option > Goods receipt note button >
Lines tab
The purchase order number for the transaction.
Item field
The item that the goods receipt note is generated for.
Ordered field
The maximum number of items that is purchased and the
quantity as entered in the packing slip journal.
Received field
The quantity of items that is received.
Accepted field
The quantity of items that is accepted.
Rejected field
The quantity of items that is rejected.
Remaining quantity field
FEATURE FOR INDIA
76
The quantity of the remaining items.
Goods receipt note (form)
Lines tab
Accounts payable > Purchase order >
Inquiries button (header-level) > Packing
slip option > Goods receipt note button
View the details of the quantity as entered in the packing slip
journal. The details, such as accepted quantity, received
quantity, and the rejected quantity of the item, during the
updating of the packing slip, are displayed.
Excise register balance (form)
Use this form to view the balance in the excise registers.
Accounts payable > Purchase order >
Inquiries button (line-level) > Excise
register balance
Accounts receivable > Sales order >
Inquiries button (line-level) > Excise
register balance
Excise register balance (form)
ECC number field
Accounts payable > Purchase order >
Inquiries button (line-level) > Excise
register balance
The excise control code or the excise registration number for
the address of the company.
Accounts receivable > Sales order >
Inquiries button (line-level) > Excise
register balance
The excise transaction date.
Date field
RG23A field group
Opening balance field
The starting balance in the RG23A register.
Recoverable field
The amount that is posted to the RG23A recoverable
accounts as on the system date.
Balance available field
The total balance amount in the RG23A register as on the
system date. The total balance amount is the sum of the
amounts displayed in the Opening balance field and the
Recoverable field.
Deferred balance field
The total balance amount in the RG23A deferred accounts as
on the system date.
RG23C field group
Opening balance field
The starting balance in the RG23C register.
Recoverable field
The amount that is posted to the RG23C recoverable
accounts as on the system date.
Balance available field
The total balance amount in the RG23C register as on the
system date. The total balance amount is the sum of the
amounts that is displayed in the Opening balance field and
the Recoverable field.
Deferred balance field
The total balance amount in the RG23C deferred accounts as
on the system date.
Payable field group
77
FEATURE FOR INDIA
Opening balance field
The starting balance in the excise payable account.
Payable field
The amount that is posted to the excise payable accounts as
on the system date.
Balance available field
The total balance amount in the excise payable accounts as
on the system date. The total balance amount is the sum of
the amounts that is displayed in the Opening balance field
and the Payable field.
Totals field group
Total available field
The total amount of the values that is displayed in the
Balance available fields of the RG23A field group, RG23C
field group, and the Payable field group.
PLA field group
Opening balance field
The starting balance in the personal ledger accounts.
Transfer field
The amount that is transferred to the personal ledger
accounts as on the system date.
Balance available field
The total balance amount in the personal ledger accounts as
on the system date. The total balance amount is the sum of
the amounts that is displayed in the Opening balance field
and the Transfer field.
Current balance field group
RG23A recoverable field
The current balance amount in the RG23A recoverable
accounts irrespective of the system date. This amount is the
closing balance of the RG23A recoverable account after the
last excise transaction is posted.
RG23C recoverable field
The current balance amount in the RG23C recoverable
accounts irrespective of the system date. This amount is the
closing balance of the RG23C recoverable account after the
last excise transaction is posted.
Payable field
The current balance amount in the excise payable accounts
irrespective of the system date. This amount is the closing
balance of the payable account after the last excise
transaction is posted.
Total available field
The total current balance amount. The total current balance is
the sum of the amounts that is displayed in the RG23A
recoverable field, the RG23C recoverable field and the
Payable field.
Excise register balance (form)
Tax component button
Accounts payable > Purchase order >
View the balances in the excise register for each excise
FEATURE FOR INDIA
78
Inquiries button (line-level) > Excise
register balance
component.
Accounts receivable > Sales order >
Inquiries button (line-level) > Excise
register balance
Tax components balance (form)
Accounts payable > Purchase order >
Inquiries button (line-level) > Excise
register balance > Tax component button
Use this form to view the balances in the excise register for
each excise component.
Accounts receivable > Sales order >
Inquiries button (line-level) > Excise
register balance > Tax component button
Tax components balance (form)
ECC number field
Accounts payable > Purchase order >
Inquiries button (line-level) > Excise
register balance > Tax component button
The excise registration number for the address of the
company.
Accounts receivable > Sales order >
Inquiries button (line-level) > Excise
register balance > Tax component button
The date of the excise transaction.
Date field
Payable balance field
The total balance amount in the excise payable accounts as
on the system date.
RG23A balance field
The total balance amount in the RG23A register as on the
system date.
RG23C balance field
The total balance amount in the RG23C register as on the
system date.
Total available field
The total balance amount.
PLA balance field
The total balance amount in the PLA accounts as on the
system date.
RG23A deferred balance field
The total balance amount in the RG23A deferred accounts as
on the system date.
RG23C deferred balance field
The total balance amount in the RG23C deferred accounts as
on the system date.
Tax component field
The excise tax component
Payable field
The total balance amount of the payable amount for the tax
component.
RG23A field
The total balance amount of RG23A recoverable amount for
the tax component.
RG23C field
The total balance amount of RG23C recoverable amount for
79
FEATURE FOR INDIA
the tax component.
PLA field
The total balance amount of PLA amount for the tax
component.
RG23A deferred field
The total balance amount of RG23A deferred amount for the
tax component.
RG23C deferred field
The total balance amount of RG23C deferred amount for the
tax component.
Tax registration group (form).
General ledger > Setup > Sales tax > India
> Tax registration
Use this form to create tax registration groups. A tax
registration group comprises tax registration numbers of
different tax types. The tax registration group is created to
offset the tax amounts among the various tax types
The tax registration group is selected in the Sales tax
payment form to process the settlement of the tax to the
authority.
Tax registration group (form)
Tax registration group field
General ledger > Setup > Sales tax > India
> Tax registration > Overview tab
Enter the identification for the tax registration group.
Description field
Enter the description for the tax registration group
In use check box
This check box is selected automatically if the tax registration
group is being used for settlement of the excise amount.
Tax registration group (form)
Overview tab
General ledger > Setup > Sales tax > India
> Tax registration
Enter the details for the tax registration group.
Tax registration group (form).
Tax type field
General ledger > Setup > Sales tax > India
> Tax registration > Setup tab
Select the tax type from the options listed below.
VAT
India sales tax
Excise
Service tax
Tax registration number field
Select the tax registration number.
Description field
Enter a brief description of the tax registration number.
Tax registration group (form)
Setup tab
General ledger > Setup > Sales tax > India
> Tax registration
Enter the tax type and the tax registration number for the tax
registration group.
Tax adjustment (form)
Use this form to verify the tax setoff rule that is applied to the
tax components. Also, view the tax amounts that are adjusted
for the tax components after you adjust the tax amounts.
General ledger > Periodic > Sales tax
payment > Sales tax payment > Tax
adjustment button
FEATURE FOR INDIA
80
Tax adjustment (form)
Tax component field
General ledger > Periodic > Sales tax
payment > Sales tax payment > Tax
adjustment button
View the name of the tax component, which is a part of the
tax registration group that is selected in the Sales tax
payment form.
Recoverable amount field
The recoverable amount of the tax component for the
selected period.
Adjustment field
The adjusted amount of the tax component for the selected
period.
Payable amount field
The payable amount of the tax component for the selected
period.
Balance field
The balance amount of the tax component, which is the sum
of the excise recoverable amount and the adjusted amount
minus the excise payable amount.
Tax adjustment (form)
Transactions button
General ledger > Periodic > Sales tax
payment > Sales tax payment > Tax
adjustment button
The transactions that are posted to the recoverable account
and the payable account for the tax component.
Adjustment button
Adjust the tax amounts.
Transactions (form)
General ledger> Periodic>Sales tax
payment> Sales tax payment>Tax
adjustment button > Transactions button
View the transactions that are posted to the recoverable
account and the payable account for the tax component.
Transactions (form)
Recoverable amount in total field
General ledger> Periodic>Sales tax
payment> Sales tax payment>Tax
adjustment button > Transactions button
The total recoverable amount of the selected tax component
for the transaction.
Payable amount in total field
The total payable amount for the transaction.
Mark check box
This check box is selected for all the transactions in the
Transactions form. Clear the Mark check box for the
transactions that you do not want to include in the settlement
process.
Voucher field
The voucher number that the transaction is attached to.
Date field
The transaction date.
Source field
The source of the transaction.
Tax type field
The tax type of the posted-transaction.
Tax component field
The excise tax component for the posted-transaction.
81
FEATURE FOR INDIA
Tax code field
The tax code that is attached to the posted-transaction.
Recoverable amount field
The tax amount that is posted to the recoverable account for
the transaction.
Payable amount field
The tax amount that is posted to the payable account for the
transaction.
Transactions (form)
Update button
General ledger> Periodic>Sales tax
payment> Sales tax payment>Tax
adjustment button > Transactions button
Recalculate the tax amounts for the transactions that you
have selected. The recalculated tax amounts are updated in
the Tax adjustment form.
Adjustment (form)
General ledger > Periodic > Sales tax
payment > Sales tax payment > Tax
adjustment button > Adjustment button
Use this form to transfer the excise recoverable amount from
the recoverable account of one excise tax component to the
recoverable account of another excise tax component to
adjust the tax amounts.
Adjustment (form)
Recoverable amount in total field
General ledger > Periodic > Sales tax
payment > Sales tax payment > Tax
adjustment button > Adjustment button
Displays the amount that is the sum of the amounts in the
Recoverable amount field and the Adjustment field of the
Tax adjustment form.
To tax component field
Select the tax component that the tax amount should be
transferred to.
Transfer amount field
Enter the amount that should be transferred to the tax
component account. You can transfer the amount up to the
extent displayed in the Recoverable amount in total field.
Adjustment (form)
Transfer button
General ledger > Periodic > Sales tax
payment > Sales tax payment > Tax
adjustment button > Adjustment button
Recalculate and adjust the tax amounts between the tax
components and close the Adjustment form. You can view
the adjusted tax amounts in the Tax adjustment form, based
on the adjustment made.
Challan information (form)
Use this form to enter the information of the excise challan.
Accounts payable > Journals > Payments
> Payment journal > Lines > Functions
button > Challan information
The excise duty that must be paid to the excise authority is
deposited in the bank using the T.R.6 challan.
General ledger > Journals > General
journal > Lines button > Functions button
> Challan information.
Note: Challan is a document that is used to make the taxpayment to the excise authority.
Challan information (form)
Tax type field
Accounts payable > Journals > Payments
> Payment journal > Lines > Functions
button > Challan information
Select the Excise option.
General ledger > Journals > General
journal > Lines button > Functions button
> Challan information
Challan number field
Enter the challan number. The excise duty that must be paid
to the excise authority is deposited in the bank using the T.R.6
challan.
Note: Challan is a document that is used to make taxpayment to the excise authority.
FEATURE FOR INDIA
82
Date field
Enter the date on the challan.
Text field
Enter the description of the challan.
Update PLA (form)
Accounts payable > Journals > Payments
> Payment journal > Lines > Functions
button > Update PLA
Use this form to update the personal ledger account. You can
open this form only when you update the challan information
for excise for a posted transaction.
General ledger > Journals > General
journal > Lines button > Functions button
> Update PLA
Update PLA (form)
Journal amount field
Accounts payable > Journals > Payments
> Payment journal > Lines > Functions
button > Update PLA
The journal line amount for the transaction.
General ledger > Journals > General
journal > Lines button > Functions button
> Update PLA
Component amount in Total field
The sum of the amounts in the Amount field of the tax
components.
Tax ledger posting group field
Select the tax ledger posting group.
ECC number field
Select the excise tax registration number.
Challan number field
The excise challan number.
Tax component field
Select the excise tax component.
PLA account field
The personal ledger account of the excise tax component.
Amount field
Enter the amount that should be updated to the PLA.
Update PLA (form)
Post button
Accounts payable > Journals > Payments
> Payment journal > Lines > Functions
button > Update PLA
Post the PLA voucher. The tax component amounts are
debited to the personal ledger accounts.
General ledger > Journals > General
journal > Lines button > Functions button
> Update PLA
Update excise registers (form)
Production > Periodic > Excise > Update
excise registers
Use this form to update the excise registers. The excisable
goods that are manufactured and recorded in the
Production module are updated in the excise registers on a
daily basis.
Update excise registers (form)
ECC number field
Production > Periodic > Excise > Update
excise registers
Select the ECC number that the excise register should be
updated for.
Inventory management > Periodic >
Excise > Update excise registers
Update DSA check box
Update the excisable-finished items to the DSA register.
Update RG23A check box
Update the excisable input items to the RG23A Part I register.
83
FEATURE FOR INDIA
Excise register inquiry (form)
General ledger > Inquiries > Tax > India
posted tax folder > Excise folder > Excise
register
Use this form to enter or select the query and define the
criteria for the query, based on which you can view the excise
register information.
Select the parameters, such as ECC number, excise settlement
period, date range, and the excise register in the Excise
registers inquiry form that the excise register information is
displayed for.
Excise registers inquiry (form)
ECC Number field
General ledger > Inquiries > Tax > India
posted tax folder > Excise folder > Excise
register
Select the excise control code number that the excise register
information should be displayed for.
Tax settlement period field
Select the excise settlement period to view the excise register
information.
Register field
Select the excise register that the excise register information
should be displayed for. The options are listed below.
RG23A Part-II: View the excise tax details, such as the credit
availed by the manufacturer, excise credit that is used by the
manufacturer against clearance of final products, and the
balance credit that is available.
RG23C Part-I: View the quantitative details of capital goods.
RG23C Part-II: View the excise recoverable details that are
calculated on the capital goods.
RG23D: View the excise details on purchase and sale of
goods by the trader. You can view the excise details in terms
of quantity and excise duty that is applied.
PLA: View the excise details from the personal ledger account
of the excise duty that is deposited by the manufacturer on
clearing of excisable goods.
DSA: View the excise details of the daily stock register, such
as the description of the manufactured goods, the opening
balance of the quantity of items, the quantity of
manufactured goods, and the particulars of the duty that is
paid for the finished goods.
Period field group
From date field
Select the starting date. This date range should be within the
date range of the settlement period. All the transactions for
the selected period range will be displayed in the transactions
form of the register that you select in the Register field.
To date field
Select the ending date. This date range should be within the
date range of the settlement period. All the transactions for
the selected period range will be displayed in the transactions
form of the register that you select in the Register field.
Excise registers inquiry (form)
OK button
General ledger > Inquiries > Tax > India
posted tax folder > Excise folder > Excise
register
Open the transactions form for the register that is specified in
the Register field.
FEATURE FOR INDIA
84
Transactions (form)
General ledger > Inquiries > Tax > India
posted tax folder > Excise folder > Excise
register > OK button
Use this form to view the excise transactions for an excise
register that are filtered, based on the specified ECC number,
tax settlement period, and the period range, for the fields
that are selected in the Excise register inquiry form. The
data in these fields are displayed, based on the criteria that
are given in the Inquiry form.
The name of the transactions form depends on the excise
register that you select in the Register field in the Excise
register inquiry form. The names of the transactions form for
the excise registers that is selected are as follows:
RG23A Part - I Transactions form, excise register selected =
RG23A Part - I
RG23A Part - II Transactions form, excise register selected =
RG23A Part - II
RG23C Part - I Transactions form, excise register selected =
RG23C Part - I
RG23C Part – II Transactions form, excise register selected =
RG23C Part – II
RG23D Transactions form, excise register selected = RG23D
DSA Transactions form, excise register selected = DSA
PLA Transactions form, excise register selected = PLA
RG23A Part I transactions (form)
General ledger > Inquiries > Tax > India
posted tax folder > Excise folder > Excise
register > OK button
You can use the form to view the excise details for the
transactions in the RG23A Part I register for the selected
criteria.
RG23A Part I transactions (form)
Inquiries button
General ledger > Inquiries > Tax > India
posted tax folder > Excise folder > Excise
register > OK button
View the item details for the excise transaction in the RG23A
Part-I register.
RG23A item details (form)
RG23A part I id field
RG23A Part I transactions form >
The identification number that is generated on posting the
excise transaction in the RG23A register.
Inquiries button > RG23A item details >
Overview tab
Date field
The date that the transaction is posted on.
Item field
The unique identification number of the item that the
transaction is posted for.
Opening balance field
The starting balance of the quantity of item in the RG23A part
I register.
Receipt quantity field
The quantity of item that is purchased.
Issue quantity field
The quantity of item that is sold.
DSA quantity field
The quantity of item in the DSA register that is used in the
manufacturing process.
85
FEATURE FOR INDIA
Total available field
The total quantity of the item that is available in the RG23A
part I register.
Total available = [(Opening balance + Receipt quantity) –
(Issue quantity+ DSA quantity)]
RG23A item details (form)
RG23A part-I id field
RG23A Part I transactions form >
The identification number that is generated on posting the
transaction.
Inquiries button > RG23A item details >
General tab
Date field
The date that the transaction is posted on.
Item field
The identification number of the item that the transaction is
posted for.
RG23A item details (form)
Overview tab
RG23A Part I transactions form >
View the item details for the excise transactions in the RG23A
part I register.
Inquiries button > RG23A item details >
General tab
General tab
View the details for the selected-transaction line.
RG23A Part II transactions (form)
General ledger > Inquiries > Tax > India
posted tax folder > Excise folder > Excise
register > OK button
RG23A tax details (form)
RG23A Part II transactions form >
Inquiries button > RG23A tax details
Use this form to view the excise details for the transactions in
the RG23A Part II register for the selected criteria.
Use this form to view the excise tax details, such as the
opening balance, recoverable balance, and the payable
balance for the excise transactions in the RG23A Part II
register for the selected criteria.
RG23A tax details (form)
RG23A part II id field
RG23A Part II transactions form >
The identification number that is generated when posting the
transaction.
Inquiries button > RG23A tax details
Overview tab
Date field
The date that the transaction is posted on.
Opening balance field
The starting balance of the tax amount in the RG23A part II
register.
Recoverable field
The excise duty amount that is posted to the RG23A excise
recoverable account.
Payable field
The excise duty amount that is posted to the RG23A excise
payable account.
Balance available field
The total balance amount in the RG23A part II register.
Balance available = (Opening balance + Recoverable Payable)
RG23A tax details (form)
Tax component field
RG23A Part II transactions form >
The excise tax components that are assigned to the
FEATURE FOR INDIA
86
Inquiries button > RG23A tax details
Component tab
transaction line.
Tax code field
The excise tax code for the transaction line.
Recoverable field
The amount that is posted to the RG23A recoverable account.
Payable field
The amount that is posted to the RG23A payable account.
RG23A tax details (form)
Overview tab
RG23A Part II transactions form >
View the tax details for the excise transactions in the RG23A
part II register.
Inquiries button > RG23A tax details
Tax component tab
View the details of the excise tax components for the selected
transaction line.
RG23C Part I transactions (form)
General ledger > Inquiries > Tax > India
posted tax folder > Excise folder > Excise
register > OK button
RG23C item details (form)
RG23C Part I transactions form >
Use this form to view the excise details for the transactions in
the RG23C Part I register for the selected criteria.
Use this form to view the item details in the RG23C part I
register for the selected criteria.
Inquiries button > RG23C item details
RG23C item details (form)
RG23C part I id field
RG23C Part I transactions form >
The identification number that is generated when posting the
transaction.
Inquiries button > RG23C item details >
Overview tab
Date field
The date that the transaction is posted on.
Item field
The identification number of the item that the transaction is
posted for.
Opening balance field
The starting balance of the quantity of item that is available
in the RG23C part I register.
Receipt quantity field
The quantity of the item that is purchased.
Issue quantity field
The quantity of the item that is sold.
Total available field
The total quantity of the available item.
RG23C item details (form)
RG23C part-I id field
RG23C Part I transactions form >
The identification number for the transaction line.
Inquiries button > RG23C item details >
General tab
Date field
The date that the transaction is posted on.
Item field
The identification number of the item that the transaction is
posted for.
87
FEATURE FOR INDIA
RG23C item details (form)
Overview tab
RG23C Part I transactions form >
View the details of the item for the excise transactions in the
RG23C part I register.
Inquiries button > RG23C item details
General tab
View the transaction date and the item for the selected
transaction line.
RG23C part II Transactions (form)
General ledger > Inquiries > Tax > India
posted tax folder > Excise folder > Excise
register > OK button
RG23C tax details (form)
RG23C part II Transactions form >
Inquiries button > RG23C tax details form
Use this form to view the tax details for the excise
transactions in the RG23C Part II register for the selected
criteria.
View the tax details for the excise transactions in the RG23C
Part II register for the selected criteria.
RG23C tax details (form)
RG23C part II id field
RG23C part II Transactions form >
Inquiries button > RG23C tax details >
Overview tab
The identification number that is generated when posting the
excise transaction.
Date field
The date that the transaction is posted on.
Opening balance field
The starting balance of the tax amount in the RG23C part II
register.
Recoverable field
The excise tax amount that is posted to the RG23C
recoverable account.
Payable field
The excise tax amount that is posted to the RG23C payable
account.
Balance available field
The total balance amount in the RG23C part II register.
Balance available = (Opening balance + Recoverable Payable)
RG23C tax details (form)
Tax component field
RG23C part II Transactions form >
Inquiries button > RG23C tax details >
Component tab
The excise tax component for the transaction line.
Tax code field
The excise tax codes for the transaction line.
Opening balance field
The opening balance for the transaction line.
Recoverable field
The recoverable amount for the transaction line.
Payable field
The payable amount for the transaction line.
Balance available field
The balance amount that is available for the transaction line.
Balance available = (Opening balance + Recoverable Payable)
FEATURE FOR INDIA
88
RG23C tax details (form)
Overview tab
RG23C part II Transactions form >
Inquiries button > RG23C tax details
View the transactions details in the RG23C part II register.
Component tab
View the excise components details for the transaction line.
RG23D transactions (form)
General ledger > Inquiries > Tax > India
posted tax folder > Excise folder > Excise
register > OK button
RG23D item details (form)
RG23D transactions form > Inquiries
button > RG23D item details
Use this form to view the item details for the excise
transactions that is entered in the RG23D register for the ECC
number.
Use this form to view the item details in the RG23D register
for the ECC number.
RG23D item details (form)
RG23D id field
RG23D transactions form > Inquiries
button > RG23D item details > Overview
tab
The identification number that is generated when posting the
transaction.
Date field
The date that the transaction is posted on.
Item field
The identification number of the item that the transaction is
posted for.
Receipt quantity field
The quantity of items that are purchased.
Cenvat credit field
The CENVAT credit amount.
Issue quantity field
The quantity of items that are sold for the posted transaction.
Cenvat credit transfer field
The CENVAT credit transfer amount. The excise duty amount
for the posted sales transaction.
RG23D item details (form)
Description field group
RG23D transactions form > Inquiries
button > RG23D item details > General
tab
RG23D id field
The RG23D identification number for the transaction line.
Date field
The date that the transaction is posted on.
Item field
The identification number of the item that the transaction is
posted for.
DSA transactions (form)
General ledger > Inquiries > Tax > India
posted tax folder > Excise folder > Excise
register > OK button
Use this form to view the excise details, such as the
description of the goods and the quantity of the goods that is
purchased and sold from the daily stock register.
DSA details (form)
Description field group
DSA transactions form > > Inquiries
button > DSA details
DSA id field
The DSA ID that is generated for the transaction line.
Date field
89
FEATURE FOR INDIA
The date that the transaction is posted on.
Item field
The identification number of the item that the transaction is
posted for.
DSA details (form)
Overview tab
DSA transactions form > Inquiries button
> DSA details
View the item details in the DSA register.
General tab
View the DSA ID, transaction date, and the item number for
the selected transaction line.
PLA transactions (form)
General ledger > Inquiries > Tax > India
posted tax folder > Excise folder > Excise
register > OK button
PLA details (form)
Use this form to view the excise details of the personal ledger
account for the excise duty that is deposited by the
manufacturer on clearing the excisable goods for the ECC
number.
PLA transactions form > Inquiries button >
PLA details
Use this form to view the excise duty that is payable to the
excise authorities for the transactions that the excise register
type is PLA.
PLA details (form)
PLA id field
PLA transactions form > Inquiries button >
PLA details > Overview tab
The identification number that is generated on posting the
transaction.
Date field
The date that the transaction is posted on.
PLA entry number field
The PLA entry number that is created for the posted
transaction.
Credit field
The excise duty that is paid to the tax authority.
Debit field
The excise duty that is payable to the excise authority.
Balance field
The total balance amount in the PLA register.
PLA details (form)
Tax component field
PLA transactions form > Inquiries button >
PLA details > Components tab
The excise tax component for the transaction line.
Credit field
The excise duty that is paid to the excise authority for the
transaction line.
Debit field
The excise duty that is payable to the tax authority for the
transaction line.
PLA details (form)
Overview tab
PLA transactions form > Inquiries button >
PLA details
View the excise tax amount that is paid to the tax authority.
Components tab
View the excise component details for the transaction line.
Indirect tax inquiry (form)
General ledger > Inquiries > Tax > India
Use the Indirect tax inquiry form to make the queries about
the following:
To list out the transactions that the indirect taxes have been
FEATURE FOR INDIA
90
posted tax > Indirect tax
calculated for.
To list out the transactions related to the queried taxes.
Example: You can generate an inquiry for a combination of
multiple indirect taxes, such as service tax and VAT, excise and
service tax.
Indirect tax inquiry (form)
Select query field
General ledger > Inquiries > Tax > India
posted tax > Indirect tax
Enter the name of a new query or select an existing query
From date field
Select the starting date of the period range that the query
should be generated for.
To date field
Select the ending date of the period range for the query. All
the transactions for the selected period will be displayed in
the Indirect tax transactions form.
Available field group
Abatement% field
The percentage of the amount that is deducted from the
transaction amount prior to the tax calculation.
Abatement amount field
The amount that is deducted from the transaction amount
prior to tax calculation.
Abatement certificate number field
The abatement certificate number
Adjusted amount origin field
The origin of the adjusted amount that is specified in
transaction currency.
Assessable value field
The assessable value for the transaction line.
Bill of entry date field
The date of bill of entry.
Bill of entry number field
The number for the bill of entry.
CIF amount field
The cost insurance and freight amount for the transaction
line.
Consignment note number field
The number for the consignment note
Corrected amount in currency field
The amount that the customs tax is being adjusted to.
Corrected amount in customs currency field
The amount in the customs currency that the customs tax is
being adjusted to.
Challan number field
The identification for the challan.
Challan date field
The challan date
91
FEATURE FOR INDIA
Customs currency field
The custom currency code for journal line or invoice.
Customs exchange rate field
The exchange rate that is defined for the custom currency.
Customs tariff code field
The tariff code for transaction line.
Excise record type field
The excise record type to which the tax amount is updated.
Excise tariff code field
The excise record type to which the tax amount is updated.
FOB amount field
The freight on board amount for the transaction line.
Form type field
The type of the form.
GTA service category field
The category of the GTA services
Importer invoice number field
The identification of the invoice.
Invoice field
The invoice number.
Invoice account field
The vendor or the customer account that the order is
invoiced for.
Invoice amount field
The total invoice amount.
Item field
The identification of the item.
Landing charges % field
The percentage of landing charges for calculating the
assessable value.
Landing charges amount field
The amount that is calculated as per the landing charges
percentage.
Ledger posting group field
The posting profile that is attached to the transaction.
Load on inventory % field
The percentage of tax amount that is loaded on the
inventory.
Load on inventory amount field
The tax amount that is loaded on the inventory.
Minor Head field
The minor head for the related items.
Misc. charges amount field
The miscellaneous charges amount for the transaction.
Notional charge amount field
FEATURE FOR INDIA
92
The amount that is calculated, based on the percentage that
is defined for the miscellaneous charges attached to the
transaction.
Notional charge Pct. field
The percentage for the miscellaneous charges for calculating
the assessable value.
Preferential value field
Preferential value for the transaction line.
Purchase order field
The purchase order number for the transaction.
Quantity field
The quantity that the calculation of tax is based on.
Registration number field
The registration number of the related tax type.
Retention% field
The percentage of retention.
Retention amount field
The retention amount that is calculated on the basis of
retention percentage.
Sales order field
The sales order number for the transaction.
Tax settlement period field
The tax settlement period that is attached to the transaction.
Service code field
The service code that is attached to the item for the
transaction.
Shipping bill date field
The shipping bill date for the transaction.
Shipping bill number field
The shipping bill number for the transactions.
Source field
The source of the transaction.
State field
The state defined in the address for the transactions.
Tax direction field
The direction of the tax for the transaction.
Tax group field
The sales tax group attached to the transaction.
Transaction amount field
The total transaction amount.
Transit document number field
The transit document number attached to the transaction.
Transit document series field
The transit document series attached to the transaction.
Unit field
93
FEATURE FOR INDIA
The unit of the item that is purchased or sold.
Values field
The percentage per unit or amount per unit.
VAT goods type field
The type of the VAT goods.
VAT schedule field
The schedule for the VAT goods.
Vendor/customer field
The vendor or customer for whom the transactions are
generated.
Vendor / customer registration number field
The vendor registration number or customer registration
number.
Voucher currency field
The currency code for journal line or invoice.
Warehouse field
The warehouse attached to the transaction.
Selected field group
View the fields that are moved from the Available field
group. The field under the Selected field group will be
displayed in the Indirect tax transactions form. The details
of the tax transactions are displayed for the fields that are
specified under the Selected field group.
Header note check box
Activate the Header note field.
Footer note check box
Activate the Footer note field.
Header note field
Enter the text for the header note. The header note will be
displayed in the Indirect tax transactions form.
Footer note field
Enter the text for the footer note. The footer note will be
displayed in the Indirect tax transactions form.
Indirect tax inquiry (form)
Total button
General ledger > Inquiries > Tax > India
posted tax > Indirect tax
Open the Total form and select the amount-related fields
that the amounts should be summed up for.
Note: The totaled amount of each amount-related field for a
tax transaction is displayed in the Totals-Indirect tax form.
Inquiry button
Open the Inquiry form. The values that should be displayed
in the fields in the Indirect tax transactions form is defined
in the Inquiry form by using the Criteria field.
OK button
Close the Indirect tax inquiry form and open the Indirect
tax transactions form.
Total (form)
Use this form to select the amount-related fields that the
amounts should be summed up for.
FEATURE FOR INDIA
94
Indirect tax inquiry form > Total button
The transactions are summed up, based on the amountrelated field that you select in the Name field for the type of
tax that you select in the Tax type field.
The totaled amount of each amount-related field for a tax
transaction is displayed in the Totals-Indirect tax form.
Total (form)
Name field
Indirect tax inquiry form > Total button
Select the amount-related field. The amounts are summed up
for the fields specified in the Name field and displayed in the
Totals-Indirect tax form.
The amount-related fields are displayed in the Name field,
only if you select them in the selected list in the Indirect tax
inquiry form.
Tax type field
Select the type of tax that the amount in the amount-related
field should be summed up for.
Note: When you select a tax type, the fields are summed up,
based on the type of the tax.
If the Tax type field is blank, the amount-related fields that
are specified in the Name field are summed up irrespective of
the tax type.
Indirect tax transactions (form)
General ledger > Inquiries > Tax > India
posted tax > Indirect tax > OK button
Use this form to view the tax transactions that are filtered,
based on a period range for the fields that are selected in the
Indirect tax inquiry form. The data in these fields are
displayed, based on the multiple taxes that are selected and
the criteria that are given in the Inquiry form.
Indirect tax transactions (form)
Header note field
General ledger > Inquiries > Tax > India
posted tax > Indirect tax > OK button
The header note.
From date field
The starting date of the period range that the transactions are
displayed for.
To date field
The ending date of the period range that the transactions are
displayed for.
Footer note field
The footer note.
Indirect tax transactions (form)
Voucher button
General ledger > Inquiries > Tax > India
posted tax > Indirect tax > OK button
View the voucher transactions for the tax transaction.
Totals button
View the amount for the specified transaction and the
cumulative amount for all the transactions.
Tax components button
View the distribution of the tax amount, based on the tax
component.
Misc. charges button
View the miscellaneous charges that are allocated for the
transactions.
Totals – Indirect tax (form)
95
FEATURE FOR INDIA
You can view the amount for the specified transaction and
General ledger > Inquiries > Tax > India
posted tax > Indirect tax > OK button >
Indirect tax transactions form > Totals
button
the cumulative amount for all the transactions that are listed
in the Indirect tax transactions form. You can view the
amounts both in the default currency and in the secondary
currency of the company.
Totals – Indirect tax (form)
Name field
General ledger > Inquiries > Tax > India
posted tax > Indirect tax > OK button >
Indirect tax transactions form > Totals
button > Overview tab
The amount-related field that you select in the Total form.
The amount and the cumulative amount for the tax
transactions are displayed for the amount-related field that is
displayed in the Name field.
Tax type field
The type of tax that the amount in the amount-related field
should be summed up for.
Amount field
The amount in the default currency of the company for the
transaction.
Accumulated field
The cumulative amount in the default currency of the
company for all the transactions that are listed in the Indirect
tax transactions form.
Totals – Indirect tax (form)
Default currency field group
General ledger > Inquiries > Tax > India
posted tax > Indirect tax > OK button >
Indirect tax transactions form > Totals
button > Amount tab
Currency field
The primary currency of the company that is selected in the
Company information form.
Amount field
The amount in the default currency of the company for the
transaction.
Accumulated amount field
The cumulative amount in the default currency of the
company for all the tax transactions that are listed in the
Indirect tax transactions form.
Secondary currency field group
Secondary currency field
The secondary currency of the company that is selected in the
Company information form.
Amount secondary currency field
The amount in the secondary currency of the company for
the transaction.
Accumulated amount secondary currency field
The cumulative amount in the secondary currency of the
company for all the tax transactions that are listed in the
Indirect tax transactions form.
Totals – Indirect tax (form)
Tax component button
General ledger > Inquiries > Tax > India
posted tax > Indirect tax > OK button >
Indirect tax transactions form > Totals
button
View the distribution of the tax amount, based on the tax
components.
Totals – Indirect tax (form)
Overview tab
General ledger > Inquiries > Tax > India
You can view the amount for the specified transaction and
FEATURE FOR INDIA
96
posted tax > Indirect tax > OK button >
Indirect tax transactions form > Totals
button
the cumulative amount for all the transactions that are listed
in the Indirect tax transactions form.
Amount tab
View the transaction amount and the cumulative amount,
both in the default currency and in the secondary currency of
the company.
Tax component – Indirect tax form
General ledger > Inquiries > Tax > India
posted tax > Indirect tax > OK button >
Indirect tax transactions form > Totals
button > Totals – indirect tax form > Tax
component button
Use this form to view the distribution of the tax amount,
based on the tax components for the specified transaction in
the Totals - Indirect tax form and the cumulative amount of
the tax component for the transaction. You can view the
amounts both in the default currency and in the secondary
currency of the company.
Tax component – Indirect tax form
Tax component field
General ledger > Inquiries > Tax > India
posted tax > Indirect tax > OK button >
Indirect tax transactions form > Totals
button > Totals – indirect tax form > Tax
component button > Overview tab
The tax component that the tax amount is totaled for.
Tax type field
The type of tax that the amount in the amount-related field
should be summed up for.
Amount field
The tax component amount in the default currency of the
company for the transaction.
Accumulated amount field
The cumulative amount of the tax component in the default
currency of the company for the transaction in the Totals Indirect tax form.
Tax component – Indirect tax form
Default currency field group
General ledger > Inquiries > Tax > India
posted tax > Indirect tax > OK button >
Indirect tax transactions form > Totals
button > Totals – indirect tax form > Tax
component button > Amount tab
Currency field
The primary currency of the company that is selected in the
Company information form.
Amount field
The tax component amount in the default currency of the
company for the transaction.
Accumulated amount field
The cumulative amount of the tax component in the default
currency of the company for the transaction in the Totals Indirect tax form.
Secondary currency field group
Secondary currency field
The secondary currency of the company that is selected in the
Company information form.
Amount secondary currency field
The tax component amount in the secondary currency of the
company for the transaction.
Accumulated amount secondary currency field
The cumulative amount of the tax component in the
secondary currency of the company for the transaction in the
Totals - Indirect tax form.
Tax component – Indirect tax form
97
FEATURE FOR INDIA
Overview tab
General ledger > Inquiries > Tax > India
posted tax > Indirect tax > OK button >
Indirect tax transactions form > Totals
button > Totals – indirect tax form > Tax
component button
You can view the distribution of the tax amount, based on the
tax components for a tax transaction.
Amount tab
View the distribution of the tax amount and the cumulative
amount of the tax component both in the default currency
and in the secondary currency of the company.
Forms that are modified for this feature
Refer to the following information about additional forms and fields that you will use with this feature.
Form name and locator
Description
Chart of accounts (form)
Posting type field
General ledger > Chart of accounts
Excise option: Post the transaction related to excise to the
ledger accounts.
Parameters (form)
Apply India taxes field group
General ledger > Setup > Parameters >
Sales tax tab
Excise check box
Activate the new forms and fields that are added to use the
excise duty.
Excise field group
Vendor calculation date type field
Select the type of date for the calculation of excise duty on
the purchase transactions.
Select one of the options listed below:
Delivery date: Calculates the excise duty in the purchase
invoice using the date that the packing slip is posted on and
in journals, based on the date that the invoice is posted on.
Document date: Calculates the excise duty in the purchase
invoice using the document date for the packing slip. If you
do not specify the document date, the excise duty is
calculated using the date in the Packing slip date field. For
journal-transactions, the excise duty is calculated using the
document date entered on the Invoice tab in a journal. If you
do not specify the document date, the excise rate is
calculated, based on the date that the invoice is posted on.
Invoice date: Calculates the excise duty in the purchase
invoice and journals using the date that the invoice was
posted on.
Customer calculation date type field
Select the type of date for the calculation of excise duty for
the sales transactions.
Select one of the options listed below:
Delivery date: Calculates the excise duty in the sales invoice
using the date that the packing slip is posted on and in
journals, based on the date that the invoice is posted on.
Invoice date: Calculates the excise duty in the sales invoice
and journals using the date that the invoice was posted on.
Company information (form)
Excise type field
FEATURE FOR INDIA
98
Basic > Setup > Company information >
General tab
Select the excise category of the company from the one of
the following options:
None
Manufacturer (Manufacturer of excise goods)
Trader (Dealer of excise goods)
Company information (form)
Excise field group
Basic > Setup > Company information >
Tax information tab
Range field
Enter the excise range ID for the address of the company.
Division field
Enter the excise division ID for the address of the company.
ECC number field
Enter the excise registration number for the address of the
company.
Commisionarate field
Enter the commisionarate ID for the address of the company.
Alt. address (form)
Excise type field
Basic > Setup > Company information >
Alt. address button > Address tab
Select the excise category of the alternate address of the
company from the one of the following options:
None
Manufacturer (Manufacturer of excise goods)
Trader (Dealer of excise goods)
Alt. address (form)
Excise field group
Basic > Setup > Company information >
Alt. address button > Tax information tab
Range field
Enter the excise range ID for the alternate address of the
company.
Division field
Enter the excise division ID for the alternate address of the
company.
ECC number field
Enter the excise registration number for the alternate address
of the company.
Commisionarate field
Enter the commisionarate ID for the alternate address of the
company.
Items (form)
Excise tariff code field
Inventory management > Items >
References tab
Select the tariff code for the item.
Customers (form)
Excise field group
Accounts receivable > Customers > Tax
information tab
Range field
Enter the range ID for the address of the customer.
Division field
Enter the division ID for the address of the customer.
ECC number field
Enter the excise registration number for the address of the
customer.
99
FEATURE FOR INDIA
Commisionarate field
Enter the commisionarate ID for the address of the customer.
Alt. address (form)
Excise field group
Accounts receivable > Customers > Setup
button > Alt. address > Tax information
tab
Range field
Enter the range ID for the alternate address of the customer.
Division field
Enter the division ID for the alternate address of the
customer.
ECC number field
Enter the excise registration number for the alternate address
of the customer.
Commisionarate field
Enter the commisionarate ID for the alternate address of the
customer.
Vendors (form)
Excise field group
Accounts payable > Vendors > Tax
information tab
Range field
Enter the range ID for the address of the vendor.
Division field
Enter the division ID for the address of the vendor.
ECC number field
Enter the excise registration number for the address of the
vendor.
Commisionarate field
Enter the commisionarate ID for the address of the vendor.
SSI vendor check box
Select this check box to apply the concessional excise rates to
the vendor.
SSI validity date field
This date indicates the end of validity for the concessional
excise rates for the SSI vendor.
Alt. address (form)
Excise field group
Accounts receivable > Vendors > Setup
button > Alt. address > Tax information
tab
Range field
Enter the range ID for the alternate address of the vendor.
Division field
Enter the division ID for the alternate address of the vendor.
ECC number field
Enter the excise registration number for the alternate address
of the vendor.
Commisionarate field
Enter the commisionarate ID for the alternate address of the
vendor.
Parameters (form)
Packing slip check box
Accounts payable > Setup > Parameters >
Summary update tab
When you generate a packing slip that has multiple delivery
addresses and multiple registration numbers, the packing slip
is split, based on the number of delivery addresses and
FEATURE FOR INDIA
100
registration numbers.
Invoice check box
When you generate a packing slip that has multiple delivery
addresses and multiple registration numbers, the packing slip
is split, based on the number of delivery addresses and
registration numbers.
General journal (form)
Excise tariff codes field
General ledger > Journals > General
journal > Lines button > Overview tab
Select the excise tariff code for the transaction.
Invoice journal (form)
Accounts payable > Journals > Invoices >
Invoice journal > Lines button > Overview
tab
Invoice register (form)
Accounts payable > Journals > Invoices >
Invoice register > Lines button > Overview
tab
Payment journal (form)
Accounts payable >Journals > Payments >
Payment journal > Lines button
Free text invoice (form)
Accounts receivable > Free text invoice >
Invoice lines tab
General journal (form)
Assessable value field
General ledger > Journals > General
journal > Lines button > General tab
View or modify the assessable value amount. The assessable
value is one of the base values that the excise duty can be
calculated on.
Invoice journal (form)
Accounts payable > Journals > Invoices >
Invoice journal > Lines button > General
tab
Invoice register (form)
Accounts payable > Journals > Invoices >
Invoice register > Lines button > General
tab
Invoice approval journal (form)
Accounts payable > Journals > Invoices >
Invoice approval journal> Lines button >
General tab
Payment journal (form)
Accounts payable >Journals > Payments >
Payment journal > Lines button > General
tab
Free text invoice (form)
Accounts receivable > Free text invoice >
Invoice lines tab
Payment journal (form)
Accounts receivable >Journals > Payments
> Payment journal > Lines button >
101
FEATURE FOR INDIA
Max. retail price field
Enter the amount for the maximum retail price of the item.
The maximum retail price is one of the base values that the
excise duty can be calculated on.
General tab
General journal (form)
Company information field group
General ledger > Journals > General
journal > Lines button > Tax information
tab
Name field
Invoice journal (form)
Address field
Accounts payable > Journals > Invoices >
Invoice journal > Lines button > Tax
information tab
The address of the company.
Invoice register (form)
Accounts payable > Journals > Invoices >
Invoice register > Lines button > Tax
information tab
Payment journal (form)
View the name of the current address of the company. You
can modify the value in this field.
Excise field group
ECC number field
Select the ECC number of the company.
Excise record type field
Select the type of the excise record, based on the excisable
goods that the journal line is created for.
Accounts payable >Journals > Payments >
Payment journal > Lines button > Tax
information tab
If the excise category of the company is trader, the options
are as listed below.
Free text invoice (form)
RG23D: Record the details of purchase or sale of goods made
by a trader or a dealer.
Accounts receivable > Free text invoice >
Tax information tab
None
Select the type of excise record from the options listed below
if the excise category of the company is manufacturer.
None
RG23A: Record the details of purchase or sale of input goods.
RG23C: Record the details of purchase or sale of capital
goods.
General journal (form)
Tax information tab
General ledger > Journals > General
journal > Lines button
Invoice journal (form)
Enter the details of excise, such as excise registration number
and the excise register on this tab under the Excise field
group.
Accounts payable > Journals > Invoices >
Invoice journal > Lines button
The ledger accounts for posting the excise tax amounts are
identified, based on the ECC number you specify on this tab.
Payment journal (form)
The part II of the excise register is updated with the excise
amount when you select the excise record in the Excise
record type field.
Accounts payable >Journals > Payments >
Payment journal > Lines button
Invoice approval journal (form)
Accounts payable > Journals > Invoices >
Invoice approval journal> Lines button
Temporary sales tax transactions (form)
Formula designer button
General ledger > Journals > General
journal > Lines button > Sales tax button
View the formula that is defined for each excise tax
component for an item sales tax group. The formula is used
for the calculation of excise.
Accounts payable > Journals > Invoices >
Invoice journal > Lines button > Sales tax
button
Accounts payable > Journals > Invoices >
Invoice register > Lines button > Sales tax
button
Accounts payable > Purchase order >
Setup button > Sales tax option
FEATURE FOR INDIA
102
Accounts payable >Journals > Payments >
Payment journal > Lines button > Sales tax
button
Accounts receivable > Sales order > Setup
button > Sales tax option
Accounts receivable > Journals > Sales
order > Sales journal > Lines tab > Setup
button > Sales tax option
Accounts payable > Journals > Invoices >
Invoice approval journal> Lines button >
Sales tax button
Invoice pool excl. posting (form)
Company information field group
Accounts payable > Journals > Invoices >
Invoice pool excl. posting > Tax
information tab
Name field
Payment journal (form)
Address field
Accounts receivable >Journals > Payments
> Payment journal > Lines button > Tax
information tab
The address of the company.
Invoice approval journal (form)
Accounts payable > Journals > Invoices >
Invoice approval journal> Lines button >
Tax information tab
View the name of the current address of the company. You
can modify the value in this field.
Excise field group
ECC number field
Select the ECC number of the company.
Excise tariff codes field
Select the excise tariff code for the transaction.
Excise record type field
Select the type of the excise record, based on the excisable
goods that the journal line is created for.
If the excise category of the company is trader, the options
are as listed below.
None
RG23D: Record the details of purchase or sale of goods made
by a trader or a dealer.
Select the type of excise record from the options listed below
if the excise category of the company is Manufacturer.
None
RG23A: Record the details of purchase or sale of input goods.
RG23C: Record the details of purchase or sale of capital
goods.
Invoice pool excl. posting (form)
Tax information tab
Accounts payable > Journals > Invoices >
Invoice pool excl. posting
Enter the details of excise, such as excise registration number,
excise tariff code, and the excise register on this tab under the
Excise field group.
Invoice register (form)
Tax information tab
Accounts payable > Journals > Invoices >
Invoice register > Lines button
Enter the details of excise, such as excise registration number,
and the excise register on this tab under the Excise field
group.
The ledger accounts for posting the excise tax amounts are
identified, based on the ECC number you specify on this tab.
However, the excise registers will not be updated when you
103
FEATURE FOR INDIA
post a journal using the invoice register.
Purchase order (form)
Assessable value field
Accounts payable > Purchase order >
Lines tab
Displays the total of the net amount and the miscellaneous
charges for the order line. You can modify the value in this
field.
Purchase journal (form)
Accounts payable > Journals > Purchase
orders > Purchase journal > Lines tab
Blanket order (form)
Accounts payable > Journals > Purchase
orders > Blanket order > Lines tab
Sales order (form)
Accounts receivable > Sales order > Lines
tab
Sales journal (form)
Accounts receivable > Journals > Sales
order > Sales journal > Lines tab
Purchase order (form)
Max. retail price field
Accounts payable > Purchase order >
Price/Discount tab (Line-level)
Enter the amount for the maximum retail price of the item.
You cannot enter a negative value in this field. If the
transaction currency is different from the base currency, the
Max. retail price field will display the transaction currency,
which is equal to the value of the base currency.
Purchase journal (form)
Accounts payable > Journals > Purchase
orders > Purchase journal >
Price/Discount tab (Line-level)
Blanket order (form)
Accounts payable > Journals > Purchase
orders > Blanket order > Price/Discount
tab (Line-level)
Note: In a purchase transaction, the base currency is the
primary currency defined for a vendor and in a sales
transaction; it is the primary currency that is defined for a
customer.
Sales order (form)
Accounts receivable > Sales order >
Price/Discount tab (Line-level)
Sales journal (form)
Accounts receivable > Journals > Sales
order > Sales journal > Price/Discount tab
(Line-level)
Purchase order (form)
ECC number field
Accounts payable > Purchase order > Tax
information tab
Select the ECC number of the company.
Purchase journal (form)
Select the excise tariff code for the transaction.
Accounts payable > Journals > Purchase
orders > Purchase journal > Tax
information tab
Excise record type field
Blanket order (form)
Accounts payable > Journals > Purchase
orders > Blanket order > Tax information
tab
Excise tariff codes field
Select the type of the excise record, based on the excisable
goods that the journal line is created for.
If the excise category of the company is trader, the options
are as listed below.
None
RG23D: Select this register to record the details of purchase
or sale of goods made by a trader or a dealer.
Select the type of excise record from the options listed below
FEATURE FOR INDIA
104
if the excise category of the company is manufacturer.
None
RG23A: Record the details of purchase or sale of input goods.
RG23C: Record the details of purchase or sale of capital
goods.
Note: You cannot select the None option in the Excise
record type field.
Direct settlement field
Select the excise record to offset the reversed tax amounts
against the balance amount in the excise tax recoverable
accounts or the PLA accounts. The options for the excise
records are listed below.
None
RG23A
RG23C
PLA
If the excise type is Trader for the company address, the
Direct settlement field is inactivated and displays the value
None.
Consignment check box
Select this check box for a consignment transaction. A
consignment transaction involves three parties, the buyer
who is the consignee, the dealer who is the consignor, and
the manufacturer.
CENVAT credit availed check box
Select this check box if you have availed the CENVAT credit
for the excise amount that is calculated on the credit note.
The CENVAT credit availed check box is activated for the
following three conditions:
When the excise record type is RG23C in the Excise record
type field.
When the option PLA is selected in the Direct settlement
field.
And when a purchase order is attached to the credit note
using the Functions > Create credit note
Purchase order (form)
Tax information tab
Accounts payable > Purchase order
Enter the details of excise, such as excise registration number,
excise tariff code, and the excise register on this tab under the
Excise field group. Also, you can offset the reversed tax
amounts against the balance amount in the excise tax
recoverable accounts or the PLA accounts for an excise record
using the Direct settlement field.
Purchase journal (form)
Accounts payable > Journals > Purchase
orders > Purchase journal
Sales order (form)
Accounts receivable > Sales order > Tax
information tab
Sales journal (form)
Accounts receivable > Journals > Sales
order > Sales journal
Posting packing slip (form)
Accounts payable > Purchase order >
105
FEATURE FOR INDIA
Assessable value field
Posting button > Packing slip > Lines tab
The assessable value of the transaction line.
Posting packing slip (form)
Goods receipt note field group
Accounts payable > Purchase order >
Posting button > Packing slip > Line
details tab
Received field
Enter the quantity of items that is received at the warehouse.
Accepted field
The quantity of items that is accepted at the warehouse.
Rejected field
View the value of the rejected quantity. If you modify the
value in the Received field or the Rejected field, the
Accepted field will also be updated automatically.
Posting packing slip (form)
Print goods receipt note check box
Accounts payable > Purchase order >
Posting button > Packing slip >
parameters tab
Select this check box to print the goods receipt number. The
goods receipt note number is used when updating the
packing slip.
Posting packing slip (form)
Posted transactions button
Accounts payable > Purchase order >
Posting button > Packing slip
View the details of the packing slips that are posted for the
selected purchase order and the details of the invoices.
Posted transactions form
You can view the details of the packing slips that are posted
for the purchase order in the upper pane and the details of
the invoices in the lower pane of the window.
Accounts payable > Purchase order >
Posting button > Packing slip form >
Posted transactions button
Posted transactions (form)
Packing slip button
Accounts payable > Purchase order >
Posting button > Packing slip form>
Posted transactions button
Attach the posted packing slip to the related posted-invoice.
System accounts (form)
Tax adjustment –settlement option
General ledger>Setup>Posting >System
accounts > Posting type field
Create a new posting type to adjust the tax amounts.
Sales tax settlement period (form)
Tax adjustment button
General ledger> Setup>Sales tax> Sales
tax settlement period
View the adjusted tax amounts.
Sales tax payment (form)
Tax type field
General ledger> Setup>Sales tax> Sales
tax settlement period > Sales tax
payments button
The tax type of the transaction.
General ledger> Setup>Sales tax> Sales
tax settlement period > Interval sales tax
settlements button
Tax registration number field
The excise registration number of the transaction.
Journal voucher (form)
Challan information option
Accounts payable > Journals > Payments
> Payment journal > Lines > Functions
button
Enter the information of the excise challan.
General ledger > Journals > General
journal > Lines button > Functions button
Update PLA option
Update the personal ledger account.
FEATURE FOR INDIA
106
Journal voucher (form)
PLA voucher option
Accounts payable > Journals > Payments
> Payment journal > Lines > Inquiries
button
View the details of the PLA voucher.
General ledger > Journals > General
journal > Lines button > Inquiries button
107
FEATURE FOR INDIA
Microsoft Dynamics is a line of integrated, adaptable business management solutions that enables you and your
people to make business decisions with greater confidence. Microsoft Dynamics works like and with familiar
Microsoft software, automating and streamlining financial, customer relationship and supply chain processes in a
way that helps you drive business success.
U.S. and Canada Toll Free 1-888-477-7989
Worldwide +1-701-281-6500
www.microsoft.com/dynamics
This document is for informational purposes only. MICROSOFT MAKES NO WARRANTIES, EXPRESS, IMPLIED, OR STATUTORY, AS TO THE
INFORMATION IN THIS DOCUMENT.
Complying with all applicable copyright laws is the responsibility of the user. Without limiting the rights under copyright, no part of this document
may be reproduced, stored in or introduced into a retrieval system, or transmitted in any form or by any means (electronic, mechanical,
photocopying, recording, or otherwise), or for any purpose, without the express written permission of Microsoft Corporation.
Microsoft may have patents, patent applications, trademarks, copyrights, or other intellectual property rights covering subject matter in this
document. Except as expressly provided in any written license agreement from Microsoft, the furnishing of this document does not give you any
license to these patents, trademarks, copyrights, or other intellectual property.
© 2007 Microsoft Corporation. All rights reserved.
Microsoft and the Microsoft Dynamics Logo are either registered trademarks or trademarks of Microsoft Corporation.
FEATURE FOR INDIA
108