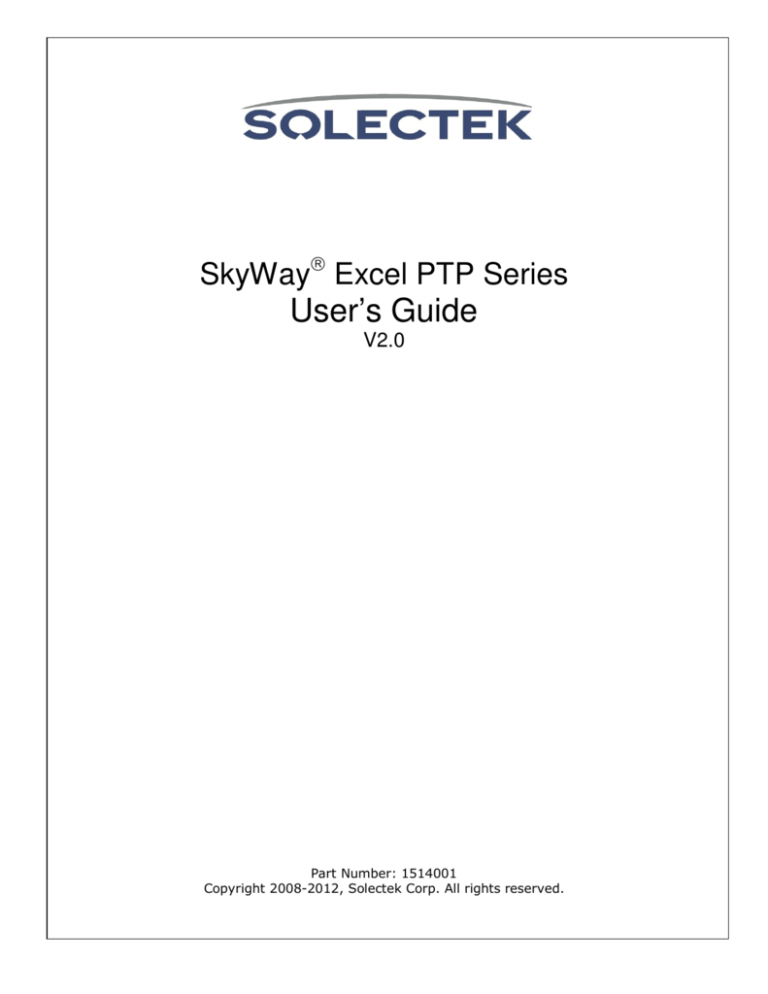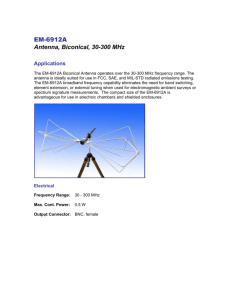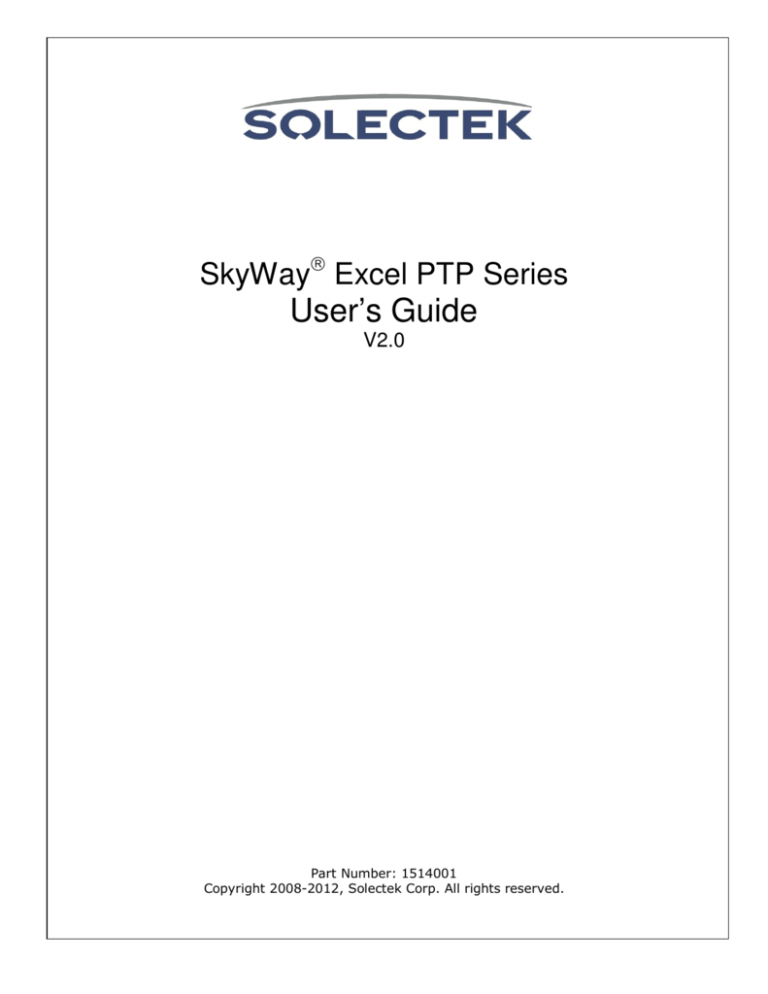
SkyWay Excel PTP Series
User’s Guide
V2.0
Part Number: 1514001
Copyright 2008-2012, Solectek Corp. All rights reserved.
Contents
SkyWay Excel PTP Series ..................................................................................................................... 1
1. Introduction ...................................................................................................................................... 3
System Features ................................................................................................................................... 3
Kit Contents ......................................................................................................................................... 3
Applicable Models ............................................................................................................................... 3
Management Platform Requirements .................................................................................................... 3
2. Installation Outline............................................................................................................................ 5
3. System Connection ........................................................................................................................... 6
4. Benchtesting ..................................................................................................................................... 9
5. Physical Installation .........................................................................................................................10
6. IP Configuration ..............................................................................................................................14
7. System Mode ...................................................................................................................................15
8. Wireless Configuration ....................................................................................................................16
9. Security ...........................................................................................................................................20
10.
Access Control .............................................................................................................................21
11.
Spectrum Analysis ........................................................................................................................22
12.
Antenna Alignment ......................................................................................................................23
13.
Verifying Operation .....................................................................................................................24
A. Main Status Screen ........................................................................................................................24
B. Ethernet Port Status .......................................................................................................................26
C. RF Port Status................................................................................................................................27
D. Bridging Status ..............................................................................................................................29
14.
Quality of Service (QoS) ..............................................................................................................30
15.
VLAN Access ..............................................................................................................................33
16.
Telnet ...........................................................................................................................................34
17.
SNMP ..........................................................................................................................................35
18.
Network Time ..............................................................................................................................36
19.
Password Management .................................................................................................................37
20.
Upgrading the Software ................................................................................................................39
21.
System Reboot .............................................................................................................................41
22.
Event Log.....................................................................................................................................42
23.
Log/Configuration Transfer ..........................................................................................................43
24.
Diagnostics ...................................................................................................................................44
Appendix A: Factory Configuration .......................................................................................................45
Appendix B: Telnet Commands .............................................................................................................46
Appendix C: Regulatory Information .....................................................................................................51
2
1. Introduction
Congratulations on your purchase of Solectek’s SkyWay Excel Series PTP Radio System, a feature
rich, best-in-class wireless solution. This User’s Guide will describe the operation of your SkyWay
unit in detail.
System Features
•
•
•
•
•
•
•
Field proven OFDM modulation allowing high capacity, near line-of-sight deployment and
strong immunity to multi-path.
MIMO architecture for increased capacity (Excel 100 Series, only)
Power over Ethernet (PoE) for simplified cable routing.
Integrated antenna/radio simplifies installation and eliminates lossy RF coax runs.
Frame aggregation for enhanced data throughput.
Line speed QoS packet inspection prioritizes latency sensitive, real-time data.
Intuitive Web based user interface and Telnet CLI.
Kit Contents
•
•
•
•
•
•
•
•
SkyWay Radio (2)
+48VDC AC-DC Power Supply (2)
Power over Ethernet (PoE) injector (2)
Pre-assembled, two-axis mast mounting kit (2)
Cat5 weatherproofing feedthrough (2)
Coax/grommet seals
Documentation CD
Warranty and Compliance Card.
NOTE: The requisite Cat5 Ethernet cables are not included in the package. Please
contact Solectek for information on available outdoor grade shielded Ethernet cables.
Applicable Models
5.8
5.8
4.9
4.9
GHz
GHz
GHz
GHz
Integrated Ant
Connectorized
Integrated Ant
Connectorized
Excel 250/100 Series
Excel 250 series
XL5825
XL5827
XL4925
XL4927
Excel 100 Series
XL5810
XL5812
XL4910
XL4912
Excel 50 Series
Excel 50 Series
XL5800
XL5802
XL4900
XL4902
Connectorized unit
The following is a summary of basic feature differences:
3
XL5800
XL5802
XL5810
XL5811
XL5812
XL5825
XL5826
XL5827
Max
Stream
1
1
2
2
2
2
2
2
Ethernet
Interface
100Base-T
100Base-T
100Base-T
100Base-T
100Base-T
1000Base –T
1000Base –T
1000Base –T
Max
Power
14 dBm
14 dBm
23 dBm
23 dBm
23 dBm
23 dBm
23 dBm
23 dBm
Channel
Size
20 MHz
20 MHz
40 MHz
40 MHz
40 MHz
40 MHz
40 MHz
40 MHz
Antenna
23 dBi SP Integrated
30 dBi SP Bundle
23 dBi DP Integrated
30 dBi DP Bundled
N-type Ext Connector
23 dBi DP Integrated
30 dBi DP Bundled
N-type Ext Connector
Management Platform Requirements
•
GUI/Telnet management
1. Hardware - Pentium IV (or better) PC;
2. OS – Windows XP SP2 or SP3; Windows 7 Professional 32 or 64 bit
3. Browser – Internet Explorer v7, v8.
•
SNMP monitoring: SNMP v2c compatible SNMP manager, running on appropriate PC/Server
platform.
4
2. Installation Outline
This section summarizes the steps needed to properly configure and install the SkyWay Excel
Radio. As the background and guidelines for much of the radio installation process are well
covered in many in-depth publications and training classes, only those steps that uniquely relate
to the SkyWay product are covered in this User Guide.
A. System Design
Requirements analysis
Site Survey
RF System Design
IP Network Design
Physical/Electrical engineering design
B. Unit Preparation
Unit connection
Initial Configuration
Bench testing
C. Site Preparation
Physical mounting prep
Electrical prep
Cable routing
D. Installation
Unit Mounting
Spectrum Analysis
Antenna alignment
E. Verification
Link status + metrics
Ping connectivity
Performance testing
Reliability monitoring
F. Optimization
RF channel tuning
Data rate tuning
QoS
G. Management + Maintenance
Upgrades
Access Methods
Tools
Diagnostics
5
3. System Connection
A. PORT DESCRIPTIONS
SkyWay Access has the following access ports:
• (1) 10/100/1000 Gigabit Ethernet + Power Connector (XL5825/5826/5827 only)
OR (1) 10/100/ Fast Ethernet + Power Connector (all other PTP kits)
• (2) RF Ports: N type, female (Connectorized PTP kits only)
The RJ45 connector is accessed at the bottom of the unit, through a multi-piece waterproofing
feed-through. If included, the RF Ports are accessed on the bottom of the unit, which is shown
below.
Unit Bottom View (Integrated Antenna Version)
Unit Bottom View (Connectorized Version)
B. CONNECTING THE SKYWAY UNIT
6
Using the diagram below as a guide, cable your SkyWay test system using a PC or Laptop and a
pair of Cat5 cables. An auto-MDIX feature eliminates the need for cross-over cables.
CONNECTION DIAGRAM FOR XL5825
CONNECTION DIAGRAM FOR XL5800, XL5810 KITS
Please note that the POE/PS units are different for client units and base station and you must
take care to plug in the right CAT5 cables into the POE/PS unit’s RF-45 ports.
•
•
PORT TO THE RADIO UNIT IS INDICATED BY “PWR LAN-OUT” OR “DATA + PWR OUT”
PORT TO THE PREMISE SWITCH OR COMPUTER IS INDICATED BY “LAN-IN” OR “DATA-IN”
C. INITIAL LOGON
•
Open networking properties in your Windows OS. Enter the TCP/IP setup window of your
wired Ethernet adapter properties page. Set the IP addresses to the following values.
Ethernet’s IP Address:
Subnet Mask:
•
•
192.168.1.1
255.255.255.0
Open a Web Browser on the Test PC
At the URL line, type in the following:
http://192.168.1.100 to access a Slave unit, or
http://192.168.1.200 to access a Master unit.
7
•
The access username is admin and the default password is admin. Click OK and the
Main Status screen will be displayed, as shown below:
8
4. Benchtesting
Before mounting units into their final location, it is recommended that the system be benchtested to
verify basic operation. The following benchtest steps are suggested:
Setup. Each radio should be connected and configured per the previous Sections, with a laptop or
PC connected to each radio directly (or through a hub/switch).
Although units are shipped in a paired configuration, be sure that Access Control MAC addresses are
correct and that units share the same bandwidth, and security settings.
It is also important to have identified and prepared the antenna, RF coax and Cat5 solutions that will
be used in the intended application.
Positioning. It is important to remember that the SkyWay radio and antenna system generate and
transmit a great deal of RF power. During benchtesting, antennas should not be pointed directly at
each other. Rather, establish a position so there is 90-180 degrees angular separation between
units. Fine tune the antenna position so that the Local RSSI is between -30 and -60 dBm.
Testing. If the system has been properly configured, the radios will begin communicating
immediately. The following steps are recommended to verify operation:
•
Link State. On the Main Status screen, verify that the RF Link State is Green (connected).
•
Local ping. From each laptop/PC be sure a ping to the local radio is successful.
•
Link ping. Now ping from one laptop/PC to the other laptop/PC. This will verify the end-toend link.
•
Traffic test. Using Iperf or equivalent utility, verify traffic can be passed successfully across
the link.
Notes:
(a) Keep in mind that the SkyWay Excel data rates will stress the performance of the PC hardware,
operating system and IP stack. To ensure that this test equipment is not a performance bottleneck,
pre-testing PCs, by connecting them directly to each other, is strongly recommended.
(b) Using a file transfer to a shared volume or an FTP session on a typical Windows/Intel machine is
not adequate to accurately measure throughput.
(c) Units benchtested in an indoor configuration should not be expected to deliver full
rated throughput. Benchmarking is typically performed after a system is deployed.
9
5. Physical Installation
A. INTRODUCTION
Your SkyWay radio is designed with a flexible, multi-axis mounting system. The radio can be mast,
tower, pole or wall mounted using the appropriate hardware. After determining the best location for
your radio, installation can begin.
To mount a SkyWay radio, both the mast mounting kit and Ethernet cable feedthrough need to be
correctly assembled. The recommended approach consists of 3 or 4 steps, detailed in the following
sections:
•
•
•
•
Ethernet cable / feedthrough assembly
Bracket preparation
Mounting
Antenna mounting (for connectorized units, only)
With the exception of the CAT5 cable, all parts and hardware described in the following sections are
included with your SkyWay radio.
B. ETHERNET CABLE / FEEDTHROUGH ASSEMBLY
Only a single Ethernet cable is needed to connect the SkyWay radio to the indoor PoE Injector.
Since the cable is exposed to the outdoor elements (heat, moisture, and UV light), only outdoor
rated, shielded Cat5 Ethernet cable should be used. To ensure all-weather operation, the
weatherproofing cable feedthrough (also known as grommet or gland) must be properly assembled
onto the Ethernet cable and radio.
The following diagram depicts each of the feed-through parts:
Assembly Steps:
1. Remove the Compression Nut and slip it over the Ethernet CAT5 cable as shown below.
10
2. Feed the Ethernet CAT5 Cable through the Feedthrough Body (pre-installed on the enclosure at
the factory) and insert the RJ-45 connector to the female connector inside the enclosure.
3. Install the Compression Nut and hand tighten until the cable resists slipping when gently
pushed or pulled. Lightly wrench-tighten, being careful not to overtorque the Compression Nut.
The unit with properly installed feedthrough appears as follows:
Notes:
(a) Removal of the RJ45 plug from the radio can be aided by a thin screwdriver, or opened paperclip.
Care must be taken not to damage the Feedthrough Body or RJ45 plug.
(b) The total combined length of the Ethernet cables between the radio and your network access
device (hub/switch/PC) must not exceed 300 feet.
(c) Once mounted in a permanent location, additional weatherproofing tape (included) should be
applied around the assembled fitting to further enhance durability.
(d) In order to maintain FCC compliance, the use of shielded CAT5 cable is required.
C. BRACKET PREPARATION
The SkyWay mounting bracket is pre-assembled at the factory for ease of installation.
11
Using the supplied Bolt/Nut/Washer, attach the bracket tab to the SkyWay enclosure ear, as shown
above. Moderately tighten all bolts to prevent inadvertent movement during the installation.
D. UNIT MOUNTING
The final installation step involves mounting your SkyWay radio to an outdoor mast or wall.
Mast Mount: The mounting jaws can accommodate mast diameters from 0.75” – 3.0”. Note that
the smaller jaw piece can be reversed. Small diameter masts require the use of the jaw
configuration shown in the first picture, below. Large diameter masts must use the configuration
shown in the second picture.
Once the jaws are oriented appropriately, the two remaining bolts are used to tighten the mounting
kit jaws around the pole/mast.
Wall Mount: The larger, integrated jaw has (4) corner through-holes which accommodate either
M5 or #10 screws/bolts (not included) to mount the system to a wall or soffit. In such a mounting
configuration, the smaller jaw, and (2) jaw bolts are not used.
E. ANTENNA MOUNTING
Tower or mast mounting of the antenna should proceed according to the antenna manufacturer’s
guidelines.
12
For interfacing to the Solectek radio, the following should be considered:
•
To minimize loss, only short lengths of high quality, LMR-400 (or equivalent) RF coax cables
should be used.
•
For connectorized PTP kits, there are no requirements to connect specific radio ports to
specific polarizations on the antenna. Solectek’s MIMO system will auto-adjust to
accommodate the chosen configuration.
Weatherproofing Ethernet and/or antenna connections is essential. This process prevents water from
entering the chassis or cables through the connectors.
In order to provide an adequate seal, it is advisable to apply three wrappings:
1. electrical tape
2. sealant (such as the butyl mastic which is provided with the product)
3. electrical tape
The first wrapping of tape should be a single layer, followed by a generous wrap of butyl
mastic. Finally, apply two layers of electrical tape, completely covering the mastic layer. Wrap the
last layer of tape such that water is always directed down and away from connections.
13
6. IP Configuration
Navigate to Configuration -> Basic to access the Basic Configuration screen:
•
System Name This is an optional description of the unit used to simplify the identification of
a particular radio in the wireless network. This parameter is not related to the identification
of the unit on your wired local area network. For security purposes, the System Name is not
broadcast across the RF link.
Name can be up to 32 characters long, and consist of all alphanumerics, plus the following
symbols: @ (at sign) - (dash) . (period) ‘ (tick) _ (underscore). Name may not include
spaces.
LAN IP Configuration
•
•
•
IP Address: IP address of the local unit.
Subnet Mask: Subnet mask of the local unit.
Default Gateway: Default gateway for the local unit.
14
7. System Mode
In each Excel PTP link, one radio must be configured a Master device and the other a Slave device.
To verify or alter configuration, navigate to Configuration -> Advanced
A change to the System Mode setting requires that the Submit button be pressed and the radio be
restarted.
15
8. Wireless Configuration
Navigate to Configuration -> Wireless to access the Wireless Configuration screen:
Bandwidth Allows selection of the bandwidth (BW), in MHz, of the RF network. Allowable options
depend on your country of operation and the specific Excel Series radio purchased.
If a radio is likely to be installed in an area with other 5.8 GHz radios nearby, it is best to use a
smaller bandwidth setting as this allows for more non-overlapping channels. This is also the case if
multiple radios are to be co-located on a single tower or rooftop.
If maximizing throughput and distance is of primary importance, then larger bandwidths may be
more appropriate.
Both Master and Slave should always use the same Bandwidth setting.
Frequency Allows selection of the center frequency of the RF link, based on the model purchased,
region of operation and operating bandwidth. The Frequency parameter is available on Master PTP
unit only. On a Slave unit, the radio will search across the available channels in order to find the
Master.
A sample frequency list for the Excel 100 Series, XL5810 product as shipped in the US, is as follows:
Frequency
5745 MHz
5765 MHz
Bandwidth
20 MHz
20 MHz
16
5785 MHz
5805 MHz
20 MHz
20 MHz
5765 MHz
5805 MHz
40 MHz
40 MHz
Link Distance Should be set to the actual link distance, rounded up to the nearest mile or km.
This parameter is used to optimize the performance of the SkyWay protocol across long distance
links.
Note that the maximum link distance at 20 and 40 MHz bandwidths is 30mi (48.3km) and 16mi
(25.8km), respectively.
RF Network Name The wireless network name assigned to this PTP network. Notes:
• Both sides of the link must share the same RF Network Name.
• The RF Network Name should be changed from the default settings, and each PTP link should
use a unique RF Network Name.
• RF Network Name can be up to 32 characters long, and consist of all alphanumerics, plus the
following symbols: @ (at sign) - (dash) . (period) ‘ (tick) _ (underscore). RF Network Name
may not include spaces.
Tx Modulation Used to establish the transmit modulation and FEC rate of the OFDM/MIMO radio.
The higher the modulation setting (or “density”), the higher the link data rate, but the lower the
receive sensitivity.
From lowest to highest datarates, the available modulation/FEC settings are:
•
•
•
•
•
•
•
•
BPSK- ½
QPSK- ½
QPSK- ¾
QAM16- ½
QAM16- ¾
QAM64- ⅔
QAM64- ¾
AUTO
Transmit Power This parameter sets the RF output power of the radio. Increasing this value will
extend the range of the PTP system. However, the maximum available power is limited by both the
country of operation, and by the chosen RF modulation.
For example, in the US, the maximum operating power is limited as follows:
Modulation
QAM64
QAM16
QPSK, BPSK
Max. Output Power
Excel 100
Excel 50
17 dBm
14 dBm
20 dBm
17 dBm
23 dBm
20 dBm
Tx Streams (Excel 100 and 250 Series) The power of MIMO technology rests on the ability to
define the number of data streams that are carried across the two (2) RF links. At all times, the
Excel 100 Series radios utilize a 2x2 dual-chain MIMO format where 2 RF transmit and 2 RF receive
17
chains are enabled and active.
streams.
However, these dual chains can be used to carry 1 or 2 data
In a 2 stream configuration, unique data is carried across each RF chain, greatly increasing the
amount of data capacity over a non-MIMO system. The 100 Mbps capability of the product requires
that 2 streams operation be configured.
In contrast, when increased link robustness and noise immunity is desired, MIMO can be used in a 1
stream configuration. In this scenario, the same information is carried across both RF chains,
increasing the reliability of reception.
It is recommended that both Master and Slave units share the same Modulation and Stream
settings.
For continuity, the Excel 50 radios retain the ‘streams’ pulldown GUI option, but having only a single
TX/RX chain, are only capable of 1 stream operation.
Local / Remote capability The Local column refers to the settings of the unit currently being
accessed. The Remote column refers to the settings of the far-side unit, across the RF link. Each
radio has its settings stored in local, non-volatile memory. If a Local radio is used to change the
settings of a Remote device, those changes will override the previous Remote radio’s settings, and
will be stored in the Remote radio’s non-volatile memory.
There is no priority system to address changes that may occur simultaneously on a radio from both
a local and remote manager. The radio will simply adhere to the setting made last.
Changes made to a Remote radio are based upon a dedicated management channel running at BPSK
modulation. Thus, it may be possible to use the Remote access feature to resurrect a link-down
condition when data traffic is no longer flowing across the primary RF link, thereby eliminating the
need for a truck roll.
Automodulation This feature allows the system to determine the best TX modulation and MIMO
settings based on current RF conditions. At power-up (or reset), the automodulation system will
begin operation at the most robust modulation and MIMO settings (BPSK-1/2, 1 stream). If link
conditions warrant, higher order settings will be tested and selected for use.
The automodulation system operates continuously, i.e. – if RF link conditions change, then the
modulation and MIMO settings will respond in order to maximize link capability without
compromising reliability.
The system relies upon user traffic to determine the optimal modulation settings.
When
automodulation is enabled, user traffic must be available in order to bring link performance up to its
maximum capability.
Automodulation is a feature that is enabled on a per-radio basis. It is not necessary for both radios
to share the same state automodulation enable/disable configuration.
Automodulation seeks to optimize the TX modulation of the radio on which it has been enabled.
Since RF conditions may not be the same on either side of the link, due to impairments such as
interference, the system may not select the same TX modulation/MIMO settings for each side.
The RF power settings will not be adjusted by the Automodulation system.
If the RF power is set above one of the power/modulation thresholds listed in the Transmit Power
section, the Automodulation system will not likely reach higher order modulations. For example, if
18
the radio power is set to 23dBm, then the automodulation will not be capable of achieving QAM16 or
QAM64 operation.
19
9. Security
Navigate to Configuration -> Security to access the Security Configuration screen. Master screen
shown here:
Three security options are available: Open, AES and Radius. All units on a wireless network must
share the same security settings.
Open: Removes all encryption and formal authentication methods. Note that even with an Open
setting, there is still a MAC address based Access Control system which provides a basic level of
security. (See next section)
AES: Provides 128-bit AES data encryption with passphrase/shared-key based authentication.
Radius: This option combines AES data encryption with Radius/802.1x authentication capability,
compatible with MS-CHAPv2/EAP authentication servers.
Notes:
(a) AES passphrase and Radius identity / secret / password fields are case sensitive with no spaces
allowed. Passphrase must be between 8 and 63 characters in length. The shared-key must be 64
Hex digits.
(b) Radius identity must contain an ‘@’ symbol, and is typically in email address format.
(c) Legal characters are: all alphanumerics, plus the following symbols:
@ (at sign) - (dash) . (period) ‘ (tick) _ (underscore)
20
10. Access Control
In addition to the formal security methods detailed in the previous section, a second, independent
access control layer is available.
If enabled, this Layer2 access control system requires that the Master be programmed with the MAC
address of the Slave.
On the Master Unit, Navigate to Configuration -> ACL to access the following screen:
Slave’s MAC: This is the hardware RF MAC address of the Slave unit. This MAC address can be
found on the Slave’s user interface or on the rear label. The correct address must be used to
establish an RF link with the base.
Slave’s Description: Type in any description that will easily identify the peer with the above MAC
address. This is a mandatory field.
Click Add after typing in MAC address and Description. Note that the slave unit is in the Master’s
access list and is shown on the bottom half of the screen.
Note: If a unit is changed from Slave to Master, a reboot is required for the new role to take
effect and to enable the Master ACL screen above.
The Slave unit itself requires no ACL configuration or Master unit information.
21
11. Spectrum Analysis
Once the radio has been mounted in its intended location, an embedded RF spectrum analysis tool
can be used to survey the site and to aid with the initial channel selection process.
Prior to enabling a spectrum analysis session, ensure that the units are mounted at the desired
location and aligned in the general direction of the target radio.
Note: If a noise and interference only analysis is desired, do not turn on the remote unit during the
spectrum analysis, as the presence of the remote unit will affect the sweep data.
Note: Enabling a spectrum sweep will disable RF traffic until the scan is manually stopped, or the 5
minute test period is complete.
Click Installation -> Spectrum Analysis on the Toolbar to access the Spectrum Analysis screen:
In the example screen shown above, the scan shows high levels of interference at 5755 and 5835
MHz, and these channels would be unsuitable choices for satisfactory performance. While any of the
remaining 20 MHz channels would be preferable, the channel centered on 5795 is a better candidate,
as it is further from the strongest interferers.
There are two display options (Current/Peak and Average/Peak) to assist with analysis. Alternating
between the two modes will not erase the collected data.
There are also two scan modes. The first, Clear Results, removes all historical scan data and reports
only information gathered during the current scan. Alternatively Append Results can be selected if
displaying aggregated results across multiple scans is desired.
To begin spectrum analysis, click Start button. The unit will scan through the available channels and
display the results on the bottom of the screen. Numerical results, measured in absolute power
(dBm) will indicate the interference and noise levels based on received signals from each channel.
The blue bar indicates either the current or average power level (depending on mode selected) and
the red bar indicates peak power received during the test interval.
22
After 5 minutes of scanning, the radio will automatically disable the scan and return to normal
operation. A scan can be terminated sooner by clicking the Stop button on radios with local
Ethernet access.
12. Antenna Alignment
SkyWay Excel contains several tools to aid with the antenna alignment process:
Audible Alignment: The radio produces an audible tone allowing antenna alignment without the
need for additional monitoring hardware.
Note: A ping, or other network traffic is needed to ensure reliable operation of the alignment
feature, in which case the Activity indicated will be in a green state. If no network traffic is
detected, the Activity indicator will be in a red state.
Tip: It is useful to begin alignment from the Slave side whenever possible.
The pulsed tone will begin once an RF link has been established, regardless of quality. It is useful to
reduce the RF Data rate setting to its lowest value during the antenna alignment procedure to
maximize the system’s link capture envelope/angle.
The audible repetition rate will increase as RSSI improves; a higher value will cause a faster rate.
To assist with both coarse and fine tuning, the rate is NOT a simple function of RSSI value. Rather,
the rate will continue to increase as long as adjustments deliver an improved RSSI. As soon as any
degradation (alignment ‘overshoot’) is detected, the rate quickly falls, regardless of the amount of
reduction. Thus, the system is useful for both coarse and fine tuning of the antenna position.
To ensure the system will deliver adequate link reliability, it is recommended that the operator verify
the numerical RSSI following antenna alignment.
The audible function is enabled for the first 30 minutes of operation following a power cycle. If
desired, the audible function can be manually disabled using the telnet command: set audioalign 0
or via the Alignment Page (below).
Regardless of whether the audible function is enabled or disabled, the unit will emit a short audible
tone upon initial power-up.
Alignment Page: An alternative tool to assist with antenna alignment is the Antenna Alignment
page. Navigate to Installation -> Antenna Alignment to display the following page:
23
On this page is a dynamic display of the RF link state and local RSSI, in both numerical and
graphical format. In addition to displaying current RSSI, the bar graph format has an auto-scale
function which tracks the minimum and maximum achieved RSSI values since power-up.
13. Verifying Operation
A. Main Status Screen
The basic status of the unit can be viewed in the Main Status screen:
24
This screen updates periodically and thus displays current field values. Navigate to the
Configuration screen if setting changes are necessary.
There are several noteworthy items:
Firmware Version The currently installed, operating image version.
Up Time The elapsed time that the unit has been running since the last reboot or power cycle.
MAC Address The MAC address of the local unit.
RF Port Link State The link state has two values.
Green – An RF link has been established
Red – an RF link is NOT established.
25
B. Ethernet Port Status
Each of the ports also has its own, detailed status screen. For the Ethernet Port status, navigate to
the details button located on the far right side. The screen below is typical:
MTU Size The maximum datagram size that the system is able to transmit. Note that this refers to
Ethernet payload not total Ethernet frame size. This parameter is not user configurable.
State: There are two states, Green – Port Up. Red – Port Down.
Total Frames: Total number of frames received and transmitted by the Ethernet port.
Total Octets: Total number of octets (bytes) received and transmitted by the Ethernet port.
The RF Port (navigate to the details button on the Main Status screen next to each client’s
description) also has its own detailed screen:
26
C. RF Port Status
For the RF Port status, navigate to the details button located on the far right side. The screen below
is typical:
Key fields for this screen include:
Master / Slave MAC: The RF port MAC address of the Master and Slave unit.
Link State: Green if a link is established and Red if not.
RF Info Local / Remote capability The Local column refers to the settings of the unit currently
being accessed. The Remote column refers to the settings of the far-side unit, across the RF link.
Each radio has its settings stored in local, non-volatile memory. If a Local radio is used to change
the settings of a Remote device, those changes will override the previous Remote radio’s settings,
and will be stored in the Remote radio’s non-volatile memory.
TX Modulation / Streams: The current settings of the unit being accessed (local) and remote
units. Automodulation operation is indicated by the designation of an ‘A’ in parenthesis. Fixed
operation is indicated by an ‘F.’ Note: Excel 50 streams is limited to 1.
27
RSSI: Receive Signal Strength, in dBm, as measured by unit currently being accessed (local) and
the far-side unit (remote). Please refer to Solectek’s Link Calculator Tool (P/N 1540901) to establish
a target RSSI for specific link distances and reliability requirements.
Tx Power: The transmit power of the system in dBm.
Total Frames: Total number of aggregated RF data frames received and sent by the unit. Note:
this number should not be expected to match the Ethernet frames count. Packet framing,
aggregation and QoS operations will all affect the manner in which data is transported from Ethernet
to RF port.
Data Packets: Total number of data packets prior to aggregation, on the transmit side, and
following de-aggregation, on the receive side.
Throughput: Displays the instantaneous, RF traffic rate, in Mbps. Due to framing overhead, actual
IP throughput will be less.
Receive Errors: Total number of errored frames received by the local unit.
Tip: When diagnosing link problems, it’s useful to clear the RF statistics and allow 5-20 minutes of
new data to accumulate. This will provide an accurate picture of the current link conditions. On
occasion, it may be useful to sample a longer time period, up to 24 hours in some cases, as the
influence of external interference sources can vary across time due to usage patterns.
Note: RF Frames which are significantly damaged can not be accurately attributed to a paired radio
and will not affect this count.
Transmit Errors: Total number of frames transmitted by the local radio that were not successfully
acknowledged by the remote radio.
Errors of this type can be attributed to two causes: (a) Data packet not received by remote radio, or
(b) Acknowledgement packet from remote radio not received by local radio.
Tip: Because the SkyWay Excel radio is a TDD system and uses the same frequency for both
transmit and receive, it is often instructive to compare RX and TX error counts on both sides of the
link so that RF impairments can be isolated to the appropriate link direction and radio.
For example, if Radio A has a large number of TX errors and Radio B has a large number of RX
errors, one could conclude that the RF link from A => B was impaired. Sources of potential
interference at Radio B could then been investigated.
28
D. Bridging Status
The bridging table status can be viewed by navigating to Status -> Bridging. This table lists the
MAC Addresses of the stations on the network that have been learned by the bridging engine and is
used to make forward-filter decision by the radio.
The local column indicates whether the MAC address is associated with the unit being monitored.
29
14. Quality of Service (QoS)
Introduction
The Excel QoS model is based on the Wireless Multimedia Extensions (WME). This is also known as
Wi-Fi Multimedia (WMM) and is a Wi-Fi Alliance inter-operability certification, derived from the IEEE
802.11e standard. It provides basic Quality of service (QoS) features to IEEE 802.11 networks. WMM
prioritizes traffic according to four Access Categories (AC) - voice, video, best effort, and
background. However, it does not provide guaranteed throughput.
QoS Implementation in Excel
The software driver basically classifies the PDU's based on VLAN priority (if present) and IP
Precedence bits. The first classification is with VLAN priority bits. If the incoming traffic has a VLAN
ID present the classification is done as shown in the figure and table below.
VLAN Priority
Class of Service
0
Best Effort
1
Background
2
Background
3
Best Effort
4
Video
5
Video
6
Voice
7
Voice
After the VLAN classification, the IP packets are classified according to Precedence bits (3 bits) of the
IP TOS field. These precedence bits map to Diff Serve Code Points (DSCP) bits (DS5-DS3). Bits 0
and 1 of the TOS field are reserved and are always 0.
30
Voice
Video
Normal
Precedence
Background
Class of Service
0
Best Effort
1
Background
2
Background
3
Best Effort
4
Video
5
Video
6
Voice
7
Voice
If there is no classification, (no VLAN and IP TOS 0) the packet falls under the Best Effort class. If
the packet has both VLAN and IP precedence values, the maximum of the two priorities (VLAN/IP) is
used.
The following table shows the mapping of class of service on various DSCP/TOS values.
Class of Service
Best Effort
IP
Precedence
(3 bits)
DSCP (6 bits)
TOS (8 bits)
0,3
0x0 (0)
0x0
31
0x18
0x1A
0x1C
0x1E
(24)
(26)
(28)
(30)
0x60
0x68
0x70
0x78
Background
1,2
0x8 (8)
0xA (10)
0xC (12)
0xE (14)
0x10 (16)
0x12 (18)
0x14 (20)
0x16 (22)
0x20
0x28
0x30
0x38
0x40
0x48
0x50
0x58
Video
4,5
0x20
0x22
0x24
0x26
0x28
0x2E
(32)
(34)
(36)
(38)
(40)
(46)
0x80
0x88
0x90
0x98
0xA0
0xB8
Voice
6,7
0x30 (48)
0x38 (56)
0xC0
0xE0
AR9160 Queue mapping
The table below shows the mapping of different types of traffic to hardware queues. The Atheros
Hardware MAC consists of 10 Queues starting from 0 to 9. Highest priority Queue is 9 and typically
used for beacons. Next highest priority is 8 and is associated with beacon gated frames. The
remaining 8 queues are used for different types of traffic classes. Excel only uses queues 0-3 and 9.
Queue number
Traffic Type
0
Best Effort
1
Background
2
Video
3
Voice
4
Not used
5
Not used
6
Not used
7
UAPSD - Not used
8
CAB - Not used
9
Beacon
Lowest Priority
Highest Priority
32
15. VLAN Access
Units will bridge VLAN frames transparently at all times. That is, all frames tagged with VLAN IDs
will be recognized and passed though the system. The unit will NOT tag or strip VLAN ID’s.
A VLAN configuration section is available under Configuration -> Advanced which affects the
accessibility of the Radio’s user interface by Management computers from within a VLAN.
Enable/Disable. If access to the Web GUI will be from a PC within a VLAN, then this feature
should be Enabled. If access is from a PC outside of a VLAN, then this feature should be disabled.
VLAN ID: The ID should be set to match the VLAN ID used on your management PC. This setting
does not affect any other VLANs running on your network or the ability to pass VLAN traffic.
Warning: Enabling Management Access via VLAN will lock-out HTTP and Telnet access if
attempting to connect from a PC without the proper VLAN configuration. Access to units with an
unknown VLAN configuration can be recovered through the use of Solectek’s Recovery utility
software on radios running recent revisions of software. Check Solectek Support for details.
33
16. Telnet
Using the radio’s IP address, the system can be managed using a Telnet connection.
and password are the same for a Telnet session as for the HTTP GUI.
Access login
Sessions can be initiated from both the Ethernet and RF side of the Network, and multiple sessions
are permitted.
Commonly used commands include:
>status
>get rssi
>get counters
>show log
>uptime
>get <to see read commands>
>set <to see write commands>
>? <to see other commands>
See Appendix B for a complete Telnet command set, syntax and usage.
34
17. SNMP
The SkyWay management system includes ‘get’ support for SNMP v2c via standard and private MIB
tables.
Navigate to Management -> SNMP to access the SNMP Configuration screen:
SNMP Enable: For security purposes, the SNMP engine can be disabled, if not used.
Community Names and Trap Manager IP Address fields should be entered based on the
configuration of your SNMP Manager software.
The private MIB (P/N 1539901) is available on Solectek’s Support website or from Solectek Technical
Support personnel.
For further information about SNMP management, the following documents available on Solectek’s
Support Website may be helpful:
•
•
SkyWay Excel SNMP Usage Guide (1553101)
SNMP Objects for Monitoring SkyWay Excel (1559201)
Additional Notes:
(a) SNMP community fields are case sensitive with no spaces allowed. Fields must be between 1 and
64 characters in length.
(b) Legal characters are: all alphanumerics, plus the following symbols:
@ (at sign) - (dash) . (period) ‘ (tick) _ (underscore)
35
18. Network Time
Using the Network Time Protocol (NTP), the SkyWay Excel radio can be time synchronized to an NTP
v3/v4 time server as defined by www.ntp.org.
To setup this feature, navigate to Configuration -> Advanced to access the Date and Time feature
configuration:
To time synchronize the radio, the NTP server IP address must be established and the ‘sync’ button
pressed. If connection is successful, the local time/date will be updated to match NTP time.
An NTP resync will occur automatically twice per day.
If the NTP server is off-line, time is still kept locally on the radio. However, a reboot of the unit will
blank the time. A re-connection to the NTP server or manual re-configuration of the time is required
to correct the time/date.
Time zone information must be entered manually as a fixed offset from UTC. Once entered, this
information is stored in non-volatile local memory and does not need to be re-entered.
All changes, except for the NTP Sync function, should be followed by a ‘Submit’ to make active.
36
19. Password Management
Navigate to Management -> Password to access the Login configuration screen:
Enter New Password: Enter the new password.
Confirm Password: Re-enter the new password for confirmation.
Select the “Change” button.
The browser will popup a new login window. You must log back in to the system with the new
password.
At the time of the first password change, a password ‘hint’ prompt will be displayed.
37
Once established, this hint answer can be used to reset the admin password, if it has been forgotten,
via the ‘recover’ Telnet login, as follows:
> Login: recover
> Password: (default)
Once logged in as ‘recover’, the hint will be given:
> What is the name of your favorite pet?
Upon successful answer, the admin password can then be changed.
It is strongly advised that the admin password, and hint answer be recorded and
stored in a secure location.
Notes:
(a) Password & hint fields are case sensitive and no spaces are allowed.
(b) Password & hint should be 6-32 characters in length.
(c) To avoid a ‘weak password’ warning when changing the password via Telnet, it is required that
passwords contain a mix of uppercase letters, lowercase letters, numbers and symbols.
(d) Legal characters are: all alphanumerics, plus the following symbols:
@ (at sign) - (dash) . (period) ‘ (tick) _ (underscore)
38
20. Upgrading the Software
There may be new software releases from Solectek periodically posted on Solectek’s support portal
and available from Solectek Technical Support.
To access Solectek’s support portal, navigate to www.solectek.com, click the Support link, and
register using Access Code vwt4kpa. A login and password will be emailed to you. The firmware
package can then be downloaded from the Software Updates & Tools section. You will also be
registered to receive email updates as new releases become available
The software is comprised of three sections: Firmware, Kernel and Bootloader. However, only a
single upgrade operation is required to bring all three up to the latest revision.
Upgrading the software will not affect the system configuration, but does require a short period of
system downtime to complete the process.
NOTE: A PC based FTP server program running on a locally connected PC is required to
complete the following upgrade procedure.
Solectek recommends FileZilla, a free, opensource FTP server program available via http://filezilla-project.org/
Once the FTP server is installed, the following procedure should be followed:
1. Copy .zip software release package from Solectek website or Technical Support to FTP Server
desktop.
2. Unzip / extract files to any convenient directory.
3. Navigate into the extracted fileset to reach the SetupFirmware.exe tool.
4. Launch tool by double-clicking on tool icon; the following screen will be displayed:
5. Press the ‘Browse’ button and select the folder that has been configured as Home Directory in
the FTP server software.
6. Press the ‘Start’ button. This begins a file copy operation and ensures that all upgrade files
and folders are properly moved into the FTP directory. Once complete, the resulting FTP file
structure should appear as follows:
7. On the Radio management GUI, navigate to Management -> Upgrade to access the
Upgrade screen (see sample below).
8. Enter the FTP Server IP Address, Username and Password information as requested.
9. Enter the three digit software version to be loaded onto the Radio. Format will be x.y.0 (e.g.
– 1.4.0).
10. Press the ‘Upgrade’ button to begin the file transfer process.
39
11. Once complete, the unit must be rebooted for the upgrade to take effect.
Do not power down or unplug the unit during the upgrade process.
If the upgrade fails to complete, or times out:
- Verify the FTP user account has read permission on the target folder.
- Verify that the FTP server’s software firewall is disabled. For example, Windows XP has an
integrated firewall that can block the upgrade.
- Retry Upgrade procedure.
40
21. System Reboot
Navigate to Reboot to access the System Reboot function:
Click on the Reboot button to reset/reboot. The reboot process will take approximately 60 seconds.
Once the rebooting is done, you can use the Click Here button below to access the user interface
again.
41
22. Event Log
The Event Log displays all major events that may be noteworthy for the system administrator for
both monitoring and troubleshooting purposes.
Navigate to Status -> Event Log to access the Event Log Screen:
There are three categories of events:
Notice: This is informational in monitoring the operation of the unit. A Notice entry is part of the
normal operation.
WARN: This may indicate something wrong with the unit or operation. For example, downing of the
RF port may be due to malfunction or user intervention (power off).
ERROR: This is indicative of unanticipated or erroneous operating conditions.
42
23. Log/Configuration Transfer
For diagnostic purposes, the Event Log and System Configuration database can be transferred from
the Radio to a local PC via FTP. The default names of these files are as follows:
CONFIG_VARS-”system_name”.MMDDYYhhmm
events-”system_name”.MMDDYYhhmm
clients-”system_name”.MMDDYYhhmm
Navigate to Diagnostics -> File Upload to access the following screen:
FTP Server IP Address: Local FTP server address.
User Name: User name used to login to the FTP server.
Password: Password used to login to the FTP server.
File Directory: Location on Local FTP server to save Event and Configuration files. If left blank,
files will be transferred to the FTP server’s home directory.
Notes:
(a) FTP Username and password fields are case sensitive with no spaces allowed. Fields must be
between 1 and 32 characters in length.
(b) Legal characters are: all alphanumerics, plus the following symbols:
@ (at sign) - (dash) . (period) ‘ (tick) _ (underscore)
43
24. Diagnostics
For access to diagnostic tools, navigate to Diagnostics => Time/Ping menu to view the
following:
The ping tool can be used to isolate an issue to the wireless link only, not involving other network
elements such as switches and host computers. You can ping the remote unit from the unit you are
accessing via the user interface.
Destination Add: The IP address of the device to be pinged.
Packet Size: The size of the ping packets to be sent (in bytes).
Packet Count: The number of packets to be sent to the destination IP address.
Click on the Start button to initiate the ping session. Click Stop to terminate it.
44
Appendix A: Factory Configuration
WIRELESS
Radio Spectrum bandwidth
Frequency (Master-only)
RF Power
Modulation
Streams
Distance
RF Network Name
Security
Access Control List (ACL)
20 MHz
Product & Region Specific
17 dBm (Excel 100)
14 dBm (Excel 50)
QAM16-1/2
1
16 miles
Name_1
Open
Enabled
LAN
IP Address (Master / Slave)
IP Mask
IP Gateway
Login Name / Password
Ethernet Port
192.168.1.200/
192.168.1.100
255.255.255.0
192.168.1.1
admin / admin
Auto
45
Appendix B: Telnet Commands
Command
R/W
acl
RW
arp
RW
Default
enabled
Usage
Master only
Add/Delete/Show entries in the RF
access control list.
Enable or Disable acl function
arp [OPTION]
Manipulate the system ARP cache
Options:
-a
-s
-d
-v
-n
-i IF
-D
device
-A, -p AF
1800 secs
Protocol family
Set/show Audio Antenna Alignment
duration in seconds. Duration 0
disables alignment tone.
show bridge
set bw [20 | 40]
show bw
show chanplan
Show Bridge Table
Set RF bandwidth in MHz
RW
bridge
bw
R
RW
chanplan
R
cfgdiff
R
cfgdiff [boot]
clear
W
clear
clearevtlog
W
clearevtlog
clientcfg
R/W
clientstat
R
Varies by
Model, Region
Display (all) hosts
Set new ARP entry
Delete a specified entry
Verbose
Don't resolve names
Network interface
Read [hwaddr] from given
set audioalign [duration_secs]
show audioalign
audioalign
20
Description
acl add [mac] [client-name]
acl del [mac]
acl show
acl [enable | disable]
clientcfg <mac> [--name <name>] [-dlmod <dlmod>] [--dlstr <dlstr>] [--ulmod
<ulmod>] [--ulstr <ulstr>]
clientstat <mac>
Show channel plan.
Shows differences between current
configuration and default
Clears all Ethernet & RF Port
counters
Clear event log
Show status of and make changes
to configured clients
Show status of connected clients
46
connections
R
counters
date
R
RW
default
distance
W
RW
16
encrypt
RW
open
ethcfg
RW
auto
exit
freq
W
RW
Varies by region
ftppass
RW
p
ftpuser
RW
ftp
get
gwaddr
R
RW
192.168.1.1
help
history
ipaddr
R
R
RW
ipmask
RW
192.168.1.100
Slave
192.168.1.200
Master
255.255.255.0
clientstat show
- show the status of
all connected clients
show connections
Show active connections
show counters
date [-u]... [MMDDhhmmYYYY
Show RF statistics
Display or set current date
Options:
-u Apply the UTC time zone offset
to the date
default
set distance [miles_or_kilometers] based on metric setting
show distance
set encrypt [open | AES | radius]
show encrypt
set ethcfg [auto-neg | 10baseT-HD |
10baseT-FD | 100baseTx-HD |
100baseTx-FD]
show ethcfg
Exit
set freq [frequency]
show freq
Restores system to factory defaults
Set distance in miles or kilometers
Open: no authentication/encryption
AES: PSK authentication / AES
encryption
Radius: 802.1x authentication /
AES encryption
Set ethernet speed and duplex
Logout from Telnet session
Set RF frequency in MHz
set ftppass [password]
show ftppass
set ftpuser [user]
show ftpuser
Get
set gwaddr [a.b.c.d]
show gwaddr
help
history
set ipaddr [a.b.c.d]
show ipaddr
Set remote ftp server password
set ipmask [a.b.c.d]
show ipmask
Set IP netmask
Set remote ftp server username
Get commands
Set default gateway IP address
Show commands
Show command history
Set IP address
47
show log
logout
show macaddrs
log
logout
macaddrs
R
W
R
metric
mod
W
RW
miles
QAM16 ½
name
RW
(blank)
ntpaddr
RW
192.168.1.1
password
W
Factory default:
admin
Customer
default: retains
password
patchlist
ping
R
W
set metric [miles | kilometers]
show mod
set mod [bpsk-1/2 | qpsk-1/2 | qpsk-3/4 |
qam16-1/2 | qam16-3/4 | qam64-2/3 |
qam64-3/4 | AUTO]
set name [name]
show name
set ntpadd [a.b.c.d]
show ntpaddr
password [guest]
show patchlist
ping [OPTION]... Host
Show Event Log
Logout from Telnet session
Show Ethernet and RF MAC
addresses
Set Distance metric
Show Current Modulation
Set system name
Set NTP server address
Change admin password or guest
password
Show system patches
Test network connectivity
Options:
-c CNT
Send only CNT pings
-s SIZE
Send SIZE data bytes
in packets (default=56)
-I iface/IP Use interface or IP
address as source
-q
Quiet, only displays
output at start
and when finished
power
RW
17
product
psk_phrase
R
RW
radius_pass
RW
retains product
my-big-secret01
abcd1234
radius_secret
RW
my-big-secret01
set power [rfpower]
show power
show product
set psk_phrase [phrase]
show psk_phrase
set radius_pass [password]
show radius_pass
Set RF Transmit power, in dBm
set radius_secret [secret]
show radius_secret
Master only
Set Radius secret
Show product type
Set pre-shared key passphrase
Slave only
Set Radius user password
48
radius_server
RW
10.20.20.3
set radius_server [server_ipaddr]
show radius_server
Master only. Sets Radius Server
IP address
radius_timer
RW
86400
set radius_timer [period]
show radius_timer
Master only
Set Radius reauthentication period,
in Seconds
radius_user
RW
wpa1@host.loc
al
set radius_user [name]
show radius_user
Slave only
Set Radius client user name
reboot
rfnetname
W
RW
reboot
set rfnetname [netname]
show rfnetname
set rmod [macaddr] [streams] [bpsk-1/2 |
qpsk-1/2 | qpsk-3/4 | qam16-1/2 | qam163/4 | qam64-2/3 | qam64-3/4| AUTO]
show route
show rssi
savecfg
Reboot system
Set RF Network Name
rmod
RW
route
rssi
savecfg
R
R
W
serialnum
set
show
snmp
R
R
R
RW
status
streams
R
RW
sysmode
RW
retains
sysmode
tz
RW
“+00:00”
NAME_1
enabled
public – for all
strings
192.168.1.1 for
trap manager
1
show serialnum
set ?
show
set snmp enable=[yes|no]
set snmp [read-community|rc]=[abcdef]
set snmp [trap-community|tc]=[abcdef]
set snmp [trap-manager|tm]=[a.b.c.d]
show snmp
status
show streams
set streams [1 | 2]
show sysmode
set sysmode [PTP_MASTER |
PTP_SLAVE]
tz [+hh:mm | -hh:mm]
Set Remote Modulation/Streams
on
Show IP route table
Show Local Recv Signal Strength
Save configuration to permanent
memory
Show system serial number
Set ? for commands
Show commands
Set SNMP configuration
parameters
Show system status
Show / Set the number of MIMO
data streams. Limited to 1 for
Excel 50.
Show / Set the PTP operating
mode
Set/Show time zone
49
updatesw
updatesw [options] [swver]
W
Options:
upload
W
uptime
version
vlan
R
R
RW
disabled
vlanid
RW
1
Download and install new system
software
-v -verbose output
-b -update uboot
-k -update kernel
-r -update rootfs
-h -use http
-i -ignore existing configuration
-f -force the update
upload config [remotefile]
upload syslog [remotefile]
uptime
version
vlan [enable | disable]
Upload files to remote server
set vlanid [vlan id] show vlanid
Set VLAN ID for management
channel
Display current system uptime
Display current software version
Enable/Disable management via
VLAN
50
Appendix C: Regulatory Information
1. FCC Radio Frequency Interference Statement (5.8 GHz version)
FCC ID: KA358WAN3
This device is certified to comply with Part 15 of Federal Communications Commission (FCC) Rules. Operation is subject to the
following two conditions:
1. It may not cause harmful interference.
2. It must accept any interference that may cause undesired operation.
Changes or modifications not expressly approved by Solectek could void the user’s authority to operate the equipment.
2. FCC Radio Frequency Interference Statement (4.9 GHz version)
FCC ID: KA349WAN3
This device is certified to comply with Part 90 of Federal Communications Commission (FCC) Rules. Operation is subject to the
following two conditions:
1. It may not cause harmful interference.
2. It must accept any interference that may cause undesired operation.
Changes or modifications not expressly approved by Solectek could void the user’s authority to operate the equipment.
3. Industry Canada Statement
IC 2499A-49WAN3
IC 2499A-58WAN3
(4.9 GHz Excel)
(5.8 GHz Excel)
This device has been designed to operate with the antennas listed below, and having a maximum gain of 29 dBi. Antennas
not included in this list or having a gain greater than 29 dBi are strictly prohibited for use with this device. The required
antenna impedance is 50 ohms.
To reduce potential radio interference to other users, the antenna type and its gain should be so chosen that the equivalent
isotropically radiated power (e.i.r.p.) is not more than that permitted for successful communication.
4. U.S. Government Restricted Rights Legend
The Product is provided with Restricted Rights. Use, duplication, reproduction or disclosure by the Government is subject to
restrictions in subdivision (c)(1)(ii) of the Rights in Technical Data and Computer Product clause at 252.227-7013 and in
subparagraphs (a) through (d) of the Commercial Product-Restricted Rights Clause at 52.227-19. Contractor/Manufacturer is
Solectek, 6370 Nancy Ridge Drive, Suite 109, San Diego, California.
5. Radio Transmission Notice
This product is a low power (less than 1 Watt), OFDM radio system pre-set to transmit and receive signals in the 4.940 –
4.990 GHz or 5.725 – 5.850 GHz frequency bands. This product has been certified by the U.S. Federal Communications
Commission for use in the United States of America in that band. Other markings on the unit label shall indicate regulatory
compliance in other international areas.
Any prospective user of this product outside the United States of America should, prior to such use, contact the government
department or other agency responsible for assigning radio frequencies in the country in which use is proposed to determine
whether such department or agency has any objection to operation of the product given current regulatory label markings on
said product, and whether there are any other local devices generating signals in that band which might be expected to
interfere with the operation of this product.
Solectek shall not be responsible for any operation of this product which is in violation of local law, creates interference
harmful to other local devices, or results in a malfunction of this product caused by outside interference.
This device must be professionally installed and used in strict accordance with the manufacturer's instructions.
The installer shall be responsible for ensuring that the proper antenna is employed so that the limits in this part
are not exceeded, including the requirements of FCC Part 15.203
However, there is no guarantee that interference to radio communications will not occur in a particular commercial
installation. In case the device does cause harmful interference with an authorized radio service, the user/ operator shall
promptly stop operating the device until harmful interference has been limited. Solectek Corporation is not responsible for any
radio or television interference caused by unauthorized modification of this device or the substitution or attachment of
connecting cables and equipment other than specified by Solectek Corporation. The correction of interference caused by such
unauthorized modification, substitution, or attachment will be the responsibility of the user.
51
6. Warning
The antennas used for this transmitter must be installed to provide a separation distance of at least 100 cm from
all persons and must not be co-located or operating in conjunction with any other antenna or transmitter
This device has been designed to operate with the antennas listed below, and having a maximum gain of 29 dBi.
Antennas not included in this list or having a gain greater than 29 dBi are strictly prohibited for use with this
device. The required antenna impedance is 50 ohms.
•
•
•
•
Pulse RO5810NM 5.8 GHz Omni
Pulse R04910NM4.9 GHz Omni
ARC Wireless Solutions 4.940-5.875GHz 24/23dBi Dual Polarization Panel Antenna
Laird HD Series High Performance Dish Antenna HDDA5W-29-DP - 29dBi dual polarity (H and V)
The use of the last two Antennas above shall be restricted to Point-to-Point use only.
This equipment has been tested and found to comply with the limits for a Class A digital device, pursuant to part 15 of the
FCC Rules. These limits are designed to provide reasonable protection against harmful interference when the equipment is
operated in a commercial environment. This equipment generates, uses and can radiate radio frequency energy and, if not
installed and used in accordance with the instruction manual, may cause harmful interference to radio communications.
Operation of this equipment in a residential area is likely to cause harmful interference in which case the user will be required
to correct the interference at his own expense.
Information contained in this document is subject to change without notice. Solectek
Corporation shall not be liable for errors contained herein or for incidental or
consequential damage in connection with the furnishing, performance, or use of this
material. Reproduction, adaptation, or translation without prior written permission is
prohibited, except as allowed under the copyright laws.
Solectek Corporation makes no warranty of any kind with regard to this material,
including, but not limited to, the implied warranties or merchantability and fitness for a
particular purpose.
NOTE: Changes or modifications not expressly approved by Solectek could void the user’s
authority to operate the equipment.
SkyWay and Solectek are registered trademarks of Solectek Corporation. Windows is the trademark
of Microsoft Corp.
Copyright 2008-2012, Solectek Corp. V2.0 All rights reserved.
52