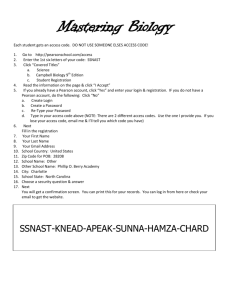Q © 2010 Aequitas Solutions, Inc. | ParentConnection 1
advertisement

QParentConnection QParentConnection is a web based application which provides parents with access to their student’s data. Using a confidential PIN number and password, parents / guardians can access data for current students to which they have access to throughout the district. Student demographics, attendance records, homework assignments, report cards, transcripts (HS), test history, cafeteria records, classroom and school news, are among the items parents / guardians will be able to view in the QParentConnection portal. Note: Schools will decide on a track-by-track basis what student data will be viewable. Tell me more about the ParentConnection application Login and Welcome Page Screen Layout and Navigation o Student Overview Screen – Navigation Links o Student Selection Screen – Viewing Student Data Printing QParentConnection Information General Use Step 1 – Login and Welcome Page Parents / Guardians who have children enrolled in the district will need to get a ParentConnection PIN number, password, and ParentConnection URL from their school. Q © 2010 Aequitas Solutions, Inc. | ParentConnection 1 1. Enter ParentConnection URL in your browser: Example: http://www.sample-school-district.edu/parentconnect 2. Enter PIN and Password: In the login screen that appears in the top left of the log in screen, enter your assigned personal identification number (PIN) and password. Click on the Log In button to continue. Need Your Login Information: If you have forgotten your PIN and / or password, click the ‘Need Your Login Information?’ link, if available. You will be prompted to enter your e-mail address to request the information. If you have a current QParentConnect account with a valid e-mail address and you are linked as a contact to at least one student in the district, your PIN and/or password information will be sent to you via e-mail. Note: This functionality is a configurable option, and may not be available in every district. If you have misplaced your QParentConnection pin and / or password and the ‘Need Your Login Information’ is not available contact your school site. 3. District Links: District created links allow parents / guardians to navigate quickly and easily to important websites. Click on a district link to be redirected 4. Welcome Screen: View district specific information such as District News items and important dates to remember in the QParentConnection Welcome Screen. 5. Navigation Menu: Located in the top right corner of the QParentConnection welcome screen. Parents / Guardians can quickly return to the Login/Welcome screen, by clicking HOME. The District Website link will redirect parents / guardians to their school districts website. If your school district has chosen to implement a link to Frequently Asked Questions, they will be accessible via the FAQ link in the upper right hand corner of the QParentConnection Welcome screen. Step 2 – Screen Layout and Navigation Once a parent / guardian has successfully logged in using their PIN and password, they will be directed to the QParentConnection Student Overview screen. Students who are enrolled at multiple school sites (dual enrolled, current year vs. future year) in the district will appear twice in the student overview screen. Note: Students will appear in the Student Overview screen if they are both actively enrolled at a school site in the district, and the logged in parent / guardian has a valid QParentConnection account with access to that student. Q © 2010 Aequitas Solutions, Inc. | ParentConnection 2 In this example students Christopher W Demo and Kristi Demo are shown multiple times. Christopher W Demo has a current enrollment at Zeus High School for the 2011-2012 school year, and a future enrollment at Zeus High School for the 20122013 school year. Student Kristi Demo has a dual enrollment in the district. She attends Zeus High School and Sampson High School in the 2011-2012 school year. Student Overview Screen – Navigation Links 1. Student Selected: Click the student name to view details for the student. 2. Student Data: Select which student data you would like to review for your student(s). View one selection at a time, or click to open multiple data areas at once. 3. School Links: School site created links allow parents to navigate quickly and easily to important websites, click on a school link to be redirected. 4. School Message and Slide Show: View a customized school message and picture slide show in the School Message section of the QParentConnection Student Overview Screen. Q © 2010 Aequitas Solutions, Inc. | ParentConnection 3 5. View In Language Selection Link: Districts may translate QParentConnection into multiple languages. If your district has enabled this option, you may be able to access the QParentConnection application in your home language. 6. My Information: Users can view, edit, or complete their contact information by clicking the ‘My Information’ link and reviewing the contact information which the school site has on file. 7. My Account: Click the ‘My Account’ link to review your account name, PIN, and update your password. 8. Email Notifications: Based on district configuration parents / guardians can choose to subscribe to email notifications for their students. Select to receive email updates on a student by student basis for applications which may include School News, Attendance, Assignments, Report Card, Behavior, and Cafeteria Balance. 9. Help: Access online HELP documentation for the QParentConnection application. 10. About: The ‘About’ link will display the current version of the QParentConnection application you are accessing. 11. Sign Out: To exit QParentConnection, click Sign Out. Student Selection Screen – Viewing the Student Banner The Student Banner provides users with quick access to student demographic information. Items such as the Student Name, Grade, School Name, School year, Birth Date, Advisor and Counselor may be viewed in the Student Banner. Student Selection Screen – Viewing Student Data 1. To select a student, click the student name to maximize the student selection screen. 2. Application areas will be minimized by default. If an application area was maximized during a previous QParentConnection session, the application area will be maximized by default during your next session. To maximize application viewing areas, click the plus sign (+) next to the data you would like to review. To minimize areas once they have been maximized, click the minus sign (–). 3. Multiple profile areas may be maximized at once allowing a parent to view multiple student data areas simultaneously. The student data selection screen will be maximized depending on the number of application areas open. Q © 2010 Aequitas Solutions, Inc. | ParentConnection 4 In this example student Attendance and Marks data have been maximized for student Christopher W. Demo 4. Many application areas allow for parents to communicate by e-mail with student advisors, teachers, and counselors. School faculty with email addresses can be identified by their underlined names in specific applications. To email faculty, click on the desired faculty members underlined name. An e-mail Send form will automatically open in your default mail program with the faculty’s e-mail address in the To field, inquiry tracking tags in the Subject field, and in the message body. In the example shown below, Teacher Andrus, R has a valid email address. To email Mrs. Andrus, click on her name and a new email message will open in your default mail program. Robertson, R does not have a valid email address configured. Clicking his name will not open a new email window. Q © 2010 Aequitas Solutions, Inc. | ParentConnection 5 5. Districts may choose to provide e-mail links to school site departments. If applicable, these links will be placed in the appropriate ParentConnection screens. 6. To return to the main screen student selection screen, click the plus icon (+) to the left of the student photo or the student name in the banner. 7. If you have access to multiple students and would like to continue viewing student data, click the student name to maximize the student data selection options. Q © 2010 Aequitas Solutions, Inc. | ParentConnection 6 Step 4 – Printing QParentConnection Information Parent Connection information may be printed for students. To print the application area information for students, click the printer icon located at the top of the student profile area viewing screen. Q © 2010 Aequitas Solutions, Inc. | ParentConnection 7