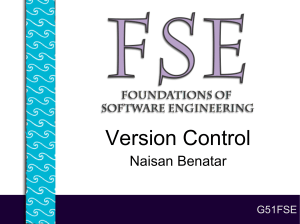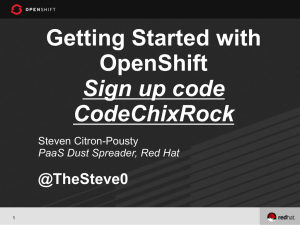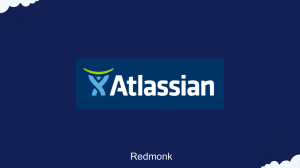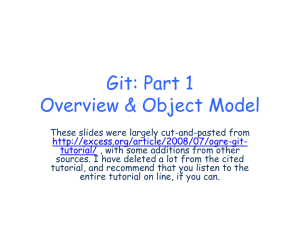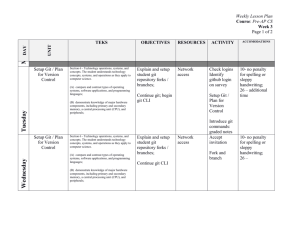Setting and using up the software you need for CSCI 104
advertisement

Setting and using up the software you need for CSCI 104
CSCI 104 Teaching Team
August 30, 2013
Abstract
Visual Studio includes its own C++ compiler, it is
good practice to utilize a second compiler, especially
one such as GCC which is cross platform and free.
When we evaluate your code in this class, we will always compile it using GCC, so it is your responsibility
to ensure that it works with GCC, even if you developed it using Microsoft Visual Studio. For developing
code in C++, the following tools are needed:
This document is intended to get you started with the
compilers and tools you’ll need for your work in CSCI
104. You will need a C++ compiler (we strongly recommend the freely available Gnu GCC/G++), along
with a debugger and probably a make utility. Under
Windows, the default solution is Cygwin, though you
could also try MinGW, if you prefer.
• gcc-core C compiler
In addition, you will need a decent development
environment and/or powerful text editor: we recom• gcc-c++ C++ compiler
mend Microsoft Visual Studio, Eclipse, Emacs, or
• gdb GNU Debugger
Vim.
This document gives you advice on how to set these
• make Make utility
up to work natively on Windows. For those of you
trying to get started quickly, we also provide a VirCygwin will provide a way to easily install and use
tual Machine which you can run on any operating these tools.
system. It will open a Virtual Ubuntu system inside
your operating system that comes with all the soft- 1.1 Installing Cygwin
ware installed. This document also describes how to
Cygwin can be downloaded from the Cygwin webuse the Virtual Machine.
site3 . You should install a 32-bit version if you are
on 32-bit Windows, and a 64-bit version if you are on
1 G++ on Windows: Cygwin 64-bit Windows. The Cygwin installer, every time it
is run, will allow you to add or remove packages to
This section is intended to get you quickly started your Cygwin installation.
with C++ programming on your Windows1 machine.
You should keep this installer executable for when
Cygwin2 is a collection of tools which provide a you need to add or remove packages to your Cygwin
Linux look and feel environment for Windows. It install.
contains a package manager that makes it easy to
install a number of programs. To develop code in 1.2 Installing Packages
C++, we need a C++ compiler. Although Microsoft
When you run the Cygwin installer, you will eventu1 If you use Linux, you probably already have all these inally get to a package selection screen, similar to that
stalled, or know how to install software yourself. A guide for
Mac will be added soon.
2 Cygwin Homepage http://www.cygwin.com/
3 32-bit: http://cygwin.com/setup-x86.exe, 64-bit: http:
//cygwin.com/setup-x86_64.exe
1
2
Setting Environment Variables
The PATH environment variable tells Windows
where to look for programs that are run by name
either at the command line or from within other programs. To edit your PATH, perform the following:
Figure 1: Selecting packages to install.
seen in Figure 1. To select and install a package, do
the following:
Figure 2: Getting to environment variables in Windows 8.
1. Search for the package you want to install.
2. Click the ‘+’ next to ‘Devel/Default’ to expand
the category.
2.1
Windows 8
1. Search settings (WIN + W) for path (Figure 2).
3. You can select packages to install by unchecking
the ‘skip’ label next to them. This will change it
to the version number of the item to be installed4
2. Select ‘Edit the system environment variables’.
3. Select ‘Environment Variables‘ (Figure 3).
1.3
4. In the ‘Environment Variables’ dialog, under the
‘System Variables’ panel, select the ‘Path’ variable and click ‘Edit’. (Figure 4)
Using Cygwin
The programs that Cygwin installs will reside in its
installation directory in a folder named bin. To
use Cygwin’s Linux emulation, run the Cygwin.bat
script from the command line5 or using PowerShell
(an improved Windows command line)]6
Additionally to the Linux environment, you can
also add the Cygwin bin directory to your system
PATH, allowing Windows to easily find and execute
programs installed via Cygwin. This is described in
Section 2.
5. Add the location of the ‘bin’ directory to the end
of the Path variable (Figure 5). It is very important that you do not remove the other entries in
this field. Locations are separated by semicolons.
The default will be similar to C:\cygwin\bin
2.2
Windows 7
1. Open the Control Panel and select ‘System’.
2. Select ‘Advanced system settings’ (Figure 6).
4 Note
that for some items, such as g++, there may be several
options available to install. Choose the package that begins
with gcc instead of others (e.g mingw or cygwin32).
5 XP and earlier: start → run → cmd, Vista and later:
start → (search) cmd
6 Vista and later: start → (search) powershell
3. Select the ‘Advanced’ tab and click ‘Environment Variables’.
4. Proceed as in Section 2.1 starting from item 4.
2
Figure 6: Advanced system settings
2.3
Windows Vista and Earlier
Please follow the this guide: http://java.com/en/
download/help/path.xml to learn how to get to
editing the PATH variable. You may then follow the
steps from Section 2.1 starting from item 4.
Figure 3: Environment Variables
3
Verifying the Installation
Once you have added Cygwin (or MinGW) to your
system PATH (or if you believe that things are already installed and working), you can verify that everything is working by doing the following:
• From the command line, type g++ --version
and verify that version information is output. If
Windows cannot find g++, you did not set up
your PATH correctly.
• From the command line, type gdb --version
and verify that version information is output. If
Windows cannot find gdb, you did not set up
your PATH correctly.
Figure 4: Editing the Path
• From the command line, type make and verify
that make complains of no input files. If Windows cannot find make, you did not set up your
PATH correctly.
If all of this succeeded, then you are ready to move
on to the next sections of this document.
Figure 5: Adding the directory
3
4
Installing G++ on Mac
4.1.2
Installing Homebrew
This section is intended to get you quickly started It is very easy to install Homebrew. Open your terwith C++ programming on your Mac. We’ll be in- minal, and run the following command:
stalling GCC 4.8.1 through a tool called Homebrew.
In Section 5, we will describe how to set up Eclipse ruby -e "$(curl -fsSL https://raw.github.com/mxcl/homebrew/go)"
to use this newly installed compiler.
If you want an additional guide on all of the
If this doesn’t seem to do anything, try killing it
following steps, excluding installing GCC, see (CTRL C) and running it again.
this guide:
http://www.moncefbelyamani.com/
how-to-install-xcode-homebrew-git-rvm-ruby-on-mac/
and ignore anything about installing Ruby (stop 4.2 GCC
after setting up git).
4.2.1 Installing GCC
4.1
Homebrew
As mentioned before, installing packages with Homebrew is very easy. First, we will add the reposiHomebrew “installs the stuff that you need that Aptory from which the GCC package is available, so
ple don’t”. It is not unlike Ubuntu’s apt-get, where
that Homebrew knows where to find the package we
one can install packages easily from repositories. Inwant. The repository is at https://github.com/
stead of having to download, configure, and install
Homebrew/homebrew-versions. We do this by using
something yourself, all you need to do is run one comthe brew-tap command.
mand, and Homebrew will take care of the rest for
Keep your terminal open, and run the following
you.
command. For more information on how brew-tap
works, visit the Homebrew docs at https://github.
4.1.1 Pre-requisites
com/mxcl/homebrew/wiki/brew-tap:
7
Homebrew requires that you have either Xcode8 or
the Xcode command line tools9 installed on your
Mac. Xcode is a free integrated development environment similar to Eclipse designed by Apple and mainly
intended for IOS development or targeting the clang
compiler (in this class we’ll focus on gcc).
Xcode is quite a big install, so if you
do not want to install it you can get away
with just installing the Xcode command line
tools. See http://stackoverflow.com/questions/
9329243/xcode-4-4-command-line-tools for instructions on how to install the command line tools
regardless of whether you have Xcode installed. If
you want to skip doing any reading, download the
Xcode command line tools from http://developer.
apple.com/downloads/index.action.
7 Homebrew
brew tap homebrew/versions
Next, we will actually install the GCC package.
Run the following command:
brew install gcc48
It might take a while before the installation is complete. When done, run the following:
gcc-4.8 --version
The result should look like this:
website http://brew.sh//
gcc-4.8 (GCC) 4.8.1
Copyright (C) 2013 Free Software Foundation, Inc.
8 https://developer.apple.com/xcode/
9 http://developer.apple.com/downloads/index.action
4
4.2.3
USC Wireless Warning
(Advanced) Aliasing g++
If you prefer calling g++ directly, you can also create
a bash alias, as such:
Many people have had issues running the brew
install commands while connected to USC
Wireless. If you are having trouble, you can
either try using a wired connection, a different
wireless connection, or do the following:
alias g++="g++-4.8"
alias gcc="gcc-4.8"
Put these two lines in the end of the file
“˜/.bashrc”, and run:
1. Download http://ptzlabs.com/cs104/
homebrew-cache.zip
source ~/.bashrc
2. Open Finder,
press CMD (command) + SHIFT + G and type
/Library/Caches/Homebrew
For more information on bash alias, take a look
at the GNU Docs: http://www.gnu.org/software/
bash/manual/html_node/Aliases.html.
3. Extract the contents of the .zip you downloaded inside of the folder you opened in
the previous step. Do not extract any of
the .tar.bz2 or .tar.gz inside of the .zip
folder.
5
Installing Eclipse
This section covers installing Eclipse on Windows. It
assumes that you already have a valid GCC installation (i.e., running g++ --version from the command
line produces some information about GCC). If not,
go back to Section 1.
Eclipse is an integrated development environment
(IDE) that provides a graphical user interface (GUI)
to develop and debug your code. Eclipse is not as
fully featured of an IDE as Microsoft Visual Studio,
but has the advantage that it is both cross-platform
and free to use.
Using an IDE over a text editor (e.g. Emacs, Vim,
Sublime, Notepad++, etc) can make developing code
easier as they often come with built-in text completion and visual debuggers. IDEs usually also abstract
away the build process, which can be confusing when
first learning C++ (but is ultimately very important).
This should look like figure 7
4. Run brew install gcc48 in the Terminal as instructed above.
Figure 7: Manually setting up the Homebrew downloads.
5.1
Pre-requisite: Java Runtime Environment
Eclipse is a Java application and requires the Java
Runtime Environment (JRE) to run. You can downTo compile with the newly installed G++ compiler, load this from the Java downloads website10 . Select
use g++-4.8.
4.2.2
Using G++
10 Java Download http://java.com/en/download/manual.
jsp?locale=en
g++-4.8 test.cpp -o test.out
5
5.4
32-bit if you are on a 32-bit version of Windows and
64-bit if you are using a 64-bit version.
Install the JRE (pay attention during the installer,
it will likely want to install an ASK toolbar which you
probably don’t want) and test your installation by
typing java -version at the command line. If you
get back some information about your Java version,
you have installed the JRE correctly.
If after installing the JRE it does not add itself to
your PATH (java -version gives an error), follow
the instructions on the Java website11 and add the
location of the bin folder within your Java installation to the system PATH. (See also Section 2.)
5.2
If Eclipse complains about not being able to find a
Java Runtime Environment, you most likely installed
different versions (32 vs 64 bit) of Eclipse and the
JRE. Make sure you install the same type for both of
them.
5.5
Get Eclipse
5.5.1
One-time: Setting PATH Variable
This change only needs to be applied once. We will
need to tell Eclipse where we installed our compilers.
First, let’s find out where GCC is installed. Run the
following command in Terminal:
which gcc-4.8
It
should
look
something
like
/usr/local/bin/gcc-4.8.
Copy the path before /gcc-4.8, that is, /usr/local/bin.
Install Eclipse
• In the Menubar, find Eclipse → Preferences.
Since Eclipse is a Java application, it does not need
to be explicitly installed on your system. Simply unzip the downloaded file and place it wherever you
would like Eclipse to exist. If you wanted Eclipse
to live amongst other installed programs, you could
create an Eclipse folder in C:\Program Files\ or
C:\Program Files (x86)\ (depending on your computer architecture and the version you downloaded)
and unzip the contents there.
11 PATH
Configuring Eclipse on a Mac
This section of the guide assumes you’ve already read
and followed the Eclipse setup guides. To make sure
that Eclipse uses the compiler that you just set up
properly and not any other (for example, XCode includes a really old version of GCC), we need to configure some settings.
Download the latest version of the Eclipse CDT
(C/C++ Development Tooling) from its website12
(download links will appear on the right). Make sure
to install the 32-bit version if you are using a 32bit Windows installation and the 64-bit version if on
Windows 64-bit.
If you do not install the version for the same architecture type (32 vs 64 bit) as you did for Java, you
will get an error when you attempt to run Eclipse for
the first time. If you encounter this, double check
that you have the same (32 or 64 bit) versions of the
JRE and Eclipse installed, and that they are correct
for your Windows version.
5.3
Troubleshooting
• In the sidebar of the Preferences window, find
C/C++ → Build → Environment.
• Press “Add” on the right.
• Put PATH under “Name”, and what you just
copied (usr/local/bin) under “Value”.
• Press OK.
instructions http://java.com/en/download/help/
path.xml
12 Eclipse
CDT
Kepler
http://www.eclipse.org/
downloads/packages/eclipse-ide-cc-developers/keplerr
• Make sure “Append variables to native environment” is checked.
6
5.5.2
Per-project: Setting Compiler
This change will need to be applied every time you
create a new project under Eclipse. We need to specify the compilers to which our program should compile in.
• In the “C/C++ Projects” pane, find your
project. Right click on it, and press “Properties”.
• In the sidebar of the Preferences window, find
C/C++ Build → Settings.
• Change the “Command” of each of the tool from
gcc to gcc-4.8, and g++ to g++-4.8.
• Press OK.
6
Figure 8: Creating an empty C++ project in Eclipse.
A first simple Eclipse Project 6.2 Enabling C++11 Support
C++1114 is the latest standardized version of the
C++ programming language and introduces several
new features aimed at improving the language. If you
would like to enable support for C++11 in eclipse,
you must do the following after creating a project:
This section will explain how to create and compile a
simple program using Eclipse CDT. You should have
already set up Eclipse and GCC are your computer
before reading this. If you have not, go back to Sections 1 and 5.
1. Right click your project and select Properties
6.1
Creating a Project
2. Select Configuration → [ All Configurations ]
After starting up Eclipse, you can create a new
project by selecting File → New → C++ Project.
By default, projects will be created in wherever you
set up your workspace to be when first starting
Eclipse, placed inside of folders named the same as
the project.
Select Executable → Empty Project for the project
type and Cygwin GCC for the Toolchain13 . If you do
not see Cygwin GCC in the Toolchains list, you likely
did not add it to your system PATH variable. Ultimately your project creation should look something
like Figure 8.
13 If
3. Go to C/C++ Build → Settings → Tool Settings
→ Cygwin C++ Compiler → Miscellaneous →
Other Flags and add -std=c++11 (see Figure
9a).
4. Go to C/C++ General → Paths and Symbols →
Symbols → GNU C++ → Add... and type or
copy GNU EXPERIMENTAL CXX0X (two
underscores leading and trailing) into the Name
field, leaving Value blank (see Figure 9b).
14 C++11
you used MinGW instead of Cygwin, select that option.
7
Wiki Page http://en.wikipedia.org/wiki/C++11
(a) Enabling C++11 for the compiler.
(b) Enabling C++11 auto-completion for Eclipse.
8
6.3
Your First Program
6.5
Running Compiled Code
To add a new source (.cpp) file to your project, ex- To run a successfully compiled program in Eclipse,
pand your project in the Project Explorer, right click do any one of the following:
your project, and select New → Source File. For this
• Click on the play button in the quick access toolexample, we will name the file main.cpp.
bar.
Eclipse will auto-generate some documentation at
the top of your newly created file. You can expand
• Select your executable in the Binaries folder of
or collapse this by clicking the small plus (+) sign in
your project, right click, and select Run As →
the margin.
Local C/C++ Application.
The code in Figure 9 will print the numbers 0 to
10 along with some text.
• Press CTRL + F11.
Figure 9: Simple C++ Program
7
#include <iostream>
Creating a simple project in
Microsoft Visual Studio
This section is intended to get you familiarized with
int main()
C++ programming using Microsoft Visual Studio15 .
{
This IDE has core project creation features including
for( int i = 0; i < 10; ++i )
a code editor, debugger, and designer.
std::cout << "Iteration " << i << std::endl;
Visual Studio, like other IDEs, allows you to write,
return 0;
edit,
compile, and debug code in a broad range of
}
programming languages. It is an Integrated Development Environment, which allows programmers to
create a variety of projects, including user interface
applications and websites. For the purposes of this
6.4 Compiling a Project
class and this guide, we will focus on the basic usC++ programs need to be compiled before they can age of Visual Studio to create console programs using
be run. To compile a program in Eclipse, you can do C++.
any of the following (be sure to save your work first):
7.1
• Click on the hammer icon in the quick access
toolbar.
Creating a Project in Visual Studio
For this exercise, we will be printing out the phrase
“Hello World!”. (Hey, you get some variety compared
to the Eclipse example.) To begin writing a program
in Visual Studio, you must first create a new project.
• Select Project → Build All.
• Press CTRL + B.
If you have any errors in your code, the Console
1. At the top left corner, click File. Select New, and
will display the error and warning output from the
then select Project. A dialog box will appear.
compiler. You can also view these by going to the
2. In the left pane of the dialog box, click on Win32
Problems panel at the bottom of your screen. If evunder the Visual C++ section.
erything compiles correctly, you should have no errors
15 http://www.microsoft.com/visualstudio/eng/
in your Problems panel and see Finished building
products/visual-studio-express-for-windows-desktop
target in your Console.
9
3. Select the Win32 (or Win64) Console Application option, and name your project. You can
name it anything, but remember to keep it simple and easy to remember (e.g., “Hello World”).
source file. To do so, right click Source Files
under your project name. Select Add New Item.
Figure 12: Adding a Source File
Figure 10: Project Creation Dialog Box
2. A dialog box will appear. Under Visual C++
on the left side, click Code. Select C++ File and
name your source file. Most people use “main”
to indicate where the core of the program code
sits.
4. On the Application Settings page under Additional Options, check Empty Project. There
should be a message at the bottom that says
“Creating project ‘Hello World’ . . . project creation successful.” This will ensure that your
program does not have any initial miscellaneous
code that could possibly affect the code compilation.
3. A blank page will appear. As an example, we
could enter the same program as in our Eclipse
introduction.
Figure 13: Simple C++ Program
#include <iostream>
int main()
{
std::cout << "Hello World! " << std::endl;
return 0;
}
In Visual Studio, your screen should now look
like Figure 14.
Figure 11: Application Settings
7.3
7.2
Writing Code for your Project
Building Your Project
To see how your program works, you must build the
1. Your project will appear on the screen. To begin code. This includes compilation and execution of the
writing code for your program, you must add a project.
10
will see options for different break points. There
are several types of break points. One type is
a conditional break point, which will stop the
program when that condition is true.
Figure 14: Main Source File
1. Click on Build at the top of the screen. Select
Build Solution.
Figure 15: Debugging in Visual Studio
2. If your project compiled successfully, the dialog
box at the bottom of the screen will say “Build:
1 succeeded, 0 failed” and a terminal will pop
up.
2. Right click on your project name, and then select
Debug.
3. If your project did not compile successfully, make
sure that all of your syntax is correct (e.g., no
missing commas or semicolons). You can also
debug your code to see where your program fails
to build.
7.4
8
Useful Text Editors for writing C++ code
This guide covers installing (on Windows) and ba-
Simple Debugging in Visual Stu- sic usage of various text editors that support C++.
dio
It assumes that you already have a valid GCC and
make installation (i.e., running g++ --version from
the command line produces some information about
GCC and make complains of no input files). If not,
go back to Section 1.
Using a text editor instead of an integrated development environment (IDE) provides a more light
weight editing experience. Good text editors can usually be customized to have almost all of the functionality of an IDE, but are often very bare bones out of
the box. This guide will cover a few popular text editors. (If you are still using gedit or notepad to write
C++ code, then today is the day to stop. You out
yourself as an amateur by doing so.)
1. To set a break point, click on the tray on the side.
While IDEs will often create and manage makefiles
A red bubble should appear where you clicked for you, you will need to do this manually with text
your mouse. If you right click on the tray, you editors.
Visual Studio has a built-in debugger. A debugger
allows you to set break points in your code that will
allow you to see where your code may not function
the way you intended. As you go along, stopping at
breakpoints or stepping through your program, you
can keep track of variables, and the values they are
assigned. This may help you figure out much more
quickly where something goes wrong.
When you begin the debugging process for a specific program, the code will execute up until the statement where the first break point has been set. The
break point statement will not be executed.
11
8.1
Emacs
• U. of Chicago Emacs Tutorial http://
www2.lib.uchicago.edu/keith/tcl-course/
emacs-tutorial.html.
• Mastering
Emacs
http://www.
masteringemacs.org/articles/2010/10/
04/beginners-guide-to-emacs/.
• Xah Emacs Tutorial http://ergoemacs.org/
emacs/emacs.html.
8.2
Vim
Figure 16: Emacs session integrated with GDB.
Emacs is one of the most popular text editors
available and is incredibly extensible and portable
(see Figure 16 for a screenshot). Emacs, along with
Vim, are more difficult to get started with than
Notepad++ or Sublime, but offer a user experience
that is unique and preferred by many.
Figure 17: Editing multiple documents with GVim.
8.1.1
Installing Emacs
Emacs can be downloaded from the GNU Emacs
Windows page16 . You will want to download and
extract the emacs-24.3-bin-i386.zip file, located
at the bottom of the page. To run Emacs, launch
the runemacs.exe program within the bin folder.
If you want to create shortcuts to Emacs, run the
addpm.exe program. For more information on how
to install Emacs, see the installation guide17 .
Vim, like Emacs, is an extremely customizable and
portable text editor. Vim is almost always found on
default installations of Linux distributions. While
Vim is a command line only editor, GVim is a graphical front-end that provides a more traditional experience on all environments that support Vim (see
Figure 17 for a screenshot).
8.2.1
8.1.2
Installing Vim
Using Emacs
Vim (including GVim) can be downloaded from the
18
There are many tutorials available for Emacs and the Vim download page . You should download and install the gvim74.exe program.
Internet is a great guide for how to use it:
• Stanford
Emacs
Tutorial
http://cmgm.
stanford.edu/classes/unix/emacs.html.
16 Emacs
download
8.2.2
http://ftp.gnu.org/gnu/emacs/
windows/
17 Emacs Windows Install Guide http://www.gnu.org/
software/emacs/windows/Installing-Emacs.html
Using Vim
Vim has two modes of operation: insert and command. Insert mode is a typical text editing mode
18 Vim
pc
12
Download Page http://www.vim.org/download.php#
that allows text to be inserted and deleted. Command mode is where the true power of Vim resides,
and provides convenient ways to navigate and manipulate text. By default, command mode is entered by
pressing Esc, and insert mode is entered from command mode by pressing i. Documents can be saved
from command mode by typing :w, and closed by
typing :q.
Vim supports tabbed editing and can open
new tabs by typing (from command mode) :tabe
FILENAME. From command mode, you can use the key
sequence gt and gT to cycle forwards and backwards
between tabs.
For much more information on using Vim, see one
of these pages:
Notepad++ is a text editor for Windows that supports multiple languages and is very easy to use, especially coming from a Windows background. See
Figure 18 for a screenshot.
8.3.1
Installing Notepad++
Notepad++ can be downloaded and installed from
its website19 . You can either choose to download an
installable package, or a zip package that does not
need installation.
8.3.2
Using Notepad++
Notepad++ requires no extra setup or customization
• Interactive Vim Tutorial http://www.openvim. to provide a good coding experience (though it can
indeed be customized further). Its use is very simicom/tutorial.html.
lar to any other text editor on Windows. For more
• Vim Tutorial and Introduction http: information, see the Notepad++ Resources page20 .
Notice that because it is more lightweight, it may
//blog.interlinked.org/tutorials/vim_
not be quite as effective when used by an expert.
tutorial.html.
• 25
Vim
Tutorials
http://net.
8.4 Sublime Text
tutsplus.com/articles/web-roundups/
25-vim-tutorials-screencasts-and-resources/.
Sublime is a newer and increasingly popular cross
platform text editor. It offers the flexibility of Emacs
8.3 Notepad++
and Vim but with a more intuitive user interface. It
comes with many features that would require plugins
for Emacs or Vim without any extra setup (see Figure
19 for a screenshot). Unlike the other options listed
here, Sublime Text is not free; it has an evaluation
period and then requires a license.
8.4.1
Installing Sublime Text
There are two versions of Sublime available, Sublime
Text 221 and Sublime Text 322 , currently in beta.
Figure 18:
Notepad++.
Editing multiple documents with
13
19 Notepad++ Download http://notepad-plus-plus.org/
download/v6.4.5.html
20 Notepad++ Resources http://notepad-plus-plus.org/
resources.html
21 Sublime Text 2 Download http://www.sublimetext.com/
2
22 Sublime Text 3 Download http://www.sublimetext.com/
3
computer. It is also very useful to have SSH installed
so that you can set up a public key system that will allow BitBucket to trust your computer without needing a password. To find out how to do this, please
visit the git-scm website25 and look up the information for your operating system. To summarize some
of the steps involved, here are the instructions for
Windows, Linux, and Mac.
Please Read
Please read each section before you actually do
anything. Do not blindly start entering commands without reading what they do in the
guide.
Figure 19: Editing multiple documents with Sublime.
8.4.2
Using Sublime Text
For information on using Sublime Text and to read
its documentation, visit the Sublime Text support
website23 .
8.5
Compiling
For all of the text editors listed, compilation (by default) must be done externally at the command line.24
Figure 20: Installing git with Cygwin.
One of the best ways to do this is by creating makefiles and then simply typing make to compile and link
your programs.
For an excellent tutorial on creating a makefile, see 9.1.1 Windows
http://mrbook.org/tutorials/make/.
To install git and ssh on Windows, you will use
Cygwin, which you should already have used to install
things like g++ and gdb.
9 Setting up Git and BitBucket As you should remember from the Cygwin installation instructions, running the original executable you
This section covers installing and setting up git as
used to install Cygwin will allow you to add or remove
well as creating a BitBucket account and setting up
packages to your installation.
a repository that can be accessed by the CS 104 TAs
25 http://git-scm.com/book/en/
for grading.
Getting-Started-Installing-Git
9.1
Setting up Git and SSH
In order to work with your BitBucket account, you
will need to have git installed and available on your
23 Sublime Text Support http://www.sublimetext.com/
support
24 However, note that it is possible to customize them to
compile and debug within the editor.
Figure 21: Installing SSH with Cygwin.
14
You will now need to add the following packages to
your Cygwin installation:
Figure 22: Example of colored prompt showing git
branch.
1. git
Search for git and install git from the Devel
category (see Figure 20).
2. git-completion
You’ll only need to do this once. This lets git know
who to say you are when it creates commit messages.
Search for git and install git-completion from
the Devel category (see Figure 20).
STOP
Review Things so Far
At this point you should verify that git is properly installed using the appropriate command
line interface for your operating system. Ensure you can type git as well as ssh without
an error about not finding either.
3. openssh
Search for openssh and install openssh from the
Net category (see Figure 21).
4. dos2unix
Search for dos2unix and install dos2unix from
the Text category.
9.1.2
Linux
9.2.1
(Optional) Coloring your git prompt
This is an optional step that lets you color your command line interface to emphasize which git branch
you are currently in (see Figure 22). This is highly
recommended as branching will be an important part
of using git.
On a Debian based Linux such as Ubuntu, installation of git is extremely easy: sudo apt-get install
git. If you are using the class VM, it is already installed.
SSH should already be installed on your Linux dis- Windows (Cygwin)
tribution.
You will need to add the line listed at http:
//pastebin.com/9hqwkru4 to the end of your
~/.bashrc file (this will be somewhere such as
9.1.3 Mac
C:\cygwin64\home\username\.bashrc). Open the
Mac users should install the most recent
file using a text editor such as wordpad (don’t use
version
of
the
git-osx-installer
from
notepad for this) and paste the contents linked above
http://code.google.com/p/git-osx-installer/
at the end of the file.
downloads/list.
After you have saved the file, run the following
command in your Cygwin terminal:
9.2 Git Configuration
dos2unix ~/.bashrc
You must then restart your Cygwin terminal.
Once git is installed, you should configure it to let
it know who you are:
Path Separators
You may have noticed that in this guide sometimes paths are separated by / and sometimes
by \. This is because UNIX based systems such
as Linux and Mac (and your Cygwin install
on Windows) use the forward slash (/), while
Windows (while not running Cygwin) use the
backwards slash (\).
• Set up your name (include quotes):
git config --global user.name "Your
Name"
• Set up your email (include quotes):
git config --global user.email
"your@email.com"
15
The Tilde Key (˜) and Useful
UNIX Commands
In a UNIX environment (Mac, Linux, and Cygwin), the ˜refers to your home directory, or the
default directory when you open your terminal.
they are shared with less than 5 total users, as well
as free public repositories. In this course you will
use a private repository to which you are the sole
contributor, sharing access only with the CS104 TA
grading account.
• mkdir, or make directory, is used to create
folders
9.3.1
• cd, or change directory, is used to change
the working directory
If you do not already have a BitBucket account, you
will need to create one at the BitBucket website26 .
Remember to confirm the email address that you use.
• pwd, or present working directory, will tell
you where you currently are
9.3.2
• .. is used to denote moving up one folder
(e.g.: cd ..)
Once you have logged in, visit your dashboard and
click on Create repository to create a repository
(Figure 23).
Creating an account
Creating your CS104 repository
• . is used to denote the current folder (e.g.:
./my program)
• ls is used to list the files in the current
directory.
You can read more about basic UNIX commands here: http://mally.stanford.edu/
~sr/computing/basic-unix.html
Figure 23: Creating a repository from your dashboard.
Your repository must be named cs104 fa2013
Linux
(see
Figure 24). Failure to name your repository
If you are on the VM, we have already
correctly
could interfere with grading of your assigndone this for you.
If not, you can follow
ments.
this guide:
http://code-worrier.com/blog/
git-branch-in-bash-prompt/.
9.3.3 Editing Settings of Your Repository
Mac
In order for us to be able to access your repository
Follow
the
guide
here:
http://
for grading, you must do two things in the settings
martinfitzpatrick.name/article/
page for your newly created repository. You can get
add-git-branch-name-to-terminal-prompt-mac.
to this page by clicking the gear in the upper-right of
When the guide refers to using ‘your favorite editor,’
your repository overview (see Figure 25).
this is any text editor you want to use.
Once in your settings, you will need to do the following two things:
9.3
BitBucket
1. In Access management, give the user cs104 read
BitBucket is a website that offers code hosting using
access to your repository (see Figure 26).
git or mercurial, which are both version control
26 BitBucket sign up https://bitbucket.org/account/
systems. In this class, we will use git. BitBucket
offers unlimited free private repositories, so long as signup/
16
Figure 27: Add usc.cs104@gmail.com as an email
hook.
user name and password each time you interact with
the remote repository, you can use SSH to set up a
public key pairing that will remember your identity.
To see how to do this, please visit either the guide
from GitHub27 (ignoring any GitHub specific information), or this guide from BitBucket28 . If you don’t
feel like reading those guides, the steps here should
get you through it with no problem (all to be done
Figure 24: Creating and naming your repository. It through the command prompt):
must be named cs104 fa2013.
1. If you do not already have an ssh key (ls ~/.ssh
shows no id rsa.pub), generate one by typing
(all on one line, replacing the email with your
own, including quotes):
Figure 25: Click the gear icon (highlighted red here)
to get to your project settings.
ssh-keygen -t rsa -C "your email@example.com"
This will prompt you to give your SSH key a
pass-phrase, which is optional but highly recommended.
2. In Hooks, create an Email hook to email
usc.cs104@gmail.com (see Figure 27).
2. (Windows Only) Adjust the permissions of
id rsa.pub
Failure to do either of these steps correctly could
interfere with grading of your assignments!
Type the following commands into your Cygwin
terminal:
cd ~/.ssh
chgrp Users *
chmod 700 id rsa
cd ~
Figure 26: Add cs104 to your repository with read
access.
3. Copy your id rsa.pub to the clipboard.
On Windows, you can easily copy it after opening the file in notepad:
start
9.3.4
SSH Key
BitBucket requires authentication whenever you interact with it using git. Instead of typing in your
27 https://help.github.com/articles/
generating-ssh-keys#platform-all
28 https://confluence.atlassian.com/display/
BITBUCKET/Set+up+SSH+for+Git
17
Figure 29: Entering your SSH key on BitBucket.
Figure 28: Getting to Manage account on BitBucket.
notepad from the start menu, and open the
id rsa.pub file located at C:\cygwin64 (or
cygwin)\home\YOURNAMEHERE\.ssh. You will
need to select All Files *.* instead of Text Documents *.txt to see the files.
On Linux, you can easily copy it after opening
the file in gedit: gedit ~/.ssh/id rsa.pub
pastebin.com/mZcquN5S. The file you need
to edit will be at a location similar to
C:\cygwin64\home\username\.bashrc)
It is suggested that for Windows you use a real
text editor (see text editors section for some examples) or at least use wordpad, as notepad has
trouble displaying the lines correctly. Remember to change the file type to All Files *.* so
you can see the .bashrc.
After you save your file using wordpad or your
other text editor, run the following command
from Cygwin:
On Mac, you can copy the file directly using
pbcopy, which will make it so you can paste immediately: pbcopy < ~/.ssh/id rsa.pub
dos2unix ~/.bashrc
4. Attach your SSH key to your BitBucket account
by logging into BitBucket and going to Manage
account, found by selecting your avatar at the
top right of the website (see Figure 28).
You should then restart your command line, enter your pass-phrase once, and never have to enter it again.
From the Account page, select SSH Keys → Add 9.3.5 Local Repository Creation
key and paste your key after giving it a descriptive label, such as a nickname for the computer Now that your repository is set up with the proper
name and access for the TA account, and you have set
you are using (see Figure 29).
up your SSH key, it is time to create a local version
5. Set up your system to automatically enter your of your repository on your computer. You can follow
step by step directions on how to do this by selectpass-phrase for your SSH key.
ing I’m starting from scratch on the Getting started
If you are on Mac or Linux (Ubuntu), it will offer
section of your repository Overview.
to automatically remember the pass-phrase after
Those steps, to be executed from the command line
you have manually had to type it in once.
or your git console, reprinted here, are:
On Windows, you will need to edit your
1. Create a local project directory (folder) some~\.bashrc like in Section 9.2.1 and append
where on your computer where you want to save
(add to the end) the code here: http://
18
your work. This is where all work for this class
will reside. If you are using Cygwin, remember
that all of your Cygwin files reside somewhere in
C:\cygwin64\home\username\). On Mac and
Linux, you can create this folder anywhere you
would like. mkdir is the command to make a directory, which is followed by the path where you
want to make it:
mkdir this/is/just/an/example
1. Create a README file, e.g:
echo "# This is my README" >> README.md
2. Add this to your locally staged commits:
git add README.md
Adding to your local repository is described in
detail in Section 9.4.3. This tells git to start
tracking changes for the file.
3. Commit this to your local repository:
You can type pwd to see the current directory
you are in (present working directory).
git commit -m "First commit.
README."
2. Change to that directory using cd
Adding a
Committing is described in detail in Section 9.4.3. The -m option tells git to use the
message you supply as your description of the
changes made.
cd this/is/just/an/example
3. Initialize your local git repository:
git init
4. Push your local changes to the remote repository
for the master branch:
4. Add your BitBucket account as a remote repository for the locally initialized repository.
git push -u origin master
Assuming you have set up your SSH key,
This tells git to push your local master branch
you can get the SSH address of your
to the remote origin, which is your BitBucket
repository by selecting SSH from the droprepository.
down menu on the right hand side of your
repository overview.
It should look someAfter performing your first commit, you will be
thing like ssh://git@bitbucket.org/cs104/ able to push (send files to) and pull (get files from)
cs104 fa2013.git.
your remote repository very easily, without needing
You can then use this to let your local git reposi- extra syntax. This is discussed more in Section 9.4.
tory know about the remote one (all on one line,
make sure you use the address for your reposi- 9.3.7 Git cloning
tory and don’t just copy paste this example):
If you have already done your first commit and find
git remote add origin
yourself in a situation where you need to recreate your
ssh://git@bitbucket.org:cs104/
repository locally on your machine, or want to create
cs104 fa2013.git
a local copy on another machine (perhaps you accidentally deleted it), you will not need to go through
all of the steps above. Instead, you can just use git
9.3.6 Your First Commit
clone29 to set up your local copy of your BitBucket
The first commit you make to your repository will be repository.
a README file. These steps are outlined on the BitRemember that you will need to generate an SSH
Bucket website if you click Next after you performed key and attach it to your account for each computer
the steps in I’m starting from scratch. These should (including virtual machines) that you use.
be executed within your newly created project direc29 http://git-scm.com/docs/git-clone
tory:
19
9.4.1
Attention
Status of Local Repository
Cloning is something you can do only if you
have fully initialized a repository on your BitBucket account by doing the first commit and
push. If you need to delete your local copy or
want to set up on another computer, that is
the time when you would use git clone to set
things up.
You can check the status of a local repository by typing git status30 , which will display differences between your HEAD commit and what it currently sees.
This will display information such as which files have
changed and which files are new.
To clone a repository, you will need to do the following:
Two of the most important git commands are
push31 , which sends locally staged commits to a remote repository, and pull32 , which brings remote
changes to a local repository.
Although the initial commit to your repository was
a bit verbose, future pushes can usually be done simply by typing git push. Remember that push sends
locally staged commits and will not send anything if
you have not committed changes. push will also fail
to work if there are remote changes which you have
not merged into the local repository by performing a
pull.
Pulling files merges them into your local repository.
git is pretty good at handling these
merges automatically, but occasionally you may
get conflicts between the remote and local versions of a file (it is unlikely this will occur during
this course, but take a look at something like
http://stackoverflow.com/questions/161813/
how-do-i-fix-merge-conflicts-in-git if it
does).
9.4.2
1. If you do not already have an SSH key for the
computer you are on, create one and add it to
BitBucket using the procedure in Section 9.3.4
2. Go to your BitBucket overview page for your
class repository
3. Click on the Clone button and select the SSH
option.
4. Copy the clone command and paste it at the
command line. For example, it might look like:
git clone git@bitbucket.org:cs104/cs104 fa2013.git
By default this will create a folder with the same
name as your repository wherever you run the
command. If you want to name the folder something else, you can either rename it later or specify a name when you clone, for example:
Pushing and Pulling
git clone git@bitbucket.org:cs104/cs104 fa2013.git MyFolderName
9.4
9.4.3
Working with Git
Commiting Changes and Adding Files
When you change files locally and want to push them
There are many great online resources for learning to the remote repository, you must first stage them
git as it is a very popular version control system. for the push by committing them locally. Remember
Two good resources are:
that you can use git status to see which files have
been changed.
• git-scm book http://git-scm.com/book
To add new files to your local repository, use git
• Atlassian tutorials https://www.atlassian. add filename33 . This will cause git to start tracking
changes made to these files and enable you to push
com/git/tutorial
them to your remote repository.
There are doubtless others that are also good, but
30 http://git-scm.com/docs/git-status
these are quite comprehensive and easy to follow.
31 http://git-scm.com/docs/git-push
32 http://git-scm.com/docs/git-pull
You will be using git a great deal in this course so
33 http://git-scm.com/docs/git-add
it is worth your while to invest in learning it.
20
If you accidentally add a file you do not want 9.4.4 Renaming and Removing Files
to add, and have not committed the changes yet,
files are renamed with git mv old name
you can use git reset HEAD filename to undo the Tracked 38
new
name
and removed (deleted) with git rm39 .
34
add .
Git will attempt to figure out some of this automatWhenever you have files that have been added or ically if you forget to do it, but it is good practice to
any files that are tracked and have been changed, use the git commands when modifying tracked files.
you can commit those changes to the local repository
with git commit35 . You can either pass commit a
9.4.5 Branching
list of files to commit, or specify -a to commit all
locally tracked and changed or added files. When Branches are points where you diverge from the main
you commit, an editor will open, prompting you line of development to continue to work on things
to enter a descriptive message about your commit. without messing up the main line. Imagine you are
By default this editor is usually a variant of vim, working on an assignment and have a solution comwhich is a bit confusing to use. You can change piling but it is not complete. Instead of tampering
it by typing git config --global core.editor with your partially correct solution, you could cre"editorname", where editorname is the command ate a branch that would leave your original work inyou would use to start your editor from the command tact and allow you to develop a separate line of code
line.
which could later be merged back into your original
solution.
If you want to continue using vim (or you haven’t
Branching is one of the most powerful features of
changed your editor), you should read the section of
git, and is one you will become well acquainted with
the class guide that talks about text editors for more
in this course.
information. The quick and dirty version is: ESC folThe default branch in git is the master branch.
lowed by i to enter insert mode and type text, ESC
A
good practice to keep is to have your master in a
followed by :wq to save and quit, and ESC followed
state
where it can always compile. When you read
by :q! to quit without saving.
the section about turning in code (see Section 9.6),
If you don’t want to bother with the ed- you will see why this is especially important.
In this course we will follow a branching model
itor opening, you can specify a commit message directly by performing git commit -m "your where master is always stable and other branches
message goes here" (either specifying the files or are used for development40 . You will merge these
side branches into your master branch whenever you
using -a for all as before).
want to update your solution to an assignment, as
It is good practice to commit often in small chunks (as you will read in the grading section), your master
so that it is easier to undo commits and merge branch will always be considered for grading by the
changes. Undoing commits can be a bit tricky, so staff.
please read some guides on undoing the most recent
commit36 or undoing commits in general37 .
Creating Branches
You should already have both local and remote
master branches from earlier in this tutorial.
Since we are advocating keeping master stable at
34 http://stackoverflow.com/questions/348170/
all times, you need to create other branches to deundo-git-add-before-commit
35 http://git-scm.com/docs/git-commit
38 http://git-scm.com/docs/git-mv
36 http://stackoverflow.com/questions/927358/
how-to-undo-the-last-git-commit
37 http://sethrobertson.github.io/GitFixUm/fixup.html
39 http://git-scm.com/docs/git-rm
40 http://nvie.com/posts/a-successful-git-branching-model/
21
velop unstable code in, and then merge it into master
when you are satisfied with it.
To create a branch,
type git branch
branch name41 .
You can optionally specify -b
to immediately switch to that branch, otherwise you
can switch to that branch (see Section 9.4.5) to work
on it.
When you create a branch, it will contain a copy of
whatever is in the branch you split off from. You can
view your created branches by typing git branch
-a42 .
When you create a branch, it will only exist locally and not on the remote repository. To push
the branch to the remote repository, type git push
origin branch name43 . This will allow you to push
and pull changes to this branch just like your master.
Viewing and Switching Branches
To see which branch you are currently in, type git
branch.
You can see all local and remote branches you have
by typing git branch -a. You can then switch to a
branch by typing git checkout branch name. This
will cause all files in your working directory to be
replaced by those in the branch you switch to. If
you want to go back and edit files in the branch you
switched out of, switch to that branch. If you want
to move files from one branch to another, you will
need to merge branches.
you would merge mycoolbranch into master, commit
the changes, and then switch back to mycoolbranch
to continue development without tampering with
your partially working solution.
To merge branches, do the following (using the
mycoolbranch into master example):
1. First switch into the branch you want to merge
into (the target of the merge):
git checkout master
2. Now you will tell git to merge the branches:
git merge mycoolbranch
3. Resolve any merge conflicts (more on this later)
4. Push the merged changes to your remote repository
git push
5. (Optional) Switch back to your development
branch and keep coding:
git checkout mycoolbranch
As you can see merging is quite a simple process, especially if you do not run into merge conflicts (cases where git cannot combine the differences in some file).
Merge conflicts can only
happen if you are concurrently developing in two
branches at the same time. For this course, this
is strongly discouraged as handling merge conflicts
can be difficult. If you do run into this, please
Merging Branches
read up: http://stackoverflow.com/questions/
When you are working in a branch and have reached 161813/how-do-i-fix-merge-conflicts-in-git.
a point where the code is stable enough to be merged
into master (or some other branch), it is time to
merge branches. Merging will make the two branches 9.5 Git Workflow Summary
equivalent but will not delete either branch.
In this class, it is suggested you follow the following
Consider the case where you have split from your
workflow:
master branch to work on a homework assignment, creating the branch mycoolbranch. You have
• Keep your master branch such that it can always
reached a point in your work where you have a partial
be compiled and always be turned in as a partial
compiling solution to the assignment. At this stage
solution
41 http://git-scm.com/docs/git-branch
• Use a secondary branch to develop your solution
in and merge it into master as soon as it becomes stable. Never develop code in your master
branch.
42 http://stackoverflow.com/questions/12370714/
git-how-do-i-list-only-local-branches
43 https://help.github.com/articles/
pushing-to-a-remote
22
10.1
• Do not do concurrent development - keep to coding in one branch at a time, merging when you
are happy with the state of it
Installation
The VM that we’re going to install is a customized
Ubuntu 13.04 installation that comes with the most
recent C++ compiler, libraries, debuggers, a graph• Perform many frequent small commits, occasion- ical performance analyzer, and an advanced IDE. If
ally pushing to remote to back up your changes you have another Ubuntu installation from a previous class at USC, it is recommended that you switch
to this one.
9.6
Turning in Assignments
When you get an assignment, you will create a new 10.1.1 Step by step
folder in the root directory of your repository with a
1. Download and install VirtualBox software
specific name detailed by the assignment. The folder
on your personal machine:
https://www.
name must be the same or there may be complicavirtualbox.org/wiki/Downloads.
tions grading your assignment (we’ll be looking for
2. Download the CS104 Ubuntu image.
specific folders when we run grading scripts).
Mirror 1:
https://www.dropbox.com/s/
Any work you have checked into your remote Bite82zpnkgj0m686m/CS104-VM.ova
Bucket repository in the master branch, up until the
Mirror 2: http://www.ultimatepenultimate.
assignment deadline, will be used as your submission
net/files/CS104-VM.ova
for the assignment. There is no explicit turn-in procedure - anytime you do a push to your remote master,
3. Install VirtualBox Extension Pack from
you can consider that turning in your assignment.
here:
http://download.virtualbox.
You can turn it in as many times as you want up unorg/virtualbox/4.2.16/Oracle_VM_
til the deadline and we will use the version closest to
VirtualBox_Extension_Pack-4.2.16-86992.
the deadline time. Any changes you push after the
vbox-extpack.
deadline will be ignored for grading that assignment.
4. Open VirtualBox Manager. From File menu,
As a backup, you can always submit your assignselect Import Appliance.
ments in a zipped file through Blackboard by the assignment deadline.
5. Click on Open Appliance and point it to the
downloaded image (CS104-VM.ova).
10
The CSCI 104 Ubuntu Virtual Machine
If you are not sure you want to install the programs
described previously as native programs on your system, and don’t want to work remotely on aludra
(which we consider rather inconvenient), we strongly
encourage you to use the Ubuntu44 virtual machine
(VM) specifically provided for this class. You can
install it on your laptop regardless of your operating
system, and use it for the entire semester for labs and
homework assignments.
44 http://www.ubuntu.com
6. Click next and then click import. The import
process may take some time.
7. Once the import is finished click on Settings
and go over the details.
8. Adjust the appropriate amount of base memory.
Everything has to be in the green zone (Figure
30).
9. Make sure the VM has at least 2 CPU cores allocated (Figure 31). You can adjust this later to
get the best results.
10. Turn 3D Acceleration ON (Figure 32).
11. Start the VM! Password is cs104
23
10.2
Troubleshooting
In this section, we briefly go over common problems
with VirtualBox and Ubuntu.
1. In the Settings menu, if there is a sign at the
bottom of the window that reads “non-optimal”,
it means you have made a wrong setting. Hover
your mouse over the warning message to get the
details.
2. Error “VT-x features locked or unavailable in
MSR”: You need to enable Virtualization for
your laptop. If you don’t do this, Ubuntu won’t
be able to take advantage of all your CPU power.
Usually virtualization is disabled by default on
PC laptops and enabled by default on Mac laptops.
Figure 30: VM mainboard settings
(a) Enter the bios settings. This is different
from laptop to laptop so you have to Google
it and find the instruction for your make
and model. For example something like this
“Laptop HP dv6 bios virtualization”. Usually you have to keep pressing F2, F10, or
something similar at the very beginning of
your laptop power on. This is before Windows starts.
(b) Find the Virtualization setting in the
sub menus and set it to “ON” or “Enable”
(Figure 33).
Figure 31: Processor settings
(c) Save and Exit.
(d) Older laptops might not have a virtualization option. In that case switch back to
single-core VM.
Figure 32: Change display settings
24
Figure 33: Enable Virtualization in Bios
25