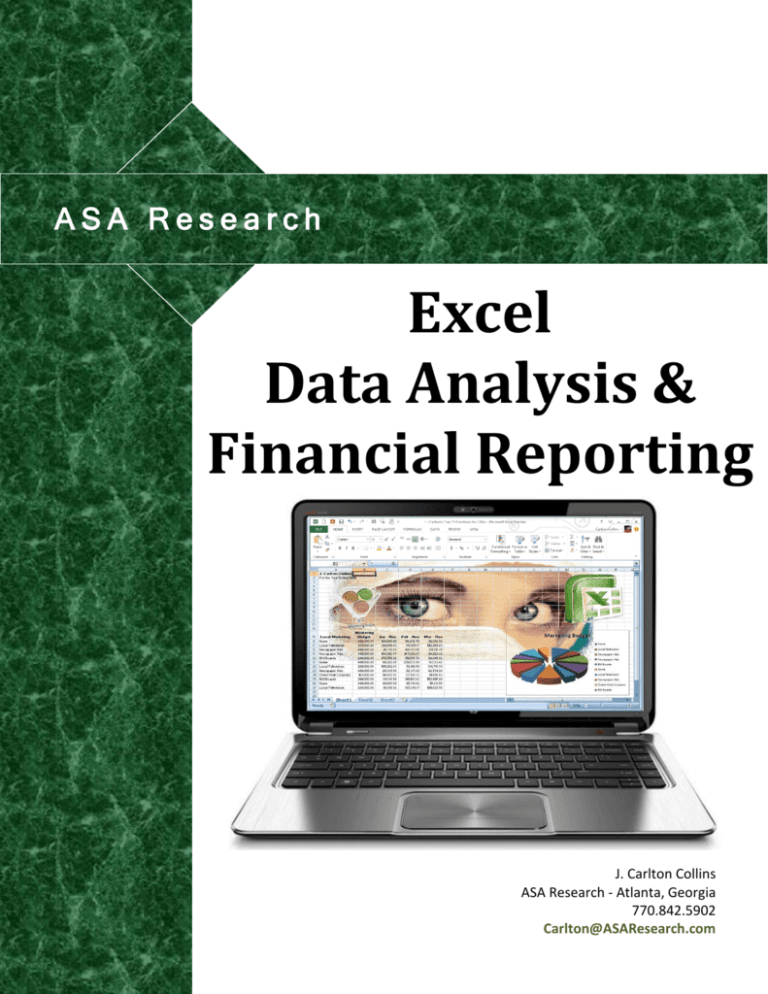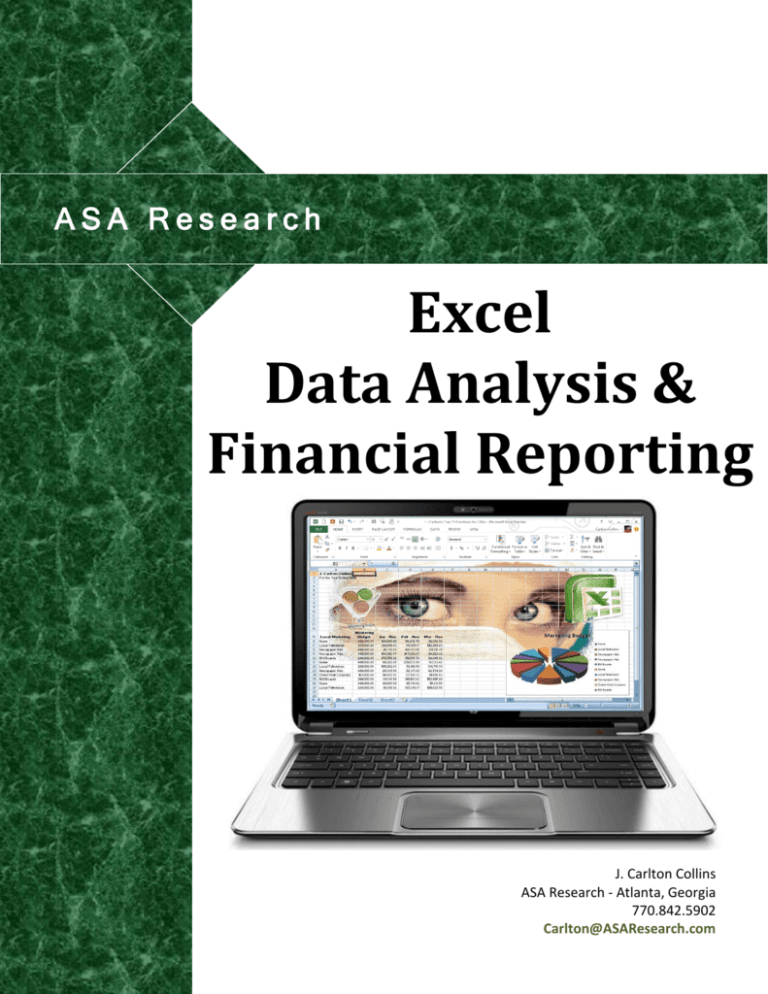
ASA Research
Excel
Data Analysis &
Financial Reporting
J. Carlton Collins
ASA Research - Atlanta, Georgia
770.842.5902
Carlton@ASAResearch.com
Excel Data Analysis & Financial Reporting
Course Information
Learning Objectives
Course Level
Pre-Requisites
Advanced Preparation
Presentation Method
Recommended CPE Credit
Handouts
Instructors
To increase the productivity of accountants and CPAs using
Excel’s data analysis and reporting tools and capabilities
Intermediate
Familiar with Microsoft Excel
None
Live lecture using full color projection systems and live
Internet access with follow up course materials
8 hours (8 hours A&A)
Materials, Downloadable Templates
J. Carlton Collins, CPA
Accounting Software Advisor is registered with the National
Association of State Boards of Accountancy (NASBA) as a
sponsor of continuing professional education on the National
Registry of CPE Sponsors. State boards of accountancy have
final authority on the acceptance of individual courses for CPE
credit. Complaints regarding registered sponsors may be
addressed to the national Registry of CPE Sponsors, 150
Fourth Avenue, Nashville, TN, 37219-2417. Telephone: 615880-4200.
Copyright May 2014, ASA Research and Accounting Software Advisor, LLC
4480 Missendell Lane, Norcross, Georgia 30092 770.842.5904
All rights reserved. No part of this publication may be reproduced or transmitted in any form without the express
written consent of ASA Research, subsidiary of Accounting Software Advisor, LLC. Request may be e-mailed to
marylou@asaresearch.com or further information can be obtained by calling 770.842.5904 or by accessing the
ASAResearch home page at: http://www.ASAResearch.com/
All trade names and trademarks used in these materials are the property of their respective manufacturers and/or
owners. The use of trade names and trademarks used in these materials are not intended to convey endorsement
of any other affiliations with these materials. Any abbreviations used herein are solely for the reader’s convenience
and are not intended to compromise any trademarks. Some of the features discussed within this manual apply only
to certain versions of Excel, and from time to time, Microsoft might remove some functionality. Microsoft Excel is
known to contain numerous software bugs which may prevent the successful use of some features in some cases.
ASA Research makes no representations or warranty with respect to the contents of these materials and disclaims
any implied warranties of merchantability of fitness for any particular use. The contents of these materials are
subject to change without notice.
Contact Information for J. Carlton Collins
Carlton@ASAResearch.com
www.Facebook.com/CarltonCollins
www.CarltonCollins.com
Table of Contents
Course information .............................................................................................................2
Chapter 1 – Data Analysis .................................................................................................. 91
Preparing Data for Data Analysis ............................................................................................ 6
Data Analysis Tools .................................................................................................................. 9
Data Sort ................................................................................................................................ 10
Filtering Data ......................................................................................................................... 13
Data Form .............................................................................................................................. 17
Data Subtotals ....................................................................................................................... 18
Data Validation ...................................................................................................................... 21
Data Table (“What-if Analysis”)............................................................................................. 23
Goal Seek ............................................................................................................................... 26
Data - Text to Columns .......................................................................................................... 27
Flash Fill ................................................................................................................................. 28
Data Grouping & Outlining .................................................................................................... 29
PowerView............................................................................................................................. 30
Timeline Slicer ....................................................................................................................... 31
Quick Analysis ........................................................................................................................ 31
Queries .................................................................................................................................. 32
Database Queries ................................................................................................................. 35
Introduction to PivotTables ................................................................................................. 37
Chapter 2 – Excel Financial Reporting Tips ......................................................................... 48
1. Excel’s Financial Templates............................................................................................ 49
2. Foot Your Financials in Excel .......................................................................................... 50
3. Footnote References in Excel ........................................................................................ 53
4. Controlling Underlines in Excel ...................................................................................... 54
5. Subtracting Columns in a PivotTable ............................................................................. 57
6. A PivotTable Column Worth Repeating ......................................................................... 59
7. E-Mailing A Single Worksheet ........................................................................................ 60
8. Animating Excel Charts in PowerPoint by Data Series ................................................... 62
9. Conditional Formatting with Data Bars and Traffic Lights ............................................. 63
10. Gantt Charts in Excel ...................................................................................................... 64
11. Excel’s New Slicer - It Slices, it Dices… ........................................................................... 67
12. Timeline Slicers .............................................................................................................. 70
13. Avoiding Embedded Assumptions in Formulas ............................................................. 70
14. Explaining all Underlying Assumptions .......................................................................... 70
15. The Administrative Page ................................................................................................ 71
16. Using Hyperlinks to Navigate ......................................................................................... 71
17. Using Macro Buttons to Print ........................................................................................ 73
18. Grouping Financial Data ................................................................................................. 75
Copyright May 2014 – J. Carlton Collins
Page 3
www.CarltonCollins.com
19. Charting Budget versus Actual Results .......................................................................... 77
20. How Charts Lie ............................................................................................................... 78
21. Managing Reviews via Workbook Sharing..................................................................... 80
22. Protecting the Integrity of the Financial Reports .......................................................... 81
23. Copying Across the Excel Page ....................................................................................... 82
24. Copying Down with Ctrl+D ............................................................................................. 83
25. Hiding Data in Excel ....................................................................................................... 84
26. Using Split Screen........................................................................................................... 84
27. Hiding Zero Values ......................................................................................................... 85
28. Hiding Columns .............................................................................................................. 85
29. Custom Views................................................................................................................. 85
30. Displaying Zero Values as a Dash ................................................................................... 87
31. Using the Black Parenthesis ........................................................................................... 87
32. Duplicating a Worksheet or Worksheets ....................................................................... 87
33. Displaying Two Digit Years ............................................................................................. 88
34. Displaying different tabs from the same Excel workbook on two monitors ................. 89
Chapter 3 - Integrating Excel with your Accounting System ................................................ 91
35. Exporting QuickBooks Reports to Excel ......................................................................... 92
36. QuickBooks ODBC Queries ............................................................................................. 93
37. Preparing QuickBooks Data for Pivoting........................................................................ 95
Chapter 4 - Carlton’s Do’s and Don’ts of Financial Reporting ............................................... 100
38. The Whole Point is Financial Reporting ....................................................................... 101
39. Achieving the Best Reporting Possible ........................................................................ 101
40. One Number, By Itself, Is Almost Meaningless............................................................ 101
41. Difference Reporting ................................................................................................... 103
42. Difference Percentage Reporting ............................................................................... 104
43. Budgeting & Revised Budgets ..................................................................................... 105
44. Per Unit Budgeting and Per Unit Reporting ................................................................. 107
45. As a Percentage of Sales Reporting ............................................................................. 108
46. Industry Metrics & Benchmarks .................................................................................. 109
47. Ratio Analysis ............................................................................................................... 111
48. Event Triggered Reporting (Alarms) ............................................................................ 113
49. Accuracy ....................................................................................................................... 115
50. Reporting Frequency.................................................................................................... 115
51. Electronic Reporting .................................................................................................... 117
52. Automated Delivery ..................................................................................................... 118
53. Timely Delivery............................................................................................................. 118
54. Customizing The Financial Statements and Reports ................................................... 119
55. Training Users to Read and Understand Financial Statements ................................... 119
56. Other ............................................................................................................................ 119
Biography for J. Carlton Collins, CPA ................................................................................ 120
Copyright May 2014 – J. Carlton Collins
Page 4
www.CarltonCollins.com
Chapter 1
Data Analysis
Copyright May 2014 – J. Carlton Collins
Page 5
www.CarltonCollins.com
Preparing Data for Data Analysis
Before you start to analyze data using Excel’s various data commands such as Sort, Autofilter,
Subtotal, Grouping, Consolidate, or PivotTable, you should first inspect your data to determine
if it is in Analysis-Ready condition. In general, this means that the data must meet the following
criteria:
a. Contiguous Data – The data should contain no blank rows or blank columns. For example,
the screen below shows blank rows (with solid lines). These rows should first be removed
before proceeding with the creation of a PivotTable.
b. Single Row Data – Some accounting systems produce data that spans two or more rows
per transaction. If this is the case, your will need to clean that data so that all related
information for a single transaction or data is contained on a single row. For example, the
following data contains multiple rows of data related to a single sales order. In this case,
the user must move and paste the data to fall on a single row. This is an example of data
that requires a great deal of clean up.
Copyright May 2014 – J. Carlton Collins
Page 6
www.CarltonCollins.com
c. Column Headers - The data should contain a unique header atop each column. For
example, the following screen contains two columns labeled Date, while columns D and
E contain no heading. These are both cases of data that should be cleaned before creating
a PivotTable.
If you attempt to analyze data that does not contain a column heading atop all columns,
you will sometimes receive an error message, such as the example shown below.
If you have data with the same column heading used more than once, Excel will
sometimes alter the column headings, for example when you create a PivotTable, so all
headings will be unique.
Copyright May 2014 – J. Carlton Collins
Page 7
www.CarltonCollins.com
d. Row Descriptions – Generally, your data should repeat row descriptions for each row. For
example, the screen below shows that the state and city descriptions are not repeated
for each row in columns A & B.
A solution for quickly filling in the missing row descriptions is presented later in these
materials.
e. Transposing Headers and Rows – In some cases, data may need to be transposed because
many of Excel’s Data tools use the column headings, not the row headings to crunch the
data. To do this, copy the data, then select Paste Special, Transpose, OK to flip the data
around.
f. Clean Data – The data must be clean of empty text cells containing spaces, special
characters, extra spaces within data, trailing spaces, trailing zeros, leading zeros, etc.
Copyright May 2014 – J. Carlton Collins
Page 8
www.CarltonCollins.com
Data Analysis Tools
Excel provides specialized tools for analyzing data and generating financial reports, yet most CPAs
are unaware of these tools or haven’t tried using them before. Specifically useful are the
Subtotaling, Grand Totaling, Filtering, Consolidating, Grouping & Outlining, Drilling, OLAP Data
Cubes, PivotTables, Sparklines, Data Bar Reporting, Conditional Formatting, Charting, Foot
Notes and End Notes, Formula Auditing Tools, Error Checking, Functions, and Data Analysis
Tools.
The concepts discussed are intended to directly aide the CPA in summarizing, slicing, dicing and
analyzing data, and generating related financial reports.
2013 Data Ribbon:
2013 Insert Ribbon:
Copyright May 2014 – J. Carlton Collins
Page 9
www.CarltonCollins.com
Data Sort
You would think that every Excel user would already know all about sorting data in Excel, but I am
frequently surprised to find that many users have missed a few key points related to using this
tool. I don’t mean to belittle you or talk beneath you, but humor me a couple of paragraphs and
let’s make sure you are fully up to speed on the following key sorting points:
1. Contiguous Data - The “A to Z” sorting tool can sort a large matrix of data without having to
highlight the area as long as the data is contiguous; that is to say that your data should contain
no blank columns, no blank rows, and the columns must all be labeled with a column heading.
When data is contiguous, all you need to do is place your cursor in a single cell in a given
column and click the Sort A to Z or Sort Z to A buttons, and Excel will automatically select the
entire matrix for sorting. Surprisingly many users waste a great deal of time highlighting sort
ranges prior to sorting, but this step is often unnecessary.
2. A to Z Button - Simply place the cursor in the desired column for sorting, and press the A to Z
or Z to A button as the case may be. Excel will automatically sort all continuous columns that
have headings and all contiguous rows from the top row under the heading labels down to the
last row in the selected column that contains data. (Note - If you accidently select 2 cells
instead of just one, your results will not be correct.)
3. Sort by 64 Columns - The “Sort” tool was enhanced beginning in Excel 2007 as it now provides
the ability to sort by up to 64 columns, instead of just 3 columns. Presented below is a dialog
box which shows this expanded functionality.
4. Sort Left to Right – Excel has always provided the ability to sort left to right. To do so, select
the Sort Options box in the Sort dialog box and click the check box labeled Sort Left to Right
as pictured below.
Copyright May 2014 – J. Carlton Collins
Page 10
www.CarltonCollins.com
5. Sort by Color – beginning with Excel 2007, you can also sort by font color or by cell color, or
both. This is handy in many ways. Sometimes CPAs use color to tag or mark certain cells - and
later find it useful to be able to sort by those markings. In other situations CPAs use conditional
formatting to apply color to cells using a wide variety of rules; and thereafter they can sort the
data based on the resulting conditional colors. The two sort-by-color options are pictured
below.
To be fair, it was sort of possible to sort by color in Excel 2003. To accomplish this task, you
needed to use the CELL function in order to identify information about a given cell such as the
cell color or font color. Thereafter, the results of that function could be used to sort rows –
which effectively means that you can sort by color in Excel 2003 – but it takes a bit more effort.
6. Sort By Custom List – Another sorting capability in Excel is the ability to sort by Custom List.
For example, assume a CPA firm has ten partners, and the Managing partner prefers to be
shown at the top of the list, and the remaining Partners based on seniority. In this case, you
could create a Custom List in the Excel Options dialog box listing the partners in the desired
order, and then sort future reports based on that order.
Copyright May 2014 – J. Carlton Collins
Page 11
www.CarltonCollins.com
To access the Custom List settings:
1. In Excel 2013 & 2010, select File, Options, Advanced, and scroll to the bottom, and then
select Edit Custom List.
2. In Excel 2007, select File, Options, select Edit Custom List option a few inches down from
the top.
3. In Excel 2003, select Tools, Options, and click the Custom Lists tab.
Copyright May 2014 – J. Carlton Collins
Page 12
www.CarltonCollins.com
Filtering Data
AutoFilter allows you to view a subset of your data and when you are done, you can clear the
filters to once again redisplay all of your data. To use this tool, start with any list of data and turn
on the AutoFilter tool. Then position your cursor in the column you want to filter and use the
drop down arrows to apply your filters as suggested in the screen below.
Once the filters are applied, you will see a subset of your data. For example, the screen presented
below shows filtered data for only Macon and Savannah properties.
As filters are applied, a small funnel icon appears in the drop down arrow button to indicate that
a filter has been applied to that particular column.
Copyright May 2014 – J. Carlton Collins
Page 13
www.CarltonCollins.com
Key Points Concerning the AutoFilter Command:
1. Contiguous Data – The AutoFilter tools work best when you are working with data that is
contiguous. In other words, your data should contain no blank columns, no blank rows,
and the columns must all be labeled.
2. Column Headings –Your columns need unique column headings in a single row, and if the
column headings are not in row 1, then the row above the column headings should be
blank so Excel will auto detect the correct range.
3. Filter by Multiple Columns - You can filter by more than one column.
4. Filters are Additive - Each additional filter is based on the current filter and further reduces
the subset of data.
5. Removing Filters – In all editions of Excel, a fast way to remove multiple filters is to turn
AutoFilter off and then turn AutoFilter back on. In Excel 2007 and later editions, you can
also click the Clear button in the Sort & Filter Group as pictured below.
6. Filter by Color – You can filter based on colors. For example, you can filter by cell color or
by a list of numbers, you can filter by icon or by a custom filter.
Note that the Color Filter is mutually exclusive as you cannot also filter by value or text
when filter by color is applied, and vice versa.
7. Filters Enabled - A drop-down arrow
8. Filter Applied - A Filter button
Copyright May 2014 – J. Carlton Collins
means that filtering is enabled but not applied.
means that a filter is applied.
Page 14
www.CarltonCollins.com
9. Filter Spanning - The commands
under the All Dates in the Date
Filters menu, such as January or
Quarter 2, filter by the period
regardless of the year. This can
be useful, for example, to
compare sales by a period across
several years.
10. This Year vs. Year-to-Date - This
Year and Year-to-Date are
different in the way that future
dates are handled. This Year
filtering can return dates in the
future for the current year,
whereas Year-to-Date only
returns dates up to and including
the current date based on the
computer’s time clock.
11. Filtering Dates - All date filters are based on the Gregorian calendar as decreed by Pope
Gregory XIII, after whom the calendar was named, on 24 February 1582. The Gregorian
calendar modifies the Julian calendar's regular four-year cycle of leap years as follows:
Every year that is exactly divisible by four is a leap year, except for years that are exactly
divisible by 100; the centurial years that are exactly divisible by 400 are still leap years. For
example, the year 1900 is not a leap year; the year 2000 is a leap year.
12. Filtering By Days of Week - If you want to filter by days of the week, simply format the
cells to show the day of the week, or
insert a new column and use the
WEEKDAY function to calculate the
week day, and then apply filters using
this new column.
13. Top & Bottom Filtering - On the Data
tab, in the Sort & Filter group, click
Filter. Point to Number Filters and
then select Top 10. To filter by
number, click Items. To filter by
percentage, click Percent. Note - Top
and bottom values are based on the
original range of cells or table column
and not the filtered subset of data.
Copyright May 2014 – J. Carlton Collins
Page 15
www.CarltonCollins.com
14. Above & Below Average Filtering - On the Data tab, in the Sort & Filter group, click Filter.
Select Number Filters, Above/Below Average. Note – These values are based on the
original range of cells or table column and not the filtered subset of data.
15. Filtering Out Blanks - To filter out blanks, in the AutoFilter menu at the bottom of the list
of values, de-select the check box labeled Blanks.
16. Filtering By Color - Select Filter by Color, and then depending on the type of format, select
Filter by Cell Color, Filter by Font Color, or Filter by Cell Icon. Note that these filter options
only show up when there are actual cell colors, font colors or icons included in the data
range.
17. Filter by Selection - To filter by text, number, date, time, or color for selected cell(s), select
the cells to be used as a filter basis and then right-click that selection, and from the popup
menu select Filter, Filter by Selected Cell's Value, (or Filter by Selected Cell's Color, Filter
by Selected Cell's Font Color, or Filter by Selected Cell's Icon).
18. Refreshing Filters - To reapply a filter after the data changes, click a cell in the range or
table, and then on the Data tab, in the Sort & Filter group, click Reapply.
Copyright May 2014 – J. Carlton Collins
Page 16
www.CarltonCollins.com
Data Form
Excel’s Data Form tool provides a data input window which makes Excel look and behave more
like a database, such as Microsoft Access. (Note that in Excel 2013, 2010 and 2007, the Form tool
button has not been included on the Ribbon, so to use it you will first need to add the Form tool
button to the Quick Access Toolbar.)
A data form provides a convenient means to enter or display one complete row of information
in a range or table without scrolling horizontally. Some people, especially those who are used to
using databases, find that using a data form can make data entry easier than moving from column
to column when you have more columns of data than can be viewed on the screen.
Key Points using Data Form:
1. You cannot print data from a data form.
2. Because a data form is a modal dialog box, you cannot use either the Excel Print command
or Print button until you close the data form.
3. You might consider using the Windows Print Screen key to make an image of the form,
and then paste it into Microsoft Word for printing.
Copyright May 2014 – J. Carlton Collins
Page 17
www.CarltonCollins.com
Data Subtotals
Excel’s Subtotal command automatically calculates and inserts subtotals and grand totals in your
list or table. Once inserted, Excel recalculates subtotal and grand totals as you enter and edit the
detail data. The Subtotal command also outlines the list so that you can display and hide the
detail rows for each subtotal. Examples of the Subtotal dialog box and a resulting subtotaled
table are shown below.
To display subtotals and grand totals at the top instead of the bottom, deselect the checkbox
labeled Summary below data.
Copyright May 2014 – J. Carlton Collins
Page 18
www.CarltonCollins.com
Key points to Consider When Using Subtotaling are as follows:
1. Contiguous Data – The Subtotal tools works best when you are working with data that is
contiguous. In other words, your data should contain no blank columns, no blank rows,
and the columns must all be labeled.
2. Sort Before You Subtotal - You must sort the data by the column you wish to subtotal by,
else you will receive erroneous results.
3. Other Mathematical Applications - The Subtotal tool not only calculates subtotals, but it
can also calculate minimums, maximums, averages, standard deviations, and other
functions.
4. Subtotals in 2013, 2010 & 2007 Tables – Excel 2007 added a new Table tool which enables
Subtotals a little differently; the Subtotal tool appears at the bottom of each column in
each Table, as shown in the screen below.
5. Automatic Outlining – The Subtotal tool automatically inserts Outlines, which allows you
to collapse or expand your data.
Copyright May 2014 – J. Carlton Collins
Page 19
www.CarltonCollins.com
6. Copying Outline Data - Some CPAs also like to copy and paste collapsed subtotal data to
another location, but they find this process copies and pastes all of the data – not just the
summary data they desire. In this situation, there are two ways to achieve a clean copy
and paste without grabbing all the hidden data as follows:
a. CTRL key – Hold the Control Key down while you individually click to select
individual rows; this action will enable you to copy and paste selected data.
However, this approach can sometimes be problematic because if you miss-click,
you have to start over.
b. Select Visible Cells – A better approach is to use the Select Visible Cells tool. This
tool will select on the data you can see, after which the copy and paste routine
will yield the desired results. This option is better because it is faster and less error
prone.
c. Go To – You can also select visible cells using Go To. To do this, press F5 to launch
the Go To tool and then click Special. In the Go To Special dialog box, select the
radio button labeled Select Visible cells and press OK.
d. ALT + ; - The Alt + ; key combination is the shortcut to using the Select Visible Cells
Tool.
Copyright May 2014 – J. Carlton Collins
Page 20
www.CarltonCollins.com
Data Validation
Data Validation can be used to limit the data that can be entered into a cell. For example, you
might want the user to enter only values between 1% and 99%. You might also use this tool to
enable data input to a drop down list which offers two advantages in that it can be faster and
more accurate. To create a dropdown list, enter a list into sequential cells in Excel. Next, from
the Data tab select Data Validation, Data Validation (yes, again), then in the dialog box (as shown
below) select List from the Allow dropdown box and then indicate the data range for your list in
the Source box.
After making all the necessary selections in the validation list dialog box, your worksheet will
produce a cell containing a drop down list (shown in cell A10 below) that behaves as shown.
You can also provide messages to define what input you expect for the cell, and instructions to
help users correct any errors. For example, on a worksheet, you can set up a cell to allow only
Copyright May 2014 – J. Carlton Collins
Page 21
www.CarltonCollins.com
account numbers that are exactly three characters long. When users select the cell, you can show
them a message such as this one:
If users ignore this message and type invalid data in the cell, such as a two-digit or five-digit
number, you can display an actual error message. In a more advanced scenario, you might use
data validation to calculate the maximum allowed value in a cell based on a value elsewhere in
the workbook. In the following example, the user has typed $4,000 in cell E7, which exceeds the
maximum limit specified for commissions and bonuses.
If the payroll budget were to increase or decrease, the allowed maximum in E7 would
automatically increase or decrease with it.
Copyright May 2014 – J. Carlton Collins
Page 22
www.CarltonCollins.com
Data Table (“What-if Analysis”)
Data tables are part of the collection of what-if analysis commands, which include:
1. Data Tables
2. Goal Seek
3. Scenarios
The Data Table command enables the process of changing values in cells to see how those changes
will affect the outcome. For example, you can use a data table to vary the interest rate and term
length used in a loan to determine possible monthly payment amounts.
There are two types of Data Tables – One Way and Two Way. A data table cannot accommodate
more than two variables. If you want to analyze more than two variables, you should use
scenarios. Although it is limited to only one or two criterion (one for the row input cell and one
for the column input cell), each criterion can include as many different variable values as you want.
(In contrast, a Scenario can have a maximum of 32 different criterion, but you can create as many
Scenarios as you want.)
Loan Analysis Example
In this exercise, we start by creating a simple Payment function to calculate the payment amount
of a loan given a loan amount, interest rate and number of periods.
The next step is to create a Two-Way Data Table displaying the resulting payment amount given
a variety of lengths of the loan. This process is started by creating a list of the alternative loan
amounts, as shown below in B8, B9, B10, etc. Cell C7 must reference the results you want to be
displayed in the table.
Copyright May 2014 – J. Carlton Collins
Page 23
www.CarltonCollins.com
Next, highlight the data table range and use the Data Table command on the Data tab (as
shown below) to generate the desired table.
This process will generate the following table:
This table tells us that the same loan amount will require a monthly payment of $4,972 to pay
the loan off in just 6 years, or a monthly payment of $5,800 to repay the loan in just 5 years.
Copyright May 2014 – J. Carlton Collins
Page 24
www.CarltonCollins.com
The next step in this exercise is to generate a line chart based on the data table we just created.
This line chart will provide some interesting observations regarding the benefits and detriments
of paying off loans over longer periods.
The resulting chart is shown as follows:
Copyright May 2014 – J. Carlton Collins
Page 25
www.CarltonCollins.com
Based on this, no one should ever obtain a fair market loan for more than 15 years, the reduction
in payments simply aren’t worth the additional length of the loan. This same basic behavior is
seen whether the interest rate is 1% or 100%, or whether the loan amount is $1,000 or
$10,000,000. The only time you might be justified in obtaining a loan longer than 15 years might
be when you are extended a favorable interest rate (perhaps from a rich uncle), better than a fair
market interest rate.
Goal Seek
If you know the result that you want from a formula, but are not sure what input values are
needed to produce your desired results, use Goal Seek. For example, suppose that you have
decided to purchase a house, but you don’t know how much house you can afford. In this case,
you know how the interest rate (3.75%) and how long you want to take to pay off the loan (15
years), and the amount you can afford to pay each month ($2,800). In this case, you can use Goal
Seek to work backwards to figure out how much house you can afford. Start by calculating the
monthly payment based on any random home loan amount as pictured below.
Next, from the Data tab, select What-If Analysis, Goal Seek. Fill in the parameters to set the
payment amount to $2800 by adjusting the Loan Amount, as shown, and then click OK.
The result is that a person with $2,800 available to make monthly payments can afford to
purchase a home costing up to $385,027 (assuming a 15 year loan and 3.75% interest rate) – as
pictured above. (Keep in mind that anyone actually following this scenario would need to
consider that homes also come with other monthly obligations including real estate taxes,
insurance maintenance, etc.)
Copyright May 2014 – J. Carlton Collins
Page 26
www.CarltonCollins.com
Data - Text to Columns
CPAs sometimes receive data from their clients or IT departments that is in text form. When this
happens, Excel can split the contents of one or more cells in a column and distribute those
contents as individual parts across other cells in adjacent columns. For example, the worksheet
below contains a column of full names and amounts that you want to split into separate columns.
The Text to Columns wizard parses the data automatically into separate cells. To use this tool,
select the cell, range or entire column that contains the text values that you want to split.
Notes:
1. A range that you want to split can include any number of rows, but it can include no more than
one column.
2. You also should make sure there are enough blank columns to the right of the selected column to
prevent overwriting existing data in those adjacent columns.
Copyright May 2014 – J. Carlton Collins
Page 27
www.CarltonCollins.com
Flash Fill
Of all the Office 2013 applications, Excel is the beneficiary of the most impressive enhancements.
Excel’s new Flash Fill watches you work and applies logic to help you complete your tasks. The
example pictured below contains a list of 44 first and last names in Column A, which I want to
separate into Columns B and C. As I start typing the first name of the second record in Column B;
Excel’s Flash Fill guesses what I’m trying to do and offers to fill in the remaining 42 first names
(as shown in grey text).
Copyright May 2014 – J. Carlton Collins
Page 28
www.CarltonCollins.com
Data Grouping & Outlining
If you have a list of data that you want to group and summarize, you can create an outline of up
to eight levels. Each inner level (represented by a higher number in the outline symbols) displays
detailed data for the preceding outer level, represented by a lower number in the outline
symbols. Use an outline to quickly display summary rows or columns, or to reveal the detail data
for each group. You can create an outline of rows (as shown in the example below), an outline of
columns, or an outline of both rows and columns.
Copyright May 2014 – J. Carlton Collins
Page 29
www.CarltonCollins.com
PowerView
Excel’s new PowerView inserts new worksheets connected to your data, and then enables you
to create new report types, such as the interactive map chart presented below. The resulting
PowerView Map report is zoomable, and filters can be applied to display partial data.
PowerView worksheets can be published as standalone, interactive reports to Microsoft
SharePoint’s PowerPivot Gallery or other reporting service destinations. Some of the tools
provided by PowerView include the ability to create a dashboard containing multiple
PowerViews, apply themes and backgrounds, insert pictures and text boxes, insert collapsible
and expandable tiles, and add data slicers.
PowerView Learning Points
1. Included - PowerView isn’t included in Office Home editions. Power View and PowerPivot are only
available in the Office Professional Plus and Office 365 Professional Plus editions.
2. Worksheet - PowerView is another sheet in the workbook, and acts like a Dashboard.
3. Fields – Add data to the PowerView by selecting fields, much like you do for PivotTables.
4. Play - You can play charts to see how they change over time.
5. PowerView uses PowerPivot - Known to be extremely fast for retrieving and sorting data.
6. Relationships – PowerView can integrate multiple data sets via relationships.
Copyright May 2014 – J. Carlton Collins
Page 30
www.CarltonCollins.com
Timeline Slicer
CPAs who work with PivotTables will likely appreciate Excel’s new Timeline Slicer which helps
users slice and dice Pivot data that contain dates. As an example, selecting the dates May through
October on the Timeline slicer pictured below adjusts the PivotTable to display May thru October
data.
Quick Analysis
Excel’s Quick Analysis tool also helps you analyze data by offering a variety of formatting, charts,
totals, tables and sparkline layouts to instantly summarize large volumes of data (see screen
below). When using Quick Analysis to scrutinize text-only data, text specific options for
highlighting duplicate or unique text items appear.
Copyright May 2014 – J. Carlton Collins
Page 31
www.CarltonCollins.com
Queries
Excel 2010, 2007 & 2003 include pre-designed “queries” that can import commonly used data
such as stock quotes for updating a stock portfolio. All you need is a connection to the internet
and of course, some stock ticker symbols. In Excel 2010 or 2007 select Data, Existing
Connections, MSN MoneyCentral Stock Quotes (or in Excel 2003 select Data, Import External
Data, Import Data Existing Connections, MSN MoneyCentral Stock Quotes) and then walk
through the web query wizard for importing stock quotes. In just a few seconds, Excel will retrieve
Real-Time data for NYSE, NASDAQ & AMEX, and 20 minute delayed stock prices from other
exchanges (during the hours when the stock market is open) and display a grid of complete upto-date stock price information that is synchronized to the stock market’s changing stock prices.
With each click of the “Refresh” button, the stock price information in Excel is updated - this sure
beats picking numbers out of the newspaper.
Completing the Stock Portfolio – Next link the grid data to another worksheet, and insert new
columns containing the number of shares owned, as wells as an additional column to compute
the total value based on shares owned, as shown below.
Copyright May 2014 – J. Carlton Collins
Page 32
www.CarltonCollins.com
Refreshing the Stock Prices - Once you have created your portfolio, simply click the Refresh Data
button on the “External Data” Toolbar in Excel 2003 or on the “Data Ribbon” in Excel 2010 &
2007 shown below to update the current value of your Portfolio.
Query Parameters - There are numerous options to help you extract exactly the data you want
the way you want it. The “Web Query Parameters Box”, “Web Query Options Box” and “External
Data Properties Box” provide numerous options for controlling your web query.
Excel 2013 Stock Quote Queries
In Excel 2013, for unknown reasons Microsoft has removed the stock quote query option,
therefore below are instructions for restoring this option.
1. Launch Notepad (Start, Programs, Windows Accessories, Notepad)
2. Enter the following information exactly:
Web
1
http://moneycentral.msn.com/investor/external/excel/quotes.asp?SYMBOL=["QUOTE","Ent
er stock, fund or other MSN MoneyCentral Investor symbols separated by commas."]
Or if you prefer, use this to query Yahoo’s stock prices:
Copyright May 2014 – J. Carlton Collins
Page 33
www.CarltonCollins.com
3. Save the file using any name you want, but be sure to include the extension .igy as
pictured.
4. Make sure to save this file to the folder labeled My Data Sources.
5. Now in Excel, from the Data tab select Existing Queries, then scroll to and launch the new
query you just created – it should work just like it did in Excel 2010, 2007 and 2003.
Copyright May 2014 – J. Carlton Collins
Page 34
www.CarltonCollins.com
Database Queries
Microsoft Excel can also query and retrieve data you want from an external data source. For
example, you can retrieve Microsoft Excel data about a specific product by region. You can create
a simple query by using the Query Wizard, or you can create a more complex query by using the
advanced features of Microsoft Query.
To use Microsoft Query to retrieve external data, you must:
1. Have access to an external data source - If the data is not on your local computer, you
may need to see the administrator of the external database for a password, user
permission, or other information about how to connect to the database.
2. Install Microsoft Query - If Microsoft Query is not available, you might need to install it.
3. Specify a source to retrieve data from, and then start using Microsoft Query - For
example, if you want to insert database information, display the Database toolbar, click
Insert Database, click Get Data, and then click MS Query.
For example, suppose we have some data in our accounting system – Sage MAS 200 ERP that we
would like to analyze in Excel. We can use the Database Query Wizard to build a query that will
extract the data we need and place it in an Excel spreadsheet, as follows.
Copyright May 2014 – J. Carlton Collins
Page 35
www.CarltonCollins.com
The first step is to select the type of database you want to query and to select the specific
database.
Upon the selection of the desired database a list of tables will be presented. Choose the desired
tables, and select the desired data fields to be imported. You will then have the option to filter
and sort the data before it is imported. Finally you will be given the option to save the query so
you can run it at a later date without having to start from scratch. Excel will then return a table
full of the data you requested as shown in the screen below.
Copyright May 2014 – J. Carlton Collins
Page 36
www.CarltonCollins.com
Introduction to PivotTables
The PivotTable report tool provides an interactive way to summarize large amounts of data. Use
should use the PivotTable tools to crunch and analyze numerical data PivotTable reports are
particularly useful in the following situations:
a. Rearranging rows to columns or columns to rows (or "pivoting") to see different
summaries of the source data.
b. Filtering, sorting, grouping, and conditionally formatting your data.
c. Preparing concise, attractive, and annotated online or printed reports.
d. Querying large amounts of data.
e. Subtotaling and aggregating numeric data.
f. Summarizing data by categories and subcategories.
g. Creating custom calculations and formulas.
h. Expanding and collapsing levels of data.
i. Drilling down to details from the summary data.
Copyright May 2014 – J. Carlton Collins
Page 37
www.CarltonCollins.com
In essence, PivotTables present multidimensional data views to the user – this process is often
referred to as “modeling”, “data-cube analysis”, or “OLAP data cubes”. To re-arrange the
PivotTable data, just drag and drop column and row headings to move data around. PivotTables
are a great data analysis tool for management.
If you have never used a PivotTable before, initially the concept can be difficult to grasp. The best
way to understand a PivotTable is to create a blank Pivot Table and then drag and drop field
names onto that blank table. This way you will see the resulting pivot table magically appear and
it will help you better understand the important relationship between the pivot pallet and the
field name list.
Let’s create a simple PivotTable. Start with an Excel worksheet data that contains several columns
of data – the data must include column and row headings and it helps if the data is contiguous.
Place your cursor anywhere in the data and select PivotTable from the Data menu in Excel 2003
and click Finish; or from the Insert tab in Excel 2007. This process is shown below: Let’s start with
a page of data summarizing the results of tax season as all of the time sheet entries have been
entered onto a single worksheet as shown below.
Place your cursor anywhere in the data and select PivotTable from the Insert Ribbon as shown
below:
Copyright May 2014 – J. Carlton Collins
Page 38
www.CarltonCollins.com
For learning purposes let’s right mouse click on the PivotTable and select PivotTable Options,
Display, Classic PivotTable Layout. Your screen will now appear as follows:
I like for CPAs to learn how to use Pivot Tables in this view because it visually helps them
understand the all important relationship better the blank pivot palette and the PivotTable field
List, both elements of which are shown in the screen above.
To proceed, simply drag and drop field names shown on the right onto the blank Pivot palette
shown on the left. With each drop, your report grows larger. As an alternative you could use the
check boxes next to field names – this functionality is new in Excel 2007. After adding some data
to your blank Pivot Palette, your data will look something like this:
Copyright May 2014 – J. Carlton Collins
Page 39
www.CarltonCollins.com
Next format and filter the Pivot Report. Very quickly your report comes together as shown below.
Notice the filter button has been applied and a PivotTable style has also been applied for
appearance.
Double clicking on any number in a Pivot Report will automatically produce a new worksheet
complete with all supporting detail that comprises the summary number.
There are a multitude of PivotTable options that can be applied to alter the appearance or
behavior of your PivotTable.
Key Points Concerning Pivot Tables are as Follows:
a. You can create as many Pivot Reports as you want from your initial raw data page. Your raw data
remains unchanged as new PivotTables are created.
Copyright May 2014 – J. Carlton Collins
Page 40
www.CarltonCollins.com
b. As your raw data changes, your PivotTables are updated each time you press the refresh button.
Or if you prefer you can set your PivotTables to update themselves at regularly scheduled intervals
– say every ten minutes.
c. A key to understanding PivotTables is understanding the relationship between the Blank Pivot
palette and the PivotTable Field list. As data is selected in the list, it appears on the PivotTable
Report.
d. You can alter the PivotTable simple by dragging and dropping the field names in different locations
on the Pivot palette, or in different locations in the PivotTable Field list Box.
e.
PivotTables can be pivoted.
f.
PivotTables can be sorted by any Column. (Or by any row when sorting left to right)
g. PivotTables can be Filtered.
h. PivotTables can be Drilled.
i.
PivotTables can be copied and pasted.
j.
PivotTables can be formatted using PivotTable Styles, as shown below.
k. Subtotals and grand totals can be displayed or suppressed at the users desire.
l.
PivotTable Data can be shown as numbers or percentages at the users desire.
m. PivotTables can not only be summed, they can be averaged, minimized, maximized, counted, etc.
n. Blank rows can be displayed or suppressed at the users desire.
Copyright May 2014 – J. Carlton Collins
Page 41
www.CarltonCollins.com
o. A new feature called “Compact Form” organize multiple column labels into a neatly organized
outline which is easier to read.
p. PivotTables can query data directly from any ODBC compliant database. The PivotTable tool for
accomplishing this task is not included in the ribbon – you will find it by Customizing the Quick
Access Tool Bar and searching the “Commands Not Shown in the Ribbon” tab to find the PivotTable
and PivotChart Wizard Option.
q. Many accounting systems can push data out of the accounting system into an Excel PivotTable
format – this is commonly referred to as an OLAP Data Cube. OLAP Data Cube is just a fancy word
for PivotTable – and there is no difference.
r.
PivotTables can automatically combine data from multiple data sources. The PivotTable tool for
accomplishing this task is not included in the ribbon – you will find it by Customizing the Quick
Access Tool Bar and searching the “Commands Not Shown in the Ribbon” tab to find the PivotTable
and PivotChart Wizard Option.
s. Excel also provides a PivotChart function which works similarly to PivotTables. Presented below is
an example PivotChart.
Copyright May 2014 – J. Carlton Collins
Page 42
www.CarltonCollins.com
Excel 2003 PivotTables work very similarly as shown below. Excel creates a blank PivotTable, and
the user must drag and drop the various fields from the PivotTable Field List onto the appropriate
column, row, or data section. As you drag and drop these items, the resulting report is displayed
on the fly. Here is the blank Pivot Palette view.
Now drag and drop field names from the Pivot Table field list onto the Pivot pallet. This action will
automatically create Pivot Table reports – and they will change each time you drop additional field
Copyright May 2014 – J. Carlton Collins
Page 43
www.CarltonCollins.com
names, or move field names around. Presented below are but a few examples of hundreds of
possible reports that could be viewed with this data through the PivotTable format.
This report shown above shows the total resulting sales for each marketing campaign for each of
the 4 months marketing campaigns were conducted.
In this screen we see the same information is shown as a percentage of the total. A few
observations include the fact that overall Radio Spots are the most profitable type of campaign,
but only in April and July. In January and October, local ads and direct mail, respectively, produce
better results. Further, April campaigns had the best response overall.
Further analysis in the screen above tells us that our results vary widely from one city to the next.
In New York, coupons were least effective, but coupons were most effective in Columbus. Pivot
charts based on PivotTable data can be modified by pivoting and/or narrowing the data. They can
also be published on the Internet (or on an Intranet) as interactive Web pages. This allows users
to “play” with the data. The chart below provides a visual look at the data shown above.
Copyright May 2014 – J. Carlton Collins
Page 44
www.CarltonCollins.com
Filtering Pivot Tables - If you take a close look at your resulting pivot tables, you will notice that
Excel automatically inserts a filter button on each field list as shown by the drop down arrows in
the screen below:
This drop down filter list makes it easy to refine your report to include just the data you want.
Drilling Pivot Tables - Another nice feature in pivot tables is that they are automatically drillable.
Simply double click on any number in a pivot report to have Excel automatically insert a new sheet
and produce the detailed report underlying the number you clicked on. An example of this is
shown below:
Copyright May 2014 – J. Carlton Collins
Page 45
www.CarltonCollins.com
Pivot Table Options - By right mouse clicking on your PivotTable you will reveal several
option settings boxes as shown below. For example, these options boxes control the types of
subtotals produced in your Pivot Reports. Excel also offers a PivotTable options box as well as a
layout wizard that makes producing PivotTables a little easier.
Copyright May 2014 – J. Carlton Collins
Page 46
www.CarltonCollins.com
Copyright May 2014 – J. Carlton Collins
Page 47
www.CarltonCollins.com
Chapter 2
Excel Financial
Reporting Tips & Tricks
Copyright May 2014 – J. Carlton Collins
Page 48
www.CarltonCollins.com
Excel’s Financial Templates
Microsoft Excel provides thousands of templates online so you don’t have to start from scratch.
To access these templates, select File, New and in the Home box type “financial”, and click the
search tool. Excel will display thumbnail images of dozens of workbooks that are ready for
immediate download and use – free of charge.
Double-clicking a template displays a brief description of the template, along with the file size
and its user rating. In the example Financial Statement Ratios template summarized below, you
can see that 12 people have rated this template with 3.5 out of 5 possible stars.
Copyright May 2014 – J. Carlton Collins
Page 49
www.CarltonCollins.com
Click the Create button located at the bottom of the dialog box to open it on your computer.
As you can see in this example, the workbook column and row headings have been suppressed,
but you can switch them back on with a few quick Option settings.
Foot Your Financials in Excel
You can embed a Word document in Excel as an object to provide Word processing functionality
within Excel, which makes the process of adding footnotes much easier. To embed a Word
document in an Excel worksheet, select Object from the Insert tab or menu, then
select Microsoft Word Document and click OK. Use the mouse to resize and reposition the
resulting embedded Word document object underneath the financial statement (or in the
appropriate position) as pictured below.
Copyright May 2014 – J. Carlton Collins
Page 50
www.CarltonCollins.com
The resulting embedded Word object will allow you to type using the same word processing
functionality provided by Word, such as outline numbering, paragraph justification, indenting
and Word shortcuts (such as Shift+F3 to change case). When you click away from the Word
object, the Word menus disappear and the Excel menus return to normal. Double-clicking on the
Word object reactivates the embedded object, allowing you to further edit its contents using
word processing functionality.
To finalize your footnotes, consider adding the following finishing touches:
1. Font. For consistency, change the footnote font to match the font used in the financial
statements.
2. Border. Click away from the Word box to deactivate the object, and click the Word box once
to select it. Right-click on the edge of the Word object to display the pop-up menu, and
Copyright May 2014 – J. Carlton Collins
Page 51
www.CarltonCollins.com
select Format Object. On the Colors and Lines tab, click the Line Color dropdown arrow and
select No Line, and click OK.
Once printed, the resulting footnotes will appear seamlessly at the bottom of the financial
reports, as shown below (note that this is not the same as a footer and does not behave like a
footer when printing).
Copyright May 2014 – J. Carlton Collins
Page 52
www.CarltonCollins.com
Footnote References in Excel
CPAs often struggle to include footnote references in their Excel-based financial statements, they
can’t seem to get the footnote references to appear the way they would like. Following are two
common approaches to including footnotes, both of which fall short.
Because of this problem, many CPAs take the extra steps of copying and pasting the financial
statements into Word, then editing the financial report further before printing.
Solution: Excel allows you to format each character in a given cell individually, and this trick can
be used to achieve the result you desire. To accomplish this, enter the row description and
footnote reference into the same cell. Highlight the cell and activate edit mode (by pressing the
F2 key or by double-clicking the cell). Use the mouse (or the arrow keys while holding down the
Shift key) to highlight the footnote reference portion of the text (see below).
Next, right-click on the cell to display the pop-up menu and select Format Cells. Click the
Superscript checkbox, and click OK. As pictured below, this action will display the footnote
reference in superscript format, like Word does.
Copyright May 2014 – J. Carlton Collins
Page 53
www.CarltonCollins.com
Controlling Underlines in Excel
CPA Question: Because I think the solid underlines on my Excel-based financial reports look less
professional, I insert thin, blank columns between my data so the underlines don’t touch one
another. This process of inserting and reformatting columns is tiresome. Is there another way to
produce the underline breaks I want without having to insert blank columns between my data?
The screenshots in the next column provide an example of my data before (with solid underlines)
and after inserting blank columns (with underlines that don’t touch).
A: There is a slightly better option. Excel’s Accounting Format was designed for accountants, and
it allows you to insert non-touching single and double underlines in adjacent columns. Below are
the five steps needed to apply this format using your example data:
1. Add double underlines. Highlight the total row, right-click on the total row, select Format
Cells from the pop-up menu, and then on the Font tab, select Double Accounting from
the Underline dropdown box, then click OK.
2. Add single underlines. Highlight both the header row and the row above the total row (hold
the Ctrl key down to select multiple ranges), right-click anywhere on the highlighted range, and
then select Format Cells from the pop-up menu. Next, on the Font tab, select Single
Accounting from the Underline dropdown box, then click OK.
Copyright May 2014 – J. Carlton Collins
Page 54
www.CarltonCollins.com
3. Format the numerical data. Highlight the numerical data, right-click anywhere on the
highlighted range, and select Format Cells from the pop-up menu. Next, on the Number tab,
select Accounting from the Category list box, set the Decimal places spinner to 0, select the dollar
symbol ($) in the Symbol dropdown box, and click OK. (Note: After applying the accounting
format, not only do commas and dollar signs appear, but the single and double accounting
underlines will also resize to match.)
4. Remove unwanted dollar signs (optional). Highlight the numerical data where you want to
suppress the dollar signs, right-click anywhere on the highlighted range, select Format Cells from
the pop-up menu, and then on the Number tab, select None from the Symbol box and click OK.
5. Control text underlines. Notice in the image at the bottom of the previous column that the
header underlines are larger than the numeric underlines. To correct this problem, highlight the
header row, right-click anywhere on the highlighted range, select Format Cells, and on
the Number tab, select the Accounting format from the Category list box. Note: This step may
sound strange, but you must format the header text using the accounting format in order for the
size of the underlines below the headers to match the underlines in the numeric data. These
steps will produce the desired format in adjacent columns, as pictured below.
Copyright May 2014 – J. Carlton Collins
Page 55
www.CarltonCollins.com
While these steps may also be tiresome, this approach eliminates blank columns, making it easier
to navigate using the End+Arrow Keys combinations, and to perform other operations such as
sorting, filtering, and subtotaling.
Subtracting Columns in a PivotTable
CPA Question: For many years we have created PivotTables in Excel, but it is frustrating because
there doesn’t seem to be a way to add, subtract or divide columns. We want to subtract our
actual columns from our budget columns to produce the difference and difference percentages.
If there is a way to do this, we have never been able to find it. Can you help us?
Solution: You are not alone; many CPAs struggle with this same situation. The problem arises
when you use your mouse to write a formula that references a cell in a PivotTable. In this case,
Excel automatically inserts the GETPIVOTDATA function into your formula, as shown below in cell
D2.
As a result, the formula cannot be properly copied with relative references to adjacent cells.
Presented below are two possible solutions: writing formulas using the keyboard, and inserting
calculation columns into the PivotTable.
1. Writing formulas using the keyboard. If you write formulas that reference PivotTable cells by
typing cell references into the formula using your keyboard instead of pointing to the cell using
your mouse, Excel does not insert the GETPIVOTDATA function. The screenshot below shows the
Copyright May 2014 – J. Carlton Collins
Page 56
www.CarltonCollins.com
resulting formula in column D (=C2–B2), which was created using the keyboard instead of the
mouse pointer.
This formula can then be copied to the cells below to produce the desired column differences.
(Note: A problem with this method is that as you refresh your PivotTable, it may grow or shrink,
which could reposition data in different cells. As a result, formulas created with your keyboard
may no longer reference the correct data cells.)
2. Inserting calculation columns into the PivotTable. A better approach is to insert a new
calculation column into your PivotTable using the Fields, Items, & Sets tool. To use this tool in
Excel 2010, first select a cell within the PivotTable you want to modify, then from the PivotTable
Tools menu, select Options, Calculations, Fields, Items, & Sets as shown below. (In Excel 2007,
select PivotTable Tools, Options, Formulas, Calculated Field).
In the resulting Insert Calculated Field dialog box (shown below), type a name (to appear as the
column label) in the Name box, then create the desired formula you want in the Formula box. To
create the formula, start by inserting an equal sign, then select the column you want to appear
in your formula from the Fields box and click the Insert Field button to add that field to your
formula. Add mathematical operators (such as “+”, “–,” “/” and “*”) and continue this process
until your formula is complete. (Note: The Formula box displays only one line of your formula at
Copyright May 2014 – J. Carlton Collins
Page 57
www.CarltonCollins.com
a time, making it difficult to view formulas in their entirety. Therefore, when creating lengthy
formulas, you must use the left and right arrow keys to scroll, view and edit it.)
When you have completed your formula, click OK and the resulting new calculation column will
appear as follows:
Repeat this process to insert an additional column to calculate the percentage difference.
Note: The fact that Excel automatically inserts the GETPIVOTTABLE function into formulas when
referencing PivotTable data frustrates many CPAs, but actually, it is a good solution because it
allows those formulas to continue to reference the correct data, even if the PivotTable shrinks or
grows.
Copyright May 2014 – J. Carlton Collins
Page 58
www.CarltonCollins.com
A PivotTable Column Worth Repeating
CPA Question: How do I add a percentage-of-total column in a PivotTable in Excel 2013 or 2010?
Solution: The previous tip explains how to add a calculated column to a PivotTable. That solution
could work, but in this particular situation, I’d like to offer an easier option, using Excel’s Show
Values As function. To use this feature, in the PivotTable’s Field List, drag the value field name
that you want to summarize by amounts and percentages into the Field List’s Values box twice.
This action repeats the value columns in the PivotTable, as shown below.
Next, right-click anywhere on the second value column (Sum of Revenue2 in this example) and
select Value Field Settings from the popup menu. In the resulting Value Field Settings dialog box,
click the Show Value As tab and select % of Column Total from the Show Values As dropdown
box, and then click OK.
Your PivotTable will now display the same two columns of data both numerically and as a
percentage of total, as pictured below. (In this example, I double-clicked and edited each
column’s title to better describe the data.)
Copyright May 2014 – J. Carlton Collins
Page 59
www.CarltonCollins.com
Note: This option also can be accessed from the PivotTable Tools tab by selecting
the Options tab, Calculations, Show Values As.
E-Mailing A Single Worksheet
CPA Question: What is the easiest way to send a single Excel worksheet to a staff member
without sending them the entire workbook?
Solution: You can send a single worksheet (ie: not the entire workbook) from within Excel using
the integrated Outlook Send this Sheet applet, as follows:
1. Launch the E-Mail dialog box tool as follows:
In Excel 2003 - Select File, Send to Mail Recipient.
In Excel 2007 - 2013 – Right mouse-click on the Quick Access Toolbar and select Customize
Quick Access Toolbar. In the Choose commands from: drop down box, select Commands Not
in the Ribbon. Scroll down and select Send to Mail Recipient, and click the Add>> button to
include this command on your Quick Access Toolbar. Click OK. Click the Send to Mail
Recipient icon on the Quick Access Toolbar.
2. In the E-Mail dialog box, select the radio button labeled Send the current sheet as the
message body, and click OK.
Copyright May 2014 – J. Carlton Collins
Page 60
www.CarltonCollins.com
3. This action creates an e-mail message using the worksheet contents as the e-mail message
with limited Outlook tools and functionality as shown below. Enter the e-mail recipients and
subject as you would normally when preparing an E-mail message, and click Send the Sheet.
The Send This Sheet menu is integrated with Outlook so that the To…, Cc…, and Bcc… drop down
fields will display your contacts and contact groups you maintain in Outlook. Once the e-mail is
sent, a copy of the e-mail appears in your Outlook Sent Items box, similar to that of a regular email.
Cautionary Note 1: When using this Send the current sheet as the message body option, the
Excel data is converted from an Excel format into a table format containing only values. To send
a single worksheet with the Excel formulas intact, make a copy of the workbook, delete all of the
worksheets except for the one you intend to send, and repeat the steps above using the Send
the entire workbook as an attachment option.
Copyright May 2014 – J. Carlton Collins
Page 61
www.CarltonCollins.com
Cautionary Note 2: When sending e-mails from within Excel, your default signature block is not
inserted into the e-mail.
Cautionary Note 3: This functionality works well with Outlook, but does not necessarily work
with other e-mail client applications.
Animating Excel Charts in PowerPoint by Data Series
PowerPoint 2010 allows you to animate your charts by data series as follows. Start by creating a
chart in PowerPoint, or if you prefer, copy and paste a chart from Excel into PowerPoint. Click on
the chart to select it, and click Animation Pane from the Animations tab to display the Animation
Pane. Again, with the chart still selected, from the Animation tab, click Add Animation and select
an Entrance animation such as Bounce, for example.
In the Animation Pane click the drop down arrow next to the animation and click Effect Options
to open the Bounce dialog box. Next, on the Chart Animation tab, click the Group chart dropdown arrow and select By Series, and click OK. Thereafter, when you display the slide show, each
data bar series will bounce in individually, helping your audience identify the specific data series
you are discussing. The screenshot below depicts the data series for sales representative Scott as
the bars are bouncing into position.
Hints: The ability to animate charts by data series first appeared in PowerPoint 2007, and the
instructions are similar, but not identical to those described above. This feature is not available
in charts that contain links to other applications, such as Excel.
Copyright May 2014 – J. Carlton Collins
Page 62
www.CarltonCollins.com
Conditional Formatting with Data Bars and Traffic Lights
Beginning in Excel 2007, the format features have been expanded to
include better styles, table formats, conditional formats, cell formats and
more. Styles enable users to apply a specific style, including font, font
size, fill color, font color, underlines, borders, bolding, and italics to a cell,
or multiple cells. Later, if you change the format style, your changes will
automatically update all the cells that have been formatted with that
style. Even if you never change your mind, often the use of styles can
make formatting a large workbook quicker and easier. The “Cell Styles”
tool offers users a gallery of predefined styles to choose form, as show
in the screen below and to the left, or you can also create your own
unique styles.
The Conditional Formatting tool is vastly improved with “Data Bar” and “Traffic Light” reporting,
as well as an improved menu for applying conditional formats. Presented below (left) are
examples of conditional formats. Below (right) are examples of “Table Styles” that can be applied
to data ranges. Excel 2007 also provides tools for creating your own user-defined “Table Styles”.
Copyright May 2014 – J. Carlton Collins
Page 63
www.CarltonCollins.com
Other enhancements include new “Top/Bottom” tools and rules for displaying the top or bottom
values in a range; “Highlight” tools and rules for displaying duplicates, equivalents, conditional
dates, and other types of data; and “Color Scale” tools and rules for identifying specific data by
color.
Gantt Charts in Excel
Excel does not produce Gantt charts out of the box; but you can still create one with a bit of Excel
trickery, as illustrated in the following example.
1. List your tasks: Start by entering a list of tasks including start dates, duration of each task,
and end dates, an example of which is pictured below (I used formulas to calculate the
end dates by adding the start date plus the duration days).
2. Create Stacked Bar chart: Create an empty stacked bar chart by selecting any empty cell
surrounded by other empty cells, then from the Insert tab, in the Chart group, select
Stacked Bar, and then click and drag the desired range on the worksheet.
Copyright May 2014 – J. Carlton Collins
Page 64
www.CarltonCollins.com
3. Launch the Select Data dialog box: Right mouse-click the blank chart and choose Select
Data (or Select Data Source) from the popup menu.
4. Reference the Start Dates: In the resulting Legend Entries box section, click the Add
button. In the resulting Edit Series box, enter the phrase Starting Dates in the Series
name box. Click the Select range button (the small icon depicting a worksheet) located at
the end of the Series values box, highlight the starting date range in the worksheet (cells
B4 through B12 in this example), and then click OK.
5. Reference the Duration Days: Again, in the Select Data Source dialog box, in the Legend
Entries box section, click the Add button. In the Edit Series box, enter the phrase Days in
the Series name box. Click the Select range button located at the end of the Series values
box, highlight the Duration Days range in the worksheet (cells C4 through C12 in this
example), and then click OK.
6. Reference the Task descriptions: Again, in the Select Data Source dialog box, in the
Horizontal Axis Labels section, click the Edit button. In the resulting Axis Labels dialog
box, click the cell Select range button located at the end of the Axis label range box,
highlight the Tasks on the worksheet (cells A4 through A12 in this example), and then click
OK, OK. Your progress thus far should appear as follows:
7. Hide the first set of stacked bars: In the stacked bar chart, click any of the start date bars
(shown in blue above) to select them all. Right-click on the selected bars to pop up the
Format Data Series options panel. Click the Fill & Line icon (the pouring paint bucket
icon) and select No fill and No line options.
Copyright May 2014 – J. Carlton Collins
Page 65
www.CarltonCollins.com
8. Reverse the order of the labels: Right-click on the chart’s task labels, choose Format Axis,
and in the Format Axis panel, in the Axis Options section, check the Categories in reverse
order box. This action will position the first task at the bottom of the chart, which is a
Gantt chart tradition.
9. Edit the date range displayed by the chart: Holding the Ctrl key down, select cells B4 and
D12, (the first Start Date and last End Date). Change the format of these two cells to the
General format, and make a note of these two numbers (41886 and 41931 in this
example, but not shown above). Right-click on the Horizontal Axis (the chart’s date range)
to pop up the Format Axis panel. Click the Size & Properties icon, and then in the Axis
Options section set the Minimum and Maximum bounds to 41886 and 41931 (the
numbers determined in the previous step).
10. Format the date axis: Still in the Format Axis panel, under the Axis Options icon, in the
Number section, change the Category dropdown to Date, and then change the Type to a
short date option (I selected 3/14 in this example).
11. Finishing Touches: As finishing touches:
a. Add a title to your chart.
b. Right-click the duration bars *(shown above in dark red), and set the Gap Width
to 50% (to increase the width of the bars).
c. Click the Series Options icon, and in the 3-D Format section, click the top bevel
dropdown button and then select the Circle bevel.
d. Click the Fill & Line icon, and in the Fill section click the Solid fill option and then
select a blue color.
e. If desired, you might also edit the chart’s Plot Area by inserting a picture of the
construction project, and then adjusting the picture’s transparency to 65% so the
chart remains readable.
Presented below is the final Gantt chart report.
Copyright May 2014 – J. Carlton Collins
Page 66
www.CarltonCollins.com
You can download this example Gantt chart file at www.CarltonCollins.com/gantt.xlsx.
Excel’s New Slicer - It Slices, it Dices…
CPA Question: We maintain a large amount of data for more than 100 restaurants and we analyze
sales and expenses daily, weekly and monthly by location, city, state and territory, and even by
type of restaurant. Overnight, the results of operations for the previous day feed into a database
and we analyze the data in Excel using pivot tables. Despite preparing dozens of reports, my
superiors desire more detailed reports and analysis. Can you offer a good solution?
Solution: Excel 2010’s new Slicer may be the answer you are looking for. Slicer is an enhancement
to Excel 2010’s PivotTables that inserts filter boxes that your superiors can click to display
precisely the reports they desire. To use Slicer, position your cursor anywhere in a PivotTable
report and from the Insert ribbon, select Slicer from the Filter group. This action will open the
Insert Slicers dialog box shown below.
Copyright May 2014 – J. Carlton Collins
Page 67
www.CarltonCollins.com
Place a checkmark in the checkbox for each slicer you want to display and click OK. Excel will
insert slicer dialog boxes containing filter buttons in the worksheet for each field name you select,
as shown below.
Simply click the various filter buttons to display different views of your data. For example, the
report below summarizes revenue for those “Dine-In” and “Drive-Thru” restaurants managed by
“Caroline” and “Madison” in the “Atlantic” and “Great Lakes” regions. (Holding down the Ctrl key
allows you to make multiple selections within a Slicer dialog box.) The selected filter buttons are
highlighted and the non-selected filter buttons are greyed out, allowing you to see which filters
have been applied to the report.
Copyright May 2014 – J. Carlton Collins
Page 68
www.CarltonCollins.com
In the example shown above, the reader could produce up to 720 different views of this one
report (9 States times 4 Types times 4 Territories times 5 Sales Reps). In your situation, you could
add three similar PivotTable reports summarizing your data by week, month, and quarter, and email the entire workbook to your superiors. This would limit the total number of reports you
would need to prepare to just four, yet provide your superiors with the ability to view the data
thousands of different ways, according to their preference.
Advanced Tip: A Slicer can be shared with multiple PivotTable reports so that when filters are
applied in one Slicer, multiple PivotTable reports are filtered. To share a Slicer, click on the Slicer
to be shared to display the Slicer Tools, Options tab. In the Slicer group, select PivotTable
Connections and place a checkmark next to the PivotTables you want to share the Slicer, as
shown below.
Hint: You can resize and re-position your slicers on the worksheet, and apply matching styles to
both the PivotTables and Slicers to produce professional looking results.
Copyright May 2014 – J. Carlton Collins
Page 69
www.CarltonCollins.com
Timeline Slicers
CPAs who work with PivotTables will likely appreciate Excel 2013’s new Timeline Slicer which
helps users slice and dice Pivot data that contain dates. As an example, selecting the dates May
through October on the Timeline slicer (pictured) adjusts the PivotTable to display May thru
October data.
Excel's New Timeline Slicer provides a
Visual Method of Filtering a PivotTable by Date
Avoiding Embedded Assumptions in Formulas
It is always a good rule to not embed assumptions in your Excel formulas. The reason is that doing
so makes it more difficult to later find those assumptions to change them, and unsuspecting users
in the future (including yourself) may forget that there are embedded assumptions and they
could accidentally render subsequent budgets inaccurate.
Wrong
Correct
Explaining all Underlying Assumptions
It may be obvious to all when you are preparing a budget as to where the assumptions come
from. However, later the source of those assumptions may not be so obvious. For this reason,
the diligent CPA will document all assumptions and formulas used so that they and others can
easily follow the logic later. Explanations can be documented in a variety of ways as follows:
On an administrative page
Next to the assumption in a cell
Copyright May 2014 – J. Carlton Collins
Page 70
www.CarltonCollins.com
Next to the assumption as a Comment
Next to the assumption as a Data Validation Comment
Next to the assumption using a Balloon Call out
The Administrative Page
For complex workbooks that are referred to frequently or used by others, it is a good idea to
include an administrative page that helps the reader understand and navigate the workbook.
Following is a list of potential elements you might add to your workbook administrative page:
The name of the company or client to which the workbook pertains
The date the workbook was first crated, and notes related to subsequent
enhancements
Table of contents with hyperlinks to the various contents
Macro buttons for easier printing of the various reports
A list of authors and reviewers contributing to the template
An explanation of the purpose of the workbook
An explanation of the assumptions used in the workbooks
Links to external data sources referenced in the workbook
Read on to see an example and learn more about creating an administrative page.
Using Hyperlinks to Navigate
As financial reports are created, the various calculations tend to be based on data assembled
from a variety of sources. The financial reports, calculations, and data should not only be
organized and well-labeled, but a hyperlinked table of contents should be inserted to aide in
navigating the workbook, like the table of contents shown below.
Copyright May 2014 – J. Carlton Collins
Page 71
www.CarltonCollins.com
To create a hyperlinked table of contents, list the various sections of your workbook in a table of
contents format as shown above, then select each line and click Ctrl+K to assign a hyperlink to
that line. Notice below that the Insert Hyperlink dialog box allows you to assign a hyperlink to
worksheets, cells, or defined names in the workbook.
Copyright May 2014 – J. Carlton Collins
Page 72
www.CarltonCollins.com
Using Macro Buttons to Print
You can make the workbook easier to use by inserting macro buttons to print the various reports.
To start this process, create a single text box, and use the Drawing Tools to make it look fancy as
indicated in the screens below:
Create the Print Macro – Next create a print macro by selecting “Macro, Record Macro” from
the “View Ribbon” (make sure that no spaces are used in your macro name and save the macro
to “This Workbook”). Set the “Print Area” appropriately to display your full budget area. Next
simply print the full budget, then stop recording the macro by selecting “Macro, Stop Recording”
from the “View Ribbon”. Once completed assign the Macro to the Print Sales Order Button by
right mouse clicking and selecting “Assign Macro”. The right click menu and the Assign Macro
Dialog box are shown in the two screens below.
Additional Macro Buttons – Next right click on the edge of the existing macro button twice, and
or press Ctrl+C to copy it; then click away from the button and Paste the button several times.
This will create exact copies of your macro button. (You must right click twice on the edge of the
button to display the second menu of options.)
Copyright May 2014 – J. Carlton Collins
Page 73
www.CarltonCollins.com
Next on the Home tab in the Editing group, select Find and Select, Select Objects. Then lasso the
three buttons and from the Drawing Tools tab, use the alignment tools to Left Justify and
Distribute Vertically the macro buttons.
The results will appear as follows:
Press escape to deselect the “Object Pointer” tool, and return your cursor to normal. In the
future, when you want to print any portion of your budget workbook, just click the appropriate
buttons to produce the desired reports.
Copyright May 2014 – J. Carlton Collins
Page 74
www.CarltonCollins.com
Grouping Financial Data
To group and summarize your financial data, you can create an outline of up to eight levels, by
row or by column. Once grouped, you can show or hide detailed data by selecting the desired
outline level as circled in the screen below. To group data, simply highlight the rows or columns
to be grouped, and select Group from the Data tab. The resulting grouped data will appear as
follows:
If your data contains subtotals or grand totals (limited to 8 levels of subtotals), then Excel can
automatically apply groups for you. To use this feature, select Auto Outline from the Group
dropdown arrow, as shown below.
Producing Budget to Actual Comparison Reports
There are several approaches to comparing actual to budget data, as follows:
a. Side-by-side reports, with difference and difference percentage calculations. Probably
my favorite approach personally. To improve this function, consider grouping the
data.
b. Side-by-side columns, with difference and difference percentage columns. This might
be a better approach in some situations.
c. Over and Under reports, with difference calculations. These reports are much harder
to compare in my opinion, but many CPAs seem to use this approach.
d. Side-by-side reports, with Data Bar Formatting applied to difference and difference
percentage calculations. While extreme data can throw off the data bars, in many
Copyright May 2014 – J. Carlton Collins
Page 75
www.CarltonCollins.com
situations data bar formatting helps you quickly identify the data that needs further
scrutiny.
e. Reports without subtotals so data can be filtered, subtotaled and pivoted. Removing
formula subtotals and inserting data subtotals is not as hard as you might think. In this
example we will number the rows, use =RIGHT() to identify the subtotal rows, sort,
delete the unwanted rows, then re-sort in order according to our numbered rows.
This is a time-honored method used frequently by many CPAs to clean data and
prepare it for analysis. From here, I will demonstrate filtering, subtotaling and pivoting
the data as well.
An Excel 2010 file containing examples of these types of comparisons is available for
download on my web site at www.ASAResearch.com/web/actual.xlsx, or just navigate to
the file on the Excel tab menu. Example screen shots are shown below:
A.
B.
C. (Not Pictured)
D.
Copyright May 2014 – J. Carlton Collins
Page 76
www.CarltonCollins.com
E.
As these examples illustrate, comparison reports are usually large and often confusing to
construct and navigate. Any of the approaches described above may be more suitable than
the others, depending upon the data, situation and personal preference. Hopefully,
knowledge of all of these approaches will be helpful to you.
Charting Budget versus Actual Results
Charts can often be an effective method for comparing actual verses budgeted data. Presented
below is an example:
In this example, I have avoided using 3D chart and rotation. I have also reduced the Gap
between the data bars which effectively makes the data bars wider. The flat chart is
slightly easier to read than line charts or 3-D charts (because 3-D charts distort the data a
little, and make comparisons a little more difficult.) The same chart above is presented
below as both a line chart and a 3-D chart.
Copyright May 2014 – J. Carlton Collins
Page 77
www.CarltonCollins.com
How Charts Lie
Charts are useful tools for visualizing and analyzing data. However, charts can sometimes be
deceiving, and CPAs should be aware of this when creating or reading charts. Below are examples
of charting methods that may distort data.
Rotating 3-D charts. The two charts shown below are identical, except for rotation. The
red pie slice facing forward covers 107% more area (graphically) than the pie slice facing
the rear. This technique might subliminally give the impression that the red pie slice
represents a larger or smaller portion of the pie, depending upon your perspective.
Picture charts. The chart below shows sales results for three salespersons. The chart
shows that the third salesperson generated three times the amount of sales of the first
salesperson ($3,000 compared with $1,000). Reading the chart based on data bar height,
the chart reads accurately. However, because the data bars in the chart are taller and
wider, the third data bar covers nine times the surface area of the first data bar, thus
creating the illusion that sales were nine times higher.
Copyright May 2014 – J. Carlton Collins
Page 78
www.CarltonCollins.com
3-D bar charts. The two charts below are identical, except for the 3-D effect. Notice that
in the 3-D chart, the third data bar representing 4,000 does not appear to reach the 4,000
hash mark on the Y-axis. By comparison, the same data bar displayed in a twodimensional version of the chart does perceptibly touch the 4,000 hash mark. (The reason
for this distortion is that the front of the 3-D bar lines up with the Y-axis labels on the left
side of the chart, but the data bar’s depth is not as great as the 3-D chart’s depth.)
Cone charts. The two charts atop the next column are identical, except for the “cone”
effect. Notice in the 3-D bar chart on the left, meals and entertainment expenses appear
to represent a significant portion of the total travel expenses. However, in the cone chart
on the right, meals and entertainment expenses visually appear to represent a much
smaller fraction of the total travel expenses.
Distorted line charts using 3-D and rotation. The three charts below depict the same
data. The first chart is a two-dimensional line chart, which suggests an overall downward
trend in the data. The second chart is also a two-dimensional line chart, but the maximum
value on the Y-axis has been increased tenfold compared to the first chart, thus flattening
the line and suggesting that there is not much of a trend in the data. The third chart is a
3-D line chart, which has been rotated forward to emphasize the increase at the end of
the chart. This third chart might give more of an impression that results are trending
upward.
Copyright May 2014 – J. Carlton Collins
Page 79
www.CarltonCollins.com
Reverse order charts. In the chart below, the data is displayed chronologically from right
to left. In this example, revenue has actually declined over the past three years; however,
since most people read charts from left to right, they might miss the fact that the data is
presented in the opposite direction.
Armed with this information, you are in a better position to prepare and read charts
without falling into distortion traps.
Managing Reviews via Workbook Sharing
How does the reviewer know that once reviewed, what data was changed (if any). The answer is
that the workbook must be Shared so that future changes can be tracked. To use this feature,
from the Review tab, select Share Workbook form the Changes group, and click the Allow
Changes checkbox as shown below.
Once you have shared the workbook, all changes made by yourself and others are tracked
in Excel. Therefore, upon the next review, the reviewer will be able to tell which cells have
changed (and how) and which cells have not changed. This makes subsequent reviews
Copyright May 2014 – J. Carlton Collins
Page 80
www.CarltonCollins.com
much easier. To track changes, from the Review tab, select Track Changes, Accept or
Reject from the Changes group. The following dialog box will appear.
Select the changes you want to review based on the date range in which the changes were
made, who made the changes, and even in a selected portion of the workbook. Click OK.
This action will launch the Accept or Reject Changes dialog box shown below, and will
navigate to each change one at a time allowing the reviewer to click the accept button to
keep the change and mark it as reviewed, or reject the change.
Another reviewer approach that is sometimes used is to insert comments at various
points in the worksheet as an approval sign off, an example of which is shown below.
Protecting the Integrity of the Financial Reports
In a famous case from the 1990’s, a disgruntled employee who had just been fired before leaving
his office reportedly opened an Excel based budget for a proposed highway project, and changed
the amount of concrete required from 50 million cubic yards to just 5 million cubic yards. The
change was made after the budget had been reviewed and approved, and the employee’s
subsequent change was not detected. The bid was sent and the company was awarded the
Copyright May 2014 – J. Carlton Collins
Page 81
www.CarltonCollins.com
contract. The error was noticed months later as project managers compared the actual costs to
the budget and projected a significant loss on the job. The company was able to compare the
budget submitted to a printed version of the approved budget where they discovered how the
problem occurred.
To protect a workbook, it is a good idea to first Share the workbook so that you can track all
changes and who made them. To further protect data to help prevent it from being changed, you
can also specify a password that users must enter to modify the workbook. In addition, additional
advanced protection settings also allow you to prevent users from changing the structure of a
worksheet.
Protecting A Worksheet - By default, when you protect a worksheet, all the cells on the
worksheet are locked, and users cannot make any changes to a locked cell. If desired, you can
unlock specific cells using the Format Cells dialog box prior to turning on worksheet protection.
You can unlock cells for all users or for specific users. When you protect a worksheet or workbook,
adding a password is optional. Once protected, the user must physically unprotect the worksheet
(using the password if necessary) in order to make changes to locked cells. Presented below are
both the Protect Worksheet and Protect Workbook tools in Excel.
Copying Across the Excel Page
When creating budgets, the user often has a need to copy formulas or data across long columns
in which arrowing down thousands of rows takes too much time. In this situation, there are two
possible approaches you can use – the piggyback approach and the end-down-back approach.
These approaches are explained as follows:
a. Piggyback Approach – (Use an adjacent column to navigate.) For example, assume you want
to copy a formula in cell D2 down to the next 48,000 blank cells. Column A contains 48,000
Copyright May 2014 – J. Carlton Collins
Page 82
www.CarltonCollins.com
row labels, which can be piggy-backed. In this example, copy cell D2, then move to cell D3.
Next, holding the Shift key down, press the LEFT ARROW 3 times to navigate to cell A3, then
press the END, DOWN ARROW to navigate to the bottom of column A, then press the RIGHT
ARROW three times to navigate across to cell D48001. Release the Shift key. You have now
selected the range in column D from cell D3 to D48001. Paste to complete the operation.
b. End-Down-Back Approach – (Use the bottom of the worksheet to navigate.) For example,
once again assume you want to copy a formula in cell D2 down to the next 48,000 blank cells.
Column A contains approximately 48,000 row labels, but there are too many blank cells to
use that column for piggy-back purposes. In this example, copy cell D2, then move to cell D3.
Next, holding the Shift key down, press the END, DOWN ARROW to navigate to the bottom
of the worksheet – cell D1048575. Next press the LEFT AROOW three times to navigate to
column A, then Press END, UP ARROW to navigate to the last label in Column A – cell A48001.
Press the RIGHT ARROW three times to navigate across to cell D48001. Release the Shift key.
You have now selected the range in column D from cell D3 to D48001. Paste to complete the
operation.
Copying Down with Ctrl+D
The Ctrl+D keystroke combination can be a quick way to copy data. To use this shortcut,
highlight the cell you want to copy and the blank cells underneath where you want to paste,
and press Ctrl+D, as shown below.
Copyright May 2014 – J. Carlton Collins
Page 83
www.CarltonCollins.com
Hiding Data in Excel
Be aware that data cannot be hidden in Excel. Even if you hide columns containing sensitive data
and turn on worksheet and workbook protection. A user could reveal that hidden data in one of
the following ways:
a. A user could select a range of columns that contains hidden columns, then copy and
paste that data to reveal the hidden data in another workbook.
b. A user could link to a hidden cell from another workbook, simply by typing a formula
linking to that hidden cell.
Using Split Screen
Excel 2007 and 2010 contain two Split tools, which allow you to quickly split the Excel worksheet
horizontally, vertically, or both. In Excel 2013, these tools have been removed, but the feature is
still assessable via the View tab. The Split tools make it easier to view and compare different
portions of your data at the same time. To split your screen, click and drag the split tools to the
desired positions. The Split tools are located in the upper right-hand corner and lower right-hand
corner of the worksheet area in the scroll bars, as shown below.
You can also access this tool by selecting Split from the Window group on the View Ribbon. Many
users find the click-and-drag method a little faster and easier to use than the menu method. In
the example below, the Vertical Split tool has been used to display data for the first quarters of
2009 and 2010. (Notice that the columns jump from column E to column O). Additionally, the
Horizontal Split tool has been used to fix the column headings at the top of the worksheet.
(Notice that the row numbers jump from row 3 to row 7.)
Copyright May 2014 – J. Carlton Collins
Page 84
www.CarltonCollins.com
Note: There are several alternative strategies for viewing Excel data side-by-side as follows:
a. Freeze Panes. You can achieve similar results to Split by using Freeze Panes, located in
the Windows group on the View Ribbon.
b. Second instance of Excel. You can also achieve similar results by launching a second
instance of Excel and using it to open a second (read-only) copy of your Excel file. You can
then resize both instances of Excel in side-by-side windows.
c. Formulas. For a more permanent solution, some CPAs use formulas to repeat data on a
separate worksheet to produce a different view. For example, on Sheet2 they may insert
formulas that refer to data in columns A, B and C next to other formulas that refer to
columns M, N and O. Using this approach, the side-by-side comparison is always available
without the need for the above-mentioned manual procedures.
Hiding Zero Values
You can hide all of the zero values in a worksheet by adjusting Excel’s options as follows:
f. In Excel 2003, select Tools, Options. On the View tab, uncheck the Zero values
box and click OK.
g. In Excel 2007, select the Office Button, Excel Options, Advanced. Under the
Display options for this worksheet section, uncheck the box labeled Show a zero
in cells that have zero value and click OK.
h. In Excel 2010, select File, Options, Advanced. Under the Display options for this
worksheet section, uncheck the box labeled Show a zero in cells that have zero
value and click OK.
Hiding Columns
Some CPAs are constantly hiding, unhiding and rehiding columns to generate reports in a
multitude of report layouts, and they can’t figure out how to display only the hidden column they
need without first having to display all of their hidden columns.
Because hiding and unhiding columns is a frequent task for many CPAs, let’s first address this
issue, and then I will offer a better solution using Excel’s Custom Views. To unhide a specific
column in Excel, press the F5 key to launch the Go To dialog box and type in any cell address
within the hidden column that you wish to unhide (such as G1), and click OK. This will place your
cursor within column G, even if hidden. Next, while holding down the Alt key, type in order O, C,
U to unhide the column.
Copyright May 2014 – J. Carlton Collins
Page 85
www.CarltonCollins.com
Alternatives. Once you have highlighted a column as described above, there are many
alternatives for unhiding columns, several of which are presented below so you can use the
approach that works best for you.
1. Using the menu. To unhide a column using the menu in Excel 2007 and 2010, from the
Home tab, select Format from the Cells group, Hide & Unhide, Unhide Columns. To
unhide a column using the menu in Excel 2003, select Column, Unhide from the Format
menu.
2. Using the unhide shortcut. In Excel 2003, 2007 and 2010, Windows XP users can unhide
a column by typing Ctrl+Shift+0, but this keystroke combination is inactive by default in
Windows 8, 7 and Vista. (Hint: Microsoft support document 967893 describes advanced
procedures to enable this keystroke combination to work properly in Windows 8, 7 and
Vista.)
3. Adjusting column width. Instead of unhiding a column, you could simply increase the
column width to make it visible. To do this, start by pressing the F5 key to open the Go To
dialog box and enter a cell address to go to a hidden column. To resize column widths in
Excel 2007 and 2010, from the Home tab, select Format from the Cells group, Column
Width, enter the desired width, and click OK. To resize a column width in Excel 2003, from
the Format menu select Column, Width, enter the desired width, and click OK.
Advanced hint: You can make your task easier by assigning a name to a cell in each column you
wish to hide or unhide using the Name Box (located just above the Column A heading). For
example, you might assign the name YTD to cell G1, and the name Budget to cell H1. This will
make it easier for you to use the Go To command because the name makes it more obvious which
column is which. Further, you could also use the Name Box to assign a name to a group of
columns, and use the same procedure described above to hide or unhide that group. For
example, you might assign the name PriorYear to cells J1 through M1, and use the Go To
command to go to those columns and unhide the entire lot.
Custom Views
Rather than constantly hiding and unhiding columns, a better approach might be to use the
Custom Views feature in Excel 2003, 2007, 2010 and 2013. By creating custom views, you can
easily toggle back and forth between all of your views. To create your first custom view, select
Custom Views from the View tab or menu, click the Add button and enter a description in the
Name box, then click OK. Next, hide or unhide various columns in your workbook and repeat
these steps to create a second view of your data that includes selected hidden columns. Continue
to create additional custom views for each of your desired hidden column layouts. Thereafter,
you can reduce or eliminate the need to hide and unhide columns by simply changing views. To
Copyright May 2014 – J. Carlton Collins
Page 86
www.CarltonCollins.com
toggle between custom views, from the View tab, select Custom Views in the Workbook Views
group, and double-click the desired custom view as shown below.
Displaying Zero Values as a Dash
You can display zero values in your worksheet as a dash by changing the cell’s format to either
the Accounting or Comma Style format.
Using the Black Parenthesis
When building a complex formula that contains nested functions or multiple sets of parenthesis,
Excel uses colors to help you identify parenthesis pairing, and the outside parenthesis are always
black. This tip can help you determine whether you have inserted the proper number of
parenthesis pairs in your formula.
Duplicating a Worksheet or Worksheets
Excel allows you to duplicate a worksheet by holding the Ctrl key down and dragging the
worksheet’s tab to the left or right. This action will insert a new worksheet, complete with the
same headers, footers, margins, column widths, and cell contents, as the original worksheet. (In
many situations, this method is quicker and easier than inserting a new worksheet and then
adding headers, footers, margin settings and content.)
Copyright May 2014 – J. Carlton Collins
Page 87
www.CarltonCollins.com
Alternative approach: To achieve the same results using the menus, select a worksheet tab (or
group of tabs), right-click on that worksheet tab (or group of tabs), select Move or Copy from the
pop-up menu, check the Create a copy box, and click OK.
Hint 1: Using the menu approach described above, you could also copy and create a duplicate
worksheet in another workbook.
Hint 2: To duplicate multiple worksheets at the same time, select the first worksheet to be
duplicated by clicking on the worksheet tab. Next, while holding down the Shift key, select the
last worksheet to be duplicated by clicking on its tab. (This action will select those two tabs and
all worksheet tabs in between.) Copy the group of worksheets by holding the Ctrl key down and
dragging the group of worksheet tabs to the left or right.
Displaying Two Digit Years
Many of the default settings in Excel, including the date format, are governed by the default
settings in the Windows operating system, as pictured in the screen below.
Copyright May 2014 – J. Carlton Collins
Page 88
www.CarltonCollins.com
These default settings can be modified as follows:
1. In Windows XP, launch Control Panel and double-click the Regional and Language Options
icon, then click the Customize button to open the Customize Regional Options dialog box. On
the Date tab, click the Short date format: dropdown arrow in the Short date group and select a
two-digit date format. Click OK, OK to complete the process.
2. In Windows Vista, launch Control Panel and select System and Maintenance. Next, from the
left-hand menu select Clock, Language, and Region, then Regional and Language Options, then
click the Customize this format button to open the Customize Regional Options dialog box. On
the Date tab, click the Short date: dropdown arrow in the Date formats group and select a twodigit date format. Click OK, OK to complete the process.
3. In Windows 8 or 7, launch Control Panel and select System and Security. Next, from the lefthand menu, select Clock, Language, and Region, then Region and Language, then click the
Additional settings button to open the Customize Format dialog box. On the Date tab, click the
Short date: dropdown arrow in the Date formats group and select a two-digit date format. Click
OK, OK to complete the process.
Note: You must close and restart Excel for any changes to take effect. Thereafter, Excel will
display the two-digit date format you specified as the default.
Cautionary point: It is important to understand that even when you are displaying two-digit
years, you should still make it a habit to enter four-digit years, otherwise Excel may assume the
wrong century. This is because Excel interprets two-digit years ending in 00 through 29 as years
2000 through 2029. (For example, if you type the date 6/2/20, Excel assumes the date is June 2,
2020.) However, Excel interprets two-digit years ending in 30 through 99 as years 1930 through
1999. (For example, if you type the date 6/2/60, Excel assumes the date is June 2, 1960.) You can
change the way Excel interprets two-digit years by adjusting the Calendar setting located at the
bottom of the Customize Regional Options dialog box (shown in the left-hand column).
Displaying different tabs from the same Excel workbook on two
monitors
This can be accomplished. Start by displaying Excel across both monitors as follows: Click the
Restore Down button in the upper-right corner of the Excel window. Hover the mouse over either
the left or right edge of the Excel window until it becomes a double arrow and drag the edge of
the Excel window across both monitors.
With Excel now spanning two monitors, display two views of the same workbook in Excel 2013,
2010 or 2007 by selecting New Window from the View menu, then select Arrange All, Tiled, OK,
also from the View menu. In Excel 2003, select New Window from the Window menu, then select
Arrange, Tiled, OK also from the Window menu. This will allow you to view multiple worksheets
Copyright May 2014 – J. Carlton Collins
Page 89
www.CarltonCollins.com
from the same workbook side by side on two monitors. In this situation, each window will scroll
independently and best of all, updates entered into one window will automatically update the
other windows.
Note: This feature works well on monitors of the same size with the same resolution
settings, but can yield unpredictable results if monitor size or resolution settings differ.
Hint: To ignore other workbooks you have open, and arrange the windows for your
current workbook only, check the Windows of active workbook box in the Arrange
Windows dialog box in Excel 2010 (shown above), or the Arrange All dialog box in Excel
2007.
Copyright May 2014 – J. Carlton Collins
Page 90
www.CarltonCollins.com
Chapter 3
Integrating Excel with your
Accounting System
Copyright May 2014 – J. Carlton Collins
Page 91
www.CarltonCollins.com
Exporting QuickBooks Reports to Excel
Where QuickBooks fails to deliver the reports you want, Microsoft Excel picks up the slack.
QuickBooks enables you to send reports to Excel where you can refine those reports and produce
virtually any report or chart you envision. To facilitate this process, QuickBooks converts all totals
and subtotals to formulas, so numeric changes you make in Excel more easily flow through to the
bottom line. In addition, QuickBooks allows you to export reports directly to existing Excel
workbooks, thereby updating previously exported data. As a result, if you build your new reports
using the right formula approach, your newly created reports in Excel will update whenever you
repeat the QuickBooks export routine. To use this approach, from the report screen select Excel,
Update Existing Worksheet, in the Select workbook box browse to the desired workbook and
worksheet, and then click Export.
Copyright May 2014 – J. Carlton Collins
Page 92
www.CarltonCollins.com
QuickBooks ODBC Queries
QuickBooks Enterprise provides the ability to create ODBC Queries to the QuickBooks database,
and for a fee of $149, this capability can also be added to QuickBooks Premier at
www.QODBC.com. Using ODBC, QuickBooks data can be queried and linked to a variety of ODBC
(Open Database Connectivity) compliant applications, such as Excel, Access, and SQL Server.
(Note: This tool does not currently work with Excel 2013 or Access 2013, but does work with
previous Excel and Access editions).
To use this tool, from the QuickBooks Enterprise menu, select File, Utilities, Configure ODBC. In
the resulting dialog box, adjust the settings as desired and then click OK.
Thereafter, in Excel 2010 or earlier, select Data, Get External Data, From Other Sources, From
Microsoft Query. In the resulting Choose Data Source dialog box, select QuickBooks Data, and
then click OK.
Copyright May 2014 – J. Carlton Collins
Page 93
www.CarltonCollins.com
In the resulting Query Wizard – Choose Columns dialog box, in the Available tables and columns
section, scroll to and select a table (such as the Customer table) and click the greater than sign
(>) button to add this table to the Columns in your query section.
Click Next, Next, Next, Finish, OK to complete the ODBC query and display the results in Excel.
You can use a variety of Excel tools, such as the PivotTable tool, to manipulate the queried data.
Thereafter, pressing the Refresh All button on Excel’s Data tab updates the query and all of the
reports you’ve built referencing that queried data (assuming you used formulas to reference the
data, and did not merely copy and paste the queried data). An example ODBC query is displayed
below.
Copyright May 2014 – J. Carlton Collins
Page 94
www.CarltonCollins.com
Preparing QuickBooks Data for Pivoting
When it comes to pivoting QuickBooks data in Excel, you must first do a little bit of clean up work
before the pivoting process can begin. In the following example, I have exported a QuickBooks
general ledger report from 1995 to 2011, and I walk you through the process of preparing the
expense portion of this data for pivoting, as follows.
1. Remove Empty Columns – QuickBooks provides an option for exporting a general ledger
report to Excel without empty columns, but this is not the default action. If you have not
adjusted this default setting, then your exported general ledger report will contain empty
columns, and you should remove them by selecting an empty column, right clicking on that
cloumn, and selecting Delete Column. Thereafter, you can select each subsequent empty
column and press the F4 key to repeat the deletion.
2. Reformat Text Columns – QuickBooks does a nasty thing when it exports data to Excel in that
it formats all text columns with text formatting, making it impossible to insert text based
formulas, (which we want to do in the next step). To correct this problem, select the text
columns and from the Home tab, select General from the Number Format drop down options
box in the Number group.
3. Delete the Non Expense Related Rows – In this example, the expense related rows begin on
row 9490, therefore I will delete everything above that row, except the top row column
headings. Select these rows by clicking on row 9408 (not visible in screen shot), then hold the
Shift Key down and press HOME, then move down one row, right-click on the selected range
and select DELETE. The data should now appear as follows:
4. Insert Column Descriptions – In this example, there is no column description in Columns A &
B, therefore we need to insert descriptions – any description will do.
5. Repeat Account Description – In column B, the Account Description must be repeated on all
subsequent blank rows below. For example, the phrase Advertising – Business shown on 2 in
the screen image above needs to be repeated on rows 3, 4, 5, and 6. To do this:
Copyright May 2014 – J. Carlton Collins
Page 95
www.CarltonCollins.com
a. In cell B3, enter the formula =B2.
b. Copy cell B3 by pressing Ctrl + C.
c. Highlight the range from B2 to the end of column B’s data range, B8816 in this
example.
d. Press the F5 key to launch the GoTo dialog box.
e. Click the Special button, check the radio button labeled Blanks, then click OK.
f. Paste the data by pressing Ctrl + V.
g. Next, select Column B and copy the entire column by pressing Ctrl + C.
h. Select Home tab, Paste Special, Paste Values. (Note that without this extra
step, you will end up with formulas, and not values throughout column B,
which will not be suitable for pivoting.)
6. Save Your Work – At this point, save your work (and save it often), perhaps to a new file name
(such as Export 2), in case power goes out or a major mistake is made.
7. Number Each Row – Insert a new column in front of Column A, and number them
sequentially. To insert numbers quickly, enter the number 1 in cell A1 and the number 2 in
cell A2. Now highlight cells A1:A2, and doubleclick the Fill handle. This action will
automatically number your rows down to row 8,816.
Copyright May 2014 – J. Carlton Collins
Page 96
www.CarltonCollins.com
8. Eliminate Non Transaction Rows – The data’s transaction rows each contain a date, therefore
sort the data by the date column, then delete all rows that do not have dates, then re-sort
the data by column A in descending order.
9. Delete Columns A & B – Delete columns A & B, as they are no longer needed.
10. Format the Data – To make the data visually easier to read, format the data to your desired
appearance. For example, I changed all fonts to Calibri and all font colors to black; I removed
unneccessaery borders and lines; I bolded the column heading labels only; I adjusted column
widths; and I centered certain text columns. My data now appears as follows:
11. Tidy the Debits and Credits Columns – The presentation of the debits and credits columns
are not conducive to easy pivoting; therefore, I inserted the formula to combine debits and
credits in the same column as shown below.
Copyright May 2014 – J. Carlton Collins
Page 97
www.CarltonCollins.com
Next I converted the formulas contained in Column K to values using the same steps
mentioned above (in steps 5g & 5h), labeled Column K, then deleted Columns H, I and J as
they are no longer needed. My data now appears as follows:
12. Data Review and More Cleaning – Now that the data has been cleaned from a layout point
of view, it still must be reviewed for consistency in content as well. For example, in this data
set we can see many problems as follows:
a. Consistency – A quick review reveals that consistent account descriptins and memos have
not been used throughout the data. For example, as shown below the phrase AT&T
Universal Card has not been entered consistently. If you plan to summarize data using
this phrase, then consistent phrasology is needed throughout.
b. No Amounts - Some transactions have no amounts, which may be due to Voided
transactions or other explanations. Each of these transactions should be reviewed to
determine if that line item should be removed completely.
c. Credit Amounts – Some transactions have credit balances, which aren’t expenses at all.
Each of these transactions should be reviewed to ensure the data is a valid expense, and
if not, consideration should be given to removing the transaction completely.
Copyright May 2014 – J. Carlton Collins
Page 98
www.CarltonCollins.com
13. Ready for Pivoting – At this point, the data is ready for pivoting. As an example, the PivotTable
report shown below was created in only a few seconds, including time to adjust the grouping
of the dates listed across the report in Years.
Copyright May 2014 – J. Carlton Collins
Page 99
www.CarltonCollins.com
Chapter 3
Carlton’s Do’s and
Don’ts of Financial
Reporting
Copyright May 2014 – J. Carlton Collins
Page 100
www.CarltonCollins.com
Carlton’s Do’s and Don’ts of Financial Reporting
You’ve probably read a thousand financial statements in your lifetime, and scoff at the idea that
there could more to it than you already know. Nonetheless, here are my fifteen rules for
preparing, delivering, reading and analyzing financial statements and reports.
The Whole Point is Financial Reporting
Financial reporting is the most important function of an accounting system. According to the
Intermediate Accounting textbook written by Keiso and Weygandt, “the primary objective of an
accounting system is to summarize detailed transactional data into useful reports that
management can use to run their business". Many businesses seem to miss this point as financial
statements and reports are rarely produced, distributed and read on a continual basis. I believe
that it is the job of the CPA to implement a financial reporting system that accomplishes the
following:
1.
2.
3.
4.
5.
Ensure that the company’s accounting system produces accurate financial reports.
Ensure that the appropriate reports are produced on a daily, weekly, and monthly basis.
Ensure that those reports are distributed to the appropriate personnel.
Ensure that the appropriate personnel understand how to read the reports.
Ensure that the appropriate personnel are reading the reports and using the information.
Too often businesses produce financial reports only after year end, far too late to allow
executives to manage the business. There is great information in those reports, and an informed
management team will make better decisions.
Achieving the Best Reporting Possible
Given the above importance of producing financial statements and reports, it is not enough to
merely produce a few summary reports. To achieve the best possible results, a wide variety of
reports must be produced to meet a wide variety of information needs. Accordingly, the checklist
below is intended to help you achieve the best possible financial reporting for your company or
client.
One Number, By Itself, Is Almost Meaningless
If I told you that I spent $266,548 on contract labor last month, could you tell me whether that
was good or bad? No you couldn’t. You would probably follow by asking “How much did you
expect to spent? Oh, a budget? Sure, we have a budget and we expected to spend $293,200 on
Contract Labor. From these two numbers you could deduce that we were under budget and that
is a good.
Copyright May 2014 – J. Carlton Collins
Page 101
www.CarltonCollins.com
You might also ask me how much did you spent last month on Contract Labor, or the same month
last year? Oh, historical amounts. Sure I can tell you that we spent $234,562 last month on
Contract Labor and $214,036 the same month last year. Based on this new information, you
might deduce that Contract Labor costs are up dramatically this month compared to historical
numbers.
The next time you find yourself producing a single column financial report, rethink your decision.
Adding historical and budget comparison data could make the report far more meaningful.
Consider the two examples below.
Less informative
Copyright May 2014 – J. Carlton Collins
More informative
Page 102
www.CarltonCollins.com
Difference Reporting
Displaying comparison data is helpful, but such comparisons
should also be accompanied by “Differences” to make it easier for
the reader to comprehend, absorb and analyze the data. In the
example below, columns have been added to show the
differences between actual amounts compared to budget and
historical amounts.
You might think that this tip is obvious, however I see comparison financial statements and
reports displayed all the time with no such comparison calculations. Without the difference
calculations, the reader is forced to make mental calculations in their head which takes more
time and is more prone to error.
Let’s remind ourselves that the goal of producing financial reports is to help management make
decisions to manage the company.
Copyright May 2014 – J. Carlton Collins
Page 103
www.CarltonCollins.com
Difference Percentage Reporting
In some cases numerical data is more informative than percentage data; however in other cases
just the opposite is true. Why not provide both? It is helpful to display differences as both a
numerical and percentage amount. Remember the goal is to make it easier for the reader to
comprehend, absorb and analyze the data. Consider the following data:
In this example, take a look at the difference column. Immediately Partner Salary draws catch
your attention because it is a whopping $172,000 over budget. However, the $844 overage for
Equipment Rental barely catches your attention. However, when you analyze the Difference
Percentage column, you immediately see that Equipment Rental is 169% over budget. The point
is that you should consider both – look for actual amounts that grossly exceed your budgets in
terms of amounts and percentage differences, and concentrate more of your analytical efforts
on these amounts.
Copyright May 2014 – J. Carlton Collins
Page 104
www.CarltonCollins.com
Budgeting & Revised Budgets
I used to view the budgeting process as a wasteful little chore
that caused everybody grief and provided little benefit. But that
view was based on bad budgeting – of course if you don’t do it
right, poor budgeting is a big waste of time. However, if done
correctly, budgeting can be one of the best measures you can
take to help manage and run your business. Presented below is
a checklist to help you ensure that budgeting is performed correctly in your organization.
1. Integrated – Your budget system should be integrated with your accounting system, and
not maintained in an outside budgeting system such as an Excel workbook. This ensures
that the accounting system can then produce the necessary budget-to-actual
comparative financial reports on a regular basis.
2. Stratified - Budgets should be well-stratified (or categorized multiple ways). For example,
budget data may be categorized by month (or reporting period), by segments (such as
departments, locations, funds, etc.) and by projects or programs.
3. Revisions – As conditions change, your initial budget may be rendered obsolete. For
example, an epic disaster such as a hurricane or tsunami may have a tremendous impact
on a charitable organization’s donations and expenditures, rendering old budgets
obsolete. In such instances, it is prudent to generate revised budgets to follow for the
remainder of the year. Economic conditions can change multiple times throughout the
year and they often do. For this reason it is more realistic to consider the budgeting
process to be an ongoing process, rather than a one-time event which occurs at the
beginning of each year.
4. Reporting – Budget amounts should flow easily to, and be included in financial reports.
Your accounting system should produce a wide variety of comparative reports such as
“actual-to-budget” comparisons, “budget-to-prior-year-budget” comparisons, and
“actual and budget to budget-revision” comparisons. These reports should also present
differences in amounts and percentages, by row; and should be available across separate
segments such as departments, divisions, funds, etc).
5. Roll Up – Budgets should be created by levels, and rolled up into various levels of
reporting. For example, a world-wide charity with hundreds of locations would typically
maintain separate departmental budgets for each location; by state, region, and country.
The accounting system should allow the entity to roll up all actual and budgetary data to
produce reports by location, state, region, and country.
6. Statistical Amounts – It is often useful for an organization to budget non-financial
amounts in addition to financial amounts. Non-financial amounts are commonly known
as “statistical amounts”. As examples, a homeless shelter might budget the number of
Copyright May 2014 – J. Carlton Collins
Page 105
www.CarltonCollins.com
residents they expect to serve, or the number of meals they expect to provide; an
association might budget the number of new members they expect to recruit; a charity
might budget the number of magazine subscriptions they expect to sell.
7. Variable Budgeting – Associated with the ability to track statistical data is the ability to
produce variable budgets – budgets that adjust themselves automatically based on
certain levels, such as statistical data. For example, as a charitable organization sells more
light bulbs, the organization’s revenues and expenditures adjust automatically based on
the number of light bulbs sold.
8. Budgeting Activities – In addition to budgeting financial and statistical amounts, some
budgeting systems allow for the budgeting of specific activities, campaigns, and capital
projects.
9. Tools – To aid in the budgeting process, it is helpful for the system to provide user tools
for inputting budget data. For example some systems enable the user to input one
amount for the first month, and that amount can then be automatically replicated, or
increased by a fixed percentage or amount, to fill in the remaining months.
10. Balance Sheet Budgeting – In addition to budgeting revenues and expenditures, many
not-for-profit organizations find it necessary to budget balance sheet items such as cash
and receivables as well.
11. Import from Spreadsheet – Microsoft Excel is the world’s most popular tool for creating
budgets and therefore a good budgeting system will support the importing of data from
this environment.
Copyright May 2014 – J. Carlton Collins
Page 106
www.CarltonCollins.com
Per Unit Budgeting and Per Unit Reporting
In many instances, it may be helpful to also display financial
information based on the “Per Unit” cost. This is because
revenues and costs can vary from one month to the next due
to volume. As volumes fluctuate, the process of comparing
actual numbers to budget or historical numbers can be
completely meaningless. However, the process of comparing actual Per Unit Revenue and Costs
to Budgeted or Historical Per Unit Revenue and Costs can provide meaningful insights into your
data. Listed below are a few industries in which volume can fluctuate widely from one month to
the next depending upon many factors.
Manufacturer – Per Units Produced
Dentist – Per Number of Visits
Doctor or CPA Firm – Per Hours Billed
Airline – Per Number of Passengers Served
Builder – Per Number of Houses Constructed
Swimming Pool Cleaner – Per Number of Swimming Pools Cleaned
Hotdog Restaurant – Number of hotdogs served
This type of “Per Unit” revenue & cost accounting analysis can be revealing and informative.
Consider the example below in which the Per Unit columns show which line items are askew
when analyzed on a per unit basis.
Copyright May 2014 – J. Carlton Collins
Page 107
www.CarltonCollins.com
As a Percentage of Sales Reporting
Many industries do not produce units or measure units that
may be used as a basis for calculating Per Unit Revenue and
Costs; however, their Sales may still fluctuate widely enough
from one month to the next as to make month to month
comparisons rather meaningless. In this case, it may be
meaningful to use a “Percentage of Sales” calculation to
analyze and compare costs from one month to the next.
For example, the financial report below displays financial data as well as “Percentage of Sales”
calculations. Further, the final four columns calculate the percentage amount by which budgeted
and prior month “Percentage of Sales” calculations differ from actual “Percentage of Sales”
calculations. These changes are then highlighted by “Data Bar Formatting” to help the reader
quickly identify those actual “Percentage of Sales” line items that fluctuate significantly from
budget or prior month “Percentage of Sales” calculations.
Copyright May 2014 – J. Carlton Collins
Page 108
www.CarltonCollins.com
Industry Metrics & Benchmarks
Another approach to comparing data is to compare actual results to financial benchmarks of
similar companies of similar sizes. Consider the following true story that occurred in 1998.
In 1998 I was installing a new accounting system for a southeastern
aluminum products company. During the installation I noticed that its
days-in-inventory level had risen from 72 and 75 days in 1995 and 1996, to
143 and 152 days in 1997 and 1998 respectively. Perplexed, I visited the
local library to consult Moody’s Industrial Guide where I looked up the
typical days in inventory for a company of that size and in that SIC code.
This guide confirmed that average days in inventory for a company of this
nature was 76.2 days.
At that time, the company’s inventory level was valued at
$4,635,000, but a simple math calculation revealed that the inventory level
should have been closer to $2,323,600 (4,635,000 / 152 * 76.2). Indeed for
the previous two years the company’s inventory was approximately
$2,238,200 high compared to similar companies. At the time the
company’s interest rate on its’ inventory note was 12.5% which means that
the company had paid interest of $559,600 just to carry the additional
inventory.
One of the reasons that management failed to detect the excess
inventory was because no one was monitoring financial ratios. A manager
told me that he was aware that inventory levels had increased along with
sales and he assumed—incorrectly, as it turned out—that inventory was
increasing in proportion to increases in sales. An investigation revealed
that the company’s new purchasing agent who had been hire two years
earlier simply over ordered inventory so that the they would not run out.
This made the project managers within the company very happy as they
did not have to deal with inventory arriving just in time in order for them
to meet their deadlines.
The manager then explained to me that not only did the company
needlessly spend $559,600 in excess interest in order to carry the extra
inventory, but in fact the company had already broken ground on a new
$4,000,000 warehouse which they now determined was not really needed.
Copyright May 2014 – J. Carlton Collins
Page 109
www.CarltonCollins.com
There are many sources for obtaining financial benchmark
information, and in many cases you may have to pay for that
information. A few example sources for benchmark
information are listed below:
Moody's Financial Metrics Key Ratios by Rating and Industry:
2009
http://www.bizminer.com/reports/samples/industryfinancial.pdf
http://benchmark.kpilibrary.com ($20 per month)
http://www.finlistics.com/BenchmarkingTopDownArticle.html
Copyright May 2014 – J. Carlton Collins
Page 110
www.CarltonCollins.com
Ratio Analysis
In many companies, ratio reporting appears to be a lost art form. However, ratios can be very
revealing, especially if monitored over time. You can find a good listing of the various financial
ratio calculations commonly used in the Wikipedia at this address:
http://en.wikipedia.org/wiki/Financial_ratio
If time permitted, I would probably cover numerous ratios, show you the formulas and explain
what they each mean. However, as CPAs, you already know about ratios. My key point is that it’s
time to start using them. I am deeply saddened to find that virtually none of the accounting
software products out there actually calculate financial ratios – BusinessWorks is one of the few.
Instead I will provide you with this true story from 1981:
In 1981 I took an internship with ITT Rayonier where it was my job to use
Arthur Anderson’s Transaction Flow Analysis (TFA) technique to trace the flow of
documents in the accounting systems of pulp mills. I was assigned to the pulp mill
in Jesup, GA – (Yes I spent a whole summer in Jesup, GA, commuting each day
from Saint Simons island).
During my work I calculated the chip yield for the previous 10 years. The
chip yield is calculated by dividing the tons of paper that is produced by the pulp
mill by the tons of pulp wood that are delivered to the pulp mill. The results
showed that the chip yield had fallen as shown in the chart below.
I called my supervisor in Connecticut and reported the findings, and he told
me “Carlton, there is a reason for that and if you don’t do anything else this
summer, I want you to find an explanation”. I spent the next several weeks looking
for answers, however no one I talked to could explain the variation. Finally, one
hot summer day I walked across the mill yard and interviewed a seasoned worker
who knew the answer. The older gentlemen worked the scales and weighed each
train car as it came in to deliver pulpwood. It was his job to record the weight of
the train car full of pulpwood, and then subtract the stenciled weight on the side
of the rail car to determine the total amount of pulpwood received.
Copyright May 2014 – J. Carlton Collins
Page 111
www.CarltonCollins.com
For nearly five years this gentleman had noticed when the empty trains came
back across the scales, the stenciled weight on many of the railroad cars was
understated. That meant that he was reporting too much pulpwood had been
delivered. For example, he would weigh a railcar in at 66 tons, and then subtract
the stenciled weight of 23 tons to calculate the amount of pulpwood received (43
tons). However, the railcar actually weighed closer to 26 tons, which meant that
the pulp mill was over paying for 3 tons of pulpwood that they never actually
received. The scale worker had saved notes on the nearly 250 offending railcars. I
was able to use his notes to recalculate the true amount of pulpwood received
and the chip years calculations returned to normal. ITT Rayonier was able to go
back to the supplier and collect approximately $250,000 in overpayments from
that supplier.
This story underscores the importance of calculating key ratios over time, and analyzing them for
consistency. The actual ratios you calculate will vary depending upon the nature of your
company, but at a minimum I recommend that you calculate the following ratios with regularity:
1.
2.
3.
4.
5.
6.
7.
Days in accounts payable
Days in accounts receivable
Days in inventory
Gross profit margin percentage
Current ratio
Quick ratio
Debt to equity
Copyright May 2014 – J. Carlton Collins
Page 112
www.CarltonCollins.com
Event Triggered Reporting (Alarms)
All businesses should ideally employ a team of accountants dedicated exclusively to reviewing
the company's books and financial statements continuously in order to identify potential
problems. For example, if cash balance drops below a certain level, if profit margin percentages
dip dangerously low, or if sales taper off suddenly, warning bells should be sounded and
management should be alerted quickly so they can initiate corrective measures. Historically, this
process has been out of reach for most companies, as manual accounting systems required the
need for hundreds of continuous boring calculations, which rendered such a solution
unreasonable.
However, with the advent of the computer, the evolution of application software, and the
addition of e-mail, today's accounting systems can perform hundreds of business calculations
continuously, comparing the results against pre-set conditions in order to identify emerging
problems or trends. Once identified, these business alerts can be sent to the appropriate
management personnel through e-mail, fax, or even a mobile phone. This type of reporting is
known in programming circles as "Event-Triggered Reporting," "Alarms," or "Alerts." In business
circles, this type of reporting is known as "Management by Exception." By any name, this type of
reporting is being heralded as the most useful type of reporting on the planet today—and thanks
to advancements in technology, this solution is now widely available to all businesses.
Six Advantages of Event-Triggered Reporting
Event-triggered reporting holds many advantages over the more traditional type of reporting,
which typically involves the production of periodic financial statements and reports—usually
thick, voluminous stacks of financial statements and reports. A summary of key advantages of
event-triggered reporting is presented below.
1. Immediate Reporting - Event-triggered reports alert the appropriate personnel to
emerging financial conditions as they occur. For example, if profit margins slip, the CFO is
notified of this event immediately—often within a few seconds. The more traditional
monthly reporting approach might mean the CFO receives this information in report
format several weeks later, and even then there's the chance the CFO won't notice this
particular event simply by perusing the financial statements.
2. Continuous Monitoring - Even the most diligent of employees will grow tired of
constantly computing ratios and measures in search of significant observations or signs
of trouble. However, an automated accounting system does not get bored—it can
calculate numbers without tiring.
3. Filtered Information - The traditional approach of producing and circulating detailed
financial reports often inundate management with mountains of information which they
Copyright May 2014 – J. Carlton Collins
Page 113
www.CarltonCollins.com
must wade through in order to ferret out useful information. This process can be tedious
and time consuming. By contrast, event-triggered reporting only provides people the
information they need to act upon.
4. Efficiency - Event-triggered reporting helps people work more efficiently. For example,
assume a customer's purchases decline for a given period. Traditionally, the sales
manager might sift through a 400-page sales report in order to identify a customer with
declining activity. Such laborious tasks are often set aside or even discarded. An eventtriggered reporting system instantly notifies the sales manager whenever activity for a
given customer slips. The sales manager need only act on the information—mountains of
paperwork are thereby avoided, or at least reduced.
5. Benchmarking - When it comes to accounting, no single number is useful. To be useful, it
must first be compared to another number. For example, knowing a company has 80 days
worth of inventory is virtually useless. You must also fill the blanks to questions such as:
• What was the number of days in inventory last month? Last quarter? Last year?
• What is the average days in inventory for a company of our size and industry?
• What is our budgeted days in inventory?
Once a manager knows the days in inventory had been averaging 70 days over the past
year, the industry average is 65 days, and the budgeted amount is 72 days, a call to action
to reduce the current 80 day amount is evident. Event-triggered reporting is about
comparing current financial conditions with benchmarks—hence, all information
produced by this reporting process is concise and beneficial.
6. Targeted Feedback - Event-triggered reports typically send notifications to only those
people who should be privy to the information. While the CFO may be copied on all event
triggered reports, the sales manager may see only those notifications relevant to his or
her job. Likewise, the president may be copied on notifications pertaining to sales, cash,
and profits, but may not be bothered with notifications indicating a particular inventory
item needs to be re-ordered.
Not Just Looking for Trouble
One might assume event-triggered reporting might focus on looking for potential problems
and troubling trends, and indeed, event-triggered reporting is well-suited for this goal.
However, event-triggered reporting can be just as useful for identifying positive events as
well. For example, a sales manager might want to be alerted when a customer has earned a
new discount threshold. In this occurrence, the sales manager might receive the following email message from the alerts system:
Copyright May 2014 – J. Carlton Collins
Page 114
www.CarltonCollins.com
Attention Sales Manager: Please call Julia Stevens and congratulate her for purchasing
$50,000 this calendar year and earning an extra 1 percent discount on all future
purchases. Her telephone number is 555-0100.
Think how much easier your job could be if your accounting system kept you well informed
of key events such as this. Other examples might include notification of an employee who
achieved a perfect attendance record for the year, sales representatives who have exceeded
their goals, or a collections manager who has set a new record for the lowest days in accounts
receivable.
Unlimited Business Alerts
An unlimited number of possible alert conditions exist that might help a company better
manage its customers, vendors, employees, and resources. All companies would most likely
want to monitor typical benchmarks, such as cash levels, current ratios, days in inventory,
accounts receivable, and accounts payable. They would also employ this solution to keep an
eye on profits, interest rates, and sales levels as well. However, the accounting system can
also alert companies about particular inventory items whose quantity are running low,
customers who are paying too slow, or even employees who have exceeded their vacation
and sick time quotas. The creative CFO can set up hundreds of pre-set parameters in just a
few hours, and thereafter, the accounting system will constantly compare these conditions
to actual results without fail for years to come.
Sage ACCPAC Pro ERP, for example, not only monitors custom events, but it can alert mangers
by sending them e-mails. As you would expect, many high-end accounting products—the socalled beginning enterprise resource planning (ERP) products, such as Epicor, offer eventtriggered reporting. However, this high-end feature also can be found in an entry-level
product, Peachtree Complete. Its alarms automatically monitor amounts related to account
balances, customers, vendors and employees.
For accounting software packages that don't provide event-triggered alarms, a third-party
solution often is available. For example, the CleverPath Portal (formerly known as Forest &
Trees) from Computer Associates can extract data from a host of accounting software
packages, spreadsheets and other databases. In addition, the software can send you a text
message if it spots a potential problem. Likewise, the Cisco Agent can perform similar actions.
Copyright May 2014 – J. Carlton Collins
Page 115
www.CarltonCollins.com
Accuracy
Of course this should go without saying, but financial statements
and reports should be accurate. It seems ridiculous to mention
this to a bunch of CPAs, however too often I encounter companies
whose financial statements and reports are not accurate, and the
readers of those statements know it. As a result, the financial
statements and reports are not properly used to manage the
business. To help ensure accuracy, follow these steps:
Monthly Entries - Make sure that someone is assigned to enter
the necessary journal entries each month. Make sure that they are entered correctly. Write up
notes and explanations directing the bookkeeper as to the correct process. For example, explain
that the monthly loan payment amount must be debited against the interest expense and
outstanding loan accounts each month in differing amounts according to the amortization
schedule.
Review – Make sure that someone knowledgeable is assigned to review the financial statements
and reports each month for errors. Create a list of key steps to take such as preparing a bank
reconciliation, performing a physical inventory count, spot checking key balances, comparing
actual amounts to budgeted amounts and investigating any significant discrepancies.
Errors – As errors are identified, take time to determine what caused the error and train that
person responsible so that the error does not re-occur.
Reporting Frequency
Financial statements and reports should be issued on a regular basis – daily, weekly, monthly,
quarterly and annually. It has been my experience that often the bookkeeper will sit on
information believing that it is their job to protect the privacy of all information. This is incorrect.
Just the opposite is true, it should be the bookkeeper’s job to produce and deliver financial
statements and reports on a continual and recurring basis. Both QuickBooks and Peachtree
provide a tool that allows the bookkeeper to print a batch of reports with a single click. As the
CPA, you should make sure that these batches are set up properly.
Copyright May 2014 – J. Carlton Collins
Page 116
www.CarltonCollins.com
Electronic Reporting
If possible, it is best to deliver electronic financial statements and reports via encrypted
e-mail rather than to produce paper based reports for the following reasons:
a.
b.
c.
d.
e.
f.
g.
h.
i.
j.
k.
l.
m.
n.
o.
p.
q.
r.
s.
t.
u.
v.
w.
Paper reports take time to print.
Paper reports must be delivered, faxed, or mailed.
Paper reports use paper.
Paper reports use toner.
Paper reports result in wear and tear on your printer.
Paper reports require you to go get paper, store paper, and load paper.
Paper reports require you to go get toner, store toner, and load toner.
Paper reports must be filed away in a drawer or filing cabinet.
Securing paper reports in binders takes time.
Report binders cost money.
Storing report binders full of reports takes up storage space.
Paper reports must later be moved to an archive room.
Ultimately paper reports must be shredded.
Paper reports cannot be copy and pasted into other applications such as Word.
Paper reports make what-if analysis impossible without reentering the data.
Paper reports make it impossible to generate a chart without re-entering the data.
Paper reports are harder and more expensive to secure than electronic reports.
Paper reports are more difficult to share with others.
Paper reports are far more difficult to back up.
Paper reports are impossible to access remotely.
Paper reports do not allow the user to drill into details by double clicking a number.
Paper reports do not provide search tools to make it easy to locate an account.
Electronic reports can be accumulated conveniently in a single folder for easy access.
Copyright May 2014 – J. Carlton Collins
Page 117
www.CarltonCollins.com
Automated Delivery
If possible, it is best to have the accounting system automatically generate and deliver electronic
financial statements and reports via encrypted e-mail at regularly scheduled intervals. The
benefits are as follows:
a. This eliminates the need for a bookkeeper to spend countless hours generating and delivering
reports.
b. This enables readers of those reports to learn to expect and rely on various financial reports
at regularly scheduled intervals, rather than wonder when, if ever, the reports are forth
coming.
Some accounting systems provide the ability to schedule financial statements and reports to be
delivered automatically at regularly scheduled intervals. For example, you could schedule the
Detailed Aged Receivables report to be delivered each Tuesday and Friday at 10:00 am to the
president, CFO, AR Clerk, and Sales Manager. As examples, both Microsoft Management
Reporter and Crystal Reports (with the Navarre Report Scheduler Add-on) provide the ability to
schedule the delivery of each and every report.
Timely Delivery
Financial statements must be delivered timely. By the 10th day of the following month, before
information grows stale. Many companies receive accurate financial statements once a year, well
after the end of the year – too late to be used in the decision making process.
Financial reports should be delivered daily, weekly or month depending upon the company and
various factors. For example, I would recommend that inventory re-order reports be delivered
twice a week or even once a day in an effort to best manage inventory.
The trademark of a well-run company is a continuous effort to produce and deliver deep rich
financial statements and reports on a continuing basis.
Customizing The Financial Statements and Reports
Virtually every accounting system on the planet provides tools which allow you to customize your
financial statements and reports to your specific needs. Financial statements and reports should
be customized to include all of the pertinent information. Recipients should be asked to help
review the financial statements and reports for missing info.
In particular, statistical information such as units of sales can be added to enhance the reports.
Many accounting systems allow the users to create new data fields which can also flow to the
financial statements and reports for enhanced reporting. In QuickBooks, these added data fields
can be used to filter reports as well.
Copyright May 2014 – J. Carlton Collins
Page 118
www.CarltonCollins.com
The key point is that the seasoned CPA should do more than simply rely on the canned reports
to meet the needs of the company. They should fully utilize the tools to ensure that the reporting
is the best it can be.
Training Users to Read and Understand Financial Statements
It is not enough to merely produce and deliver the financial statements and reports. The
recipients of those financial statements and reports should know how to read and understand
them. This is a delicate matter, for you don’t want to insult the recipient by questioning their
ability to read the report. Nonetheless, you should sit down with recipients and point out key
numbers and indicators to look for when examine each report.
Other
In addition, there are several small tips that you should keep in mind when producing financial
reports as follows:
a.
b.
c.
d.
e.
Well labeled report titles should appear on each page.
Each page should be numbered using the “Page # of ##” format.
The Calibri and Aerial fonts make numbers easier to read.
Financial reports containing numerous zeros should suppress those zeros.
In Excel, use the “Accounting Format” with the “Single” and “Double” Accounting
underlines to achieve the look and feel that CPAs prefer.
f. In Excel use the new “Spark Line” feature to help depict trends.
g. In Excel use the “outlining” exploding and condensing.
h. In Excel use “Superscripting” partially in your cell to reference footnotes.
Copyright May 2014 – J. Carlton Collins
Page 119
www.CarltonCollins.com
Bio for J. Carlton Collins, CPA
ASA Research Carlton@ASAResearch.com 770.842.5902
J. Carlton Collins, CPA is a Certified Public Accountant with experience in technology, tax,
auditing, accounting systems, financial reporting, and bond financing. He is an author, lecturer,
and technology & accounting systems consultant. He has published books, articles, and web
pages and is the author of the monthly technology Q&A column for the Journal of Accountancy.
As a public speaker, Mr. Collins has delivered more than 2,000 lectures in 44 states and 5
countries addressing more than 500,000 CPAs and business professionals. As a consultant, Mr. Collins has assisted
275+ large and small companies with the selection and implementation of accounting systems. Mr. Collins has a
Bachelor’s degree in Accounting from the University of Georgia, is a 25+ year member of the American Institute of
CPAs and the Georgia Society of CPAs, and is also a licensed realtor.
Summary of Selected Positions, Awards & Accomplishments:
1. Honored as one of the CPA Industries Top 25 Thought Leaders by CPA Technology Advisor Magazine
2. Author of the monthly Technology Q&A column for the Journal of Accountancy.
3. Recipient of the 2012 AICPA Lawler Award for Excellence in professional writing.
4. Recipient of the AICPA’s Lifetime Technical Contribution to the CPA Profession Award.
5. Chairman of the Southeast Accounting Show - the South’s largest CPA event.
6. Recipient of the Tom Radcliff Outstanding Discussion Leader Award.
7. Named “Top Ten CPA Technologists” by Accounting Technologies Magazine (multiple years).
8. Named “Top 100 Most Influential CPAs ” by Accounting Technologies Magazine (multiple years).
9. Has personally delivered over 2,000 technology lectures around the world.
10. Recipient of the Outstanding Discussion Leader Award from the Georgia Society of CPAs.
11. Lead author for PPC's Guide to Installing Microcomputer Accounting Systems.
12. Has installed accounting systems for more than 200 companies.
13. Chairperson of the AICPA Technology Conference.
14. Recipient of the ACCPAC Partner of the Year Award.
15. Determined by SAP to be one of the country's "Top Ten Most Influential ERP Systems Consultants".
16. Has delivered keynote and session lectures at dozens of accounting software conferences.
17. Sworn in as a Certified Public Accountant on September 18, 1985.
18. Member of the American Institute of CPAs since 1985.
19. Member of the Georgia Society of CPAs since 1982.
As an auditor, Mr. Collins has audited businesses in the areas of health care, construction, distribution, automobile
dealerships, insurance, manufacturing, and general business. Mr. Collins' tax experience includes corporate,
individual, partnership, fiduciary, and estate tax planning work. In the area of finance, Mr. Collins has prepared (or
assisted in preparing) feasibility studies and financial forecasts for nearly 300 projects seeking more than $3 billion
in startup capital. Mr. Collins is familiar with bond issues, Medicare and Medicaid reimbursement, and conventional
financing matters. In 1992, Mr. Collins contributed and demonstrated more than 500 pages of suggested design
improvements to the Microsoft Excel development team of programmers - and many of those improvements are
found in Excel today.
At the University of Georgia, Mr. Collins was elected President of the Phi Eta Sigma Honor Society, was initiated into
the BIFTAD Honor Society, served three years in the Judicial Defender/Advocate program, and was a member of
Alpha Tau Omega fraternity. At Glynn Academy High School, Mr. Collins was Senior Class President, Class
Valedictorian (1 of 6), and received a principle nomination to Annapolis Naval Academy. Mr. Collins has been married
for 27 years and has two children. He devotes his leisure time to family, travel, tennis, fishing, snow skiing, and riding
motorcycles (both dirt and street). Mr. Collins is president of his homeowners association, participates in the
Gwinnett Clean and Beautiful program, and volunteers for Cooperative Ministries food drive.
Copyright May 2014 – J. Carlton Collins
Page 120