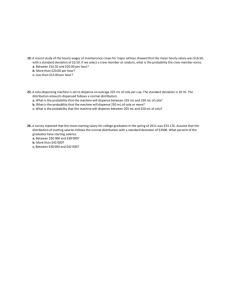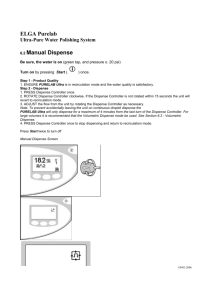TintWise POS - HERO Products Group
advertisement

TINTWISE POS USER’S MANUAL INDEX TINTWISE POS.......................................................................................................................................................... 5 INTRODUCTION..................................................................................................................................................................... 5 MINIMUM SYSTEM REQUIREMENTS.............................................................................................................................................. 6 SOFTWARE INSTALLATIONS........................................................................................................................................................ 7 MAIN WINDOW.................................................................................................................................................................. 11 SELECTION AND DISPENSE OF A STANDARD FORMULA......................................................................................................................... 13 SELECTING AND DISPENSING A CUSTOM FORMULA............................................................................................................................ 20 ADVANCED SEARCH.............................................................................................................................................................. 21 CREATING / EDITING A FORMULA.............................................................................................................................................. 23 CANISTERS WINDOW............................................................................................................................................................ 25 PURGE PARAMETERS............................................................................................................................................................. 32 LOGIN LEVELS MANAGEMENT................................................................................................................................................... 34 Login organization:...................................................................................................................................................35 Operators management:..........................................................................................................................................37 SOFTWARE OPTIONS............................................................................................................................................................. 40 General parameters:.................................................................................................................................................40 Units of measurement:.............................................................................................................................................43 View price:................................................................................................................................................................ 46 External formula:......................................................................................................................................................47 External commands:.................................................................................................................................................49 Logo:.........................................................................................................................................................................50 Advanced:.................................................................................................................................................................51 PRICES MANAGEMENT........................................................................................................................................................... 53 MAINTENANCE................................................................................................................................................................... 59 UNITS OF MEASUREMENT....................................................................................................................................................... 61 CUSTOMIZE/ADD COLORANTS.................................................................................................................................................. 63 CUSTOMIZE/ADD CANS......................................................................................................................................................... 64 LABELS............................................................................................................................................................................ 65 DISPENSE QUEUE................................................................................................................................................................ 67 EXPORT DATA................................................................................................................................................................... 68 REPORT AND STATISTICS......................................................................................................................................................... 72 Report:......................................................................................................................................................................72 Statistics:...................................................................................................................................................................75 STANDARD DATABASE ADVANCED MANAGEMENT............................................................................................................................. 77 MULTIPLE CONFIGURATION..................................................................................................................................................... 78 SOFTWARE LICENCE.............................................................................................................................................................. 79 DISPENSERS............................................................................................................................................................ 80 ARCHIMEDE/EUREKA............................................................................................................................................................ 80 Basic system requirements.......................................................................................................................................80 Setup.........................................................................................................................................................................80 Connection................................................................................................................................................................81 dispense....................................................................................................................................................................82 Calibration................................................................................................................................................................ 83 Dispenser settings.....................................................................................................................................................89 Purge parameters.....................................................................................................................................................94 Test dispenses...........................................................................................................................................................96 Autodiagnostic..........................................................................................................................................................97 Manual commands...................................................................................................................................................98 Pipes maintenance....................................................................................................................................................99 Automatic firmware update...................................................................................................................................100 NEWTON....................................................................................................................................................................... 101 Minimum system requirements..............................................................................................................................101 Installation..............................................................................................................................................................101 Connection..............................................................................................................................................................101 Dispense..................................................................................................................................................................102 2 Volumetric:......................................................................................................................................................................... 102 Gravimetric:........................................................................................................................................................................ 102 Combined:.......................................................................................................................................................................... 103 Calibration..............................................................................................................................................................103 Dispenser settings...................................................................................................................................................109 Autodiagnostic........................................................................................................................................................115 Manual commands.................................................................................................................................................117 APPENDICE A: CALIBRATION STRATEGY AND VOLUMETRIC DISPENSE ................................................................... 119 IN THE HERO DISPENSERS..................................................................................................................................... 119 CALIBRATION THRESHOLDS.................................................................................................................................................... 119 ADVANCED THRESHOLD CALIBRATION........................................................................................................................................ 120 FAST CALIBRATION............................................................................................................................................................. 121 APPENDIX B: CONNECTING TINTWISE WITH AN EXTERNAL SCALE.......................................................................... 122 APPENDIX C: CTX AUTOMATIC AGITATOR............................................................................................................. 127 CTX MANAGER............................................................................................................................................................... 129 ALARMS........................................................................................................................................................................ 131 MANUAL COMMANDS......................................................................................................................................................... 133 CTX CONFIGURATOR......................................................................................................................................................... 134 APPENDICE D : LOGIN PRIVILEGES CONFIGURATION............................................................................................. 139 REVISION HISTORY............................................................................................................................................... 141 5.2.0.0.....................................................................................................................................................................141 5.1.0.16...................................................................................................................................................................141 5.1.0.15...................................................................................................................................................................141 5.1.0.14...................................................................................................................................................................141 5.1.0.13...................................................................................................................................................................141 5.1.0.12...................................................................................................................................................................141 5.1.0.11...................................................................................................................................................................141 3 4 TintWise POS Introduction The software described in the present manual has been entirely developed by the software office of Hero Europe S.r.l, with the purpose of addressing all possible situations that may arise, according to the experience and suggestions of our technical assistance service. Therefore new functionalities have been added while trying to keep the application as simple to use as possible. Nonetheless, reading the present user’s manual before starting to use the software is highly recommended. The TintWise POS (Point of Sales) software allows managing most HERO dispensers. The software features two main areas: 1. Managing the formula a. Described in detail further in this chapter. 2. Managing the dispenser a. Described in the next chapter; it differs from dispenser to dispenser. The TintWise interface is simple and intuitive, very easy to use even for inexperienced users. TintWise can manage various log-in levels, so some features later described may be accessed only with the proper log-in level. 5 Minimum system requirements Full compatibility is guaranteed with Microsoft window XP and Vista. Requirements: • Screen resolution: 1024x768 or higher. • 1.4 GHz Celeron processor (2.0 GHz Pentium 4 or higher - recommended). • 256 MB RAM or higher (512 MB recommended). • Operating system: window XP Home, window XP Pro or window Vista.* • For other peripherals (USB, serial ports, etc.) see the chapter about the dispenser model you are using (recommended: 4 USB ports + 1 serial port + 2 PS2 ports for mouse and keyboard). NOTICE: every peripheral or external drive (printers, labelling machines, spectrophotometers, etc.) may need further specific ports. * Note: • The software can run under window 2000, but Microsoft .NET Framework 2.0 must be installed (Internet Explorer 5.0.1 or higher, window Installer 2.0 or higher) before running the TintWise setup. • A light version of TintWise is available which can run under window 98, but Microsoft .NET Framework 2.0 (Internet Explorer 5.0.1 or higher, window Installer 2.0 or higher) and Microsoft Data Access Components (MDAC) must be installed before running the TintWise setup. Running the software under window 98 is not recommended because of functionalities limitations. 6 Software installations To install the software run the Setup.exe file from the installation CD and follow the screen instructions. Picture 1: Select your language and click OK. Picture 2: Click Next. 7 Picture 3: Click Next. We recommend to do not change the installation path. Picture 4: Click Next. We recommend to do not change the installation path. 8 Picture 5: The name of the Start Menu folder can be changed. Click Next. Picture 6: Select your dispenser type and click Next. If a CTX automatic agitator is present, select the corresponding voice. 9 Picture 7: Click Install. Picture 8: Click Finish. Depending on your dispenser model, the installation CD will provide all necessary drivers. 10 Main window The TintWise start window shows the main operating instructions and operations. Selecting and dispensing formulas is possible directly from the main window. Buttons and menus give access to all of the other functionalities. The main window can be customized and differ from user to user (Title, Logo, etc.) according to the installed database and the current login level (see Managing Logins). Picture 9: Main window Left side buttons – basic operations: • Customer: opens the customer selection window • Login: opens the login window • Canister: opens the window for the dispenser canisters, to manage possible filling-ups or purges. • Exit: exits the application Right side buttons – formula management: • Delete Formula: delete the selected formula (only for custom formulas) • Print Label: prints one or more labels for the selected formula. • Edit Formula: changes the selected formula and possibly save it as a custom formula. • Manual Formula: creates, dispense and saves a new formula. 11 Formulation can be accessed from the following sections in the central area: • Standard: standard formulation cannot be changed with TintWise POS. Database Upgrades can be made with the TintWise LAB software. • Custom: custom formula, as edited in the New/Edit windows. • Search: advanced search for a standard formula through the color code. • Production queue: if a production queue has been created, a section is added to manage it. To view the info on the desired section, click the corresponding voice. 12 Selection and dispense of a standard formula Depending on how it is created, formulation can be divided on various selection levels. TintWise will show a grid for each level. In the Picture below (Picture 10), formulation is viewed by Collection and Product. By clicking on the corresponding voice, the selection field is expanded. Picture 10: Collection selection. Picture 11: Product selection. 13 Picture 12: Formula selection. Selecting is possible either by double clicking the chosen line or by writing the instruction in the text field on top of the grid and pressing ENTER to confirm. Auto-completion will suggest various options as you write. Clicking the Zoom icon opens a new text field, in which filter instructions are displayed as entered. In Picture 13 the filter is set on “70”, so only the voices containing “70” are displayed in the grid. 14 Picture 13: Example of filter Once the formula is selected, it is possible to select the desired fill level. Depending on the installed database, different fill level can be obtained according to the product and the base selected for a specific formula. 15 Picture 14: fill level selection The formula is automatically re-edited according to the fill level selected. If it is not among the available ones, a custom fill level can be selected by double clicking the red can icon “Custom”. Picture 15: custom fill level A custom fill level can be set to re-edit the formula depending on: • Can capacity: the formula is re-edited proportionally to the other available fill level. • Base quantity: the formula is re-edited on the actual quantity of base present in the fill level. • Finished Product: the formula is re-edited on the finished product, that is base + coloring. 16 After selecting the desired fill level, set the number of cans to dispense, click “dispense” (or press F2 on the keyboard) and follow the instructions. If customer management is available, you will be asked to select it (if not already selected). Picture 16: Customer selection Select the chosen customer from the list or write it in the upper box to add a new one and click Ok. The “Keep it for next dispenses” option will allow you to keep the chosen customer valid for next dispensing too. It’s possible to reach the same window clicking the related button from the main page. When necessary you will be asked to insert a can. Picture 17: Insert can By clicking “OK” the dispensing starts. Picture 18 shows how it is displayed while running. 17 Picture 18: Running dispensing By clicking “Stop”, the dispensing is immediately interrupted. During the color mixing an animation is displayed. At the end a confirmation message will pop up. Picture 19: Finished dispensing If the required quantity of color is not available, or in case of alert, the window shown in Picture 20 will pop up before Dispense starts. For possible filling-up of purges, click “View” to access the Can window, and then proceed with dispensing. 18 Picture 20: Filling-up required 19 Selecting and dispensing a custom formula Custom formulas are stored with many keys, so that inserting more information and selecting operations can be easier. The number and description of those keys can be edited in the Software Option window, later discussed. Picture 21: Selecting a custom formula Once the formula is selected, follow the instructions given for standard formulas. 20 Advanced search The Advanced Search tool allows selecting a formula by its color code, thus ignoring any previous selection. To use the tool a search function must be created, either through the TintWise LAB software (see the user’s manual), or directly from TintWise POS. An appropriate login level is necessary to create an advanced search. After the advanced search is created, the “Search” button will appear in the main window. At this point the color code must be selected first, and then TintWise will display all products containing the selected code. Picture 22: Color code selection 21 Picture 23: Product selection After selecting the product, follow the instructions for standard formulas. 22 Creating / Editing a formula It is possible to edit and/or save a custom formula from an existing one (“Edit” button in the main window) or create a new one (“New” button in the main window). In both cases the same window will be accessed; if editing occurs, the selected formula data will be shown. The window can be used both to manually edit and save a custom formula. Picture 24: New/Edit formula As with the standard formula it is possible to set the various selection levels, the fill level and the base quantity set for the formula. By disabling the “Recalculate quantity” (lower left corner), it is possible to change the fill level while keeping the formula unchanged. To edit a formula just enter the dosage quantity in the proper colorants text fields and click “Dispense”. By clicking the “Save” button, a confirmation on the search keys will be required to save the custom formula. 23 Picture 25: Custom formula keys Click “OK” to save the formula. 24 Canisters window The Canisters window can be accessed directly from the main window by clicking the corresponding button. It also pops up automatically whenever a filling-up is needed before a dispense, as previously discussed. Depending on the login level, the window will show more or less options. At Operator level, only filling-ups and purges can be made, besides monitoring the present levels. Most Hero dispensers can’t determine the levels automatically, so the values must be updated manually if a filling-up is needed; if a scale is connected to the dispenser, an automatic setting will manage the operations above on the basis of a theoretical or real value. NOTICE: the product dispensed with manual commands will not be taken off automatically. Picture 26: Canisters window The window lists: 1. The canister number 2. The code and description of the associated color 3. A graphical view of the present canister level. The vertical red and yellow lines represent the alert and warning level. 4. The quantity of color in the canister (in the chosen unit) 5. The filling-up button. 6. The purge button. 25 If the filling-up button is red, then the corresponding canister is below alert level (Picture 26, canister 3), when it is yellow, then it is below warning level (Picture 26, canister 4). When the purge button is red, then the corresponding canister is on red alert, because it was not used recently and a purge is needed before using it. Alert and purge modes depend on the parameters described later in this chapter. Buttons: • Purge all: all canisters are purged (except the empty ones). • Purge canisters in alert: all canisters in alert are purged. • Start agitation: allows agitating the color in the canisters, very useful especially after fillingup. Agitation will stop automatically after a few minutes, but it can be stopped manually at any time by pressing the proper button. • Exit: exits the canisters window Click the filling-up button, enter the fill-up quantity and press “Add”. Picture 27: Filling-up TintWise prevents the user from typing in an incorrect quantity beyond canister’s capacity. In that case the text field will turn yellow. Picture 28: Exceeding quantity warning By the two buttons on the top-left of the window it’s possible to calculate the quantity to empty/full the canister. 26 By clicking the scale icon an automatic filling-up can be done, and TintWise will determine the filling-up needed by comparing the weight of the canister before and after use. Picture 29: Automatic filling-up Picture 30: Automatic filling-up If the dispenser is not connected to a scale, the weight can’t be read automatically, so the user must type it in manually. Picture 31: Weight balancing 27 With a higher login level more options become available. Picture 32: Canisters window with login The “Fill all canisters” button allows setting the same quantity for all the levels with a single click. The arrow button on every line shows more details about the selected canister. 28 Picture 33: Canister detail Detail buttons: • Add: filling-up • Full: sets the canister level at its capacity. • Empty: sets the canister level at zero. • Purge: purges with “normal purge” parameters. • Advanced purge: purges with “Advanced purge” parameters. • Calibrate: opens the calibration window (see chapter “dispensers” The canister/color association can be changed from the drop-down menu above. Picture 34: Change association 29 Picture 35: Change association A color can be associated to more canisters. This function is called “multi canister”. Depending on the dispenser, various optimizations are run on the dispenses in order to increase its performance. “Multi canister” can both increase the available capacity and reduce dispense times when more dispensers work together. Canister data can be accessed and changed in the detail window. 30 Picture 36: Levels detail Picture 36 shows how to change alert and warning levels, the present level and the canister capacity. Some changes may not be possible without the appropriate login level. Notice: the dispensing will be stopped if the color level in the canister is below alert level; the warning is used to tell the operator that the product is running out, but it doesn’t stop the dispense. 31 Purge parameters Purge parameters can differ from dispenser to dispenser. In the next paragraph the basic features shared among all Hero dispensers are reviewed. Picture 37: purge parameters Purge settings can be customized for each canister. That allows managing the purge operations in most appropriate way for every different color. Two different purge settings are available for each canister: normal and advanced. TintWise automatically selects the setting type depending on how long the circuit was unused. The advanced purge settings apply to canisters unused for a very long time, as define in the voice “Alert time”. In the example in Picture 37: • If the circuit was used over the last 12 hours then it is not in purge alert, so dispensing is possible. 32 • If the circuit was unused over the last 12 hours, then it is in purge alert, and purge before dispense is necessary. • If 12 to 72 hours have passed since last use, TintWise uses the normal purge settings. • If more than 72 hours have passed since last use, TintWise uses the advanced purge settings. Some dispensers feature a column called “Run-in”. Data inserted in that column will replace the normal purge settings during the first stage of the pump’s activity. All parameters can be edited by double clicking the corresponding voice. • Quantity: set the purge quantity dispense. • Speed: set the engine/pump speed for purge. • Unlock cycles: number of unlock cycles. An unlock cycle is the dispensing of small quantities before the actual purge starts, to facilitate the pump or valve unlocking. • Unlock quantity: set the dispense quantity for the unlock cycles. • In some dispensers, the quantity is not set in ml, but in number of steps forward and reverse. • Unlock speed: set the unlock cycle speed. • Alert time: set the purge alert time. For further information on the purge parameters settings, please refer to the chapter “dispensers”. 33 Login levels management Two login management modes are available in TintWise: • Level mode o A different password can be set for each level. o By default, three levels are available. Operator: no password is set. Only basic operations are possible. This is the software starting level. Technical: no password is set. Only maintenance and calibration operations are possible. Service Tech/administrator: password is “Producer”. Complete access to all of the available features. • Operator mode o An operator list can be added to each level. o Operators log in with their name and a custom password. o By default no operator is set in TintWise. Click the “Login” button to access the login window. If operators are set, the operator login will open, otherwise the level login will open. These windows can also be accessed from the main window (File-Login). Picture 38: Level login Click “Logout” to go back to the starting level. To change the password for the current level, click “File-Login-Change password” in the main window. 34 Picture 39: Change password The current password must be entered once; the new password must be entered twice. NOTICE: No password can be set for the starting level. Login organization: Depending on the login level used to access the software, more or less functions are available. The configuration can be changed from the main window: Tools-Organize login. From this window is it possible to: • Add/Remove/Change a login level. • Add/Remove/Change an operator. • Change the passwords. It is possible to change only the settings of login-levels lower than the current level. Picture 40: Tools menu 35 Picture 41: Login management Right-click to see the available options. Picture 42: Login level options 1. 2. 3. 4. Add: adds a new level Change: enables/disables some features in the selected level. Remove: removes the selected level. Password: sets a password for the selected level. 36 Picture 43: edit level In the edit level window (Picture 43) features can be checked or unchecked to change the selected level. The entries are reviewed in the appendix D. Operators management: Operators are listed in the right side of the Login management. Right-click in the operator area to view the available options. Picture 44: Add operator 37 Picture 45: Insert new operator name Picture 46: Operator password The operator is saved on the selected level, which can be later changed by clicking “Change level”. Depending on the access level given to the operator login, more or less functions will be available. If operators are added, the “Login” button in the main window opens the Operator Login window. 38 Picture 47: Operator login 39 Software options The software options window can be accessed from the Tools-Options menu in the main window, where TintWise can be customized according to the different user's needs. The window is divided into categories. More or less sections might be available depending on the login level. General parameters: Picture 48: General paramters • Language: select the display language for TintWise. • Show creation date: if checked, once the formula is selected, it will be possible to view the creation date, the list of colorants and their quantities in the detail window (see picture 49). • Show base quantity: if checked, the base quantity will be shown in the formula detail. • Show formula notes: if a formula has one or more notes, they will be shown during the formula selection. • Show formula notes confirmation window: if enabled and if a formula has one ore more notes, TintWise will show a confirmation window before to start a dispensing. 40 • Show formula color: if the information about the finished color of a formula is stored into the database, it will be shown during the formula selection. • Selection grids: automatic filter if not found: if enabled and during a selection you write a not recognized code, pressing enter it becomes automatically a selection filter. Otherwise an advise message will be shown. • Show Remove the can message: if selected, the message will be shown at the end of every dispensing. • Manage customers: if selected, you will see the customer selection button in the main page. • Always show customer selection before dispense: if selected, the customer selection page will be shown before every dispensing. • Manage formula percentage: enable/disable the formula percentage management (see the note here below *). If disabled, the related button will be never displayed. • Allow typing of random percentage: if enabled, it will be possible to type the percentage, otherwise it will be possible only to use the percentages from the list. • Show formula percentage icon on main page: show the formula percentage button in the main page, to use it directly on standard and custom formulas. If disabled, the button will be displayed only on New/Modify formula window. • Standard formula selection mode: • Default: the selection of the formula code is done on the last selection level, so after selected all other information (product etc.). • On level [x]: the selection of the formula code is done on the selected level. For selection modes different by Default, TintWise will use the advanced search indexes, if they don’t exist, TintWise will automatically ask to create them. • Grid selection mode • Double click • Single click Using the buttons it’s possible to customize the color of the text and the background in the formula detail for every selected item. The customization will happen by the following window. 41 Picture 49: formula finished color view (*) Formula percentage Clicking on the percentage button formula by a percentage. it is possible to multiply the colorants’ amounts of a Picture 50: Formula percentage 42 Units of measurement: Picture 51: Unit of measurement The units of measurement listed in the drop-down menus can change depending on the corresponding details. See paragraph Units of measurement. It is possible to customize the units of measurements used to view data by: • Components: views the quantity of colorants in the formula, add formula from the New/edit window. • Base: views the quantity of base in the formula. • Canister level: views the levels in the canisters window. • Filling-up: adds filling-up quantity. • Capacity: views capacity in the canisters window. • If a fractional measurement unit for colorants is selected, it’s possible to set the maximum number of fractions to be viewed in formula view. This kind of displaying is quite useful when using manual dispensers. 43 Figura 52: Show more fractions 44 In fig. 50 example the formula view will be as follows. Figura 53: Formula view with many fractions. 45 View price: Figura 54: View price • Number of available discounts: it will be possible to apply one or more discounts to the formula’s price. • Tax: tax is added automatically to prices. • Price markup on base: the base price will increase on a given percentage. • Price markup on colorants: the price of colorants will increase on a given percentage. If the double price management is enabled for the database, in this page you will have the possibility to insert two different “VAT” and two different markups (both for colorants and bases). Se il database prevede la gestione dei doppi prezzi, in questa stessa pagina si avrà la possibilità di inserire due “IVA” e due ricarichi (sia per coloranti che per basi) distinti. 46 External formula: Picture 55: External formula TintWise can import formulas from a text file or an external formulation or color management software. TintWise must be instructed on where the file is stored. • Use external formula: importing from external software is enabled. • External formula file name: the path and folder where the formula text file is stored. • Entire folder: if checked, all files in the folder will be read and added to the dispense queue. • External formula file name: name of the swap file (if Entire Folder is unchecked). It must be used when the external software replaces the same file again and again. Most formulation and color management softwares work this way. • Add external formula in Dispense queue: if checked, the external formula is not loaded and dispensed, but added to the dispense queue. • Format: the swap file format. Select the correct format by clicking the “Change” button. Formats may change depending on the program in use. 47 Figura 56: External formula format • Minimize after dispense: if checked, TintWise minimizes after every dispense and returns to the external formulation software. • Warn if not recognized: if the file is read correctly but some colorants are not found within the available ones, a warning message is displayed. 48 External commands: Picture 57: External commands TintWise can be set to work as a driver, thus receiving commands from external software through text files. For more information on the ASCII protocol used, please contact HERO. 49 Logo: Picture 58: Logo The main page logo (upper right corner) can be customized with a personal/business logo. Information are later displayed in the ?-information window. 50 Advanced: Picture 59: Advanced • Check maintenance at startup: check to show/hide the maintenance request at software startup. • Start with last selected formula: on startup, the last selected formula is shown. If unchecked, on startup the first level of the standard formula is displayed. • Enable AutoDetect fill level: the fill level is automatically detected with the scale connected, by weighing the can and the base already present in the can. If checked, the AutoDetect fill level voice is added to the formula selection. A scale is required for this feature to be active. o Always ask for confirmation: ask for confirmation once the fill level is detected. o Threshold: tolerance threshold for the fill level detection. • Change custom database for each configuration: if different configurations are used, it is possible to choose whether to keep a custom database shared among the configurations. • Columns in New/edit window: if long descriptions are required for the colorants, viewing the window “New/edit formula” by grouping all colorants on a single column might be very useful. 51 • Custom formula keys: edit the number of the memory keys to be used in the custom formulas. • Custom formula key description: the keys description can be edited. The descriptions are shown in the column headings in the custom formula section. • Dispenser: the dispenser driver currently in use. 52 Prices management Prices can be in the standard database or can be added/modified directly from TintWise. Prices depend on some data/settings: • Colorants prices: price/liters or price/weight. • Base price: price/liters or price/weight. • Can price: the absolute can price. The can is intended for a defined selection, so its price will include the previously weighed base already added for a specific product. If “can price” is checked, the price on liters or weight will be ignored because it is already included. • Fixed price of a formula: if a fixed price is set for a specific formula, all other data are ignored. • TAX: added to the final price (see Software options). • Markup on base: value added to the base price (see Software options). • Markup on colorants: value added to the colorants price (see Software options). It’s possible to select the can size directly from this page to see its price using the related menu. After selecting a formula, click “Price” in the main window to view the price. Picture 60: Price 53 If one or more discounts are set, they will be determined automatically. Picture 61: Discount If markups of taxes have been added in the Software options page, it is still possible to view the final price or cost before markups or taxes are actually added. 54 Picture 62: Price Picture 63: Cost 55 If the user's login level allows prices management, in the same window a “change” button will be added to open a customization window for the selected formula. Picture 64: Price Picture 65: Prices customization Prices customization can also be accessed from the File-Data-Prices menu in the main window. 56 Picture 66: Prices menu Picture 67: Colorants/components prices Picture 68: Base prices 57 Picture 69: Can prices The cans available for a given product can be accessed as described for the standard formula. Then the absolute price of a can may be set; the price is later used as base price. If the double price management is enabled for the database, in all the pages described in this chapter you’ll have the possibility to see two different price, depending on a quick selection button. 58 Maintenance At TintWise startup, after the connection with the dispenser, the software checks if some maintenaces are needed. If yes, it shows following page. Figura 70: Maintenance The maintenaces to be done are highlighted in yellow. • Wet cap sponge o You must wet the cap sponge, to avoid the colorants become dry on the nozzles. • Clean cap o You must remove, clean and replace the cap. • Purge o You must purge the colorants. Depending on the option below, it will purge all canisters or just the ones in purge alert. You can see the list of canisters in alert on the second column. Clicking “Next” TintWise will follow you with a wizard to do the maintenances. The procedure may be different depending on the dispenser. Here an example of some wizard’s pages: 59 Figura 71: Clean cap required Figura 72: Purge can required Figura 73: Purge circuirs in progress 60 Units of measurement All Units of measurement can be customized in TintWise by opening the File->Data->Units of measurement menu. Picture 74: Unit of measurement 61 Picture 75: Units of measurement During the installation a database of the most common units of measurement is created. Click the buttons in the left lower corner to add or cancel units. • Code: memory code. • Description: the description is shown on the right side of the number displayed. • Factor: multiplying factor, on milligram or gram base. • Fraction: dividing factor (used for ounces). • Symbol: if needed, what symbol is placed between the whole and decimal part of a number. • Decimal places: the number of decimal figures to be displayed. • Preview: preview the unit of measurement. 62 Customize/Add colorants The list of the available colorants can be opened from the File->Data->Customize->Colorants menu. Picture 76: Colorants window The “External code” is an alternate code used to identify the colorant, useful if TintWise is connected to other software. More external codes can be set by typing them in the same text field, separated by a semi-colon. Example: Col1;Comp1 Notice: the colorants listed in the standard database cannot be removed. 63 Customize/Add cans The list of the cans available can be opened from the File->Data->Customize->Cans menu. Picture 77: Cans window • Code: memory code. • Description: description for the selected can to view in TintWise. • Can capacity: the can capacity in liters. • Tare: the weight of the empty can. • Default quantity: it is the quantity used to recalculate the formulas. If set on zero, then the can capacity is used. • Type: o Base quantity: formulas will be recalculated on the set base quantity. o Finished product: the formulas will be recalculated so that the sum of Base and colorants is equal to the quantity set. • Always shown: if checked the can is automatically associated to all products. • Default order priority: a higher value means a higher priority for a can during the selection. For same priorities, the order will be by capacity. • External code: alternative code or codes used for external connections to other software. Notice: the cans listed in the standard database can't be removed. 64 Labels Click the “Labels” button (or press F5 on the keyboard) in the main window to print a label. Set the number of copies and click print. The printed data will depend on the selected formula and the user's setting. Picture 78: Print label Standard and custom formulas can be printed with different layouts. Go to the File->Data>Customize->Labels menu to edit layouts. Picture 79: Label layout The margins settings depend on the printer in use. Usually they can be set to zero. 65 The printer and its settings can be modified by the related button. The button “Reset” set TintWise to print on the system default printer. The “auto-print mode” can be set: 1. Never: you have to click the related button to print a label. This will never be printed automatically. 2. Before each dispensing: the label will be printed before every dispensing. 3. After each dispensing: the label will be printed after every dispensing. 4. All at once before dispensing: all the labels will be printed automatically when clicking “Dispense” button. 5. All at once after dispensing: all the labels will be printed automatically after filling a certain number of cans. The “Print label” button in the main page will be always available and it will not depend on the chosen option. Set the number of lines first, and then define each line by selecting it on the grid, and then the text to be printed and its font. Up to 5 fields can be added to every line. All text present in the text fields will be printed as typed. If a voice is selected from the drop-down menu, the information text will depend on the selected formula. 66 Picture 80: Customize labels – select field Click “Preview” to preview the printed label. Click “Print” to print a test label. In both cases random data will be used for the printing operation. Click the “Add” button to create a new layout file. Dispense queue Both standard and custom formulas can be added to the dispense queue. To do that, select them and click “Add to queue” instead of “Dispense”. The button may be available only with the appropriate login level, but the queue can be completed at operator level as well. In the “Dispense queue” section, click the “Dispense” button to view the details about the queue. Double-click an element to edit it. You can view the queue order by schedule or priority. 67 Picture 81: Dispense queue Left-click the column heading to edit the order criteria. Right-click a column heading to choose from a list of view options. Picture 82: Dispense columns The “Dispense queue” section appears when at least one dispense is in queue, and disappears when the queue is completed. The number of processes currently in queue is in brakes next to the Dispense queue heading. The dispense queue is kept in memory even if TintWise is shut down. Export Data Data can be exported from dispenser to dispenser, both for data exchange and backup purposes. A backup is recommended after every important operation. Click the ‘File->Data->Export data’ menu in the main window to open the export data window. Picture 83: Export data menu 68 An auto-installing file (.exe) is generated after the export process. The file can later be used to install the exported data to another PC running TintWise. Picture 84: Export data • • • • Output path: where the file is stored. Output file name: name of the output file. Description: it can be viewed during the installation. Quick selection o Custom exportation 69 Complete exportation for other dispensers: it will select all information useful to use the exportation to install another dispenser, with same characteristics of the one currently in use. o Complete back-up: all information will be exported, also the ones related only at the dispenser currently in use. • Information exporting options: • Standard Database • Software options • Login configuration • Dispenser configuration • Canisters configuration, associations and dispenser parameters. • Dispenser calibration • Dispenser local data o Colorants level present in the canisters, dispenser wearing data. o These data are related only at the dispenser currently in use. • Dispense reports o Completed dispenses data. • CTX o Available only if an automatic CTX agitator is present. o Click “Save” to start the export routine. Export time depends on the amount of data and the file size. The options above are also available during the setup of the output file, so that only part of the output data can be installed if necessary. See the installation procedure in the following screenshots. 70 Picture 85: Exported data setup Picture 86: Exported data setup 71 Picture 87: Exported data setup Further update files can be accessed from the TintWise LAB database and installed as described above. Report and statistics Report: The dispensing data will be saved to allow next use. The report page is available from the main page in “Tools”->”Report” menu. 72 Figura 88: Report page You can filter the list datas by period and customer changing the related text boxes and clicking “Process”. After selecting a row from the displayed list it’s possible to recall a formula to make a new dispensing clicking on “Dispense” button. The formula will be loaded in the main window as a custom formula. It’s possible to look at the real selected production report after clicking on “Detail” button. The selected formula and the real can by can dispensed quantities will be displayed. If the dispensed quantity is different from the desired one, the percentage error will be displayed. If dispensing has been made using a scale, the displayed quantities will be exact. On the contrary if a volumetric dispensing has been made virtual quantities will be displayed. 73 Figura 89: Report detail 74 Statistics: The statistics page is available from the main page in “Tools”->”Statistics” menu. Figura 90: Statistics After selecting the time period and the desired option, click on “Process” button to display the statistics graph. A CSV file will be created clicking on “Export on CSV”. In this way you will be able to view all the dispensing data of the selected time period. 75 Figura 91: Statistics graph The same values can be displayed on graph, in a list or exported on a excel file. 76 Standard database advanced management Whenever an update is installed, the previous database is not erased so it's still available for the user. To view the list of databases installed and/or select a new one, open the File->data>Standard database menu. Picture 92: Standard database management Notice: the running database cannot be removed. 77 Multiple configuration TintWise can run multiple configurations. A configuration is intended as the list of software options. If configurations are added, the relating buttons appear for a quick selection. Example: Viewing formulas in different units of measurement might be useful at times. Therefore a configuration can be created for each unit of measurement to convert different units very quickly. To add a new configuration click “File->Data->Add configuration’ in the main window. Picture 93: Add configuration If more configurations are present at the same time, buttons will be added for each one. Picture 94: Select a configuration To select a configuration click the corresponding voice. Right-click to rename or remove a configuration. Notice: the current configuration cannot be removed. Picture 95: Configuration options The lower button shows the name of the running configuration (Pictures 94 and 95). Click the button to hide/view the configuration selection window. 78 Software licence TintWise expires 120 days after setup, unless activation is made. Warning messages will pop up during the last 30 days before expiration. Notice: if no license is purchased, TintWise will stop working. We highly recommend purchasing a license before the trial period expires. An activation code is required for the software activation. Send your request code to HERO to receive your activation code. Activation is necessary on every PC running the program. To proceed with the activation the following data are required: request code, type and dispenser serial number. To activate follow the menu ?-activate. When the expiry date approaches, pop up warnings will remind the user to activate, with a link to the menu ?-activate. Picture 96: Accesso a registrazione software Picture 97: Activation code The code in the example above must be sent to HERO along with the dispenser serial number for the activation code to be released. Then click “Activate” and enter the received code. Picture 98: Activation code 79 Dispensers Instructions differ according to the dispenser in use. The common pages are listed below. TintWise can manage the following dispensers: • Archimede • Eureka • Newton • Teo Some features (like dispense strategy, volumetric calibrations and connecting a scale to the PC) are common to all types of dispensers, so they are discussed at the end of the present chapter. Archimede/Eureka Software operations in Archimede and Eureka are the same, so they will be discussed in the same chapter. Both machines are available in a sequential and simultaneous version, but the difference is clear during TintWise operations. Note: the word “speed” refers to the speed necessary to start a circuit. That speed is always shown in percentage of the highest speed limit. 0% means the lowest possible speed. Basic system requirements Besides the requirements listed in the first chapter, the following are present: • connection to the dispenser o Up to a 16 canisters: 1 USB port. o Above 16 canisters: 2 USB ports. • connection to the scale o 1 serial port (a USB to serial port connector can be used if the port is not available – but in this case one more free USB port becomes necessary). Setup The PC controls the dispenser through the USB cord (2 cords for the versions with more than 16 canisters). As always, window requires installing the proper drivers for the USB ports. When the new device is found, window informs the user that “New hardware found” and start the driver setup. Click “Install” after inserting the TintWise installation CD to automatically complete the drivers setup. 80 Picture 99: Drivers setup If more drivers are needed, various setup operations may be required. We recommend all necessary drivers are properly installed. Connection On startup, TintWise will attempt to connect to the dispenser. Picture 100: connection This stage usually takes a few seconds, but it may take longer depending on the PC hardware and performance, and the dispenser equipment. When the first connection is established (or in case of anomalies) the following window opens. 81 Picture 101: connection When the first connection is established, the number of canisters present in the dispenser must be set. Machines with more than 16 canisters require two electronic boards. Depending on the equipment available, the Serial Port field might display a number or the word MPUSB. Changing the preset values may be necessary only if TintWise cannot AutoDetect them. Buttons: • Ok: try again to connect • Undo: exit software • Retry in demo mode: open TintWise in demo mode, that is with no PC-dispenser connection. After clicking OK the AutoDetect tool may open, to verify the connection quality. dispense A volumetric calibration must be done for every circuit before dispensing. For each dispense the dispenser will run the following operations. 1. Colorant dispensing 2. Waiting time 3. suck back After every dispensing a drop always remains within the nozzle. Waiting is necessary for the drop to be stabilized (a shorter or longer time depends on the products used), then the suck back can be run, in order to suck the drop back into the nozzle. The ability to repeat a dispense effectively strongly depends on the waiting time and the performance of the suck back. The waiting time is the time it takes the drop to become completely still in its position before the suck back starts. The suck back brings the drop 1 mm back into the nozzle. These parameters can be customized for every circuit (see paragraph Calibration). 82 If the dispenser is connected to a scale and set to work along with it, the dispense procedure is more complex. For the necessary weight to be reached, some dispenses will be made while keeping the scale under control. To achieve a higher precision level, the final part of the dispense should be done drop by drop. Calibration Calibration is the procedure necessary for a series of dispenses volumetric and to set the parameters for the suck back. The calibration parameters can be viewed in the canisters window, under the Calibration section. Notice: We highly recommend performing some tests before setting the calibration, in order to evaluate the quality and settings of the suck back. The parameters that can be changed manually are: • Quantity of suck back: General section • Waiting time: Threshold section (line by line editing). For further information on the parameters above, please see the following sections. A scale is always needed to run a calibration. TintWise can connect to most scales on the market. Nonetheless, data can be added manually, but the calibration process will take much longer. 83 Picture 102: General calibration parameters Usually, only the quantity of suck back needs to be edited. • Beginning purges: the number of purges needed before running a calibration. • Min. quantity: minimum quantity needed for the calibration. • Max. tolerance: maximum tolerance allowed for calibration data to be considered valid. It is taken into consideration only when the percentage set in the thresholds volumetric is higher. • Suck back quantity: the quantity that will be sucked back. • Suck back speed: speed to during the suck back. • Global factor: K Factor as to the ideal pump. It is automatically determined during the calibration. 84 Picture 103: Drop calibration parameters A drop is the smallest quantity the dispenser can produce for a specified product. This quantity varies depending on the product characteristics and it is determined automatically during the calibration process. In the drop section no changes are necessary except in the case of gravimetric dispensers. • Steps: the number of steps it takes the pump to dispense a drop. It is automatically determined during calibration. • Quantity: quantity of a drop in ml. Automatically determined during calibration. • Drop settings: o Speed: the pump speed during the fine drop dispensing. o Threshold: below this value a fine drop dispensing is required. o Waiting time: waiting time between on drop and the next during the fine drop dispensing. o Last drop waiting time: waiting time after the last fine drop dispensing, before the suck back starts. 85 Picture 104: parameters calibration thresholds The average default threshold usually applies to all products, so it may be necessary to edit only the waiting time value. Hereby the calibration settings are set. During the dispenses – depending on the dispensed quantity – either thresholds settings are used. Examples in Picture 104: • a 0,2 ml dispense uses threshold 1 parameters. • A 1,5 ml dispense uses threshold 2 parameters. • A 30 to 75 ml dispense uses threshold 4 parameters Parameters: • Quantity: quantity required to define a threshold. • Speed: speed for the dispenses within this threshold. • Tolerance: tolerance limit to consider calibration data acceptable. 86 o Notice: this tolerance level does not depend on the dispenser's precision, but it is taken into account only during the calibration process. A low level corresponds to a slower calibration. Please remember that slower doesn’t mean more accurate. • Waiting time: waiting time before dispenses suck back within this threshold. • Factor: K Factor referred to the ideal pump. It is determined automatically during calibration. Click “Calibrate” in the canisters page to calibrate a dispenser. Picture 105: calibration Buttons: • Scale connection: opens the Scale connection window. • Test dispenses: opens the Test dispenses window to verify the quality of the calibration. • Calibrate: starts calibration. • Exit: closes the window. Settings: • specific weight: the specific weight in the standard list is automatically set, but if a difference is known, the value can be manually modified; all changes will not be permanent. 87 • Drop: enable the drop calibration; the pumps rotates once or more, very slowly, for the product to be dispensed drop by drop. Counting the number of drops may be requested during the calibration. The drop parameters are later determined on the number and weight of the drops dispensed. o Fast: 1 rotation. It's usually enough for a quick calibration. o Advanced: 4 rotations. • thresholds: start calibration of the parameters from the thresholds section. o Fast: One 50 ml dispense, which influences all the thresholds. Use the quick calibration only to “fix” an existing calibration. o Advanced: the selected thresholds are calibrated. Use the advanced calibration before a dispenser calibration. It may be avoided only if data from a previous calibration (from a dispenser with the same configuration) have been installed. Press the “Calibrate” button and calibration will start automatically. At the beginning you will be asked to enter the capacity of the can you are using, so that the dispensed quantity can be contained in that can. If the calibration is done with a low end scale, it is necessary to set the can capacity so that the low end is never exceeded. Confirmation instructions are required only in case of: • drop calibration: count and enter the number of drops produced during the calibration. • Filling-up the canister or replacing the can when necessary. During the calibration a graphical preview of the current test is shown on the right side of the screen. At the end, a confirmation message is displayed. For further information on the volumetric calibration, see Appendix A at the end of this chapter. 88 Dispenser settings Click the Dispenser management menu in the main window to access the dispenser parameters. Picture 106: General dispenser parameters • Driver mode: o Demo: TintWise runs with no connection to the dispenser. o Connected: TintWise is connected to the dispenser. • Canisters: number of canisters. When this option is modified a new connection is required. • agitation: the dispenser has an agitator for each canister, so as to keep the product fluid. The agitation cycle works even when the PC is turned off and is automatically paused during the dispenses and when the Manual Commands window is open. o Time On: how long the colorants must be agitated. o Time Off: how long it must be waited between agitation cycles (with no further agitation). • Equipment: o can sensor: enable/disable the can sensor management to check if a can is present under the dispense head. o cap: enable/disable the cap management. o Cap and can sensor are found in all dispensers. They can be disabled to avoid damages of in case of failure. 89 Picture 107: Dispenser settings /Scale In most cases, the dispenser works in volumetric mode, so no scale is required except for calibration. Enabling an automatic connection to the scale can be useful in the following cases: • Ponseral dispenses. • Fill level auto detection tool. • Automatic calculation of the filling-up quantity with a scale. Using a scale can help test the quality of the dispenses, but we recommend you refer to the Test dispenses window. Software add-ons must be installed if gravimetric dispenses are needed. In that case the gravimetric dispenses parameters will be added to the window in Picture 107. 90 Picture 108: Dispenser setting / scale These parameters are available only if more software is added for a gravimetric dispense. • Only control: dispenses are volumetric, but a report with the quantity dispensed will be viewed at the end of every dispense. • Gravimetric autocalibration: enable gravimetric dispense with gravimetric autocalibration. Gravimetric dispense: • tolerance: the dispense stops when it is within tolerance level. To be within tolerance, the error margin from the target value must follow both a percentage and an absolute parameter. o Examples in Picture 108: o 100 ml percentage tolerance: 1% = 1 ml absolute tolerance: 0,5 ml. The dispense will be in a tolerance range between 99,5 and 100,5 ml. o 1 ml percentage tolerance: 1% = 0,01 ml absolute tolerance: 0,5 ml. The dispense will be within a tolerance range between 0,99 and 1,01 ml. o Notice: if the error is lower than half the minimum dispensable quantity (drop) as calculated during calibration, the dispense is validated within tolerance. • threshold: auto calibration starts below this threshold. o With the auto calibration the dispense is split into two parts; the second half will be calibrated once the first calibration is over. o Usually the auto calibration is not necessary, so we recommend setting this value quite high, at about 50 ml. • Max auto calibration deviation: maximum deviation tolerated in the first dispense half to consider the data valid. 91 • Security: the dispense never aims directly at the target value, but always a little below. This value is expressed in a percentage. The higher is the parameter the more secure and slower the dispenses. A balance must be found between precision and speed for every specific need. o Examples in Picture 108. o dispense 100 ml. o 100 ml – 1 % = 99 ml. o First dispense 99 ml. We assume the dispenser has dispensed the exact quantity. o 1 ml remains. o 1 ml – 1% = 0.09 ml. o Second dispense 0.09 ml. o The dispense stops because it is within tolerance. • Enable combined dispense: a combined dispensing is a way to dispense that does a gravimetric test in the first can, saves the auto-calibrated data and use them on next cans, that will be dispensed in volumetric, so quicker. It’s very useful on simultaneous machines. The autocalibration is done in two steps, ignoring the Security setting. If after the second step the requested weight is still not reached, the dispensing will be completed in gravimetric and the test will be repeated on next can. If the required amount is smaller then the threshold, the dispensing will be always done in gravimetric. • One step combined mode: if enabled, the two steps saved during the gravimetric test will be merged in one dispensing. It might be quicker but, depending on the product, it might have less precision repeating the dispensing. Picture 109: Maintenance dispenser parameters • • • • Ask to wet cap sponge every: maintenance frequency. Wet cap sponge time out: maximum time to complete the maintenance. Ask to clean cap every: maintenance frequency. Clean cap time out: maximum time to complete the maintenance. 92 • • • Clean cap in middle position: not available for all dispensers. Allow to complete the maintenance with the cap in middle position instead of completely opened. Middle position time out: time to reach the middle position. Pipes maintenance: These parameters should not modified unless necessary, because they affect the Fill-up/Empty tube window. o Fill pipe o Speed o Empty pipe o Speed Picture 110: Dispenser settings /pumps Changes to these parameters are usually not necessary. • Acceleration: pumps acceleration. • Deceleration: pumps deceleration. • Boost time: how long double current is given to the pumps engine at the beginning of the operations. o Notice: when working with simultaneous dispensers, the circuits will not start at the same time, so that double current is never given to two engines at the same time. • Start speed: starting pump speed. 93 Purge parameters For specific information see the purge paragraph. Archimede/Eureka also make a purge during the run-in period. The parameters set for the run-in will replace the standard parameters for about the first 5 liters dispensed. The unlock cycles can be set in number of steps forward and reverse. Advanced settings can be used for the purge process. Picture 111: Purge parameters The advanced settings have been implemented to manage very critical colorants, which tend to separate the liquid from the solid part quite quickly. Double click the corresponding cell in the grid to access the advance settings. 94 Picture 112: advanced settings The example in Picture 112 shows how the advance settings replace the normal settings. Double click the cell in the column with - - to access the advanced settings window. Picture 113: advanced settings 95 All steps are run in a sequence. Steps can be added or removed. Double click the selected value to edit it. For each step the following settings are possible: • quantity: reference quantity. • speed: pump speed. • Motor direction: forward = dispense, reverse = suck back. • suck back: run the suck back procedure. The purge can be configured as desired. In the example in Picture 113 two small dispenses are made at low speed with a suck back aimed at unlocking the pump, then a small 0,5 ml purge, and then the tube is emptied by sucking the colorant back into the canister, which is later re-filled at high speed in order to restore the optimal operating conditions. Notice: we highly recommend using the advance settings only for very critical colorants, because most colorants do not require setting changes. Emptying and re-filling operations can cause air to remain in the tube, thus limiting future repetitions of the dispense. Test dispenses Click the Dispenser management – Test dispenses menu in the main window to access this feature. Picture 114: test dispenses A sequence order can be set for a list of dispenses. A scale must be connected for a report to be viewed after running the tests. The reports are saved as text or .xls files. 96 Autodiagnostic An auto diagnostic tool is run to verify that cap and can sensor work properly. Click the dispenser management – auto diagnostic menu in the main window. Picture 115: Can sensor autodiagnostic Picture 116: Cap auto diagnostic TintWise verifies the sensors' status. If they don't work correctly, click “undo” to cancel the test. 97 Manual commands Every part of the dispenser can be commanded from the Manual commands window. This can be very useful in case of problems and maintenance. Picture 117: Manual commands The buttons On/Off start or stop and action. Agitation, cap or pump are controlled from this window. The sensors’ status is displayed above. To activate a pump, select it from the drop-down menu, select its speed and click ‘On/Off’. 98 Pipes maintenance Before running a Maintenance on the dispenser, we recommend to empty the tube and fill it up again once the Maintenance is done. Everything can be done with the manual commands, but the page below shows how to follow the automatic procedures. Picture 118: Maintenance • Replace canister: procedure to replace a canister. At the end all wear data are reset. The procedureallows to o empty the tube. o Replace the canister with a step-by-step guide. o Fill-up the dispense tube. • Fill-up the tube: start the procedure to fill-up the tube. The pump is activated at high speed so that all air is removed while filling-up occurs. • Empty tube: start the procedure to empty the tube used to suck the tube's content into the canister. 99 Automatic firmware update During the connection with the dispenser TintWise checks the firmware’s version installed on the electronic board. If a more recent version is available the software will ask to update. The update is completely automatic and it takes few seconds. Normally it doesn’t require any operation by the user. Only in particular situations following operations could be asked to the user during the update. • Turn OFF the dispenser, wait for 10 seconds and click Ok. • Turn ON the dispenser, wait for 10 seconds and click Ok. To turn OFF/ON the dispenser you can use the relative button on the machine. Notice: don’t click Ok before the required operation has been completed. 100 Newton Software operations in Archimede and Eureka are the same, so they will be discussed in the same chapter. Note: Speed refers to the motor speed. Speed is always shown as a percentage of the maximum speed allowed. Speed 0% is the lowest speed allowed. Minimum system requirements Besides the requirements listed in the first chapter, the following are necessary: • dispenser connection o 1 serial port (if not available, a USB to serial port converter can be installed, but in this case a further serial port is needed). • Scale connection • If the dispenser has an internal scale, no further port is required, otherwise another port is needed (if not available, a USB to serial port converter can be installed, but in this case a further serial port is needed). • 2 PS/2 ports for mouse and keyboard. Installation No further drivers must be installed because the dispenser is connected to the PC through a serial port. If the PC doesn’t have a serial port, a USB to Serial converter must be used. Connection On startup TintWise attempt to connect to the dispenser. Picture 119: connection The operation time depends on the PC performance and the dispenser’s equipment. During the first connection and in case of anomalies, the following page is displayed. 101 Picture 120: connection On the first connection it is necessary to set the number of canisters present in the dispenser. Since the auto detection is active, the serial port number in the specific field is usually correct. Buttons: • Ok: attemps to connect again • Undo: exit the software • Retry in demo mode: open TintWise in demo mode, without any connection between PC and dispenser. Dispense Volumetric: If the dispenser has not a scale, the only possible dispense will be volumetric (based on the encoder). The dispense can be simultaneous, but only if the dispensing speed of the colorants is the same. TintWise will list the colorants during the dispense depending on their dispense speed. Gravimetric: the gravimetric dispense is always sequential (except when a colorants is given to more circuits, where a simultaneous roughing-out is made). During the entire dispense TintWise communicates with the scale. The gravimetric dispense is based on the concept of queue, where “queue” is the quantity of product present in the circuit when the valve gets closed. All calculations made on the queues are multiplied for a security factor, because a queue can never be perfectly constant. Gravimetric dispenses are done in three steps: 1. High speed: in order to reach the required weight as quickly as possible, the dispense starts at high speed. The speed is then reduced as the weight limit approaches, with a queue calculated at high speed. 2. Low speed: the dispense then goes on at low speed. The valve gets closed when the weight reaches a value very close to the set value, with a queue calculated at low speed. 3. Finishing or Correction: a series of small volumetric dispenses to reach the final weight. These dispenses are always based on a security factor, so that the limit weight is not exceeded 102 Obviously, depending on the quantity to be dispensed, the dispense may start from point 2 or 3. Combined: In the combined dispense, during the dispense of the first canister, a sequential auto calibration is made on the set dispenses. For the next dispenses of the same formula (if the auto calibration was positive), the dispense will be volumetric (colorants are dispensed simultaneously). The auto calibration is made in two steps: In the first, the first half of the set quantity is dispensed with a volumetric calibration, then the weight displayed on the scale must be read to calculate the volumetric dispense for the second half. All data are later saved for the following dispenses of the same quantity. Calibration The calibration consists in running a series of automatic dispenses and changing the parameters settings in case of a gravimetric dispense. The calibration parameters can be viewed in the canisters window, in the calibration settings section. Picture 121: Calibration settings - general The only parameters to be modified in this section refer to the tolerance levels. These levels will influence only the dispenses made with a scale (gravimetric and combined). 103 • Global factor: K Factor referred to the ideal pump. determined automatically during calibration. • Min. quantity: minimum quantity needed for the calibration. • Physical tolerance: if the difference between the weight of the dispensed product and the target weight is lower than the physical tolerance level, it is always considered within tolerance. • tolerance: the dispense stops when it's within tolerance levels. To be considered within tolerance, the error margin from the target value must meet two parameters: percentage and absolute. o Examples in Picture 121: o 500 ml tolerance percentage: 0,5% = 2,5 ml absolute tolerance: 0,5 ml. dispense is within tolerance between 9,5 and 100,5 ml o 1 ml tolerance percentage: 0,05% = 0,005 ml absolute tolerance: 0,5 ml. dispense is within tolerance between 0,85ml and 1,15 ml because physical tolerance occurs, since it's higher than the tolerance. Picture 122: Gravimetric calibration parameters The parameters in this window refer to gravimetric and combined dispenses, and they do not influence the volumetric dispenses. 104 queues are determined automatically during calibration. The other parameters must be set appropriately for a good balance between precision and speed. • gravimetric high speed o queue: the quantity of product present in the circuit when the valve is closed at high speed. determined automatically during calibration. o Security factor: multiplying security factor for the queue. Once the final weight is reached (Factor * queue), speed will decrease to “low speed”. The higher is the factor, the more secure and slow is the dispense. o speed: high speed. o Calibration quantity: quantity to be dispensed to calibrate the queue. • gravimetric low speed o queue: the quantity of product present in the circuit when the valve is closed at high speed. determined automatically during calibration. o Security factor: multiplying security factor for the queue. Once the final weight is reached (Factor * queue), speed will decrease to “low speed”. The higher is the factor, the more secure and slow is the dispense. o Speed: low speed. o Calibration quantity: quantity to be dispensed to calibrate the queue. • Volumetric intervention (finishing or correction) • Security: the dispense never aims directly at the target, but always a little below. This value is expressed in percentage. The higher is the parameter the more secure and slower are the dispenses. A balance must be found between precision and speed for every specific need. Examples in Picture 122. 100 ml dispense. 100 ml – 10 % = 90 ml. First dispense 90 ml. We assume the dispenser has dispensed the exact quantity. 10 ml remain. 10 ml – 10% = 9.9 ml. Second dispense 9.9 ml. o The dispense stops because it's within tolerance. o Threshold: below this threshold you can directly start a volumetric intervention instead of high or low speed dispenses. You can set the number of times a low speed queue is repeated. • Threshold: auto calibration starts below this threshold. o With the auto calibration the dispense is split into two parts; the second half will be calibrated once the first calibration is over. o Usually the auto calibration is not necessary, so we recommend setting this value quite high, at about 50 ml. o tolerance auto calibration: max deviation tolerated during the first half of the dispense for the output data to be considered valid. 105 Picture 123: parameters calibration thresholds The average default threshold usually applies to all products. Hereby the calibration thresholds are set. During the dispenses – depending on the dispensed quantity – either thresholds are used. Examples in Picture 123: • a 0,5 ml dispense uses threshold 0 parameters. • A 1,5 ml dispense uses threshold 1 parameters. • A 30 to 150 ml dispense uses threshold 2 parameters Parameters: • Quantity: quantity required to define a threshold. • Speed: speed for the dispenses within this threshold. • Tolerance: tolerance limit to consider calibration data acceptable. o Notice: this tolerance level is not connected to the dispenser’s precision, but is taken into account only during the calibration process. A low level corresponds to a slower calibration. Please remember that slower doesn't mean more accurate. • Factor: K Factor referred to the ideal pump. Determined automatically during calibration. Click “Calibrate” in the canisters page to calibrate a dispenser. 106 Picture 124: calibration Buttons: • Scale connection: open the Scale connection window. The button is available if an internal scale is not present. • Calibrate: start calibration. • Exit: close the window. Settings: • specific weight: the specific weight in the standard list is automatically set, but if a difference is known between the theoretical and real specific weight, the value can be manually modified and used for the calibration; all changes will not be permanent. • gravimetric high speed: enable the high speed queue calibration. If an internal scale is not available, the option is disabled, because only the volumetric calibration will be needed. • gravimetric low speed: enable the low speed queue calibration. If an internal scale is not available, the option is disabled, because only the volumetric calibration will be needed. • thresholds: enable calibration parameters in the thresholds section. o Fast: a single 100 ml dispense, which influences all the thresholds. Use the fast calibration only to “fix” an existing calibration. 107 o Advanced: the selected thresholds are calibrated. Use the advanced calibration for the first calibration of the dispenser. It may be avoided only if data from a previous calibration (from a dispenser with the same configuration) are installed. Press the “Calibrate” button and calibration will start automatically. Fill in the capacity field for the can in use, to check that the dispensed quantity can be contained in that can. If the calibration is done with a low end scale, it is necessary to set the can capacity so that the low end scale is never exceeded. Confirmation instructions are required only in case of filling-up or replacing a canister. During the calibration a graphical preview of the running test is shown on the right side of the screen. At the end, a confirmation message is displayed. For further information on the volumetric calibration, see Appendix A at the end of this chapter. 108 Dispenser settings Click the Dispenser management menu in the main window to access the dispenser parameters. Picture 125: Dispenser settings - general • Driver mode: o Demo: TintWise runs with no connection to a scale. o Connected: TintWise is connected to the dispenser. • Canisters: number of canisters. When this option is modified a new connection is required. • agitation: the dispenser has an agitator for each canister, so as to keep the product fluid. The agitation cycle works even when the PC is turned off and is automatically paused during the dispenses and when the Manual Commands window is open. The agitation time is equally divided among the current agitation groups. The motor runs all the time to guarantee the colorants flow. o Groups: number of agitation groups. o Speed: motor speed during recirculation. o Time On: how long the colorants must be agitated. o Time Off: how long it must be waited between agitation cycles. • Equipment: o can sensor: enable/disable the can sensor management to check if a can is present under the dispense tap. • cap: enable/disable the cap management. Time out: how long before the cap is closed after the dispense is finished. o Automatic elevator movement: enable/disable the elevator management. if checked, after the “insert can” message is displayed, the elevator will go up to the can sensor. 109 Movement down: manage the elevator descent. • None: no automatic movement. • Every can: at the end of every dispense. • Every dispense: after every dispense (for more cans of the same formula). Time out: max. time range for the elevator movement to occur. If the up or down movement should take longer, an alarm will be displayed. Picture 126: Dispenser parameter / Scale • Dispense type: select the dispenser type: o volumetric o gravimetric o combined NOTICE: if no scale is present, the only type available is “volumetric”. • Dispense order: order mode for the formulas being dispensed. o None: no order. o Small quantity first: the colorants with small quantity settings are dispensed first. o Large quantity first: the colorants with large quantity settings are dispensed first. • scale: o No scale: no scale connected. o Internal scale: the dispenser has a scale. Mettler. Gibertini. • Keep combined values for: how long the gravimetric test values for a combined dispense must be kept in memory, in case the dispense is repeated. 110 Figura 127:Maintenance • • • • Ask to wet cap sponge every: maintenance frequency. Wet cap sponge time out: maximum time to complete the maintenance. Ask to clean cap every: maintenance frequency. Clean cap time out: maximum time to complete the maintenance. 111 Picture 128: Dispenser settings / Pumps • • • • Initial recirculation time: sets how long the motor should run before the valve is opened, before the set speed is reached. Editing this parameter is usually not necessary. Minimum speed: it’s not possible to move the motor more slowly then the minimum speed. Maximum speed: it’s not possible to move the motor more fast then the maximum speed. Dispensing/Recirculating maximum speed: Maximum available speed for dispensing and recirculation. If the set value is bigger then maximum speed it will be ignored. 112 Picture 129: advanced settings The canisters data can be modified in this window. If external circuits are present in the dispenser, click “External canister” to enable them”. 113 Picture 130: advanced settings If one colorant is used on more canisters, the dispenses will be optimized by dispensing it from two valves at once. The optimization occurs only when the dispense quantity exceeds the threshold. This threshold can be set in this page, according to the dispense type. 114 Picture 131: advanced settings If external circuits are present, this is the window to change the parameters of those circuits. Autodiagnostic An auto diagnostic is run to verify the can sensor and the automatic cap (if present) work correctly. Click Dispenser Management – Auto diagnostic in the main window to set the auto diagnostic. 115 Picture 132: Can sensor autodiagnostic Picture 133: Cap auto diagnostic TintWise verifies the sensors' status. If they don't work correctly, click “undo” to cancel the test. 116 Manual commands Every part of the dispenser can be commanded from the Manual commands window. This can be very useful in case of problems and maintenance. Picture 134: Manual commands • Encoder: view the number of steps counted by the encoder. • Can sensor: view the can sensor status. • Cupper: available only for Newton with automatic cap. it opens and closes the cap and views the status of the open sensor. • Agitator N: start/stop an agitation group. • EV: open/close the dispenser valves. If the dispense cannot be made (for example: because a can is not present), the buttons are disabled, unless the Ignore Sensors mode is on. • Close All: closes all the valves. • Ignore Sensors: the valves can be opened even when the security sensors (cap and can sensors) are in alert and block the operations.. 117 • • Motor: start/stop the selected pump motor. Exit: exit the window. 118 Appendice A: Calibration strategy and volumetric dispense in the HERO dispensers The technology used for the volumetric dispenses differs from dispenser to dispenser, but the basic concepts are the same for all models. A volumetric dispense does not require a scale (needed during the calibration) and can be done simultaneously on more circuits if the dispenser can handle the process. Thought the calibration data, the software can determine the steps needed to dispense a given quantity. The steps can be managed through the step motors (Archimede/Eureka) or an encoder on the transmission (Newton/Teo). Two parameters must be held into account when calculating the steps: 1. the characteristic of the product to be dispensed, which can influence the linearity of the dispenses and the performance of the pump, depending on their speed. Calibration test are made to determine how the various products react according to the speed. 2. The pump's characteristics. The calibration will determine a K factor, that is a multiplying factor indicating the flow rate difference from the ideal pump. The software features two dispense types: • advanced calibration: determines both the product-related data (point 1) and the K factor (point 2) through a series of tests. • Fast calibration: determines only the K factor (point 2) by running a single dispense and calibrating the difference between its actual and theoretical behavior. This is a powerful feature, because once the dispenser has been calibrated with advanced calibration settings, the output data can be transferred to another dispenser with the same features (same model, same colorants, and same configuration). On the destination dispenser only a fast calibration will be needed to recalculate the possible difference between the dispense pumps. Calibration thresholds Volumetric dispenses tend to be more precise and easy to repeat if run at slow speed; for this reason, thresholds can be set so that the speed will vary depending on the dispense quantity (small dispenses at slow speed and vice versa). Picture 135: thresholds Depending on the dispenser model, more data may be necessary to set a threshold. The parameters in Picture 135 are common to all dispensers. Examples in Picture 135: • dispenses between 0 and 1 ml use the threshold 0 parameters. • dispenses between 1 and 10 ml use the threshold 1 parameters. • dispenses above 10 ml use the parameters of the last threshold. 119 Parameters: • quantity: quantity required to define a threshold. • speed: speed required for the dispenses within this threshold. • Tolerance: tolerance limit to consider calibration data acceptable. o Notice: this tolerance level is not connected to the dispenser’s precision, but is taken into account only during the calibration process. A low level corresponds to a slower calibration. Please remember that slower doesn’t mean more accurate. • Factor: K Factor referred to the ideal pump. determined automatically during calibration. Advanced threshold calibration Every threshold is defined with a maximum and a minimum value. In the first threshold the minimum value is set through a “Minimum calibration quantity” parameter. Calibration consists in some quantity tests between the two given values. During each test a calibration point is saved, which will later be used to make the necessary calculations. A “point of calibration” expresses the number of steps/quantity dispensed. First thing, the calibration will run tests on the highest and lowest levels, so as to memorize how many steps are required to dispense the related quantities. Depending on the difference between these values and the theoretical values, the K factor is calculated on the threshold. If the dispenser's work is linear within the threshold, any other points can be calculated by interpolation. Obviously, calculating intermediate points between two linear points is useless, because they are certainly linear as well. Therefore the calibration, when necessary, will run a test on a quantity placed at one third between the min and max levels. If the output point M is linear (plus or minus the tolerance), the calibration will be positive, otherwise – with a similar procedure – the calibration will try to determine the linearity between the min point and the M point, and between the M point and the max level. In this way the calibration algorithm will run just a few tests if the product's reaction is linear, otherwise more points will be added until a correct calibration curve is obtained. The number of steps necessary for dispensing a quantity will then be calculated by interpolation between the two closest points. The advanced calibration performs these operations for all the threshold selected. If the calibration point is very small, it will be dispensed many times, for a more acceptable result to be determined; after the tests, the average level is saved. 120 Fast calibration As previously discussed, a K factor is calculated for every threshold. With the fast calibration a global K factor is calculated, which will edit the factors of every threshold accordingly and coherently. The calibration will attempt (with the present calibration data) to dispense a large enough quantity of colorants. All the factors are updated according to the errors registered during the dispense. Example: • Test quantity: 100 ml. • Quantity measured after the dispense with the present calibration data: 110 ml. • the following calculation will be made for all the threshold factors: New factor = Present factor * 110 / 100. The global factor is the threshold factor including the quantity dispensed in the fast calibration test (usually the last threshold). The fast calibration can be very useful and effective even when there are changes in the specific weight of the colorants. 121 Appendix B: Connecting TintWise with an external scale If a dispenser doesn’t have an internal scale, the PC can be connected to one (through a serial port) so that the automatic calibrations can be made. If the scale can’t be connected, the calibrations can be made by entering the data manually. Picture 136: Connecting to a scale When a scale appears in the list, click “connect”. TintWise will attempt the connection with the scale and show an error message in case of failure. If the operation is successful, open the test window and verify the scale works correctly. Make sure the displayed weight is correct and try to make a tare. If the operation is successful, the “OK” button becomes active and the calibration can start. TintWise shows the ‘Mettler’ and ‘Gibertini’ scales. We recommend checking the parameters to ensure they are consistent with your scale. Click the corresponding buttons to add, cancel or edit the scale settings. 122 Picture 137: Scale settings – general settings • Name : the scale name. • Com Number: number of the serial port connected to the scale. Select the right one from the drop-down menu. During the connection to the scale, TintWise may ask the user to choose another port if the selected one is not correct. 123 Picture 138: Scale settings – serial port setting We highly recommend the serial ports settings are exactly the same on both the PC and the scale. Most commercial scales allow editing these parameters (see the user's manual for your scale). Remember to set the scale for continuous operations, so that the weight data are sent to the PC continuously. NOTICE: some Mettler Toledo scales do not allow setting a “Continuous” mode. In that case the same goal can be achieved by setting the “Dialog” mode and setting SIR in the initial commands (see Picture 138). 124 Picture 139: Scale settings – scale data • Scale unit: the unit of measurement used to view the weight on the scale. Scales are usually in grams (like in Picture 139). • Scale precision: sets the scale precision. In Picture 139 the precision is set on one thousandth of a gram. • AutoDetect mask: a “mask” is the location where the number (weight) received from the scale can be found. The software automatically extracts the weight value from the string received. By enabling AutoDetect mask, TintWise will automatically analyze the information received from the scale and set the mask. We recommend to keep the autodetect feature active. • Mask number: the mask settings. If AutoDetect mask is checked, the mask number should not be modified. 125 Picture 140: Scale settings – commands • Init commands: the commands sent during the connection to the scale. See the user's manual of your scale to know if some commands must be given. It is possible to set up to six initial commands that will be sent in a sequence. • Tare: • Automatic commands: if the scale requires specific commands (see the user's manual of your scale) necessary for the scale to make an automatic tare, select Automatic Tare. It is possible to set up to six initial commands that will be sent in a sequence. o Virtual*: if no specific commands are known, a Virtual Tare can be set. TintWise will make it automatically, saving the weight measured during that stage. The tare is never made on the scale. Ask for manual tare every: since scales usually lose precision as the weight increases, this parameter can be set for TintWise to ask for more details: in this case a message will ask the user to make a tare on the scale with the specific button, if the measured weight is higher than the given threshold. (In Picture 140 the threshold is set on 100 g). • Tare tolerance: after a tare is made, TintWise will check that the weight is as close as possible to zero within a given tolerance, which can be set before starting the dispense. *NOTICE: most commercial scales are “multirange”, which means the user’s resolution changes according to the scale’s. If a virtual tare is made, the data may not be accurate enough. 126 Appendix C: CTX automatic agitator If a CTX automatic agitator is available, TintWise can manage an agitation queue consistent with the dispenses made by the dispenser. The queue will later have to be completed on the CTX by pressing the buttons on the dispenser. The agitation is made with a fan rotating inside the canister. During the rotation, a vertical movement will guarantee that the whole product contained in the canister is agitated the same way. When the fan is on the bottom of the canister the rotating speed is at its highest, and it slows down as the fan moves closer to the surface (see the programs setting at CTX Configurator). At the end of the agitation, the fan must be washed. CTX features an automatic wash tool. You can set as many agitation programs as you want, and associate the various products/bases of the formula to a specific program. TintWise will prepare the CTX with the data of the correct program, depending on the formula to dispense. Enable the CTX option during the TintWise installation if you want the option to be available. A series of pop-up messages help the user keep the queue management under control. Picture 141: New element TintWise has added an element to the dispense queue. Picture 142: Start agitation The CTX has started an agitation. Picture 143: End of agitation The CTX stops the agitation. Between dispenses, the CTX is set to wash its parts, otherwise the next agitation and production will not occur. Obviously, if more cans of the same formula are agitated, the CTX will wash only at the end of the final can. To ignore the washing and allow the CTX to continue, press the specific button in the CTX Manager window. 127 Picture 144: Start wash A message is displayed at the beginning and the end of every wash. Picture 145: Close TintWise If TintWise gets closed when the agitation has not been yet completed, the CTX manager will keep working until the process is over. 128 CTX Manager Clicking the CTX icon on one of the messages above opens the CTX Manager window, where all data of the current agitation can be viewed. Picture 146: CTX Manager Above you can see the data of the current agitation. Click the “remove” button to remove an item from the queue (if the item is not running yet). The running items are highlighted in green color. TintWise automatically fills the agitation queue, but elements can be added manually by clicking the “Add” button. Picture 147: Add element 129 Select the program, the number of canisters to agitate and press “ok”. The center area of the window shows the sensors’ status and info about the current operations. On startup TintWise attempts a connection to the CTX; in case of failure an error message is displayed. Click the connect button on the CTX Manager to attempt the connection at any given time. If no association with an agitation program is found after dispensing a formula, the proper program can be selected manually. Picture 148: Program selection Check “Learn for the next time” to save the association settings. 130 Alarms If the CTX generates an alarms, a message will be displayed with the details of the problems, the current status and data/time info. See the CTX Manager for the alarms list. Picture 149: Alarms Buttons: • X: reset the alarms • V: check the alarms To remove an alarm from the grid, it must be ckecked first (the corresponding line is green) and reset it. An alarm should be reset only after the original problem has been solved. Whenever an alarm is generated, the CTX stops the running operations. When an alarm is reset but not ckecked, the corresponding line will be highlighted in blue color. Before removing it from the grid the operator will have to ckeck the alarm. Picture 150: Ckecked alarms Picture 151: Alarms already reset, but not yet ckecked. Alarms list: • Inverter horizontal movement failure • Inverter rotation failure • Inverter vertical movement failure • Time out horizontal movement 131 • Time out vertical movement • Voltage 24Vdc not present • Wash pump failure See the CTX user’s manual for further information on how to manage the alarms on your hardware. 132 Manual commands The CTX Manual commands can be accessed from the TintWise main window: Dispenser management – Manual commands – CTX. Picture 152: Manual commands The CTX parts can be moved manually from this window. It is useful in case of maintenance or possible problems. 133 CTX Configurator If the CTX is enabled during the TintWise installation the CTX configurator software is installed with the main program. This software allows editing the dispenser’s settings. We recommend only expert users have access to the configurator. Picture 153: Program list On the left side you can see the list of the agitation programs available. Click the corresponding buttons to add or remove a program. In the “Exclusion” field you can set the minimum capacity of a canister to be agitated by the CTX. Dispenses in smaller canisters will not be added to the agitation queue. On the right side you can view and edit the selected program’s settings and its associations to the formulation. 134 Picture 154: Program detail • Code: code for the saved data • Description: program description • Agitation time: how many seconds the agitation will last. • Vibration time: how many seconds the vibration will last. “Vibration” is intended as the fan rotation just above the canister at the end of an agitation, necessary to prevent colorants leftovers from sticking to the blades. • Wash Time: how many seconds the washing will last. • Low speed: minimum speed during the agitation, that is when the shaft is in “oscillation down” position. • High speed: maximum speed during the agitation, that is when the shaft is in “oscillation up” position. • Oscillation up: expressed in percentage on the can height, automatically detected by the CTX during the agitation. • Oscillation down: low agitation position. 135 Picture 155: Associations Every program can be associated to one or more formulation products. On the left you can see the list of associations available for the selected programs. Click the corresponding buttons to add or remove associations. On the right you can see and edit the selected association details. • Code: save code • Selection 1: the formula's first selection level (see Selecting and dispensing a standard formula). • Selection 2: the formula's second selection level (see Selecting and dispensing a standard formula). • Base: base code. Clicking the button “Load data from TintWise” the formulation values are added to the drop-down menu, to make selection easier. The operation may take a while. 136 Picture 156: Configuration • Baud rate: data transmission speed. Do not edit these settings if you’re not an expert user. • Host type: set the CTX to work independently or with a PC. Do not edit these settings if you’re not an expert user. • Speed min: min fan rotation speed. • Speed max: max fan rotation speed. • Shaft up position: shaft up position value. Do not edit these settings if you’re not an expert user. • Shaft down position: shaft down position value. Do not edit these settings if you’re not an expert user. • Shaft agitation position: shaft agitation position value. Do not edit these settings if you’re not an expert user. • Shaft wash position: shaft wash position value. Do not edit these settings if you’re not an expert user. • Wash nozzle up position: wash nozzle up position value. Do not edit these settings if you’re not an expert user. • Wash nozzle down position: wash nozzle down position value. Do not edit these settings if you’re not an expert user. • Wash inactivity enabled: an inactivity control can be enabled. If checked, even if the user should forget about it, a wash will occur after a given time after the last agitation. This function is meant to prevent the product on the fan from drying up. • Wash inactivity time: the time interval from the last agitation before an inactivity wash starts (if checked). • Oscillation can top offset: min distance between the fan and the upper part of the can while oscillating during the agitation. 137 • Right can detection offset: it can be used only when data about the height of the cans is available in TintWise. In that case the CTX will give an alarm if the detected height is different from the one set. • Can sensor enabled: enables the can recognition. Do not edit these settings if you’re not an expert user. • Vibrator enabled: a vibrating tool is present. If not, the rotation will be provided by the fan rotating at its highest speed. Do not edit these settings if you’re not an expert user. Buttons: • Download to PLC: download your settings to the PLC. Warning: for changes to take effect, the settings must be downloaded to the PLC. • Upload from PLC: view on-screen the current PLC settings. • Save: save the PLC settings. • Restore: restore the last saved data. 138 APPENDICE D : login privileges configuration Picture 157: Login configuration • Allow logins level management: if enabled at a specific login level, it allows the user logged in at that level to manage the lower ones. • Automatic shutdown: check it to shut down the computer automatically on completion of the running operations • Show dispenser setting: view the dispenser parameters window. • Show maintenance: view the maintenance window • Canisters: allow direct level change. Levels can be changed directly: enter a value in the text field to change the levels in the canisters, without clicking the filling-up button • Canisters: show advanced options. Check this one to view the detail menu of the selected canister. • Canisters: allow canister capacity change. The physical parameters related to the canister capacity can be edited. • Allow ignore purge alert: if checked, the dispensing will proceed even in case of minimum quantity alert. • Allow Logo/Information change: see Software options. • Allow advanced settings: enables the advanced settings. • Show Print label button: enables label printing and shows the corresponding button in the main window. • Allow use advanced search: the color code search is enabled (if the option is available in the database or it has been created with TintWise). • Allow management of operators: if enabled at a specific login level, it allows the user logged in at that level to add, remove and edit the operators associated to the lower levels. • Show desktop: if it’s not enabled, PC operations outside TintWise will not be possible; we recommend selecting this option along with “Automatic shutdown”. • Allow dispenses settings change: settings parameters can be edited. • Show data: view the voices in the data menu in the main window. • Canisters: allow level alarm change. Enables changes on the alarm and warning levels. The alarm level must always be lower than the warning level. • Canisters: allow calibration. Allows calibrating the dispenser. 139 • Canisters: allow steps alarm settings change: change the circuit purge parameters. • Allow manage custom formulas: allows saving and using the formula stored in the custom database. • Allow customize colorants: allows changing or add/remove the components that could be later associated to a canister. • Allow export data: Data backup. • Allow manage dispense queue: allows to manage the dispense queue. • Allow standard database management: allows to view the Standard database management window • Show manual commands: allows accessing the manual commands window. • Show options: view the options page. • Canisters: show the fill/empty buttons. • Canisters: allow colorant/canister association change • Canisters: allow purge alarm setting change • Show New/Edit formula buttons: enable the corresponding buttons in the main window. • Allow customize cans: allows accessing the can customization window. • Show price buttons: enable the corresponding button in the main window. • Allow create advanced search: enable the advanced search tool directly from TintWise. • Allow manage purge advanced settings. 140 Revision History Here the list of the main modifications of TintWise on its releases. 5.2.0.0 • • • • • • • • • • Multiple discount management Possibility to customize printer settings Suck back speed for Archimede/Eureka Unblock cycles set in step for Archimede/Eureka Refill option after calibration Full/Empty buttons on fill up page Possibility to customize text and background colours in formula’s detail Base quantity view Automatic updates through internet Improved license management 5.1.0.16 • • • Formula percentage management Combined dispense on Archimede/Eureka Possibility to choose the grid selection mode (single or double click) 5.1.0.15 • • • • Standard formula selection mode management Sequential electronic board firmware 1.8 Simultaneous electronic board firmware 1.2 Possibility to select the can size from the price page. 5.1.0.14 • • Formula color view management Formula notes management 5.1.0.13 • • • • Automatic firmware update for Archimede/Eureka Sequential electronic board firmware 1.7 Simultaneous electronic board firmware 1.1 Possibility to customize the order for the selection of the cans 5.1.0.12 • • • Maintenance management. Exportation quick selection. Possibility to have a double price management . 5.1.0.11 • • Customers management. Reports management. 141 • • More fractions unit of measurement management . Automatic label printing. 142