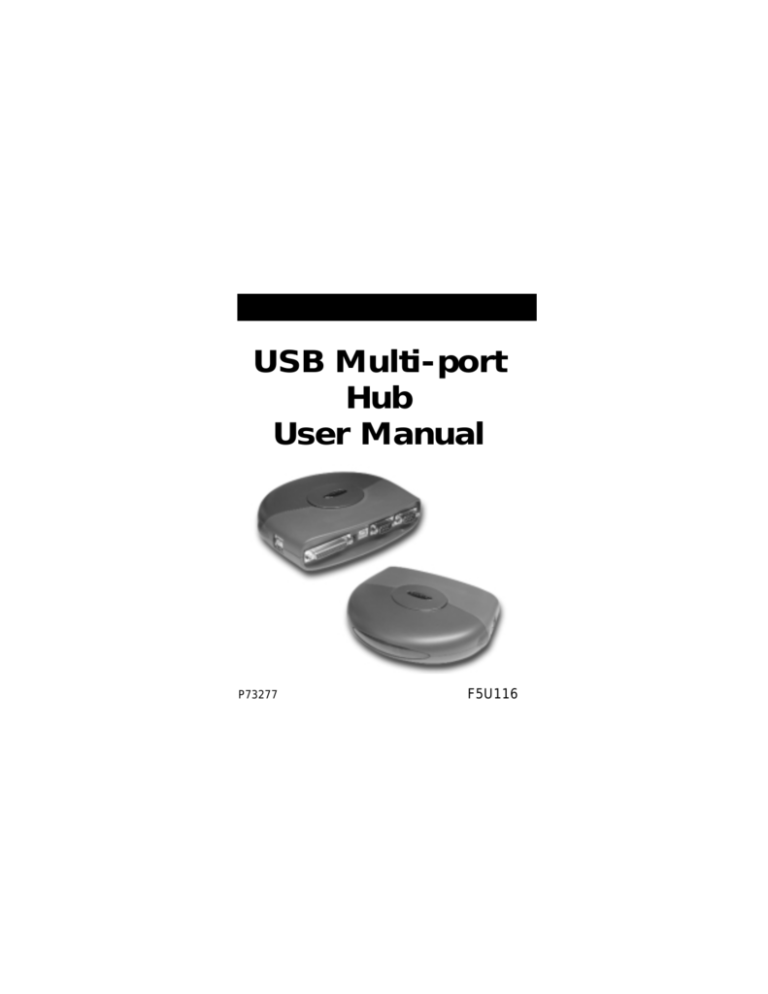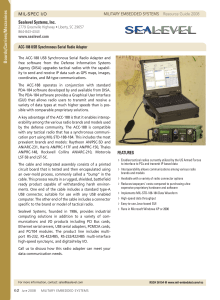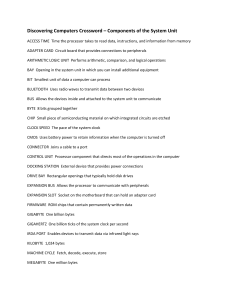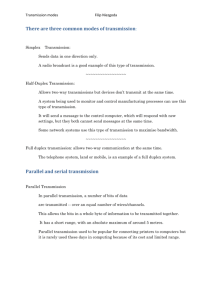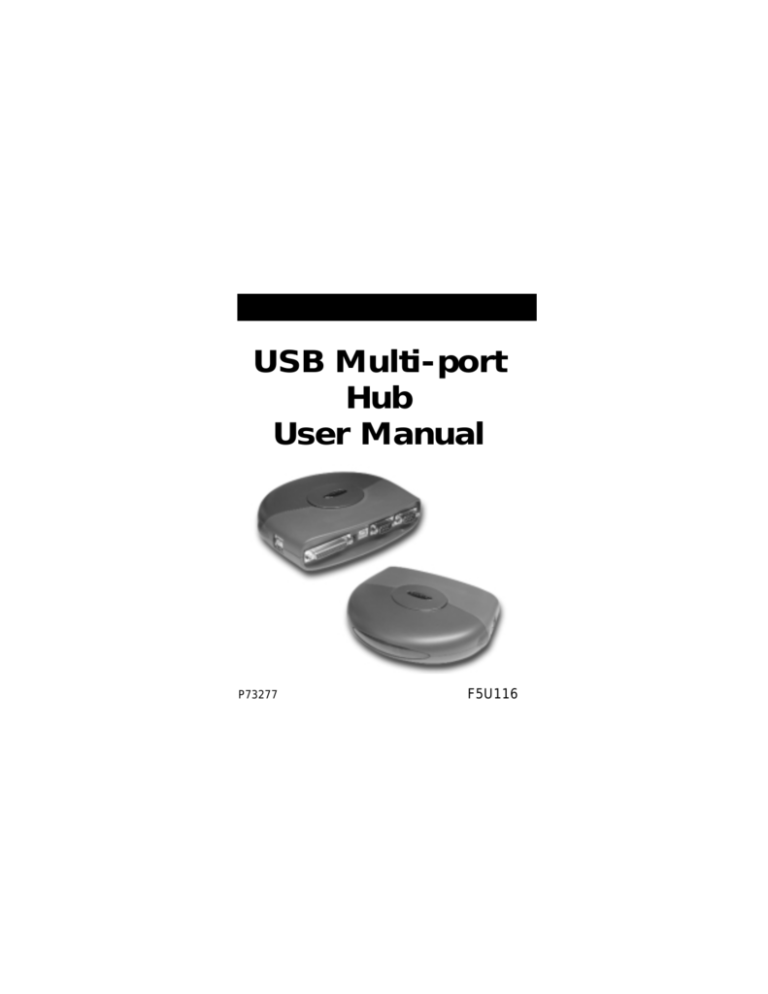
USB Multi-port
Hub
User Manual
P73277
F5U116
Introduction
Please read this manual thoroughly in its entirety.
Failure to follow installation and other recommended
procedures may result in irreversible damage to the
product, your computer and/or connected devices.
Thank you for purchasing the Belkin Components F5U116
Multi-port Hub. This product provides you with the
following ports:
• Four downstream USB ports
• One parallel printer port
• Two RS-232 serial ports
USB has a simple and high-speed interface which makes
adding serial devices and parallel printers almost trivial. No
need to worry about addresses, IRQs, internal cards, slots, or
anything complicated. Just plug it in, install the drivers, and
you’re ready to go.
Package Contents
• Belkin Multi-port Hub
• 6VDC, 2.5A power supply
• USB Device Cable
• Installation CD
• This manual
• Registration card
1
Product Detail
System Requirements
• PC with one free USB port
• Windows® 98/98 Second Edition (SE)
• CD-ROM drive
2
Hardware Installation
Because USB is hot swappable, you need not power down
your PC.
• Connect the jack of the power adapter and plug it into the
back of the Multi-port Hub
• Find an unused electrical outlet, and plug in the power adapter
• Plug the flat end (A plug) of the USB cable into a free USB
port on your PC
• Plug the square end (B plug) of the USB cable into the USB
upstream connector located on the back of the Multi-port Hub
Windows® will automatically detect the Multi-port Hub and start
installing its drivers. Windows will prompt you for the software.
See the next sections for details on how to install the software.
Before you can install the software, you need to know what
version of Windows® you are using. If you are not sure what
version of Windows® you are running, click on START, select
SETTINGS, click on CONTROL PANEL, then double-click on
SYSTEM. An applet will appear and provide you with your
system’s information.
3
Software Installation
Software Installation – Windows® 98 and Windows® 98
Second Edition (SE)
First, Windows® will automatically detect and install the built-in
"General Purpose USB Hub" for the four downstream USB
ports. You do not need to do anything.
Next, Windows® will detect the two serial ports named
"USB-232 Adapter". You see the following dialog box:
Click on Next.
4
Software Installation (continued)
At the next prompt, click on Next again so that Windows®
searches for the best driver (recommended):
You must then tell Windows® where to get the drivers. Insert
the CD-ROM in your CD-ROM drive, and click on “Specify a
location”. In the space provided, type “d:\serial\win98” (or
substitute “d:” with the correct drive letter of your CD-ROM
drive). Click on Next.
5
Software Installation (continued)
Windows® will read the CD-ROM and find the correct drivers.
Click on Next.
Once Windows® has finished copying the drivers, installation for
the first serial port is complete. Click on Finish:
Windows® may prompt you to restart your computer. Because
installation is not yet complete, click No.
6
Software Installation (continued)
Windows® will continue, and will detect and install the drivers
for the second serial port. Then, Windows® 98 will find an
“Unknown Device”. Windows® 98 SE will find this device as a
“USB Device”. Click on Next.
At the next prompt, click on Next again so that Windows®
searches for the best driver (recommended):
7
Software Installation (continued)
You must then tell Windows® where to get the drivers. Make
sure the Installation CD is in your CD-ROM drive, and click on
“Specify a location”. In the space provided, type in
“d:\parallel\win98” (or substitute “d:” with the correct drive
letter of your CD-ROM drive). Click on Next.
Windows® will read the CD-ROM and find the correct drivers.
Click on Next.
8
Software Installation (continued)
Once Windows® has completed copying the files, you will see
the following confirmation. Click Finish.
Windows® may prompt you to restart your computer. Installation
is complete, and restarting is necessary to properly configure
the system registry. Click Yes.
9
Software Installation (continued)
Windows® should copy all the files it needs and install the
Multi-port Hub completely. Windows® will begin installing the
USB COM ports as COM_A and COM_B on your computer,
where A and B are unused COM ports (A and B can be any
number from 2 to 10). It will also finish installing the Parallel
Port. You can verify whether all the ports on the Multi-port Hub
are installed by looking in your “Device Manager”. To get to
“Device Manager” click on Start, select Settings, then click on
Control Panel. Look for the “System” icon then double click it.
On the Applet that appears select the “Device Manager” tab.
Once you are on “Device Manager”, click on the “Plus” sign on
the left side of “Universal Serial Bus Controller”; this will
expand it. Under “Universal Serial Bus Controller” you should
see the following:
a) General Purpose USB Hub
b) USB to Serial Converter
c) USB to Serial Converter
To verify that the Printer Port is installed, click on the plus sign
to the left of USB Parallel Printer. You should see the following:
a) Belkin USB Parallel Printer Adapter 2.02 (LPTUSB1)
10
Software Installation (continued)
You’re done! You can now use the two serial ports on the Multiport Hub as COM_A and COM_B (A and B can be any number
from 2 to 10), and the parallel printer port as LPTUSB1. Take
note of these port names when installing or attaching hardware
to these ports. Go to page 17 for more information on
installing a parallel printer.
11
Software Installation (continued)
Software Installation – Windows® 95
Prior to installing the Multi-port Hub drivers, you must ensure
that the USB ports on your system are working properly.
If you plug in the Multi-port Hub and nothing happens (with the
power adapter), chances are your USB is not set up yet. You can
try the following:
• Upgrade to Windows® 98
• Visit your computer manufacturer’s website for software
and/or BIOS updates
• Contact your computer manufacturer’s technical support on
how to enable USB on your computer
When the USB works on your computer, plugging in the Multiport Hub will cause Windows® to detect the four downstream
ports as the “General Purpose Hub”, and will install its drivers
automatically.
Next, Windows® will detect an “Unknown Device”. This
“Unknown Device” is actually the two serial ports of the
Multi-port Hub.
Click Next on the following screen:
12
Software Installation (continued)
You must then tell Windows® where to get the drivers.
Insert the CD-ROM in your CD-ROM drive, and click on
“Other Locations…”:
13
Software Installation (continued)
In the space provided, type in “d:\serial\win95” (or substitute
“d:” with the correct drive letter of your CD-ROM drive).
Click on OK:
Windows will read the CD-ROM and find the correct drivers.
Click on Finish:
14
Software Installation (continued)
Windows® will display the following prompt. Click OK:
In the space provided, type in “d:\serial\win95” (or substitute
“d:” with the correct drive letter of your CD-ROM drive).
Click on OK:
Next, Windows® will detect another “Unknown Device”. This
second “Unknown Device” is the parallel printer port of the
Multi-port Hub. Click Next:
15
Software Installation (continued)
You must then tell Windows where to find the drivers.
Make sure the CD is in your CD-ROM drive, and click on
“Other Locations…”:
In the space provided, type “d:\parallel\win95” (or substitute
“d:” with the correct drive letter of your CD-ROM drive).
Click on OK:
16
Installing a Parallel Printer
Windows® will read the CD-ROM and find the correct drivers.
Click on Finish:
Windows® will display the following prompt. Click OK:
17
Software Installation (continued)
In the space provided, type “d:\parallel\win95” (or substitute
“d:” with the correct drive letter of your CD-ROM drive).
Click on OK:
Once Windows® has completed copying the files, it may prompt
you again for the serial port drivers. Click OK:
In the space provided, type “d:\serial\win95” (or substitute
“d:” with the correct drive letter of your CD-ROM drive).
Click on OK:
18
Software Installation (continued)
Windows® should copy all the files it needs and install the
Multi-port Hub completely. Windows will start installing the USB
COM ports as COM_A and COM_B on your computer, where A
and B are unused COM ports (A and B can be any number from
2 to 10). It will also finish installing the Parallel Port. You can
verify whether all the ports on the Multi-port Hub are installed
by looking in your “Device Manager”. To go to “Device
Manager” click on Start, select Settings, then click on Control
Panel. Look for the “System” icon then double click it. On the
Applet that appears select the “Device Manager” tab. Once
you are on “Device Manager”, click on the “Plus” sign
on the left side of “Universal Serial Bus Controller”; this will
expand it. Under “Universal Serial Bus Controller” you should
see the following:
a) Belkin USB Printer Adapter V2.03 (LPTUSB1)
b) Generic USB Hub
c) USB to Serial Converter
d) USB to Serial Converter
19
Software Installation (continued)
You’re done! You can now use the two serial ports on the Multiport Hub as COM_A and COM_B (A and B can be any number
from 2 to 10), and the parallel printer port as LPTUSB1. Take
note of these port names when installing or attaching hardware
to these ports. Skip to page 21 for more information on
installing a parallel printer.
20
Installing a Parallel Printer
• First, connect your parallel printer to the Multi-port Hub using
IEEE 1284-compliant cables (Belkin F2A046-XX where “XX” is
the length in feet).
• Install your printer’s drivers using the software that came with
it. Better yet, download the latest software from the printer
manufacturer’s web site. When the software prompts you for
the port name, select “LPTUSB1”.
• If not, open the printers folder by clicking on START, then
click on SETTINGS. Right-click on your printer icon, and
choose PROPERTIES. Click on the DETAILS tab. Click on the
drop-down menu for “Print to the following port”, and
select “LPTUSB1”. Click on APPLY:
You’re done! You can now print to your printer from any
Windows® application.
21
Adding Optional DOS Box Support
Adding Optional DOS Box Support for Serial Ports
DOS Box support for the USB Serial Adapter is useful if you
intend to use DOS applications, but not necessary for Windows®
applications. If you are using only Windows® applications, it is
recommended that you do not install this feature as it uses
resources. For more information about using DOS Box
applications, see section 4.4. Enabling DOS Box support
requires one IRQ and a range of eight memory locations in
order to function. In addition, some DOS applications require
certain IRQ and memory configurations to be associated with
specific COM ports. To enable DOS Box support for a USB
Serial Adapter device, follow the instructions below.
1. Right-click on the “My Computer” icon on your
desktop.
2. Click “Properties” from the menu that appears.
3. Click the “Device Manager” tab on the System
Properties page.
4. Click the “+” next to Ports (COM & LPT).
5. Click “USB Comm Port” (ComX) where X is the port
number of the device to which you’d like to add DOS
Box support.
6. Click the “Properties” button.
7. Click the “DOS Box” tab.
8. Click the box next to Enable DOS Box 16550 Emulator.
A check mark will appear in the box.
9. Choose a DOS name for the port from the list box next
to Logical Device Name (DOS Box). Many DOS
applications will only work with COM1-COM4. If you
do not want any of these, choose COMX. Click “OK”.
22
Adding Optional DOS Box Support
10. You will be asked for the “USB to Serial installation”
CD. Insert the installation CD into your CD drive and
click “OK”. If a dialog appears stating that a file could
not be found, make sure that the “Copy files from:”
edit box contains the name of your CD drive along
with “:\Win98” and click “OK”.
Once DOS Box support is enabled for a specific USB Serial
Adapter device, an additional Port entry in the “Device
Manager” will be created, labeled “16550 COM Port
Emulator”. You will also be able to disable and enable
this feature.
To disable or re-enable DOS Box support, follow steps 1-6
above. If you are disabling DOS Box support, the check mark
will disappear.
Serial Plug-and-Play Device Detection
A Plug-and-Play device, such as a modem, can be detected in
one of two ways:
1. Attach the serial device to the USB Serial Adapter.
Unplug the cable and plug the USB B connector to
the USB Serial Adapter.
Or
23
Serial Plug-and-Play Device Detection
(continued)
1.
2.
3.
4.
Attach the serial device to the USB Serial Adapter.
Right-click the “My Computer” icon on your desktop.
Click “Properties” from the menu that appears.
Click the “Device Manager” tab on the System
Properties page.
5. Click “Refresh”.
Your Plug-and-Play device should be detected and you may be
asked for a device driver if it has not been previously installed.
Follow the instructions that came with your serial device to
complete the installation.
Using Non Plug-and-Play Devices
Adding Non-Plug-and-Play (Legacy) Devices
Non-Plug-and-Play devices must be added through the “Add
New Hardware Wizard” in the “Control Panel”. Using this
wizard, follow the installation instructions that came with
your device.
24
Using USB with DOS Applications
Using the USB Serial Adapter With DOS Applications
To enable the USB Serial Adapter to work with DOS
applications, follow the instructions in Adding DOS Box Support.
You can choose a different name for DOS than what is used for
Windows®. You may need to do this if the USB Serial Adapter
has been installed as COM5 or higher, since many DOS
applications will only use COM1-COM4. For instance, if you are
adding DOS Box support to COM7, you can choose to have
DOS applications use the device as COM2 instead, if COM2 is
not already in use. COM7 would still be available for use with
Windows® applications, but both COM2 and COM7 refer to the
same physical device. Therefore, while a DOS application is
using COM2, COM7 will be unavailable to Windows®
applications and vice-versa.
25
Troubleshooting
Port unavailable
If the installation of the USB Serial Adapter has been completed
but the port is unavailable to applications, follow the
instructions below to diagnose the problem:
1. Check the LEDs on the USB Serial Adapter.
• If the red light is on steady, skip to the next section.
• If there are no lights on, check to make sure the
device has been properly plugged in.
• If the center, green LED is blinking steadily, the
device has not been configured properly. This can
happen if the wrong drivers have been installed for
your operating system. If the wrong drivers have
been installed or if you are not sure, follow the
instructions in section 3.3, Uninstalling the USB Serial
Adapter Drivers, and reinstall the software.
2. Check to make sure no other applications are using the
COM port.
3. If you have enabled DOS Box support, make sure that
no other applications are using the Windows® name
for the COM port or the DOS name for the COM port
(see section 4.4, Using the USB Serial Adapter with
DOS Applications).
Communications Garbled
If you are using the USB Serial Adapter to communicate
between two computers over a serial cable, make sure that the
communications settings are the same on each computer. For
instance, if one computer is set up for 9600-baud, 8 data bits,
26
Troubleshooting (continued)
no parity, one stop bit and hardware handshaking, errors can
occur if the settings on the other device do not match.
Modem not detected/illegal operation in MODEM.CPL
It is possible that a modem attached to the USB Serial Adapter
will not be detected or a problem will occur in MODEM.CPL if
more than one USB hub is between the USB Serial Adapter and
the root hub. This is a known problem in MODEM.CPL, a
component of Windows® 98. The easiest solution to this
problem is to attach the USB Serial Adapter to either the root
hub (a USB port on the back of your PC) or to a hub that is
connected to the root hub.
27
Information
FCC Statement
DECLARATION OF CONFORMITY WITH FCC RULES FOR
ELECTROMAGNETIC COMPATIBILITY
We, Belkin Components, of 501 West Walnut Street, Compton CA 90220,
declare under our sole responsibility that the product:
F5U116
to which this declaration relates:
Complies with Part 15 of the FCC Rules. Operation is subject to the following
two conditions: (1) this device may not cause harmful interference, and (2) this
device must accept any interference received, including interference that may
cause undesired operation.
CE Declaration of Conformity
We, Belkin Components, declare under our sole responsibility that the F5U116, to which this
declaration relates, is in conformity with Generic Emissions Standard EN50081-1 and with
Generic Immunity Standard EN50082-1 1992.
Belkin Components Limited Lifetime Product Warranty
Belkin Components warrants this product against defects in materials and workmanship for
its lifetime. If a defect is discovered, Belkin will, at its option, repair or replace the product at
no charge provided it is returned during the warranty period, with transportation charges
prepaid, to the authorized Belkin dealer from whom you purchased the product. Proof of
purchase may be required.
This warranty does not apply if the product has been damaged by accident, abuse, misuse,
or misapplication; if the product has been modified without the written permission of Belkin;
or if any Belkin serial number has been removed or defaced.
THE WARRANTY AND REMEDIES SET FORTH ABOVE ARE EXCLUSIVE IN LIEU OF ALL OTHERS,
WHETHER ORAL OR WRITTEN, EXPRESSED OR IMPLIED. BELKIN SPECIFICALLY DISCLAIMS
ANY AND ALL IMPLIED WARRANTIES, INCLUDING, WITHOUT LIMITATION, WARRANTIES OF
MERCHANTABILITY AND FITNESS FOR A PARTICULAR PURPOSE.
No Belkin dealer, agent, or employee is authorized to make any modification, extension, or
addition to this warranty.
BELKIN IS NOT RESPONSIBLE FOR SPECIAL, INCIDENTAL, OR CONSEQUENTIAL
DAMAGES RESULTING FROM ANY BREACH OF WARRANTY, OR UNDER ANY OTHER
LEGAL THEORY, INCLUDING BUT NOT LIMITED TO LOST PROFITS, DOWNTIME,
GOODWILL, DAMAGE TO OR REPROGRAMMING, OR REPRODUCING ANY PROGRAM
OR DATA STORED IN OR USED WITH BELKIN PRODUCTS.
Some states do not allow the exclusion or limitation of incidental or consequential damages
or exclusions of implied warranties, so the above limitations of exclusions may not apply to
you. This warranty gives you specific legal rights, and you may also have other rights that
vary from state to state.
Belkin Components
501 West Walnut Street
Compton • CA • 90220 • USA
Tel: 310.898.1100
Fax: 310.898.1111
Belkin Components, Ltd.
Unit 13 • Gatelodge Close • Round Spinney
Northampton • NN3 8RX • UK
Tel: +44 (0) 1604678300
Fax: +44 (0) 1604678330
Belkin Components B.V.
Diamantlaan 8 • 2132 WV
Hoofddorp • The Netherlands
Tel: +31 (0) 235698765
Fax: +31 (0) 235612694
© 2000 Belkin Components. All rights reserved. All trade names are registered trademarks of
respective manufacturers listed.