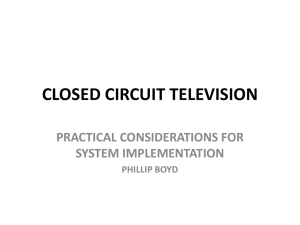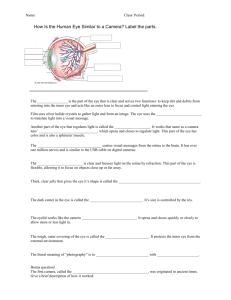CompleteView™ Quick Start Guide
advertisement

CompleteView™ Quick Start Guide CompleteView Version 3.8 This page was intentially left blank. Contents Configuration Information and Recommendations..................................................... 2 PASSWORD Recommendations ........................................................................................................................ 2 Software Configuration ....................................................................................................................................... 2 Windows Configuration ...................................................................................................................................... 2 Software Install and General Configuration Flow Diagram ....................................... 3 Before You Install ....................................................................................................... 4 Pre Installation Check List .................................................................................................................................. 5 Installation ................................................................................................................... 6 Analog Video Card – Driver Installation .......................................................................................................... 10 Accessing CompleteView Server Configuration ...................................................... 12 Setup a Volume ................................................................................................................................................. 13 Setup an IP camera............................................................................................................................................ 15 Setup a New User in Server Configuration....................................................................................................... 17 Setup a Recording Schedule ............................................................................................................................. 19 Accessing CompleteView Client Configuration ....................................................... 20 Add a Server to Client Configuration ............................................................................................................... 21 Setup a New User in Client Configuration ....................................................................................................... 22 Setup a View Layout ......................................................................................................................................... 24 Setup a Map View ............................................................................................................................................. 26 Appendix A: Configuring Windows Firewall Exceptions for CompleteView ......... 29 Configuration of Windows Firewall on Windows XP ...................................................................................... 29 Configuration of Windows Firewall on Windows 7 ......................................................................................... 32 Configuration of Windows Firewall on Windows Server 2008 ....................................................................... 36 Appendix B: Change Internet Explorer Settings for CompleteView Web Client .... 39 Appendix C: Software Guidelines and Best Practices .............................................. 41 Additional Resources ........................................................................................................................................ 42 Technical Support can be reached at 512-617-4802 or by email at support@salientsys.com. Configuration Information and Recommendations If you purchased a workstation or server from Salient Systems please follow the following configuration information and recommendations. Please note that the software registration key is attached to the USB port on the back of the system, if this is removed it voids the license of the software. Windows Default Passwords Windows 7(S500, T3500, RM1000, RM1100, RM2000, RM2500/2800 w/analog boards) Username Administrator Password completeview Windows 2008 Server Web Edition (RM2500/2800/3000 Server) Username Administrator Password Completeview! (Case Sensitive) PASSWORD Recommendations We recommend that you change the administrator password from the default settings. It is recommended to create a secondary administrator account, so that if your Administrator password gets reset you have a way of logging into Windows. CompleteView (Client & Server Configuration) Default Passwords Username admin Password blank no password Software Configuration CompleteView Cameras are named Camera 1 – Camera 16 (depending on how many cameras you have). There is an everyday schedule setup for scheduled 24 hour recording. Upon completion of the Server Configuration setup, we recommend that you backup the configuration. o To do this, go to server configuration menu option and then save backup. You can backup to hard drive or USB drive. This procedure will help for restoring schedules and camera names, as well as other important settings. Upon completion of the client configuration setup, we recommend that you backup the configuration. o To do this, go to Client Configuration menu option and click on save backup. You can backup to hard drive or USB drive. This procedure will help in storing the client configuration including users and views. Windows Configuration Windows Firewall is turned on with TCP ports 4242 and 4243 set as an exception for CompleteView. Additional exceptions are set for TCP ports 4255 for the Admin Console and 4250 for the Configuration Server, as well as TCP port 8080 for the Web Client. Automatic Updates are setup to download but not install automatically, change this setting if you require automatic updates. TCP/IP is set to DHCP by default. Computer Name is set to the s/n or service tag or serial number of the system. o To change this, right click on „my computer‟ and then left click on properties, go to the computer name tab and click on the change tab and put in a new PC name. You will need to reboot for this to take effect. Remember, this is the name you will insert into client configuration on your remote workstations. Also, we recommend loading an antivirus application on the server; make sure to exclude the video volumes for realtime and scheduled scanning. CompleteView Quick Start Guide Page 2 Software Install and General Configuration Flow Diagram Server Configuration (1) Client Configuration (2) Install CompleteView software open Server Configuration Add CompleteView server(s) to client configuration Create and configure volumes & if needed configure archive volumes Add users and groups to the client / import Active Directory Add and configure cameras IMPORTANT: Configure serial ports* Video Client accounts must match the CompleteView Server accounts. Create view layouts Add and configure maps Create Users/Groups or import from Active Directory Configure motion zones* Configure Sequence, Auto Sequence, and Auto Full screen* Add and configure alarms* Configure audio* Save the client configuration to the Configuration Server - (if a Configuration Server is being used) Enable embedded Web server* Save and Exit Create recording schedule(s) *Optional configuration steps CompleteView Quick Start Guide Page 3 Before You Install Make sure the target computer meets or exceeds CompleteView‟s minimum system requirements. CompleteView Client Applications Operating Systems: Windows XP Professional, Windows 7 Professional or Ultimate, or Windows Vista Core 2 Duo 2.0 Ghz or higher 2 GB RAM or higher Video Card w/ 256 MB RAM or higher 10/100/1000 Ethernet Controller CompleteView Server Applications Systems with analog capture cards: Windows XP Professional Windows Server 2003 Web Edition Windows 7 Professional 32 bit Systems with IP only configuration: Windows XP Professional Windows Server 2003 Standard and Web Edition Windows 7 Professional 32 and 64 bit Windows Server 2008 Standard Windows Server 2008 DataCenter Windows 2008 Web Server All Servers must have the following: Microsoft DirectX 9.0c or later Minimum of 2 GB system Memory Graphics Card with at least 256 MB RAM Note: Server hardware requirements vary based on the cameras used and recording configuration. Please use the Salient Design Tool to calculate specific server requirements or contact Salient Systems Engineers at 512-617-4800. Note: Webcams and non-Salient video capture boards can interfere with the operation of CompleteView server applications. It is suggested that CompleteView server applications be installed on a computer without that hardware, or any webcams or video capture devices be removed from the system prior to installation. Note: It is recommended, but not required, that CompleteView be installed on a computer with a „clean‟ operating system installation. Other software packages, especially video management/editing applications or video capture device drivers, can interfere with the operation of CompleteView. Note: If you intend to use the web version of the client application, Internet Explorer 6 or above is required. It is recommended that you allow prompting for Unsigned ActiveX controls within your Internet Explorer Security Options, in order for the Web client to function without interruption. CompleteView Quick Start Guide Page 4 Pre Installation Check List Verify all cameras that will be managed by CompleteView are listed on the CompleteView Supported Cameras list. If running CompleteView in a Virtual Server environment, where automatic software failover will be configured, ensure you have a USB over Ethernet device to attach the USB licensing keys to. Note: If you will be running CompleteView in a Virtual Server environment where automatic failover will not be configured, you will need to contact Salient Support for a software licensing key after installation. Check the original system design to verify the target system has enough processing capacity and storage space to support: o The number of cameras that will be recording to the system o The intended camera recording frame rate o The intended compression type o The intended recording resolution If using analog PTZ cameras ensure that the target system is equipped with available serial port(s). If it is not, make sure you have a USB to serial adaptor. In either case you may also need a RS232 to RS485 adaptor depending on your camera make/model. CompleteView Quick Start Guide Page 5 Installation 1. Insert USB License Key into an open USB slot on the computer. 2. Insert CompleteView CD into CD-DVD/ROM drive. The installation program should automatically launch. 3. On the „Welcome‟ screen, ensure that you have no open programs or applications running, and that you are logged into the system with Administrative rights before proceeding, then click “Next”. 4. On the „User Information‟ screen, fill in the „Name‟ and „Company‟ fields then click „Next‟. CompleteView Quick Start Guide Page 6 5. On the „Select Packages‟ screen, select features based on the computers intended role. If setting up a client workstation, only select options listed under “Client Applications”. If setting up a CompleteView server, select all applicable „Client Application‟/‟Server Application‟ options. When finished, click “Next”. 6. Confirm location to install CompleteView. Default location: „C:\Program Files\CompleteView‟. Click „Next‟. CompleteView Quick Start Guide Page 7 7. CompleteView Setup will detect any instances of CompleteView applications running. When it is finished, click „Next‟. 8. On the „Shortcut Folder‟ screen choose the name of the Shortcut folder. This is where icons for CompleteView applications will appear under „Programs‟ in the Windows Start menu. CompleteView Quick Start Guide Page 8 9. CompleteView is now ready to install. Click „Next‟ to proceed. 10. The „Installing CompleteView‟ screen will display. Clicking „Cancel‟ will interrupt the installation. CompleteView Quick Start Guide Page 9 Analog Video Card – Driver Installation 11. If you do not have any analog capture cards click „Next‟ and skip to step 12. If you do have analog capture cards installed click „Install‟. On the following screen select „NTSC (North America)‟. The driver installation will start, please click “Continue Anyway” for each driver installation, there will be two drivers installed for each video port. CompleteView Quick Start Guide Page 10 12. If no errors were encountered the last screen of the setup process will show „Installation Successful‟. The system needs to restart before CompleteView can be used. Click „Reboot‟ to restart the computer immediately or „Later‟ to exit the installation without rebooting. Note: It is recommended that you reboot the system immediately following installation. If you do not reboot the system after the installation is complete, the CompleteView services will need to be started manually before the application can be used. To manually start the CompleteView services, go to Start/Settings or Control Panel/Administrative Tools/Services. On the Services screen select and start the following services, as they apply, CompleteView Administrative Service, CompleteView Configuration Service, and CompleteView Server. CompleteView Quick Start Guide Page 11 Accessing CompleteView Server Configuration 1. Click on Windows Start button. 2. Go to All Programs, and then the CompleteView folder. 3. In the CompleteView folder, click on System Configuration. 4. System Configuration will open up and show 4 selections, choose “Configure Servers”. 5. Login using “localhost” as the Address, “admin” as the username and leave password field blank. (note: if configuring from a remote location, substitute the server‟s IP address for localhost) CompleteView Quick Start Guide Page 12 Setup a Volume 1. In Server Configuration, right click „Volumes‟ and click „New Volume‟. 2. Choose the Drive and Folder you would like to record to using the Browse For Folder dialog. The folder can be any local drive and folder or a mapped drive. 3. You will be brought to the General tab for the volume. a. You can change the Drive and Folder using the Path field. Click the „…‟ button to bring up the Browse For Folder dialog. b. Free Space Threshold for Writing (MB) field specifies the minimum amount of free space in megabytes that must remain on the drive. When the specified amount of space is left on the drive, CompleteView will begin writing video to the next volume specified or erase the oldest day of recordings on the volume to free space for new recordings. c. Read-Only specifies no new video will be written to the volume, but when a search for video is initiated, CompleteView will look for video on this volume. Leave this unchecked so CompleteView will actively write video to the volume. CompleteView Quick Start Guide Page 13 4. Click the Cameras tab. Put a checkmark next to the cameras that you would like to record to this volume. Note: Salient recommends that the hard drive storing the operating system and page file not be used to record video. If the operating system and page file are stored on C:\, do not store video on the C:\ partition. CompleteView Quick Start Guide Page 14 Setup an IP camera 1. In Server Configuration, right click „Cameras‟ and choose „Add Camera‟. 2. You will be prompted to enter a name for the camera. Enter a name and click „OK‟. 3. You will be brought to the IP camera configuration tab. 4. Choose the IP camera model from the Camera Model list. If your model does not appear on the list choose the closest available model on the list. (Note: many IP cameras share the same Camera Model driver) 5. 6. Enter the IP address or Hostname of the IP camera/encoder in the Address (Hostname/IP) field. If using an HTTP port other than 80, or if using an RSTP port other then 554, change the port number to match the IP camera/encoder configuration in the associated fields. (Note: in the majority of circumstances you can leave these at their default settings) 4 5 6 7 8 7. Enter the username and password for the IP camera/encoder in the Username and Password fields. 8. If you are not using one of the Generic camera models skip this step, otherwise enter the URL path to the image/MJPEG stream/RTSP stream in Image Path. Call Salient‟s support at 512-617-4802 for specific image path configuration details. 9. (Optional) Save the configuration by clicking the Server Configuration menu item then Save Configuration. This step is optional, and can be performed at the end of configuring all cameras/schedules/volumes etc. CompleteView Quick Start Guide Page 15 Note: You can test the camera functionality by right clicking on the camera in the tree view to the left and selecting Live View. Note: 1. 2. 3. To setup Digital PTZ on a fixed camera: Click the „PTZ‟ tab. Check „PTZ Enabled‟. Select „Digital‟ from the „Protocol‟ drop down box. For full instructions on setting up Digital PTZ please reference the CompleteView Administrator‟s Manual. CompleteView Quick Start Guide Page 16 Setup a New User in Server Configuration 1. In Server Configurations, right click „Users/Groups‟ and choose „New User…‟. 2. You will be prompted to enter a name for the user. Enter a name and click „OK‟. 3. You will be prompted to enter a password for the user. Enter a password and click „OK‟. 4. Enter the same password again in the Verify Password field. CompleteView Quick Start Guide Page 17 5. You will be brought to the Administration tab for the user. 6. On this tab you can select the user‟s group membership, whether or not their activity is logged and whether or not they are an administrator of this server. (Note: In the event of a difference between user-level permissions and group-level permissions, the most permissive combination of access will be allowed) 7. Click on the Camera tab to configure cameraspecific permissions. a. Enable View provides the user with access to view live video from the selected camera b. Enable Playback provides the user with access to search and play recorded video, and export recorded video on the selected camera c. Enable PTZ Control provides the user with permission to control the camera movement (applies only to cameras with PTZ capability) d. PTZ Priority sets the priority level a user has for the selected PTZ camera. In the case where multiple users are accessing the same PTZ camera simultaneously, the user with the highest set priority level will gain control. e. Presets configuration is used to set permissions for individual preset numbers on a PTZ camera. Note: A corresponding user will need to be created in the Client Configuration tool. The Client Configuration tool is where specific view layouts and maps can be configured for the user. Please refer to the Client Configuration section for setup details. CompleteView Quick Start Guide Page 18 Setup a Recording Schedule Note: A default schedule is created upon installation which should be modified to define the general recording parameters. It is possible to setup additional schedules to define separate recording parameters for holidays, weekends etc. Please refer to the Administrator’s Manual for further details. 1. In Server Configuration, expand „Schedules‟ and select „Every Day‟. 2. You will be brought to the schedule‟s Edit tab. 3. Select a camera from the list. If your camera is not listed choose the correct group of cameras from the Cameras drop down box. 4. Select the type of recording you wish to enable for the camera using the Scheduled, Ext. Alarm, Motion and Pre-alarm buttons. 5. Highlight the times of day the selected recording type(s) will be active for the selected camera. The time line to the right of the selected camera is labeled 0 through 24 which represents the hours of day on a 24 hour clock. To highlight a block of time, left click and drag the mouse over the times you wish to have the selected recordings active. Release the left mouse button when finished highlighting. You can choose different recording types and highlight other areas of the bar until the recording schedule for the selected camera is finished. Note: The time line bar allows for up to 15 minute granularity when setting recording schedule times. For more granular control use the Start and End controls to set recording times down to specific minutes. See the Administrator’s Manual for additional details. Note: The Copy Schedule and Paste Schedule buttons can be used to quickly copy a schedule configured on one camera to another camera. See the Administrator’s Manual for additional details. CompleteView Quick Start Guide Page 19 Accessing CompleteView Client Configuration 1. Click on Windows Start button 2. Go to All Programs, and then the CompleteView folder. 3. In the CompleteView folder, click on System Configuration. 4. System Configuration will open up and show four selections, choose “Configure Clients”. 5. On the following screen select “Local Configuration”. (Note: for more information on using Configuration File or a Configuration Server, reference the Administrator‟s Manual) 6. Login using “admin” as the username and leave password field blank. CompleteView Quick Start Guide Page 20 Add a Server to Client Configuration 1. In Client Configuration, right click Servers and choose Add Server. 2. Enter the server‟s hostname or IP address in the Enter Server Address field. 3. Enter the username and password for the server. 4. The Cameras tab will appear showing a list of the cameras available from the server. The server has been successfully added. CompleteView Quick Start Guide Page 21 Setup a New User in Client Configuration Note: A corresponding user should be setup on the server in Server Configuration. More flexible user configuration can be achieved allowing the administrator to configure different users for the clients and servers; please reference the Administrator‟s Manual for details of these setup scenarios. 1. In Client Configuration, right click „Users/Groups‟ and choose „New User‟. 2. You will be prompted to enter a name for the user (this should correspond to a user created in Server Configuration). Enter a name and click „OK‟. 3. You will be prompted to enter a password for the user (this should correspond to a user created in Server Configuration). Enter a password and click „OK‟. 4. Enter the same password again in the Verify Password field. CompleteView Quick Start Guide Page 22 5. You will be brought to the Administration tab for the user. a. Checking the Administrator checkbox will allow the user to modify this session configuration in Client Configuration. b. Checking Auto Fullscreen will automatically display the Video Client full screen when the user logs in. c. Checking Auto Sequence will set the video client to automatically enter Sequence mode when the user logs in. d. Checking Active Directory Authentication will indicate whether the user is a non-editable Active Directory object. e. Member of these groups – Displays a list of all local groups. If set, the user is a member of the group and will inherit any view layouts and maps that have been created for the group(s). CompleteView Quick Start Guide Page 23 Setup a View Layout 1. 2. In Client Configuration, expand „Users/Groups’ Right click on Views and click New View. 3. You will be prompted to enter a name for the view. Enter a name and click OK. 4. You will be brought to the General tab for the view. a. The View Name field allows you to change the name for the view. This is the name that will display in the Video Client. b. Checking the In Sequence checkbox will configure the view to be part of the user‟s sequence. When the user enters Sequence mode the Video Client will switch to this view automatically. c. The Dwell Time field allows you to set the amount of time the view is displayed for during Sequence mode. The Dwell Time is configured in seconds. CompleteView Quick Start Guide Page 24 5. Click the Edit tab. The Edit tab displays the view layout configuration tool which allows you to select cameras for the view and arrange the camera tiles in any order and size that is required. a. To add a camera to the view, drag a camera from the Cameras list onto the Drawing Surface (grey area which is displaying grid points). b. To show cameras from a different server, select the server from the Server drop down list. c. If configuring the view for a 4x3 aspect ratio monitor leave View Target at 4 : 3. If configuring the view layout for a 16x9 aspect ratio monitor (wide screen) then change View Target to 16 : 9. The Drawing Surface will change to reflect the target monitor‟s layout. d. Checking Grid Scale enables grid points to be displayed on the Drawing Surface. Camera tiles will snap to the grid points allowing for easier alignment of camera tiles. e. The number of snap to grid points can be changed to make the points more or less granular. Selecting 1x, 2x or 3x in the Grid Scale drop down list will change this. f. Checking Title Bar will toggle the title bar display on the camera tiles in the view layout. Note: Camera tiles do not have to be manually expanded to fill the entire Drawing Surface. The Video Client will automatically remove unused space to the right and bottom of the camera tiles in order to display the view layout in the largest area of the monitor possible. In the view layout shown above the excess space to the right and bottom will be removed and the four camera tiles will be displayed full screen CompleteView Quick Start Guide Page 25 Setup a Map View 1. 2. In Client Configuration, expand „Users/Groups’ Right click on Maps and click New Map... 3. Enter a name for the map in Enter map name: field. This will be the name displayed in the Video Client. 4. You will be brought to the General tab. Click the Import button to select a .JPG or .BMP file to be used as the background for the map. CompleteView Quick Start Guide Page 26 5. Windows Open dialog box will appear. Select the .JPG or .BMP file. Click Open. 6. The selected file will appear in the Images list of the General tab. Highlight the image. A preview of the image will appear to the right of the Images list. Press Select to use this image as the background for this map. CompleteView Quick Start Guide Page 27 7. Once the image is selected the file name will appear in the Image Name: field. 8. Click the Edit tab to add cameras and links to this map. a. To add a camera drag and drop a camera from the list to the left of the map image onto the desired location over the map. A camera icon will appear with a corresponding field-of-view cone. You can adjust the position and size of the cone using the on screen controls. Hover over the camera icon to see a snapshot of the camera‟s view, which can help you properly position the camera and adjust its field-of-view cone. b. To add a map link drag and drop a map from the list to the left on onto the desired location over the map. CompleteView Quick Start Guide Page 28 Appendix A: Configuring Windows Firewall Exceptions for CompleteView CompleteView uses three ports for communications to client viewing and administration applications. It is necessary to open these ports if Windows Firewall or another firewall program is installed on the computer running CompleteView server software. Configuration of Windows Firewall on Windows XP 1. Open Control Panel by clicking Start then Control Panel. 2. Click Windows Firewall to open the firewall settings. 3. Select the Exceptions tab then click Add Port to add an exception. CompleteView Quick Start Guide Page 29 4. On the Add a Port dialog box enter “CV Data” as the Name; enter 4242 as the Port Number; set the Protocol to TCP. Click OK to add the port exception. 5. Click the Add Port button on the Windows Firewall Exceptions tab to add another port exception. On the Add a Port dialog box enter “CV Command” as the Name; enter 4243 as the Port Number; set the Protocol to TCP. Click OK to add the port exception. 6. Click the Add Port button on the Windows Firewall Exceptions tab to add another port exception. On the Add a Port dialog box enter “CV Admin Service” as the Name; enter 4255 as the Port Number; set the Protocol to TCP. Click OK to add the port exception. CompleteView Quick Start Guide Page 30 7. Click the Add Port button on the Windows Firewall Exceptions tab to add another port exception. On the Add a Port dialog box enter “CV Config Server” as the Name; enter 4250 as the Port Number; set the Protocol to TCP. Click OK to add the port exception. 8. Click the Add Port button on the Windows Firewall Exceptions tab to add another port exception. On the Add a Port dialog box enter “CV Web Service” as the Name; enter 8080 as the Port Number; set the Protocol to TCP. Click OK to add the port exception. 9. Click OK on the Windows Firewall dialog to save the changes. CompleteView Quick Start Guide Page 31 Configuration of Windows Firewall on Windows 7 1. 2. Open Control Panel by clicking Start then Control Panel. Open the Security options by clicking System and Security. 3. Click Windows Firewall. 4. Click Advanced Settings. CompleteView Quick Start Guide Page 32 5. 6. Select Inbound Rules. Click New Rule. 7. Select Port and click next. 8. Enter in the following ports as Specific Local Ports and click next. 4242 – Data 4243 – Command 4250 – Config Server 4255 – Admin Service 8080 – Web Server* *Optional CompleteView Quick Start Guide Page 33 9. Select Allow the connection and click next. 10. Select which network types apply to this rule and click next. If you are not sure, select all. CompleteView Quick Start Guide Page 34 11. Name the rule CompleteView and click Finish. CompleteView Quick Start Guide Page 35 Configuration of Windows Firewall on Windows Server 2008 1. 2. 3. 4. Right click on My Computer and select Manage. Expand Configuration to see Windows Firewall with Advance Settings. Expand Windows Firewall with Advance Settings to see Inbound Rules. 5. Select Inbound Rules. Click New Rule. 6. Select Port and click next. CompleteView Quick Start Guide Page 36 7. Enter in the following ports as Specific Local Ports and click next. 4242 – Data 4243 – Command 4250 – Config Server 4255 – Admin Service 8080 – Web Server* *Optional 8. Select Allow the connection and click next. CompleteView Quick Start Guide Page 37 9. Select which network types apply to this rule and click next. If you are not sure, select all. 10. Name the rule CompleteView and click Finish. CompleteView Quick Start Guide Page 38 Appendix B: Change Internet Explorer Settings for CompleteView Web Client CompleteView‟s Web Client uses an ActiveX control for the display of video. It may be necessary to modify the Internet Explorer security settings on the computers access CompleteView‟s Web Client to allow the ActiveX control. 1. Open Microsoft Internet Explorer web browser. 2. Click the Tools button or menu, and then select Internet Options. 3. Click the Security tab. 4. Select the Internet zone. 5. Under the Security Level section, click Custom Level. CompleteView Quick Start Guide Page 39 6. Using the scroll bar, locate the settings shown in Table 1 and change to the Correct Setting listed below. Windows Security Setting Description Allow previously unused ActiveX controls to run without prompt Allow Scriptlets Display Video and animation on a webpage that does not use external medial player Download signed ActiveX controls Download unsigned ActiveX controls Initialize and script ActiveX controls not marked as safe for scripting Run ActiveX controls and plug-ins Correct Setting Enable Enable Enable Prompt Prompt Prompt Enable Table 1 CompleteView Quick Start Guide Page 40 Appendix C: Software Guidelines and Best Practices CompleteView Settings IP Cameras Make sure your cameras are on the CompleteView Supported Cameras list. Configure resolution, maximum frame rate, and compression settings using the camera manufacturer‟s setup tools and/or software. If you require time stamp and camera name overlay and are not recompressing the IP video stream, make sure these settings are configured on the camera using the camera manufacturer‟s setup tools and/or software. Unless you have chosen to recompress the video stream on the IP camera setup tab in CompleteView, the time stamp and camera name will not display in recorded video, even if it is enabled on the General setup tab within CompleteView System Configuration. The recording frame rate settings must be configured via the IP camera manufacturers setup tools/software, otherwise if left as default CompleteView will record the rate the IP camera is defaulted to. Exception: Arecont cameras will utilize the fps settings on the CompleteView System Configuration Camera Setup General Tab fps settings for scheduled, alarm, and motion recording. PTZ Cameras PTZ Cameras should be setup for scheduled recording and not motion recording. Motion Zones Avoid areas of constant motion such as trees, shadows, busy streets, etc. Test the configured sensitivity settings before finalizing your configuration to ensure a low level of „false alarms‟. Review recordings after a few days of operation to make sure the motion settings are configured properly. Storage Volume Threshold For optimal performance, verify each recording volume‟s threshold is set to a minimum of 5% of the total storage capacity of the volume. RAID Arrays If you have more than one storage array, it is recommended to split the camera recording between the arrays to maximize I/O performance. Ex. 50 total cameras – setup 1-25 to write to first array, and 26-50 to write to the second array. Schedule or perform periodic consistency checks during off hours to assist in finding drive/array failure detection. This will ensure optimal performance of the storage array. CompleteView Quick Start Guide Page 41 Note: If you purchased a Salient NVR the setting recommendations listed under System Settings & General Best Practices have been preconfigured at the factory. System Settings & General Best Practices System Hardware Drivers Make sure you have current/stable drivers for the system‟s chipset, RAID Controller (firmware, driver), video adapter and network controller. Make sure to have current/stable bios for your specific motherboard. Make sure to read all release notes for driver compatibility with your current hardware set, as not all driver/bios updates are necessary unless they have a fix for a current issue that you are experiencing. System Settings Important: Disable Windows indexing on all recording volumes. If running an antivirus application disable real-time file scanning and scheduled scans on all recording volumes. Set Performance Options to adjust for best performance on the operating system. It is recommended that you configure your operating system on a dedicated partition. This partition should not contain any video recording volumes. It is also recommended that sizing be a minimum of 50GB. Additional Resources Visit the Salient website, www.salientsys.com, for additional support and CompleteView training: Manuals & Documentation (www.salientsys.com/support/manuals-documentationx/) – Includes Administrator‟s Manual, Client User Manuals (including Video, Alarm and Web clients), How To Guides and Tips. Online Tech Support (www.salientsys.com/elearning) – Get quick access to online tech support modules that cover the most frequently asked product questions, such as “Adding and Moving IP Camera Licenses.” Salient University eLearning (http://salientsys.latitudelearning.com) – A convenient way to get trained on CompleteView. Register online for access to interactive, user training modules covering the Video, Alarm, Mapping and Web clients. Classroom Training (www.salientsys.com/training) – Traditional, classroom training is available throughout the United States. Please visit the Salient website for training calendar, agenda and registration. CompleteView Quick Start Guide Page 42 Salient Systems 10801 N. MoPac Expy. Building 3, Suite 700 Austin, TX 78759 512.617.4800 512.617.4801 Fax www.salientsys.com