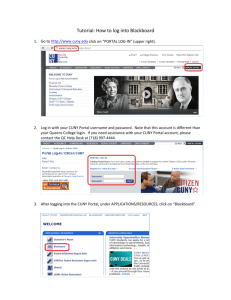Blackboard Student Guide
advertisement

BLACKBOARD STUDENT GUIDE Blackboard StudentGroup Support Group BlackboardITSS Student Support blackboardstudent@jjay.cuny.edu Instructional Technology Support Services (ITSS) 1310 North Hall blackboardstudent@jjay.cuny.edu www.jjay.cuny.edu/blackboard Blackboard Student Guide Table of Contents Accessing Blackboard through CUNY Portal Recovering a lost Portal Password Changing your Portal Password Navigating Blackboard Blackboard Tools Accessing a Course or Organization Exploring Course Menu Options Creating a Profile and Using the Discussion Board Uploading Assignments Joining a Virtual Classroom Virtual Classroom Tools Sending Email to Course Participants Taking Tests in Blackboard Frequently Asked Questions (FAQ) More Information Blackboard Student Documentation, Updated January 2010, SM 2 4 5 6 7 8 10 10 13 14 15 17 18 20 21 Page |1of 21 BLACKBOARD STUDENT GUIDE ITSS Blackboard Student Support Group blackboardstudent@jjay.cuny.edu Accessing Blackboard through CUNY Portal The Blackboard Gateway is accessible through CUNY Portal. To log-in or to create a CUNY Portal account, navigate to www.cuny.edu and click on the Portal Log-In link in the left-hand navigation menu. The initial Portal log-in page provides several options, including a direct link to Blackboard 8 and a link to your Portal page, which also provides access to Blackboard. If you have previously registered for a CUNY Portal account, click on the Portal icon and enter your username and password on the next page. If you have never registered for a CUNY Portal account, select the “Register Now!” link. A new page will display six categories for registration: student, faculty, staff, applicant, and alumni or visitor. Select the appropriate link. Students, faculty and staff must enter their last name, social security number and birth date in order to validate their connection with the university. You will then be prompted to create a username and password to log in to CUNY Portal in the future. Blackboard Student Documentation, Updated January 2010, SM Go to Table of Contents Page |2of 21 BLACKBOARD STUDENT GUIDE ITSS Blackboard Student Support Group blackboardstudent@jjay.cuny.edu Once you have logged into CUNY Portal, you will be redirected to “My Page” and should see a link to access Blackboard 8 in a section labeled “Blackboard Gateway.” If you do not see this box, please let us know. Only registered students, faculty, and staff will be able to access Blackboard. Click on the link for Blackboard 8.0. This will take you to the homepage for Blackboard, with various sections listing any courses you are enrolled in, organizations you belong to, important announcements, and other features. For more detailed tutorials on using Blackboard, please visit www.jjay.cuny.edu/blackboard. When you are finished using Blackboard, be sure to log out and completely close your internet browser window to end your Portal session. Blackboard Student Documentation, Updated January 2010, SM Go to Table of Contents Page |3of 21 BLACKBOARD STUDENT GUIDE ITSS Blackboard Student Support Group blackboardstudent@jjay.cuny.edu Recovering A Lost CUNY Portal Account Password At the CUNY Portal Log-in page, choose the fourth option to recover a lost username and/or password. You will see two options: 1. If you have forgotten your username/e-mail AND password, Choose the Account & Password Reset option. You will need to re-enter your last name, SSN, and date of birth. Once verified, you’ll be shown your username and prompted to create a new password. student8 Blackboard Student Documentation, Updated January 2010, SM Go to Table of Contents Page |4of 21 BLACKBOARD STUDENT GUIDE ITSS Blackboard Student Support Group blackboardstudent@jjay.cuny.edu 2. If you have forgotten your password only, Choose the e-Mail a new Password and enter your Username when prompted. Your password will be e-mailed to you using the e-mail address you provided at registration. Changing Your Portal Password When logged in to CUNY Portal, click on the My Profile link in the left-hand navigation menu. Your profile contains personal information such as your name, email, address, and CUNY role (e.g., student, faculty, staff). Scroll to the bottom to change your password and click on Save. Blackboard Student Documentation, Updated January 2010, SM Go to Table of Contents Page |5of 21 BLACKBOARD STUDENT GUIDE ITSS Blackboard Student Support Group blackboardstudent@jjay.cuny.edu Navigating Blackboard The Home tab features a welcome page with quick links to many useful features of Blackboard, as well as a list of courses and organizations of which you are enrolled. There is also a section for Frequently Asked Questions which address some common Blackboard issues, as well as a Help tab for anyone needing further assistance. John Jay-specific announcements are accessible by clicking on the John Jay Students tab. The Scholar tab brings you to Blackboard Scholar, a bookmarking tool for keeping track of and sharing useful websites and articles found on the web. Blackboard Student Documentation, Updated January 2010, SM Go to Table of Contents Page |6of 21 BLACKBOARD STUDENT GUIDE ITSS Blackboard Student Support Group blackboardstudent@jjay.cuny.edu Blackboard Tools (Left Navigation Menu) Announcements—Shows announcements from professors, separated by course. You can filter announcements by date (e.g., View Today, View Last 7 Days, View Last 30 Days, or View All). Calendar—Shows any events added by course instructors and organizations of which you are a member. You can also add your own events, which cannot be viewed by anyone else. Calendar views can be filtered by day, week, month, or year. Tasks—Lists important tasks or assignments from course instructors. You may also add your own tasks, much like a to-do list. Tasks that have been added by you cannot be viewed by anyone else. Tasks can be filtered by Priority, Course/Subject, Status (Completed, In Progress, Not Started), or Due Date. View Grades—If your course instructor has enabled and uses this feature, you will be able to view a list of course grades for various assignments and exams, as well as a total or averaged score. Address Book—Enables you to input and store important contact information. Contacts added by you cannot be viewed by anyone else. Personal Information—Allows you to create a profile using your own contact information, set privacy options, set primary language, and other configuration options (Note: Profiles are disabled at this time, and students do not have access to each other’s email addresses or other personal information). Update Email—Allows you to change your email address associated with Blackboard*. Since many instructors use Blackboard to send mass announcements to their classes, make sure your email address is current. *Updating your Blackboard email is NOT the same as updating your Portal email. Expo—Expo is an add-on package for Blackboard that allows users to create blogs, wikis, and podcasts, which can then be shared with other users. My Scholar—An alternate method to access Blackboard Scholar (also via the Scholar tab). Scholar is a bookmarking tool where users can store and share bookmarks of useful websites and articles they find on the web. Blackboard Sync—A relatively new feature which allows users to sync Blackboard to their Facebook accounts and/or iPhone or iPod Touch. Search Tools—Located just beneath the Tools navigation menu, users may search for specific courses and organizations available on Blackboard. Some organizations allow open enrollment, but most require an access code from the organization or course leader in order to enroll. ITSS encourages departments and student organizations to contact us to set up their own Blackboard communities. Blackboard Student Documentation, Updated January 2010, SM Go to Table of Contents Page |7of 21 BLACKBOARD STUDENT GUIDE ITSS Blackboard Student Support Group blackboardstudent@jjay.cuny.edu Accessing a Course or Organization When you click on a Course or Organization link from the Blackboard Home page, you will be directed to a landing page showing the course announcements with a course menu on the left. Course Menus are designed by the instructor or course/organization leader. Sample menu items might include a section for the course syllabus, staff information (usually instructor contact information and office hours), lecture notes, required reading materials (e.g., PDF articles), assignments, links to external sites, or even embedded video/audio. You can view two different versions of the Course Menu: Quick View – displays the top level of the Course Menu only Detail View – displays Course Menu items as a tree of folders. You can expand and collapse folders and access links within them. Blackboard Student Documentation, Updated January 2010, SM Go to Table of Contents Page |8of 21 BLACKBOARD STUDENT GUIDE ITSS Blackboard Student Support Group blackboardstudent@jjay.cuny.edu Blackboard provides additional tools mentioned previously, including Communication Tools (discussion board, group email tool); Add-ons (Expo, Scholar); podcasting, blog and wiki tools; a virtual classroom; calendar and tasks; grade information; and other features. Sample Communication Tools Sample Course Tools Some Course Tools, such as the wiki, podcast and blog need to be enabled by your course instructor before you can begin using them. Blackboard Student Documentation, Updated January 2010, SM Go to Table of Contents Page |9of 21 BLACKBOARD STUDENT GUIDE ITSS Blackboard Student Support Group blackboardstudent@jjay.cuny.edu Exploring Course Menu Items If you have enrolled in a course that will use Blackboard, take a moment to explore all of the different Course Menu items provided by the instructor. The different types of items include: Item—Text, graphics, embedded web pages or video players, or downloadable attachments (Word docs, PDFs, etc.). Folder—Used by instructor or course builder to organize materials by subject, time, etc. External Link—A link to another webpage Course Link—A link to another page within Blackboard Test—A quiz or exam set up by the instructor. Creating a Home Page profile and using the Discussion Board When a course first begins, it is often helpful to create a Home Page to introduce yourself and share your academic, research, or career interests with others in the course. To access your Home Page and create a profile, go to Course Tools and select “Home Page.” Fill out as much information as you would like (Introduction, Personal Information, Photo, Favorite Websites) and press Submit when finished. Your Home Page will be available through the Class Roster. For many courses, especially online-only sections, instructors may rely heavily on the Discussion Board for students to interact and discuss course material. You may be asked to participate in debates, provide feedback and discuss recent lectures or required readings, or post written assignments. Blackboard Student Documentation, Updated January 2010, SM Go to Table of Contents Page | 10 o f 21 BLACKBOARD STUDENT GUIDE ITSS Blackboard Student Support Group blackboardstudent@jjay.cuny.edu The Discussion Board is just like a forum you might find on the web. It is organized by forum topic, with numbers showing the number of total posts, unread posts, and participants within each topic. After clicking on a forum topic, you will be shown participant conversations, or “threads.” Each thread topic, when opened, will show the comment or question posed by the thread author, followed by links to open individual participant responses. Blackboard Student Documentation, Updated January 2010, SM Go to Table of Contents Page | 11 o f 21 BLACKBOARD STUDENT GUIDE ITSS Blackboard Student Support Group blackboardstudent@jjay.cuny.edu To contribute your comments to a thread, simply click on Reply, type your response (rich text formatting available), and press Submit. To reply to a particular question or comment within a thread, you can click on Quote, which will include an individual’s previously posted comment as indented text within your response. You may also upload a file attachment with your response. Blackboard Student Documentation, Updated January 2010, SM Go to Table of Contents Page | 12 o f 21 BLACKBOARD STUDENT GUIDE ITSS Blackboard Student Support Group blackboardstudent@jjay.cuny.edu Uploading Assignments If your course instructor uses the Assignment feature in Blackboard, most assignments will be posted in the Assignments link on the Course Menu. However, some instructors prefer to post them in other areas, such as Course Content (usually in thematic or chronological folders). Check with the course syllabus or ask your instructor if you are unsure. To complete an assignment, click on the appropriate assignment link and upload any files necessary. An optional Comments box is available to add additional comments. Press Submit to turn in your work. This is irrevocable, so make sure your work is final before submitting. If you wish to save your work and NOT submit it right away, choose Save instead. After submitting an assignment, you can review the status and, once graded, view the assignment’s grade and comments from the instructor (if applicable). Some assignments in Blackboard use a feature called SafeAssign, which stores and compares your work in a database of previously submitted work from students all over the world, in an effort to combat plagiarism. If your instructor uses SafeAssign instead of a regular Assignment, be sure you fully understand how it works before submitting your work. Please refer to John Jay’s Policy on Academic Integrity for more information. Blackboard Student Documentation, Updated January 2010, SM Go to Table of Contents Page | 13 o f 21 BLACKBOARD STUDENT GUIDE ITSS Blackboard Student Support Group blackboardstudent@jjay.cuny.edu Joining a Virtual Classroom Some online courses require students to log on to Blackboard at the same time to have a virtual class or online chat session. To join a virtual classroom, click on Collaboration under Communication Tools. The next page will list planned virtual sessions, their start date, and a link to join. To launch a virtual classroom session, make sure you allow pop-ups for Blackboard and have the most recent Java Plug-in for Windows. Macintosh OS X users do not need this plug-in. To install the Java Plug-in, follow these directions: Windows Users 1. 2. 3. 4. 5. 6. 7. 8. Click on Get Java Plug-in for Windows below. Save the file. Navigate to the saved file and double-click on it to run the Java Plug-in installer. The installer will launch. Accept the license agreement. Select Typical and click Next to continue. The installer will finish. Click OK below to launch the Virtual Classroom. Get Java Plug-in for Windows Emailing Classmates Blackboard Student Documentation, Updated January 2010, SM Go to Table of Contents Page | 14 o f 21 BLACKBOARD STUDENT GUIDE ITSS Blackboard Student Support Group blackboardstudent@jjay.cuny.edu Once you have joined, a pop-up will appear with a small chat window, a virtual “whiteboard”, tool menu, and a list of other participants in the session. Whiteboard—A virtual drawing space Whiteboard tools Chat window Participants who have joined the session Virtual Classroom Tools Map—Displays the Course Menu in a tree folder view for navigating and finding course content. Blackboard Student Documentation, Updated January 2010, SM Go to Table of Contents Page | 15 o f 21 BLACKBOARD STUDENT GUIDE ITSS Blackboard Student Support Group blackboardstudent@jjay.cuny.edu Whiteboard—A virtual drawing/text space for participants to share information not easily conveyed using the chat box. Whiteboard has its own menu to the left with two tabs, Controls and Tools. Controls allow users to add additional pages to the whiteboard area. Tools include Select, Line, Marker (freehand pen tool), Equation, Rectangle shape, Oval shape, and Text. Drawing tools Group Browser—A tool to access the internet and visit websites as a group. Ask Question—A way to post questions relating to the session for the instructor to address. Question Inbox—A list of questions made by participants during the session. Blackboard Student Documentation, Updated January 2010, SM Go to Table of Contents Page | 16 o f 21 BLACKBOARD STUDENT GUIDE ITSS Blackboard Student Support Group blackboardstudent@jjay.cuny.edu Sending Email to Course Participants On the Communication page, click on Messages. This will take you to a page showing your Inbox and Sent folders. Click on New Message. On the next page, select your message recipients by clicking on the “To:” button and highlighting participant names. You may Cc or Bcc other participants enrolled in the course. Compose your message using the Subject Line (required) and Body text box. Attachments may not be sent using Blackboard’s message center. When you are finished composing your message, press Submit. Blackboard Student Documentation, Updated January 2010, SM Go to Table of Contents Page | 17 o f 21 BLACKBOARD STUDENT GUIDE ITSS Blackboard Student Support Group blackboardstudent@jjay.cuny.edu Taking Tests in Blackboard Tests and quizzes may be located in the Assignments area or in another course content area, depending on the instructor’s personal preference. Blackboard tests have a similar structure to traditional tests and may include various question formats such as multiple choice, short answer, essay, true/false, fill in the blank, matching, ordering/ranking, and so on. Each test should have a name, description, instructions, question type, and point value. The instructor may also indicate what percentage the test contributes towards your final grade. Tests may be timed or untimed, and can be configured to allow a certain number of attempts. When taking a test, the following information may appear at the beginning of the exam: Name—The name of the test provided by your instructor. Instructions—Specific test instructions provided by your instructor. Timed Assessment—If enabled; will indicate the allotted time allowed with a box showing the elapsed time in the top-right of the window. Multiple Attempts—If enabled; will indicate how many attempts are allowed. Force Completion—Your instructor can set a test to allow it to be saved and resumed later or require it to be completed in full once it has begun. Next to each question, there will be a point value and a save button. We recommend clicking on the save button to save your answers to the server as you go along, to avoid losing all of your work if you experience a technical problem during the test. For essay and short answer questions, you may also wish to type your answers in another program such as Microsoft Word and paste your answers into each box. If a test is timed, Blackboard allows students to go over the allotted time if Force Completion is not enabled. If Force Completion is enabled, the test will be submitted automatically once the elapsed time has reached its limit. A warning will be displayed when you are near the time limit. Blackboard Student Documentation, Updated January 2010, SM Go to Table of Contents Page | 18 o f 21 BLACKBOARD STUDENT GUIDE ITSS Blackboard Student Support Group blackboardstudent@jjay.cuny.edu Once completed and you are sure your answers are final, press Submit at the bottom. After submitting, you will be redirected to a page showing the user, the test submission time, the test name, grade status, score (if available), the amount of time elapsed, the test instructions, and your responses to each question (if enabled). Some instructors may enable an option to view the correct answers for each question. Once the test is graded, it will appear in your Grade Center. Blackboard Student Documentation, Updated January 2010, SM Go to Table of Contents Page | 19 o f 21 BLACKBOARD STUDENT GUIDE ITSS Blackboard Student Support Group blackboardstudent@jjay.cuny.edu Frequently Asked Questions What is Blackboard? Blackboard is an online course management system which provides remote access to course materials, assignments and class discussions. It can be used by instructors to supplement inclass activities, or exclusively for online courses. Blackboard is a CUNY-wide service and it is accessible through CUNY Portal Login page. How do I get a Blackboard account? By default, all students are enrolled into Blackboard. To access Blackboard, students must create a CUNY Portal account by visiting www.cuny.edu and clicking on the CUNY Portal link listed in the left navigation menu. Once a CUNY Portal account has been created, a link to access Blackboard will be displayed on My Page after logging in. Students with a Portal account can also access Blackboard directly by clicking on the Blackboard Direct link on the Portal sign-in page. I created a CUNY Portal account but don’t see a link access Blackboard on My Page after logging in. If you are a new student and have enrolled in courses but do not have a link for Blackboard on your CUNY Portal page, please contact us to ensure you have been properly enrolled into the system. The lack of a Blackboard link most likely indicates a CUNY Portal account problem. Why can’t I see any of my course(s) on Blackboard? First, confirm with Registrar that you have properly registered for the course and that there are no holds on your account. If you have no holds on your account, you should next contact the course instructor to ensure that the course has been made available on Blackboard. If this does not resolve the issue, contact us for other troubleshooting options. Blackboard Student Documentation, Updated January 2010, SM I can access some courses on Blackboard, but where are the rest of them? Being enrolled in a course does not necessarily mean that the course is available on Blackboard. If you do not see one of your courses on Blackboard, your instructor may not yet have made it available. Contact your instructor to find out if they plan to make the course available at a later date. Not all courses will require you to use Blackboard. Note: Courses that are listed under M y Courses may not fully reflect the courses for which you have registered. To view official course registration, visit eSIMS inside the CUNY Portal. My email address is wrong, or my instructor is sending messages using Blackboard but I am not receiving them. The email address originally brought into CUNY Portal is also imported into Blackboard. To change this address, click on Update Email in the Tools menu on the Home tab. Make sure the email address listed is correct. If not, enter a valid John Jay or other CUNY email address and press Submit. Finally, be sure to check your CUNY email account on a regular basis or contact the Helpdesk to have email forwarded to a non-CUNY email account. Is there a way to look up students’ email addresses on Blackboard if I’m taking a class with them? No. As of Fall 2009, by default, student email addresses are no longer visible to other students sharing a class. If you want your email address to be displayed to others on Course Rosters, you can change this by clicking Personal Information in the Tools menu on the left side of the Home tab. Select Set Privacy Options, check the option to display your email address, and press Submit. Go to Table of Contents Page | 20 o f 21 BLACKBOARD STUDENT GUIDE ITSS Blackboard Student Support Group blackboardstudent@jjay.cuny.edu Blackboard is loading very slowly, or I keep getting broken pages and/or error messages. Server response times can be slow during peak usage hours. Please be patient when logging in. If a page does not load, try refreshing your browser or use the back button to try again. If pages still load slowly, logout, close your browser completely and start a new session. Visit other non-CUNY sites on the web to ensure your internet connection is working correctly. If you are getting incomplete page loads, formatting errors, or error messages, check that you are using a compatible internet browser. A Browser Test is available on the Home tab in Blackboard. Blackboard 8 supports Internet Explorer (Versions 7 and 8), as well as Mozilla Firefox for Windows-based systems. For Mac users, Mozilla Firefox and Safari are supported. Where can I get network updates? For system status updates, click on Computer/Network Status located in the top-right menu of John Jay’s homepage. Important updates are also available on the Student tab in Blackboard. Where can I learn more about specific Blackboard features? ITSS provides online tutorials on our website and a schedule of special trainings throughout the year, as well as one-on-one consultation for students and faculty. Contact us for a tour of Blackboard 8. For More Information: blackboardstudent@jjay.cuny.edu http://www.jjay.cuny.edu/blackboard Blackboard Student Documentation, Updated January 2010, SM Go to Table of Contents Page | 21 o f 21