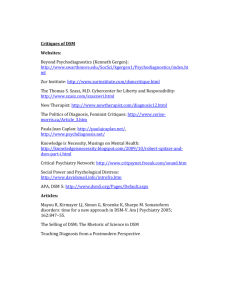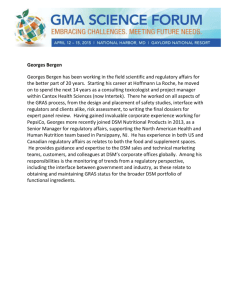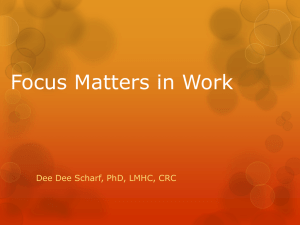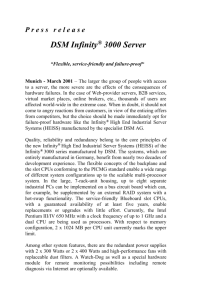Deploying Office 2007 via Desktop and Server Management (DSM)
advertisement
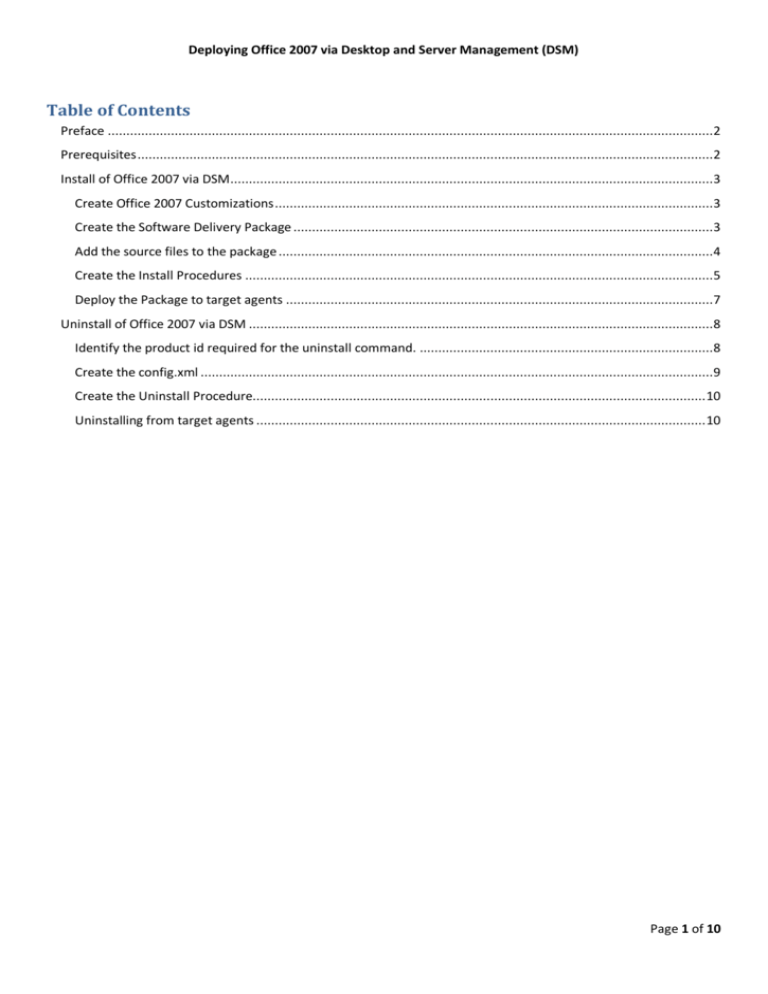
Deploying Office 2007 via Desktop and Server Management (DSM) Table of Contents Preface ................................................................................................................................................................... 2 Prerequisites ........................................................................................................................................................... 2 Install of Office 2007 via DSM .................................................................................................................................. 3 Create Office 2007 Customizations ...................................................................................................................... 3 Create the Software Delivery Package ................................................................................................................. 3 Add the source files to the package ..................................................................................................................... 4 Create the Install Procedures .............................................................................................................................. 5 Deploy the Package to target agents ................................................................................................................... 7 Uninstall of Office 2007 via DSM ............................................................................................................................. 8 Identify the product id required for the uninstall command. ............................................................................... 8 Create the config.xml .......................................................................................................................................... 9 Create the Uninstall Procedure.......................................................................................................................... 10 Uninstalling from target agents ......................................................................................................................... 10 Page 1 of 10 Deploying Office 2007 via Desktop and Server Management (DSM) Preface The installation procedure and in particular the deployment mechanism in Microsoft Office 2007 has been substantially redesigned. For full details on the deployment mechanisms in Office 2007 please refer to the Microsoft documentation available here http://technet2.microsoft.com/Office/en-us/library/264e7da6-b7a8-4ada-b2ac-90eb5266b0c01033.mspx Some of the installer features that differ between previous releases and office 2007 are detailed in the following table. Table 1 Previous version 2007 Office release Windows Installer (Msiexec.exe) Setup program (Setup.exe) Administrative installation point Local installation source One MSI file per product Multiple MSI files per product Core English version plus MUI Pack Language-neutral architecture Setup.ini file Config.xml file Setup command line Config.xml file Custom Installation Wizard Office Customization Tool Custom Maintenance Wizard Office Customization Tool Office Profile Wizard Group Policy system policies These changes mean that the MSI integration within DSM cannot be used to deploy Office 2007. The purpose of this document is to provide guidance on how office 2007 can be deployed via DSM using the existing capabilities of the product. Prerequisites 1. The SDMSILIB share has been created on the Domain Server sd_sscmd addshare MSILIB 2. Office 2007 media 3. Understanding of the Office Customization tool (OCT) Page 2 of 10 Deploying Office 2007 via Desktop and Server Management (DSM) Install of Office 2007 via DSM Create Office 2007 Customizations Use the Microsoft Office Customisation Tool (OCT) to achieve this, this procedure is documented in full in the downloadable book Downloadable book: Deployment for the 2007 Office release 1. Copy the entire contents of the office media to a temporary folder. 2. Create a folder in the SDMSILIB share called Office2007, The default location of SDMSILIB in DSM 11.2 is C:\Program Files\CA\DSM\SD\ASM\MSILIB 3. Start the OCT via the command “setup.exe /admin” 4. Using the OCT define the customizations required for the deployment of Office in the Enterprise. Create as many Customizations as you need for your environment. Once each customization is defined use the File – Save As Menu item in the OCT to save the MSP file into a subfolder called install of the folder created in step 2 above. Figure 1 Create the Software Delivery Package 1. Within the software Package Library Select “New SW package” 2. Provide a name and version for this package and click OK 3. This will create a new Package that is Open Figure 2 Page 3 of 10 Deploying Office 2007 via Desktop and Server Management (DSM) Add the source files to the package 1. Double Click this package and select Source 2. Select “New Volume” enter a name, browse to the temp folder which contains the office source files. Click Choose. Do not tick “Source is on Manager”. Click OK 3. Wait whilst the files are copied into the package source 4. When Completed the source will be displayed Figure 3 Page 4 of 10 Deploying Office 2007 via Desktop and Server Management (DSM) Create the Install Procedures 1. Expand the source until the setup.exe can be seen Figure 4 2. Right click setup.exe and select copy 3. Right Click on Procedures and select Paste – Embedded File to register Procedure Figure 5 Page 5 of 10 Deploying Office 2007 via Desktop and Server Management (DSM) 4. Define the Name of the procedure and the “Runs on OS” value if required Figure 6 5. Select the Embedded File Tab, Leave the pre-filled fields alone. What needs to be specified are the additional command line parameters that are required for the setup.exe to use the msp files created by the OCT. Because these have been placed within the SDMSILIB share it is possible to reference these using parameter macro “$sdmsilib. The $sdmsilib is evaluated by the server when it builds the container. As per the Microsoft documentation the msp file is called using the /adminfile <path to file>. Figure 7 6. Next the reference to the msp file needs to be added. To use the parameter macro click the > button, and select “Software Location related macros” - $sdmsilib Figure 8 Page 6 of 10 Deploying Office 2007 via Desktop and Server Management (DSM) 7. Now define the remainder of the path to the specific msp file required for this procedure. After this surround the whole <path> with “” to ensure the command is not effected by any white space in the path. Figure 9 8. Because of the nature of this new installation method it is no longer possible for DSM to use its inbuilt MSI support which knows about the non zero MSI return codes that indicate success. As it is possible for the install of office to require a reboot MSI may return a 1641 return code. To prevent the Software job from being seen as failed when this is returned a further macro needs to be added to the parameters. $#ec:1641. This instructs the agent to ignore this return code and allows the job to be marked successful. Add the macro in the same way as before but select “Job Related Macros” – “$#ec:” and then enter 1641 Figure 10 9. Click “ok”. The procedure is now created. 10. Repeat these steps for the other msp files created with OCT. Deploy the Package to target agents To deploy the Office package to target agents follow the standard procedure for deploying software selecting the required procedure from those created. The package and procedures can also be catalogue enabled to allow users to self service Office installations if required. Page 7 of 10 Deploying Office 2007 via Desktop and Server Management (DSM) Uninstall of Office 2007 via DSM The command to uninstall Office is setup.exe /uninstall <product id>. However this does not run silently and requires the end user to confirm that they wish office to be uninstalled. To avoid this, a config.xml file can be used in a similar fashion to the msp for the installation. The full usage of the config.xml is documented in the referenced Microsoft documentation. Identify the product id required for the uninstall command. 1. This is found in the setup.xml file from the folder xxx.WW in the office source image. Figure 11 2. Open this file and find the Setup Id= value Figure 12 In this example the product id is Pro (this is the professional version of Office 2007) Page 8 of 10 Deploying Office 2007 via Desktop and Server Management (DSM) Create the config.xml 1. Copy the confi.xml file from the same folder where the setup.xml file was located 2. This will contain something similar to the following <Configuration Product="Pro"> <!-- <Display Level="full" CompletionNotice="yes" SuppressModal="no" AcceptEula="no" /> --> <!-- <Logging Type="standard" Path="%temp%" Template="Microsoft Office Professional Setup(*).txt" /> --> <!-- <PIDKEY Value="BCDFGHJKMPQRTVWXY2346789B" /> --> <!-- <USERNAME Value="Customer" /> --> <!-- <COMPANYNAME Value="MyCompany" /> --> <!-- <INSTALLLOCATION Value="%programfiles%\Microsoft Office" /> --> <!-- <LIS CACHEACTION="CacheOnly" /> --> <!-- <SOURCELIST Value="\\server1\share\Office12;\\server2\share\Office12" /> --> <!-- <DistributionPoint Location="\\server\share\Office12" /> --> <!-- <OptionState Id="OptionID" State="absent" Children="force" /> --> <!-- <Setting Id="Reboot" Value="IfNeeded" /> --> <!-- <Command Path="msiexec.exe" Args="/i \\server\share\my.msi" QuietArg="/q" ChainPosition="after" Execute="install" /> --> </Configuration> 3. The line to control if the uninstall will be silent is the Display Level= line. Remove all the other lines to leave. <Configuration Product="Pro"> <!-- <Display Level="full" CompletionNotice="yes" SuppressModal="no" AcceptEula="no" /> --> </Configuration> 4. To make the Uninstall completely Silent modify the line to read <!-- <Display Level="None" CompletionNotice="no" SuppressModal="no" AcceptEula="no" /> --> 5. Finally uncomment this line so that the end result is. <Configuration Product="Pro"> <Display Level="None" CompletionNotice="no" SuppressModal="no" AcceptEula="no" /> </Configuration> 6. Save this file and place in a subfolder uninstall of the office2007 folder in the SDMSILIB Page 9 of 10 Deploying Office 2007 via Desktop and Server Management (DSM) Create the Uninstall Procedure 1. Copy and paste the setup.exe from source to procedures as per steps 2 and 3 of the “Create Install Procedure” 2. Name the Procedure and Specify task “Uninstall” and define the Runs on OS if required. Figure 13 3. In the parameters subpane of the Embedded Files tab enter the uninstall parameter and the /configfile parameter in the same way as used when creating the install procedures. Be sure to direct the /configfile to the config.xml file created in the previous section. It is also necessary to add the $#ec:1641 as before to allow for any reboot requested by the uninstall Figure 14 Uninstalling from target agents The uninstall procedure can be deployed in the standard way either by selecting from the software library or by right clicking the installation record and selecting the Uninstall option. The Uninstall can also be catalogue enabled in the standard fashion if required. Page 10 of 10