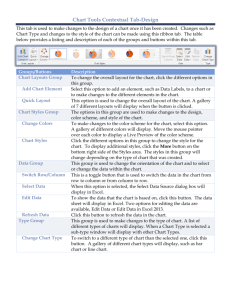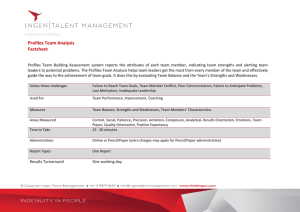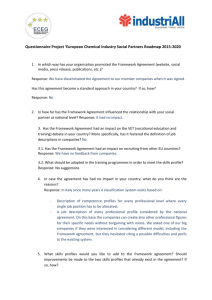Drupal 7 People Profiles
advertisement

Digital Engagement Drupal 7 People Profiles Guide About people profiles .............................................................................................................. 2 Accessing your profile............................................................................................................. 2 Editing your profile .................................................................................................................. 3 Changing your privacy settings............................................................................................... 3 Adding a photograph............................................................................................................... 4 Adding a YouTube video......................................................................................................... 4 Adding your social media presence........................................................................................ 4 Adding images to your biography, teaching or research interests ......................................... 4 Changing the banner, layout and theme ................................................................................ 5 FAQs ....................................................................................................................................... 6 People profiles support ........................................................................................................... 6 Digital Engagement Communications July 2015 About people profiles The people profiles system was primarily designed to promote our academic staff to the outside world (all academic staff profiles are set to public by default, all other categories of staff are private but can be made public by the individual). People profiles integrates information about an individual into one central profile from a variety of OU sources. It enables staff to choose which aspects they would like to share and which to make private. Much of the information that is contained in the profile comes from HR’s ‘PIMS’ system (People Information Management System - http://intranet6.open.ac.uk/human-resources/info-managementsystems/pims) and is presented on your profile page. When you go to edit your profile there is a section called ‘Open University Information’ which contains many un-editable fields. If you want to update this personal data use the Self Service tool available at https://msds.open.ac.uk/sss/ and the changes will be updated on your profile overnight. Publications that you have entered into ORO (Open Research Online) are also fed through to your profile and are visible under the ‘Publications’ tab. Alongside the PIMS information there is additional information that you might choose to share about yourself (research interests, blog address etc) which is not held in other OU databases. This information can be made available in this central profile. Accessing your profile Your personal People Profile can be found here http://www.open.ac.uk/people/my-profile Note: If you get the message ‘Access Denied’, ensure you are signed into the OU network first (e.g. log into the intranet) then go to the url above. Editing your profile Click on edit to make changes to your profile On the left hand side of the screen you will see a list of sections: Open University Information: here you will find the privacy settings where you can amend what content you want to share more widely, you can also add a photo. Biographical Information: allows you to create a professional biography and share your other interests. External Profiles: allows you to share any social media, blogs or other websites you contribute to. Layout settings: you can add a banner, choose the layout, or the style of theme. Media Expert: this might be used in the future by Media Relations to find appropriate sources when specific stories break. At present there isn’t a drop down list available for media expertise, this may be available with future enhancements. Changing your privacy settings First, please read the information ‘More on privacy’. Go to Open University Information and choose which option is appropriate: Privacy of your profile can be set by selecting the Private option (see below). If you choose the Public option your personal details held in staff self service will be visible to the general public and found within the University’s external search engine and other external search engines (e.g. Google). Making other parts of your profile private or public You can choose which information is displayed by making parts of your profile public or private via the sections listed under the ‘Staff Self Service Information’ section. This includes such things as your email address and job role, etc. Adding a photograph Go to Open University Information (on the left hand side) Under the Photograph section, click on Browse… to locate your photo, double click on it Click on Upload (the system will resize your image if it is too large) Add Alternate text Select whether the photo should be Private or Public Scroll down and click on the Save button. Adding a YouTube video Within YouTube select the Share option Copy the URL that is displayed Edit your profile Go to Biographical Information (on the left hand side) Under the box entitled Professional biography, click on Source Paste the URL you copied from YouTube and place the embed code tags around it: [embed]URL[/embed], so for example: [embed]http://youtu.be/IU7Dl4f5uhY[/embed] Scroll down and click on the Save button. Adding your social media presence Edit your profile Go to External Profiles (on the left hand side) Find the social media presence that you want to add, you can add more than one although only one per social media tool Scroll down and click on the Save button. Adding images to your biography, teaching or research interests Go to the page you want to add the image to (e.g. Under Biographical Information, go to Professional biography) Click on the image icon button (circled in red below), a new dialogue box will open Click on Browse Server Click on the Upload button and then on Add files Browse to locate the image, select the image and click on Open Your image should have uploaded and be visible, double click on the image to insert it onto the page In the Image Properties box, you must ensure that the Alternative text field is completed. Click on the Advanced tab, under Stylesheet Classes, determine how you would like the image positioned on the page by typing in either: ou-go1 (left aligned) ou-go2 (right aligned) ou-go3 (centrally aligned) Click on OK. The image should be added to the page If the image needs adjusting, right click and select image properties and make any necessary changes Scroll down and click on the Save button. Changing the banner, layout and theme Go to Layout settings (on left hand side): To add a banner image: Click on the Browse button Locate the image, double click on it, click on Upload Changing the layout: Using the radio button under Layout, click on either: 2 columns (content, sidebar) or 2 columns (sidebar, content) Changing the theme: Using the radio buttons under Light or Dark Theme, click on either: light or dark When the necessary changes have been made, scroll down and click on the Save button. FAQs I am trying to edit my profile and get an ‘Access denied’ error? Sign into the Intranet first, then go to your profile: http://www.open.ac.uk/people/my-profile When I attempt to edit my profile, I do not have a “publications” section like other profiles The publications are drawn from the University repository for all publications. If you add your publications there (http://oro.open.ac.uk), they should automatically feed through to your profile. People profiles support Please contact the mailbox: digital-engagement@open.ac.uk