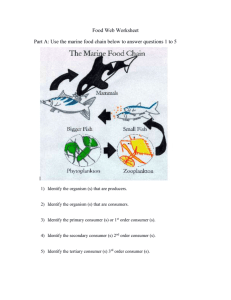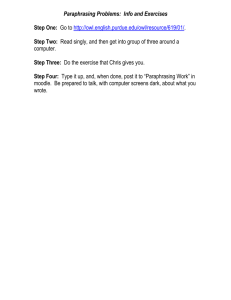Frequently Asked Questions
advertisement

Page: Faqs Home > FAQs Frequently Asked Questions Contents General What is OWL/Sakai? How do I join a site? How do I remove myself from a site? Student/Access I am an online distance education student, how do I get started? How do I print notes? How do I see a message I posted? I moved sections in my course; why Sakai doesn't reflect it? Why isn't my course showing in Sakai? Instructor/Maintainer Why isn't my course site showing up? How do I change the order/name of the items on the left bar? How do I set up a grading formula for the final grade? How do I submit my final grades? Why aren't my course grades rounding correctly? How do I see who has completed the assignment? Why are all my assignments appearing as drafts? How do I delete an assignment? How do I release correct answers for a quiz? Why are all my forums appearing as drafts? Why am I getting an email everytime a student posts in a forum? How do I get statistics on students' forum postings? How do I embed an image in a forum posting? How do I find out how to get my scantron forms scanned or marked? How do I create a DPC file for my OWL Gradebook? What are the correct settings for a Turnitin Assignment? How do I allow my students to resubmit a Turnitin Assignment? How do I send an email to my entire class? How do I use Excel formulas to calculate my grades? Why isn't my web content showing up? Below is a list of Frequently Asked Questions, and answers, regarding the new OWL (powered by Sakai). Please see the table of contents for links to specific questions. -1- Page: Faqs General What is OWL/Sakai? OWL, which stands for "Online Western Learning", is Western University's online learning environment, through which instructors distribute course material and conduct various methods of assessment. Sakai is a web based Learning Management System (LMS) that facilitates online learning by creating private communities for the exchange of information such as dates, files, notes and other resources while also providing communication tools such as mail and discussion boards. Sakai is an open-source project. Visit the Sakai Project Wikipedia Page for more information. How do I join a site? 1. 2. 3. 4. Click on My Workspace tab Click on Membership Click on Joinable Sites Click on Join A site must be "joinable" in order for you to join it. How do I remove myself from a site? -2- Page: Faqs 1. 2. 3. 4. 5. Click on My Workspace Click on Membership Click on My Current Sites Check the box adjacent to the appropriate site Click on Unjoin Student/Access I am an online distance education student, how do I get started? For online learners, visit Online Learning for Students for more information. How do I print notes? Notes can be put on OWL in any number of formats from PowerPoint files to HTML, PDF and everything in between. There is a different method of printing for each file type. Contact a Lab Advisor or a Lab Supervisor for more information. How do I see a message I posted? Often web browsers cache (save a copy) of web pages that need to be updated. The simplest solution is to click "Reload". If that does not work you should close your browser and log back in and your post should appear. -3- Page: Faqs I moved sections in my course; why doesn't OWL reflect it? OWL reflects the Registrar's records. If you change sections you must be sure to do it through the registration system at http://student.uwo.ca or with an administrator with access to Western's official course records. Changes will be updated overnight. Why isn't my course showing in OWL? There may be a number of reasons why a course is not showing: 1. You are not officially registered in the course. Check with the student portal at http://student.uwo.ca 2. The instructor has yet to activate the course, this course is in development. 3. There may in fact be no OWL component for this course. 4. You have registered for the course less than two business-days ago. The Western University registration system takes some time to fully process a course registration. 5. The course may be in the My Active Sites drop-down list Instructor/Maintainer Why isn't my course site showing up? The most likely reason why your course site isn't showing up is because you have yet to set it up. In OWL, it is the instructor's responsibility to set up his or her course site. For instructions, see our documentation on setting up a course site. How do I change the order/name of the items on the left bar? In Site Info, you have the ability to reorder or rename your tools. For detailed instructions, see Hiding, Renaming, and Organizing Tools in our OWL Tools Documentation. How do I set up a grading formula for the final grade? In order to set up a grading formula for the final grade, you must first enable Categories & Weighting in your Gradebook. For more information, see Course Grades in our Gradebook Documentation page. When setting up your Gradebook, avoid using "Course Grade" as the name of a category/gradebook item. This is a reserved name within OWL, and grades found under this column will not be imported properly when using Excel spreadsheets. -4- Page: Faqs How do I submit my final grades? The course grade submission process now takes place entirely within your OWL Gradebook. For more information, see the Course Grade Submission Documentation page. Why aren't my course grades rounding correctly? The OWL Gradebook does not round course grades; instead, it calculates course grades with one decimal point. This number is then submitted to the Office of the Registrar, where it is then correctly rounded and distributed to the students as a whole number. How do I see who has completed the assignment? 1. Click on Assignments from the left column 2. Click on "Assignment List" 3. Click on Grade for the assignment in which you are interested Why are some students not seeing their grade for the assignment? When you first mark the assignments you selected "Save and Don't release to Student". This is what you need to do when you want to release the grade to all students after you have graded all the assignments. 1. Click on Assignments from the left column 2. Click on Grade for the assignment you want 3. Click on Release Grades Why are all my assignments appearing as drafts? All your assignments will appear as drafts if you have recently imported content from the Assignments tool of an old course site. To make assignments available to students again, complete the following steps: 1. 2. 3. 4. Navigate to the Assignments tool. Click Edit underneath of the assignment you would like to publish. Change the open, close and due dates to reflect the current term. Scroll down to the bottom and click Post. -5- Page: Faqs How do I delete an assignment? By default, instructors are prevented from deleting assignments. This is merely a safety mechanism: if an assignment is deleted by mistake, so too are all the student submissions with which it is associated. To delete an assignment, then, you must first change the Assignments permissions. To do so, complete the following steps: 1. Navigate to the Assignments tool. 2. Click on Permissions from the top menu bar. 3. Under the "Instructor" column, check off the box in the "Delete assignment(s)" row and click Save. 4. For the assignment you would like to delete, check off the corresponding box in the newly created "Remove?" column (found on the right side of your Assignment List table) and click Update. Your assignment should now be removed. Be careful with this process; once deleted, an assignment (and, by extension, its submissions) cannot be retrieved. Why are all my forums appearing as drafts? All your forums will appear as drafts if you have recently imported content from the Forums tool of an old course site. To make assignments available to students again, complete the following steps: 1. 2. 3. 4. Navigate to the Forums tool. Click Forum Settings for the forum you would like to publish. Configure the settings to reflect the current term. Scroll down to the bottom and click Save. How do I release correct answers for a quiz? 1. Navigate to Tests & Quizzes 2. Click on the quiz that you want to release the correct answers How do I see when a student submitted the quiz? 1. Navigate to Tests & Quizzes from the left column. 2. Click on "Go to Published Assessments" -6- Page: Faqs How do I see who has taken the quiz? 1. Navigate to Tests & Quizzes from the left column 2. Click on "Published Assessments" Why am I getting an email everytime a student posts in a forum? If your inbox is being inundated with Forums notifications, it is likely because your "Watch" settings are configured as such. For instructions on how to change this, see the Watch section in the Forums Documentation page. How do I get statistics on students' forum postings? The Forums tool allows for instructors to monitor student activity. For more information, see the Statistics section in the Forums Documentation page. How do I embed an image in a forum posting? Instructors 1. Add a new folder in Resources a. Click on Resources. b. Click the Add dropdown to the right of the top folder (Course Resources) and choose 'Create Folder'. c. Name the folder 'Upload Your Images Here'. This is a clear indicator for students as to what the folder is used for. d. Click 'Create Folders Now' 2. Edit Folder Permissions a. Click the Actions dropdown to the right of the new folder 'Upload Your Images Here' and choose 'Edit Folder Permissions'. b. By default, students will have 'Read resources' checked. Check off 'Create resources' and 'Edit own resources'. This allows them to upload images into -7- Page: Faqs the folder and to access them when they are embedding them in their own posts. c. Click 'Save' Students 1. Upload your image(s) into the 'Upload Your Images Here' folder in Resources a. Click on Resources -8- Page: Faqs b. Click the Add dropdown and choose Upload Files. c. Click Browse to locate your image and select 'Upload Files Now' 2. Embed image into your Forum post -9- Page: Faqs a. Click on the Image icon in the text editor. b. This will open the 'Image Properties' window: - 10 - Page: Faqs c. Click on Browse and locate your image within the 'Upload Your Images Here' folder. d. Next, add a description into the 'Alternative Text' field. e. Check the size of your image. If you can't view it properly within the Preview frame, edit the Width and Height parameters accordingly. f. The Border, HSpace, VSpace and Alignment parameters are used for styling and placement of the image within your post and are optional. g. Click OK. This will add the image to your post. h. Complete your Forum entry and click Post. - 11 - Page: Faqs How do I find out how to get my scantron forms scanned? 1. ITS Basic Scantron Services: http://www.uwo.ca/its/scanex/ 2. Retrieving files and other resources: http://www.uwo.ca/its/scanex/resources/ 3. ScanExam-II Software (Win OS only): http://ssts.uwo.ca/network/ software_resources/downloads.html There is no cost for this scanning service. Scantron forms must be dropped off and picked up from the ITS Administration Office (SSB 4300). Are you an instructor or T.A. in the Faculty of Social Science (on main campus)? To learn about the exam scanning services that are available to you, visit the SSTS website ( http://ssts.uwo.ca/services/examscanning.html) or visit the SSTS main office (SSC lower level). How do I create a DPC file from ScanExam-II for my OWL Gradebook? How do I create a single DPC file? 1. 2. 3. 4. In ScanExam-II from the Tools menu Select Create DPC file Choose raw score Save the raw score file using whatever filename you choose but make sure to keep the .dpc file extension. OWL does not allow percentage grade uploads. You can now import the DPC file into the Gradebook. See the Importing section. Multiple Versions of the DPC file 1. Follow the steps above to produce a DPC file for all versions of your exam 2. Open each .dpc in Notepad and combine the versions into one new file that includes all the results 3. Save the combined file as a new .dpc file (i.e. s1234all.dpc) 4. This combined .dpc file (i.e. s1234all.dpc) can then be imported into the OWL Gradebook See the Importing section. What are the correct settings for a Turnitin Assignment? 1. To set up Turnitin within an assignment, check Use Turnitin when creating an assignment. If you have already created an assignment with which you wish - 12 - Page: Faqs to use Turnitin, you can click Edit underneath the corresponding assignment, found on the Assignment List view. 2. Make sure that you have followed the provided note so Turnitin works successfully: a. Ensure that you have set the Student Submissions to Single Uploaded File Only b. Students must submit only one attachment of the following file type: Word Docs, PDF, HTML, RTF, or plain text. They must also include the file extension. It is suggested that you copy these steps directly into the Assignment Instructions for students. 3. Select to submit papers to "Standard Paper Repository" so that current and future papers can be checked against them. If you choose "None", papers could be submitted again with no originality penalty.Selecting "Institution Paper Repository" results in an error when students try to submit their work. 4. Decide when originality reports are to be generated. 5. If you want your students to be able to review their Turnitin originality report, check off Allow students to view report. - 13 - Page: Faqs 6. Check originality against: Decide what to check student submissions against within the Turnitin database.Do not allow resubmission if you are using Turnitin. This option is not working in Turnitin. How do I allow my students to resubmit a Turnitin Assignment? The following steps outline how to allow students to resubmit a Turnitin Assignment in OWL. 1. Click on the Assignments tool and find the desired assignment. 2. Click on Grade assignment. 3. Find the student for whom you wish to allow a resubmission and click Grade. Scroll to the bottom of the page to the selection "Previous Grade(s)". 1. Click the checkbox Allow Resubmission. 2. Add comments and feedback for students, if necessary, and this information will be returned to the student. - 14 - Page: Faqs 3. Set any submission dates necessary and select Save and Release to Student or Save and Don't Release to Student. Instructions which follow are intended for Students 1. The student will receive notification that their assignment has been returned. Upon accessing the Assignments tool, the student will have the option to add additional attachments and/or delete past attachments from the previous submission. In the case of Turnitin, students must first remove the assignment, then upload a new version. 2. Click resubmit to return revised assignment. - 15 - Page: Faqs How do I send an email to my entire class? The OWL Messages tool allows you to send a copy of your messages to recipients' UWO email addresses. For more instruction on how to do so, see the Recipients section in our Messages documentation. How do I use Excel formulas to calculate my grades? Sometimes OWL's Gradebook may lack the more robust forumla-making functionality you require for your grade calculations. Or perhaps you just prefer using Excel. If this is the case, please see our Excel Calculations page for detailed explanations about grade calculation formulas. Why isn't my web content showing up? The reason your Web Content is not displaying in OWL is likely because your browser is detecting the content as "unsafe script" or "insecure content; this is a result of recent updates to Firefox and Chrome. Complete the following steps to display the content: Firefox 23/24/34 1. Click the small grey shield icon on the extreme left-hand side of the address bar, directly to the right of the "Back" button. 2. Next to "Keep Blocking," click the drop-down arrow and select Disable Protection on This Page. Chrome - 16 - Page: Faqs 1. Look for the small grey shield icon in the extreme right-hand corner of the address bar. 2. Click the Load unsafe script link. - 17 -