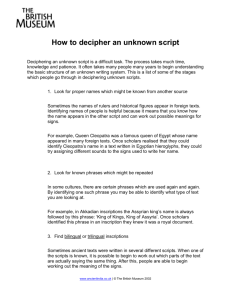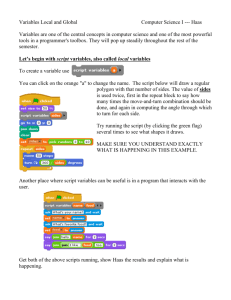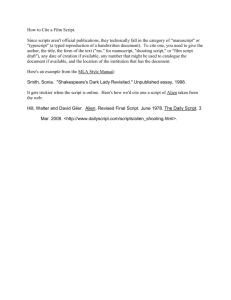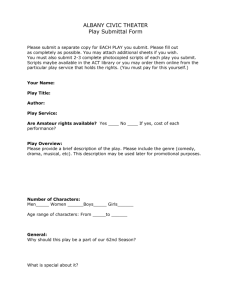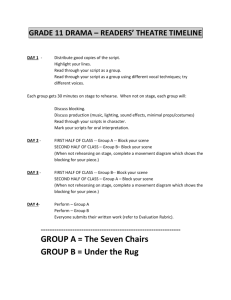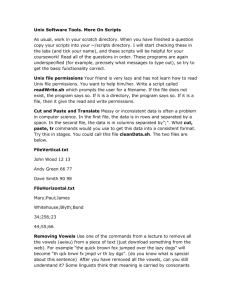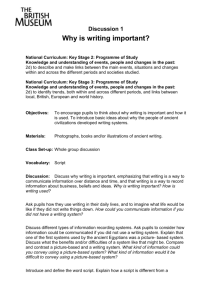Adobe Sample Scripts for InDesign CS2
advertisement

Adobe InDesign CS2
Scripts
Scripts
Scripts are small programs written to perform one ore more tasks in InDesign in an
automated or semi-automatic way. Adobe InDesign supports AppleScript (Mac),
JavaScript (Mac and PC) and VisualBasic (PC).
Scripts
Adobe supplies a series of Scripts with Adobe InDesign that can be installed at leisure. These
scripts are not installed by default, but can be found on the InDesign installer/resources CDs.
In addition many people writing scripts share their scripts publicly on the Adobe Studio
Exchange: http://share.studio.adobe.com/. Register an Adobe ID and select a password in
order to download shared files.
WEB link
Installing scripts
To install a script for use in InDesign, copy the script file to the following location:
Mac
Macintosh HD (or name of disk containing your applications folder)
Applications / Adobe InDesign CS2 / Presets / Scripts
PC
My Computer ... (C:) drive (or name of disk containing your program files folder)
Program Files / Adobe / Adobe InDesign CS2 / Presets / Scripts
If you have a larger group of scripts it might be an idea to organise your scripts in sub-folders.
The Script palette lists the folders and when the folder is expanded (click the expand triangle
to the left of the folder icon) the scripts contained in the folder become accessible.
Running scripts
To have a script perform a series of actions that have been programmed, the script must be
run. To run a script launch the Scripts palette (Window > Automation), then scroll to the
relevant script and double click the script name or select Run Script from the Script palette
fly-out menu.
Scripts palette (Window > Automation).
Some scripts will perform an action fully automatic, whilst others might require the entry of
details in a dialog box. Most script authors will add some descriptive text at the beginning of
the script text outlining how the scripts are to be used.
©CARI JANSEN, Per th, Western Australia
Page Adobe InDesign CS2
Scripts
Example of script description added to script and displayed in ExtendScript Toolkit
To view the script text and reveal such notes select Edit Script from the Scripts palette fly-out
menu. This will launch the script in the ExtendScript Toolkit that is installed with the Adobe
Creative Suite 2. The scripts might also be launched in other script or text editors and even a
web browser.
Applying shortcuts to scripts
Each script listed in the Scripts palette can have a shortcut allocated to it. When pressed ,
these shortcuts will cause the script to run. Select the Keyboard Shortcuts command from the
Edit menu, and select Scripts from the Product Area section in the dialog box. Scroll down
to the script for which you want to create a shortcut and enter a shortcut (by typing the actual
shortcut on your keyboard) in the New Shortcut box.
Setting shortcuts for Scripts (Edit > Keyboard shortcuts).
If the shortcut you have entered is already assigned to another command a warning is listed
below the New Shortcut box. Click Assign to apply the shortcut to the script, then click OK to
close the Keyboard Shortcuts dialog box.
Page Adobe InDesign CS2
Scripts
Scripts supplied with Adobe Creative Suite 2
During the installation of the Adobe Creative Suite no scripts are installed
in the Presets/Scripts folder located in the Adobe InDesign application
folder. However, 21scripts are provided on the Resources and Extras
Disk 1 that is part of your CreativeSuite installer pack. These scripts are
located in the Technical Information>InDesign CS2>Scripting>Adobe
Sample Scripts folder and can be added to InDesign separately.
TextCleanup.jsx
The text cleanup script is one of the free scripts provided on the Creative Suite 2 Resources
CD and enables running of multiple find and change commands on a document that contains
badly formatted text in a single action, by simply running the script.
Who hasn’t run through a Find/Change command multiple times to change double spaces with
singles spaces over and over, patiently waiting for the “Search is complete. ‘0’ replacement(s)
made” message, before clicking Done. Then started another Find/Change command to replace
double End of Paragraph characters with single End of Paragraph Characters?
Think of replacing all those double spaces double, double tabs, double paragraphs in one hit.
Rather than running through the regular Edit > Find/Change command numerous times. You
can give instructions to change the word ‘Street’ to ‘St’ and at the same time ‘Avenue’ to ‘Ave’
and ‘Drive’ to ‘Dr’.
Using the script
Install the ‘TextCleanup.jsx’ file in the Scripts folder. The text cleanup script works a bit
differently to other scripts. Apart from running (double clicking) the script from the Scripts
palette (Window > Automation) it will require you to point to an external text file that stores
all the individual Find/Change commands list that are to be performed by the TextCleanUp.jsx
script.
Running a selected script: double click script or select Run Script from fly-out menu.
The use of an external text file enables you to run this script for different jobs each with their
own find/change requirements. All that is required are individual text files that store the
various find/change commands.
TextCleanup duialog. Confirm the text that has to be searched.
To run the script ensure that you have a text frame selected or text highlighted and have access
to the external find/change commands file. As the script is executed you will be prompted
©CARI JANSEN, Per th, Western Australia
Page Adobe InDesign CS2
Scripts
with the TextCleanup dailog box that asks you to verify the content to which you want to
perform the TextCleanup.jsx. script (option1) selected story (selected textframe, including
text contained in threaded frames), (option 2) document, or (option 3) selection (highlighted
text).
Click OK to acknowledge the content selection. You will now be prompted to choose the file
containing the find/change list.
Select the text file containing the Find/Change commands.
Locate the text file that contains your single or multiple find/change commands and click OK.
The TextCleanup Script now performs all your requested actions.
About the Find/Change text file
The text file that stores your find/changes settings must be formatted in a very specific way.
Create a new file in a simple text editing program such as WordPad (PC), NotePad (PC) or
TextEdit (Mac).
Each individual Find/Change command (i.e. find 2 spaces and change to a single tab character),
must be listed as a separate line of text in the text file containing the find/change commands.
This line includes three command components and a short description of the individual find/
change action to be performed. Each individual component is seperated from the next one by
a single <tab> keystroke on the keyboard.
{findText:” “}
{changeText:”^t”} all Find all double spaces and replace with a tab.
{findText:”^t^t”} {changeText:”^t”} all Find all double tabs and replace with a tab.
{findText:”^p^p”} {changeText:”^p”} allFind all double end of paragraphs and replace
with single carriage return.
Sample find/change text file that replaces spaces by tabs, then double tabs by a single tab
and double carriage returns by single carriage returns.
The result is that a each series of multiple spaces is replaced by a single tab character and no ‘blank’
lines between paragraphs.
These components are (1) the text that must be found (findText), entered between double
quotes, (2) the text that must replace the found text (changeText) entered between double
quotes, (3) the number of times the find/change instruction must be run (either ‘all’ or ‘once’)
and (4) a short description of the change/find line.
Creating a single command line in the text file
Enter the text to be replaced as {findText:"old text here"}, between double quotes. Ensure
that the quotes you are using are straight quotes (not smart quotes). Next Press <tab>, then
enter the text that replaces the found text as {changeText:"new text here"} between double
Page Adobe InDesign CS2
Scripts
quotes, press <tab> and type all to run the script till ‘all occurrences of the old text are found
and replaced’ or once to run the find/change action once, press <tab> again and enter a short
description. To add another find/change line to your list of commands, press <enter> (pc) or
<return> (mac) and repeat the preceding instructions.
Once or All?
As part of the single command line you must indicate how many times the script must run
through your list of find/change commands.
Selecting ‘all’ option causes the Find/Change commands to be repeated until the last occurance
of the find has been found and replaced. An example of a repeated find/change action requiring
the ‘all’ option would be a story or document containing tons of double, triple, quadruple
spaces. When using the Edit > Find/Change command to change all instances of multiple
spaces to a single space you could start by entering two spaces in the ‘Find what’ box and a
single space in the ‘Change to’ box. Next click the ‘Change All’ button for a first run through
(which might state that 160 occurrences where found). This first run however would still leave
triple and doulbe space instances, therefore the ‘Change All’ button is clicked again and again
until ‘0’ occurrences were found. The ‘all’ option simulates this behaviour.
Using the ‘all’ option when finding a word (eg. ‘snippet’) that appears throughout your
document 50 times and requires small Caps formatting through application of a character
style would result in what in programming terms is called an ‘endless loop’. As the word itself
is not changed, the script will continue to find occurrences and keep on repeating. Fortunately
a safety net has been built into the script that warns you when the script has been rerun 100
times and enables you to stop the execution of the Find/Change list. In this case you would
choose the ‘once’ option.
Special characters
As indicated in the Find/Change text file example listed previously a find/change of a tab
character requires the entry of the text ^t between the double quotes. The following table
provides an overview of the characters you need to use for finding and changing of special
characters.
Special text character
Enter following character
Paragraph
^p
Tab
^t
Right Indent Tab
^y
Space
<enter a space character>
Any tab or space
^w
Any Digit (use only for findText)
^9
Any Letter (use only for findText)
^$
Any Character (use only for findText)
^?
Em Space
^m
En Space
^n
” (double quote)
\”
Note:
Not all available
special characters are
listed in the table.
For a full overview
please refer to the
Help Center>Text
Section>Finding and
Changing Text To Find,
Change Formatted text
help.
Advanced find/change options
The TextCleanup.jsx script can be used extensively for any Find/Change command you would
normally perform manually. This could include application of formatting through use of styles
to the found text.
The use of appliedCharacterStyle for special formatting (all caps, small caps, baseline shift etc.)
is very effective as it is much easier to globally change the appearance generated by this style
at a later time. Remember that a character style can record a single text formatting feature
©CARI JANSEN, Per th, Western Australia
Page Adobe InDesign CS2
Scripts
(or even no features at all). For single line paragraphs you might consider applying a (nested)
paragraph style.
Change options
Description
{appliedCharacterStyle:”character stylename here”}
formats the found text with the referenced
character style.
{appliedParagraphStyle:”paragraph stylename here”}
formats the found text (and the paragraph
in which it resides) with the referenced
paragraph style.
Great when working with price tags in ads.
{changeText:”new text here”}
replace the found text with inserted
characters or text-string.
Examples of usage
Apart from general text cleanup (removing double spaces etc.), the TextCleanup.jsx script is
quite handy when used in combination with ‘appliedCharacterStyle’ and ‘appliedParagraphStyle’
options. The following provide a few examples of other productivity improvers.
Use ‘appliedCharacterStyle’ when you want to apply a character style that only:
sets the colour of found text
sets the ‘capitalisation’ of found text (such as acronyms) to all Caps, small Caps
sets the underline or strikethrough formatting (great when setting forms and you are
using the tabs to line up text components, and want to underline your tabs).
sets the size, leading, kerning or tracking values of the found text
sets the font or font style of the found text etc.
Use ‘appliedParagraphStyle’ when applying a paragraph style to the paragraph that contains
the found text. This can be useful when:
Applies a nested style to your text (as in the price tags example)
Sets paragraph styles to all text frames in the document
Page Adobe InDesign CS2
Scripts
Example formatting price tags in ads
Let’s get the script perform a laborious task for us. The following example automatically
formats price tags in a document by finding all prices and formatting them using three different
paragraph styles.
In your InDesign document create a new paragraph style that contains nested styles (character
styles for ‘$’, ‘dollars’ and ‘cents’).
Paragraph style for 1DigitPrice (change number of digits for other styles).
I’ve started with my 1DigitPrice paragraph style and then duplicated this style twice and
renamed it 2DigitPrice and 3DigitPrice, and edited the style options for the second and third
paragraph styles by increasing the number of digits in the nested style (Dollars through 1
Digits) to two and three.
Create a new text file in a simple text editor (TextEdit / NotePad) and type your find/change
command lines. For the findText option enter the number of digits your price tag has, type
^9 (any digit) for each digit in your price tag (eg. $100 would be ^9^9^9) between straight
quotes.
{findText:"$^9^9^9"}
{appliedParagraphStyle:"1DigitPrice"} once set paragraph style
{findText:"$^9^9^9^9"}
{appliedParagraphStyle:"2DigitPrice"} once set paragraph style
{findText:"$^9^9^9^9^9"} {appliedParagraphStyle:"3DigitPrice"} once set paragraph style
Use appliedParagraphStyle for the change section of your command line and enter your
paragraph style name (eg. 1DigitPrice) between straight quotes. Set the number of find/changes
to be performed to once. Repeat this same format for each command line, starting with the
lowest number of ‘dollars’-digits (i.e. $1 before $10).
Save the Find/Change list file you’ve just created as myPrices.txt (text only format) and select one
of the unformatted price tag frames in your document and run the TextCleanup.jsx script. Enter
Document for Search Range when prompted and select the myPrices.txt file when prompted to
choose the file containing your find/change list.
Select Document to perform the change/find on all price tag frames.
The script is executed… and tadaaaaa… all is formatted.
©CARI JANSEN, Per th, Western Australia
Page Adobe InDesign CS2
Scripts
Example of formatting price tags: before (left) and after (right).
In conclusion
If you find that you are performing numerous find/change tasks repeatedly, then the installation
of the TextCleanup.jsx script is a must. I’m convinced that half way through reading this article
you would have jumped off your chair and found your installer CDs in order to locate and
install the scripts. Launch a simple text editor and start writing those find/change command
lines. Happy Find/Changing!
Page Adobe InDesign CS2
Scripts
Other Scripts
AddGuides.jsx
The AddGuides.jsx script automatically draws ruler guides based on objects that are selected
on the page.
Selected objects on the page.
To use it start by selecting one or more objects on the page, then run the script. A dialog
appears providing you with guide setting options.
Add guides dialog box.
Guides can be placed individually (Each Object) around each of the selected objects or around
all objects, as if they were part of a group (Entire Selection).
Guides addes around enitre selection.
Use visible bounds to set guides to the outer edge of strokes that might be attached to the
objects, use geometric bounds to set guides to the frame edges of the objects (ignoring any
stroke weights).
©CARI JANSEN, Per th, Western Australia
Page Adobe InDesign CS2
Scripts
AddPoints.jsx
The AddPoints.jsx script adds new anchor points to selected paths. The points are placed half
way between to pre-existing anchor points.
Original path (selected with group selection tool) and path with added anchor points (right).
Visually this script works well when you’re adding points to circular and rectangular shapes,
however when used on odly shaped paths it may appear as if the new anchor points aren’t
added half way between two existing points, this is related to the curvature of the paths.
AdjustLayout.jsx
Within a particular page range, the AjdustLayout.jsx script enables movement of all objects
placed on a page in a given direction.
Adjust Layout dialog box.
Selected objects and locked objects will be shift. Master page objects will not be shifted.
AlignToPage.jsx
The AlignToPage.jsx script aligns selected objects in reference to the page bounderies (or the
margins).
Vertical and horizontal alignment options. Object (right) horizontally aligned.
Objects can be aligned vertically and/or horizontally.
Page 10
Adobe InDesign CS2
Scripts
BreakFrame.jsx
The BreakFrame.jsx script “cuts” a selected text frame that is part of a story consisting of
mutliple threaded frames into an individual story (unthreaded text frame).
Quote in story still threaded with rest of story
Post running script the quote is no longer part of the story
Select the frame that is part of a series of threaded frames, that needs to be ‘unthreaded’ and
run the script. This script comes in handy when removing quotes from linked stories.
CornerEffects.jsx
The CornerEffects.jsx script enables application of the default corner effects available in
InDesign to one or more selected corners on a rectangular shape.
1
4
2
3
Round Corner Effect applied to the first point on the path.
©CARI JANSEN, Per th, Western Australia
Page 11
Adobe InDesign CS2
Scripts
CreateCharacterStyle.jsx
The CreateCharacterStyle.jsx script creates a new character style from selected text. The
character style that is generated records every text formatting feature applied to the text (font,
leading, size etc.), not just those features that differ from the Basic Paragraph setting or the
currently applied paragraph style. The latter would only record those features that differ from
the pre-edited text.
CropMarks.jsx
The CropMarks.jsx script generates crop and/or registration marks around an object that is
selected, or around multiple objects. Crop marks are added to a separate layer, so they can
easily hidden/removed.
Cropmarks added around each of the four selected objects.
Crop marks can be added to individual selected objects or around the bounding box that
surrounds the entire selection . Example of usage is a sheet of business cards layed out 8-up
that requires addition of individual crop marks for each card.
ExportAllStories.jsx
The ExportAllStories.jsx script export all stories in an InDesign document. This script is great
when a customer asks for the final text in a publication that might receive repeats in the future,
but might need editing.
Export All Stories dialog box.
Text can be exported in Text Only format, as a Rich Text File (.rtf) or InDesign Tagged Text.
Page 12
Adobe InDesign CS2
Scripts
ImageCatalog.jsx
The ImageCatalog.jsx script, places columns and rows of images located in a folder in a newly
created InDesign document.
Select a folder containing images.
5 rows, 3 columns catalog page created (right).
Labels containing the filename can be added below the images and placed on a separate ‘labels’
layer. A label paragraph style is used for text formatting and can be amended if needed.
MakeGrid.jsx
The MakeGrid.jsx script can be used to generate a grid of graphic or text frames.
MakeGrid settings.
An frame containing a graphic can be broken into multiple frames. Choose Retain Formatting
and Contents to preserve the original image location. The image itself will be duplicated
across the multiple fames created. If the frame that is to be divided contains text, and Retaing
©CARI JANSEN, Per th, Western Australia
Page 13
Adobe InDesign CS2
Scripts
Formatting and Contents is selected, the text will be duplicated across the newly created
frames. Select a frame that is to be subdivided, then run the script.
Neon.jsx
The Neon.jsx script creates an artificial blend by duplicating an object over a number of
repeated steps and gradually changing the colour values. Thereby simulating a neon effect
Neon script applied to single line.
PathEffects.jsx
Path Effects applied to a circle.
Page 14
Adobe InDesign CS2
Scripts
PlaceMultiplepagePDF.jsx
The PlacingMultiplepagePDF.jsx script places pages (selected page range) from a PDF into a
an InDesign document. In a single page document, new pages are added for placement of the
PDF pages.
After choosing the document, select placement document for PDF.
The script prompts the user to select a PDF, and determine in which document the PDF pages
are to be placed.
RandomFill.jsx
The RandomFill.jsx fills a selected frame with one or more randomly generated shapes.
Random Fill setings dialog box.
Shapes are pasted into the selected frame and can be individually selected or edited using the
direct selection tool.
Rendomly applied shapes.
©CARI JANSEN, Per th, Western Australia
Page 15
Adobe InDesign CS2
Scripts
SelectObjects.jsx
The SelectObject.jsx script prompts the user with a dialog box in which one or more object
types can be marked for selection.
Select object types to select on spread.
Selection occurs on the active page spread only, not document wide and is restricted to
selcection of actual frames not the content of the frames.
SortParagraphs.jsx
The SortParagraphs.jsx script sorts selected paragraphs in alphabetical order.
SplitStory.jsx
The SplitStory.jsx script splits a series of threaded text frames into unrelated text frames, whilst
retaining each individual text frame’s content. Hyphenated words will move to one frame, and
pre-existing overset text will be removed.
StepAndRepeat.jsx
The StepAndRepeat.jsx script generates duplicates for a selected object, not only creating
exact duplicates but at the same time amending stroke/fill attributes.
Step and Repeat dialog box.
Page 16
Adobe InDesign CS2
Scripts
TabUtilities.jsx
The TabUtilities.jsx script can set a variety of tabs in the tab-ruler. The user must still manually
set the tabs in the tect.
Tab Utilities dialog box.
©CARI JANSEN, Per th, Western Australia
Page 17