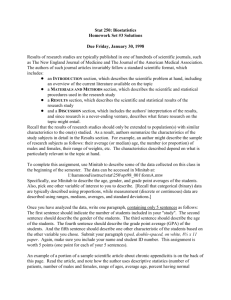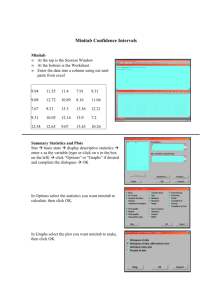Quick Start Installation Guide
advertisement

Quick Start Installation Guide To successfully install your Minitab multi-user product, follow these steps: 1 Designate Authorized Users of the Multi-User License Management Web Site (optional) 2 Determine the Installation Configuration that Best Suits Your Organization 3 Create License File(s) 4 Download the Multi-User Software 5 Install the Multi-User Software 1 Designate Authorized Users of the Multi-User License Management Web Site (optional) At the time of purchase, someone from your organization was designated as the Minitab License Coordinator. That person has permission to log into the Minitab Web site to create license files. In addition to the License Coordinator, your organization can have other authorized users. Only the License Coordinator can contact a Minitab sales representative or Minitab Technical Support to add authorized users. Note If you are not sure whether you are an authorized user, contact your organization's License Coordinator. 2 Determine the Installation Configuration that Best Suits Your Organization Minitab provides two ways to install our products. The installation configuration that you choose affects the way that you assign your licenses and the installation procedures that you follow. You can use any combination of these configurations. Networked configuration In this configuration, install Minitab License Manager on a server that is connected to the network. Install the Minitab client software (Minitab Statistical Software and/or Quality Companion) on workstations that are connected to the network. The client software checks out a license from the Minitab License Manager server. Minitab License Manager ensures that the number of concurrent users never exceeds the licensed number of seats. Using Minitab products while disconnected from the network After you set up a networked configuration, use the Minitab License Borrowing Tool to allow portable workstations to use Minitab products when disconnected from the network. For more information, refer to the License Borrowing Instructions. Go to www.minitab.com/support/multi-user-licensing.aspx?tabnum=2 1 To download the Minitab License Borrowing Tool, go to www.minitab.com/support/multi-user-licensing.aspx?tabnum=1 Note Borrowing is not available in all regions. Standalone configuration In a standalone configuration, Minitab products function independent of the network. You need to install Minitab License Manager on every standalone workstation. Additionally, you must create an individual license file for each workstation and copy each file to the workstations. 3 Create License File(s) A license file is required for installation. In a networked configuration, one license file per server is required. In a standalone configuration, one license file is required for each workstation. To create license file(s), you must access the Multi-User License Management Web site. Note 1 2 3 4 See Section 1 to ensure that you have the necessary credentials to access the Web site. Go to www.minitab.com/support/multi-user-licensing.aspx On the Licenses tab, click Manage license files. Log in as an authorized user. Complete the necessary steps to create the license file(s) required for installation. For more information, refer to the License Management Instructions. Go to www.minitab.com/support/multi-user-licensing.aspx?tabnum=2 4 Download the Multi-User Software You need the Minitab License Manager (server software) and Minitab Statistical Software and/or Quality Companion (client software) to complete the multi-user installation. The installation files for these applications are available on the installation CD or may be downloaded from the Minitab Web site. Note Minitab recommends that you download our software to ensure you have the latest version. 1 Go to www.minitab.com/support/multi-user-licensing.aspx?tabnum=1 2 Download any files necessary to complete your installation. 5 Install the Multi-User Software To install Minitab Multi-User products, follow these steps: Networked configuration 1 Ensure that the license file is on the desktop of the Minitab License Manager server. Note See Section 3 for information on how to create license files. 2 2 On the same server, install the Minitab License Manager software. For more information, refer to Installing the License Manager in the Minitab 15 Install Guide or Quality Companion 3 Install Guide. Go to www.minitab.com/support/multi-user-licensing.aspx?tabnum=2 3 Install Minitab Statistical Software and/or Quality Companion on workstations. You will need to specify the name of your Minitab License Manager server during installation. Using Minitab products while disconnected from the network After you set up a networked configuration, use the Minitab License Borrowing Tool to allow portable workstations to use Minitab products when disconnected from the network. For more information, refer to the License Borrowing Instructions. Go to www.minitab.com/support/multi-user-licensing.aspx?tabnum=2 To download the Minitab License Borrowing Tool, go to www.minitab.com/support/multi-user-licensing.aspx?tabnum=1 Note Borrowing is not available in all regions. Standalone configuration Repeat the following steps on each workstation. 1 Ensure that the license file that was created for this specific workstation is on the desktop. Note See Section 3 for information on how to create license files. 2 Install Minitab License Manager. 3 Install Minitab Statistical Software and/or Quality Companion. Use localhost as the name of your Minitab License Manager server. Contact Us: www.minitab.com/contacts 3