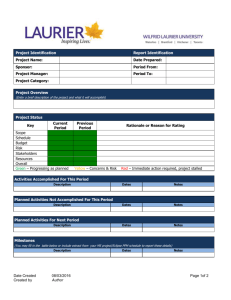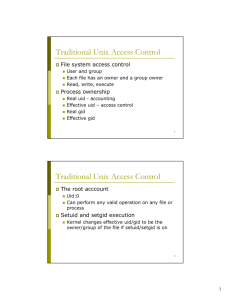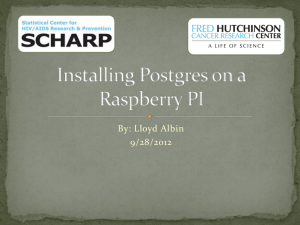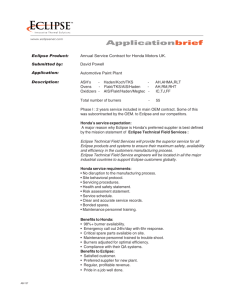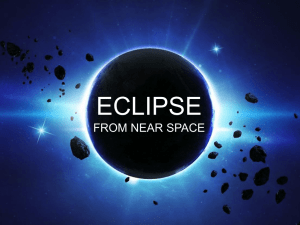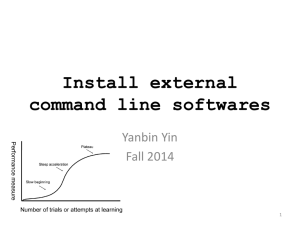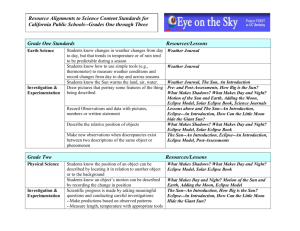Lab Manual for Programming Laboratory SE Computer Engineering
advertisement
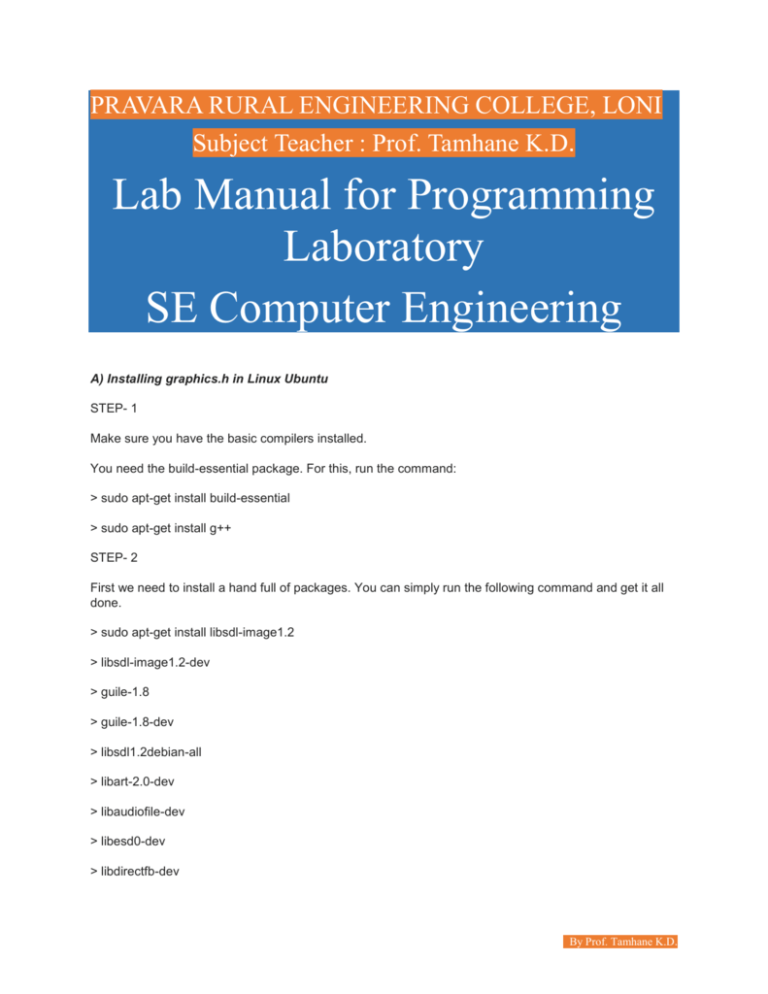
PRAVARA RURAL ENGINEERING COLLEGE, LONI
Subject Teacher : Prof. Tamhane K.D.
Lab Manual for Programming
Laboratory
SE Computer Engineering
A) Installing graphics.h in Linux Ubuntu
STEP- 1
Make sure you have the basic compilers installed.
You need the build-essential package. For this, run the command:
> sudo apt-get install build-essential
> sudo apt-get install g++
STEP- 2
First we need to install a hand full of packages. You can simply run the following command and get it all
done.
> sudo apt-get install libsdl-image1.2
> libsdl-image1.2-dev
> guile-1.8
> guile-1.8-dev
> libsdl1.2debian-all
> libart-2.0-dev
> libaudiofile-dev
> libesd0-dev
> libdirectfb-dev
By Prof. Tamhane K.D.
> libdirectfb-extra
> libfreetype6-dev
> libxext-dev
> x11proto-xext-dev
> libfreetype6
> libaa1
> libaa1-dev
> libslang2-dev
> libasound2
> libasound2-dev
STEP- 3
Now, download libgraph.
Copy the file libgraph-1.0.2.tar.gz to our home folder. Right click on the file and select Extract here.
Open a terminal and run the following commands, one by one.
> cd libgraph-1.0.2
> ./configure
> sudo make
> sudo make install
> sudo cp /usr/local/lib/libgraph.* /usr/lib
STEP- 4
Now you’re ready to compile your C++ program!
$ g++ program-name.cpp -o program-name -lgraph
$ ./program-name
..........................................................................................................................................
B) Installing eclipse in Linux Ubuntu
First of all, you need to check whether you have java installed on your system. You can check by using
the command:
By Prof. Tamhane K.D.
java -version
If java is not installed, then you should install it by doing
sudo apt-get install default-jre
Afterwards, download Eclipse from the download section of the official website
(http://www.eclipse.org/downloads/). Remember to choose the correct package for your architecture
(32bit or 64 bit). The package will have the name:
eclipse-standard-kepler-SR1-linux-gtk-x86_32.tar.gz
or
eclipse-standard-kepler-SR1-linux-gtk-x86_64.tar.gz
After you have downloaded the correct package, extract the eclipse.XX.YY.tar.gz using
tar -zxvf eclipse.XX.YY.tar.gz
switch to root user:
sudo -i
Copy the extracted folder to /opt
cp -r eclipse.XX.YY /opt
Create a desktop file and install it:
gedit eclipse.desktop
Copy the following to the eclipse.desktop file.
[Desktop Entry]
Name=Eclipse
Type=Application
Exec=eclipse
Terminal=false
Icon=eclipse
Comment=Integrated Development Environment
NoDisplay=false
Categories=Development;IDE;
Name[en]=Eclipse
Run the following command to automatically install it in the unity:
desktop-file-install eclipse.desktop
Create a symlink in /usr/local/bin using
cd /usr/local/bin
ln -s /opt/eclipse/eclipse
By Prof. Tamhane K.D.
For an eclipse icon to be displayed in dash, eclipse icon can be added as
cp /opt/eclipse/icon.xpm /usr/share/pixmaps/eclipse.xpm
..........................................................................................................................................
C) How to Install OpenGL/Glut libraries in Ubuntu 12.04
http://xyzmind.blogspot.in/2012/08/setup-eclipse-c-and-opengl-support-on.html
We usually use Glut, FreeGlut and Mesa for developing openGL in Linux system. We need to get update
from Ubuntu repository before installing openGL development resource and then second step install the
openGL library.
sudo apt-get update
sudo apt-get install libglu1-mesa-dev freeglut3-dev mesa-common-dev
$ Compile: g++ program_name.cpp -o program_name
-lGL -lglut
$ Run: ./program_name
How to install and use Eclipse CDT for C/C++ programming
Follow the link....
http://www3.ntu.edu.sg/home/ehchua/programming/howto/EclipseCpp_HowTo.html
OR
Step 1: Install Eclipse C/C++ Development Tool (CDT)
1. Two ways to install CDT, depending on whether you have previously installed an Eclipse:
If you have already installed "Eclipse for Java Developers" or other Eclipse packages, you could install
the CDT plug-in as follows:
Launch Eclipse ⇒ Help ⇒ Install New Software ⇒ In "Work with" field, pull down the drop-down menu and
select "Kepler - http://download.eclipse.org/releases/kepler" (or juno for Eclipse 4.2; or helios for Eclipse 3.7).
In "Name" box, expand "Programming Language" node ⇒ Check "C/C++ Development
Tools" ⇒ "Next" ⇒ ... ⇒ "Finish".
2. If you have not install any Eclipse package, you could download "Eclipse IDE for C/C++ Developers"
from http://www.eclipse.org/downloads, and unzip the downloaded file into a directory of your choice.
Step 2: Configuration
You do NOT need to do any configuration, as long as the Cygwin or MinGW binaries are included in the
PATH environment variable. CDT searches the PATH to discover the C/C++ compilers.
Writing your First C/C++ Program in Eclipse
Step 0: Launch Eclipse
Start Eclipse by running "eclipse.exe" in the Eclipse installed directory.
Choose an appropriate directory for your workspace (i.e., where you would like to save your works).
If the "welcome" screen shows up, close it by clicking the "close" button.
By Prof. Tamhane K.D.
Step 1: Create a new C++ Project
For each C++ application, you need to create a project to keep all the source codes, object files,
executable files, and relevant resources.
To create a new C++ project:
Choose "File" menu ⇒ "New" ⇒ Project... ⇒ C/C++ ⇒ C++ project.
The "C++ Project" dialog pops up.
In "Project name" field, enter "FirstProject".
In "Project Types" box, select "Executable" ⇒ "Empty Project".
In "Toolchains" box, choose your compiler, e.g., "Cygwin GCC" or "MinGW GCC" ⇒ Next.
The "Select Configurations" dialog appears. Select both "Debug" and "Release" ⇒ Finish.
Step 2: Write a Hello-world C++ Program
In the "Project Explorer" (leftmost panel) ⇒ Right-click on "FirstProject" (or use the "File"
menu) ⇒ New ⇒ Source File.
The "New Source File" dialog pops up.
In "Source file" field, enter "Hello.cpp".
Click "Finish".
The source file "Hello.cpp" opens on the editor panel (double-click on "test.cpp" to open if necessary).
Enter the following codes:
#include <iostream>
using namespace std;
int main() {
cout << "Hello, world!" << endl;
return 0;
}
Step 3: Compile/Build
Right-click on the "FirstProject" (or use the "Project" menu) ⇒ choose "Build Project" to compile and link the
program.
Step 4: Run
To run the program, right-click on the "FirstProject" (or anywhere on the source "test.cpp", or select the
"Run" menu) ⇒ Run As ⇒ Local C/C++ Application ⇒ (If ask, choose Cygwin's gdb debugger) ⇒ The output "Hello,
world!" appears on the "Console" panel.
NOTE: You need to create a new C++ project for EACH of your programming problems. This is messy for
writing toy programs!
By Prof. Tamhane K.D.
..........................................................................................................................................
Assignment no: 07
//Write a program in Java/ Python to draw a line with line style (Thick, Thin, Dotted).
for Java Installation type:
$ sudo apt-get install openjdk-7-jdk
......................................................................................................
..........................................................................................................................................
Assignment no: 10
//Aim:Write a program in Python to draw a concave polygon.
For TKinter Package Installation:
sudo apt-get install python-tk
sudo rm /var/lib/apt/lists/* -vf
sudo apt-get update
sudo apt-get -f install
To Execute Python program Type:
$ python program_name.py
..........................................................................................................................................
..........................
By Prof. Tamhane K.D.
..........................................................................................................................................
Assignment no: 13
//Aim: Draw a line using OpenGL
//DDA
For OpenGL Packages :
sudo apt-get update
sudo apt-get install libglu1-mesa-dev freeglut3-dev mesa-common-dev
$ Compile: g++ program_name.cpp -o
program_name -lGL -lglut
$ Run: ./program_name
.......................................................................................................
By Prof. Tamhane K.D.
Assignment no: 14
//Aim:
Advanced Graphics tool: Maya
HOW TO INSTALL MAYA2012X64BIT in Ubuntu
Step 1
Download Autodesk Maya 2012 Hotfix 4 from here.
or copy following link , paste in browser and press enter
http://usa.autodesk.com/adsk/servlet/ps/dl/item?siteID=123112&id=17478798&linkID=9242259
Step 2
We have to install required packages. Open Terminal and paste these codes:
sudo apt-get install csh tcsh libglw1-mesa libglw1-mesa-dev mesa-utils libaudiofile-dev libaudiofile0
libaudiofile0-dbg elfutils gamin libxp6 libxpm4 libxt6 libxp6 libxmu6 libxau6 libxinerama1 libxprintapputil1
libxprintutil1 xfs xfstt ttf-liberation ttf-mscorefonts-installer xfonts-100dpi xfonts-75dpi alien
Step 3
Copy the downloaded tar file (autodesk_maya_2012_english_linux_64bit_hf4.tgz) in
/home/Username/Maya2012_setup
Step 4
Go to terminal and type:
cd /home/username/maya2012_setup
Step 5
tar -zxvf utodesk_maya_2012_english_linux_64bit_hf4.tgz
Step 6
For i in *.rpm; do sudo alien -cv $i; done
Step 7
sudo dpkg -i adlmapps4_4.0.35-1_amd64.deb
sudo dpkg -i adlmflexnetserver_4.0.35-1_amd64.deb
sudo dpkg -i adlmflexnetclient_4.0.35-1_amd64.deb
sudo dpkg -i maya2012-0-64_2012.0-327_amd64.deb
Step 8
Create a temporary folder for Maya:
sudo mkdir /usr/tmp
sudo chmod 777 /usr/tmp
By Prof. Tamhane K.D.
Step 9
$ sudo sh -c “echo ‘setenv LC_ALL en_US.UTF-8′ >> /usr/autodesk/maya2012-x64/bin/maya2012″
Step 10
$ /usr/autodesk/maya2012-x64/bin/licensechooser /usr/autodesk/maya2012-x64/ standalone unlimited
Step 11
Export a couple of variables
sudo -i
export MAYA_LOCATION=/usr/autodesk/maya2012-x64
export LD_LIBRARY_PATH=/opt/Autodesk/Adlm/R4/lib64/
Step 12
Pass the serial number and the product key to Maya
/usr/autodesk/maya2012-x64/bin/adlmreg -i S 657D1 657D1 2012.0.0.F serial_number
/var/opt/Autodesk/Adlm/Maya2012/MayaConfig.pit
Step 13
Navigate to our Maya2012_setup folder
cd /home/Username/Maya2012_setup
Step 14
Create a file named mayaInstall.c in Maya2012_setup. Open it with your text editor and paste this line:
int main (void) {return 0;}
Save and compile it with this command:
gcc mayainstall.c
Now you should have a file called a.out. Backup your /usr/bin/rpm with this command:
sudo mv /usr/bin/rpm /usr/bin/rpm_backup
and replace rpm with a.out:
sudo cp a.out /usr/bin/rpm
Step 15
Type following command:
./setup
By Prof. Tamhane K.D.
This will start setup, deselect DMM, backburner and go next
Use these serial:
serial :666-42943644
product key :657D1
Step 16
cd /usr/autodesk/maya2012-x64/lib/
ln -s /usr/lib/x86_64-linux-gnu/libtiff.so.4.3.4 /usr/lib/libtiff.so.3
ln -s /usr/lib/x86_64-linux-gnu/libssl.so.0.9.8 /usr/lib/libssl.so.6
Step 17
Open /usr/autodesk/maya2012-x64/bin/maya2012 with a text editor and add the command
setenv LC_ALL C
After this line
setenv LIBQUICKTIME_PLUGIN_DIR "$MAYA_LOCATION/lib"
Step 18
Go to terminal and type:
maya
Enjoy Maya and make cool effects and Animations.
By Prof. Tamhane K.D.