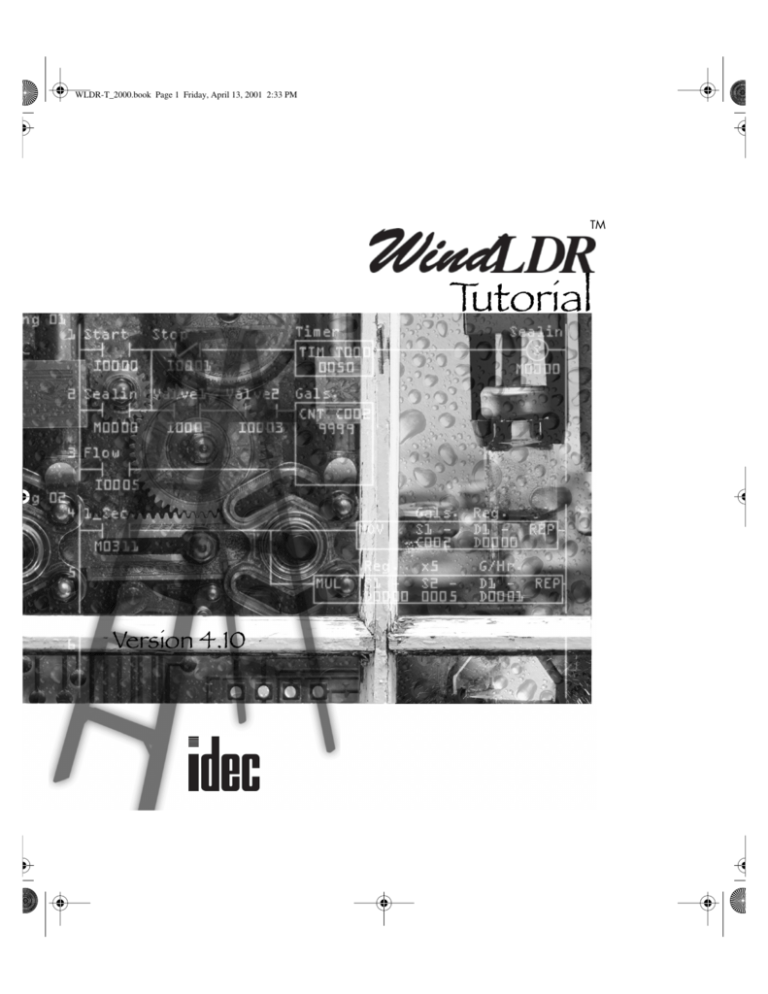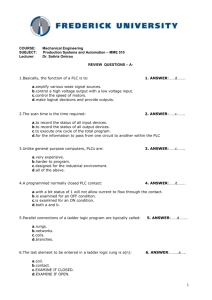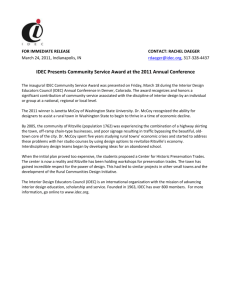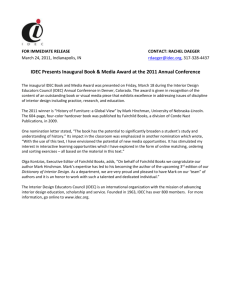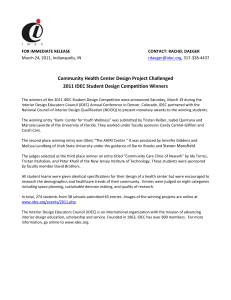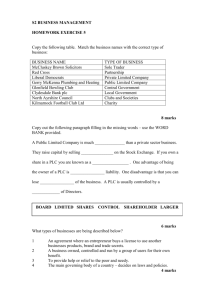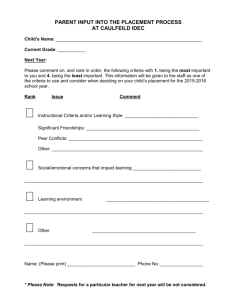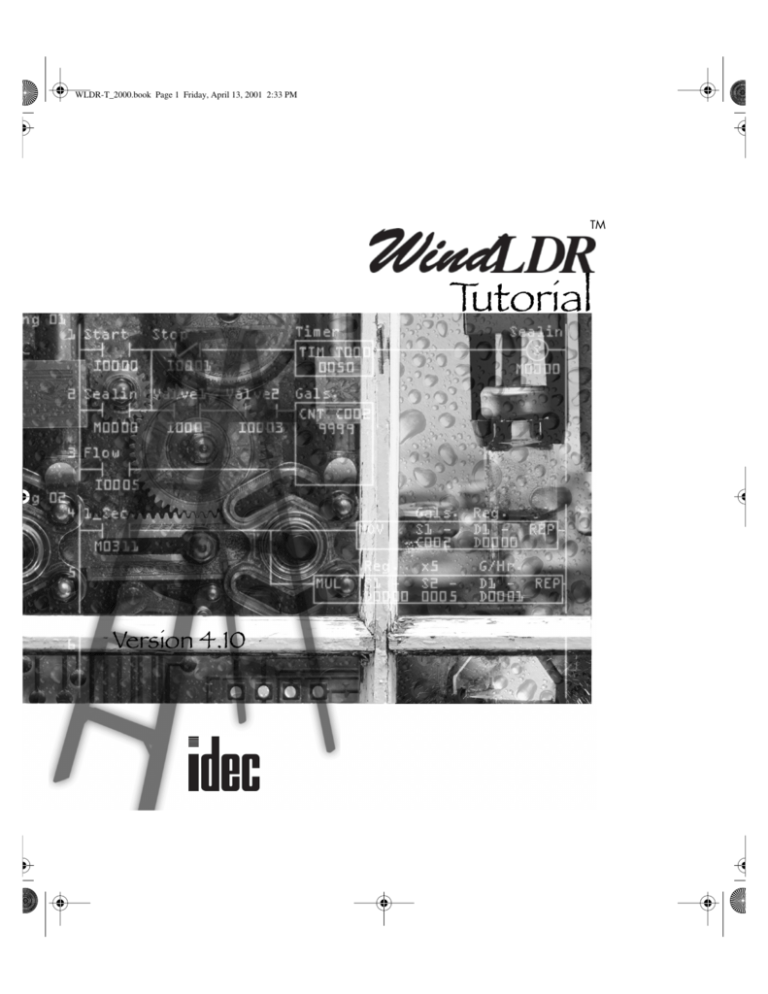
WLDR-T_2000.book Page 1 Friday, April 13, 2001 2:33 PM
TM
Tutorial
Version 4.10
WLDR-T_2000.book Page 2 Friday, April 13, 2001 2:33 PM
WLDR-T_2000.book Page 3 Friday, April 13, 2001 2:33 PM
WindLDR™ Tutorial
© 2001, IDEC Corporation. All rights reserved. Produced and printed in the
United States of America.
Important Information
While every effort has been made to ensure that the information contained
within this document is accurate, under no circumstances shall IDEC Corporation be held liable or responsible for indirect or consequential damages resulting
from the use of or the application of IDEC programmable logic controller components, individually or in combination with other equipment.
In line with our policy of continuous improvement, we reserve the right to make
product changes without notice.
All persons using these components must be willing to accept responsibility for
choosing the correct component to suit their application and for choosing an
application appropriate for the component, individually or in combination with
other equipment.
All diagrams and examples in this manual are for illustrative purposes only. In no
way does the inclusion of these diagrams and examples in this manual constitute
a guarantee as to their suitability for any specific application. To test and approve
all programs prior to installation is the responsibility of the end user.
© 2001 IDEC Corporation
WLDR-T_2000.book Page 4 Friday, April 13, 2001 2:33 PM
WindLDR™ Tutorial
By using IDEC Corporation’s software product, you are consenting to be bound by the
IDEC Corporation software end user license agreement included as a part of this
package. If you do not agree to all of the terms of this agreement, you must erase all
installed IDEC Corporation software files from your system.
User Comments
IDEC Corporation is eager to receive comments about its products and documentation. If you have any comments, please phone, fax, or mail them:
IDEC Corporation
1175 Elko Drive
Sunnyvale, CA 94289
PH: 800-262-4332
FAX: 800-635-6246
www.idec.com
© 2001 IDEC Corporation
WLDR-T_2000.book Page I Friday, April 13, 2001 2:33 PM
TABLE OF CONTENTS
Chapter 1
Document Conventions
On-Line Help
Technical Support
. . . . . . . . . . . . . . . . . . . . . . . . . . . . . . . . . . . . . 1-1
1-3
1-3
Chapter 2
What is a PLC
............................................
Elements of a PLC System
Programming Device
Power Supply
Central Processing Unit (CPU)
Memory
Input Interface
Output Interface
How PLCs Work
PLC Scan
Read Inputs
Execute Programmed Logic
Update Outputs
Communications and Housekeeping
Defining Ladder Logic Input Conditions
Examine-On Contact
Examine-Off Contact
© 2001 IDEC Corporation
2-1
2-2
2-3
2-3
2-3
2-3
2-4
2-4
2-5
2-6
2-7
2-7
2-8
2-8
2-8
2-8
2-8
WLDR-T_2000.book Page II Friday, April 13, 2001 2:33 PM
II
WindLDR™ Tutorial
Chapter 3
Getting Started . . . . . . . . . . . . . . . . . . . . . . . . . . . . . . . . . . . . . . . . . . . . 3-1
Installing WindLDR
3-1
Starting WindLDR
3-2
Program Editing Features
3-3
Deleting an Entry
3-4
Selecting Your PLC Type
3-5
Configuring PLC Function and Communication Settings
3-8
Choosing Ladder Preferences
3-12
Chapter 4
Introduction to Basic Programming . . . . . . . . . . . . . . . . . . . . . . . . . . . . . 4-1
Input Instructions
4-1
Output Instructions
4-2
Exercise 1: Creating a Start/Stop Program
4-3
Closing a Program
4-10
Configuring the Communication Port
4-11
Transferring a Program
4-12
Monitoring a Program
4-13
Online
4-14
1. PLC Status
4-14
2. Batch Monitor
4-15
3. Communication Error
4-16
4. Point Write
4-17
NO and NC Conventions
4-18
NC Inputs
4-19
Exercise 2: Creating a Multiple Start/Stop Program
4-20
TABLE OF CONTENTS
© 2001 IDEC Corporation
WLDR-T_2000.book Page III Friday, April 13, 2001 2:33 PM
WindLDR™ Tutorial
III
Chapter 5
Introduction to Timers (TML, TIM, TMH, and TMS) . . . . . . . . . . . . . . 5-1
Micro-1, FA1J/2J, FA3S-CP11/-CP11T Timers
5-1
FA3S-CP12/13 Timers
5-1
3
3
Micro and Micro C Timers
5-3
ONC Timers
5-4
MicroSmart Timers
5-5
Exercise 3: Creating an On-Delay Timer Program
5-7
Exercise 4: Timer Comparison Instruction (TC= and TC≥)
5-15
Chapter 6
Introduction to Counters (CNT) . . . . . . . . . . . . . . . . . . . . . . . . . . . . . . .
Micro-1, FA1J/2J, FA3S-CP11/-CP11T Counters
Micro3, Micro3C, ONC and MicroSmart Counters
Introduction to Counter Comparisons
(CC= and CC>)
Exercise 5: Creating a Counter Program
6-1
6-1
6-2
6-6
6-6
6-8
Chapter 7
SET and RST (Reset) . . . . . . . . . . . . . . . . . . . . . . . . . . . . . . . . . . . . . . . 7-1
Exercise 6: Creating a Set/Reset Program
7-2
Chapter 8
Micro3, Micro3C, ONC, and MicroSmart Single Output Up (SOTU) and
Down (SOTD) Instructions . . . . . . . . . . . . . . . . . . . . . . . . . . . . . . . . . . . . 8-1
Micro-1, FA-Js, and FA3Ss: Single Output (SOT) Instruction
8-2
© 2001 IDEC Corporation
TABLE OF CONTENTS
WLDR-T_2000.book Page IV Friday, April 13, 2001 2:33 PM
IV
WindLDR™ Tutorial
Exercise 7: Creating an SOTU/SOTD Program
(Micro3, Micro3C, ONC, and MicroSmart)
Exercise 8: Creating an SOT Program
(Micr0-1 and FA Series PLCs)
8-3
8-8
Chapter 9
Data Move (Micro3, Micro3C, ONC and MicroSmart) . . . . . . . . . . . . . . . 9-1
Structure of an Advanced Instruction
9-1
Input Condition for Advanced Instructions
9-2
Source and Destination Operands
9-3
Using a Timer or Counter as the Source Operand
9-3
Using a Timer or Counter as the Destination Operand
9-4
Using an Input or Output as the Source or Destination Operand
9-4
Exercise 9: Creating a Data Move Program (Micro3, Micro3C, ONC and
MicroSmart series)
9-6
Data Move (FA series)
9-10
Operand Designation
9-10
Exercise 10: Creating a Data Move Program (FA series)
9-11
Chapter 10
Binary Arithmetic Instructions . . . . . . . . . . . . . . . . . . . . . . . . . . . . . . . . .
Addition (ADD)
Subtraction (SUB)
Multiplication (MUL)
Division (DIV)
Root (ROOT) — ONC and MicroSmart Only
Sum (SUM) — ONC Only
Valid Operands (Standard Processing)
TABLE OF CONTENTS
10-1
10-1
10-2
10-2
10-3
10-4
10-5
© 2001 IDEC Corporation
WLDR-T_2000.book Page V Friday, April 13, 2001 2:33 PM
WindLDR™ Tutorial
Comparison Instructions
(Micro3, Micro3C, ONC and MicroSmart only)
Compare Equal To (CMP=)
Compare Not Equal To (CMP≠)
Compare Less Than (CMP<)
Compare Greater Than (CMP>)
Compare Less Than or Equal To (CMP<)
Compare Greater Than or Equal To (CMP>)
Interval Compare Greater Than or Equal to (ICMP≥)
— ONC and MicroSmart Only
Valid Operands (Standard Processing)
Exercise 11: Creating a Binary Arithmetic/Comparison Program
Binary Arithmetic Instructions: FA Series PLCs
Add with Carry (JADDC)
Subtraction with Borrow (JSUBB)
Multiplication (JMUL)
Division (JDIV)
10,000 Addition 3 Operand (TADD3)
10,000 Subtraction 3 Operand (TSUB3)
10,000 Multiplication (TMUL)
10,000 Division (TDIV)
Comparison Instructions: FA Series PLCs
Word Greater Than or Equal To (WGE)
Word Less Than or Equal To (WLE)
Word Equal To (WEQ)
Exercise 12: Creating an FA Series Advanced
Instruction Program
© 2001 IDEC Corporation
V
10-7
10-7
10-8
10-8
10-9
10-9
10-10
10-10
10-11
10-12
10-19
10-19
10-20
10-21
10-22
10-23
10-23
10-23
10-24
10-24
10-24
10-25
10-26
10-27
TABLE OF CONTENTS
WLDR-T_2000.book Page VI Friday, April 13, 2001 2:33 PM
VI
WindLDR™ Tutorial
Chapter 11
Introduction to Analog Read Instructions . . . . . . . . . . . . . . . . . . . . . . . . 11-1
Analog Read 0 (ANR0)
11-1
Analog Read 1 (ANR1)
11-2
Valid Operands (Standard Processing)
11-2
Analog Potentiometer Setting for Micro3 and Micro3C
11-3
Example: ANR0
11-3
Exercise 13: Creating an Analog Read Program
11-4
Analog Potentiometer Setting for MicroSmart
11-9
Example: Changing Counter Present Value Using Analog
Potentiometer
11-10
Chapter 12
Introduction to Analog/Digital Instructions . . . . . . . . . . . . . . . . . . . . .
Analog/Digital (A/D) Conversion
Valid Operands (Standard Processing)
Exercise 14: Creating an A/D Conversion Program
12-1
12-1
12-2
12-3
Chapter 13
Calendar and Clock . . . . . . . . . . . . . . . . . . . . . . . . . . . . . . . . . . . . . . . . .
Calendar/Clock Instructions:
(Micro3 and Micro3C)
Calendar Read (CALR)
Example: CALR
Clock Read (CLKR)
Example: CLKR
Valid Operands (Standard Processing)
Repeat Operation in the Move Instruction
TABLE OF CONTENTS
13-1
13-1
13-2
13-2
13-3
13-3
13-4
13-4
© 2001 IDEC Corporation
WLDR-T_2000.book Page VII Friday, April 13, 2001 2:33 PM
WindLDR™ Tutorial
VII
Exercise 15: Creating a Calendar/Clock Program
Real-Time Clock and Calendar (ONC)
The Week Comparison Instruction
Week Compare ON (WKCMP ON)
Week Compare OFF (WKCMP OFF)
Week Table (WKTBL)
Examples: WKCMP ON/OFF
Setting Calendar/Clock Using WindLDR
Setting Calendar/Clock Using a User Program
Real-Time Clock and Calendar (FA3S-CP11T)
Clock Set (CLKST)
Assignment Codes
Clock Read (CLKRD)
Clock Adjust (CLKAJ)
Clock Comparison Format (CLKCF)
Clock Function (MicroSmart)
Setting Calendar/Clock
Setting Calendar/Clock Using a User Program
Example: Setting Calendar/Clock Data
Adjusting Clock Using a User Program
Example: Adjusting Calendar/Clock Data to 0 Seconds
13-6
13-20
13-20
13-21
13-21
13-22
13-23
13-25
13-27
13-30
13-31
13-32
13-33
13-34
13-35
13-35
13-36
13-37
13-38
13-39
13-39
Chapter 14
Transmit and Receive . . . . . . . . . . . . . . . . . . . . . . . . . . . . . . . . . . . . . . . .
Transmit (TXD)
Valid Operands (Standard Processing)
Data Registers
Exercise 16: Creating a Transmit Program
Transmit and Receive Instructions for
© 2001 IDEC Corporation
14-1
14-1
14-2
14-5
14-6
TABLE OF CONTENTS
WLDR-T_2000.book Page VIII Friday, April 13, 2001 2:33 PM
VIII
WindLDR™ Tutorial
FA3S High Performance Series
Serial Transmitting (STXFT and STXEX)
Serial TX Format (STXFT)
Communication Status (STDR)
Serial RX Format (STXFT) User-Defined Communication
Serial RX Execute (STXEX) User-Defined Communication
Designating Data Comparison or Conversion
User-Defined Communication Mode (UDCMS)
Example: Serial Receiving
Example: Serial Receiving
Example: Bar Code Reading with FIFO File
14-22
14-22
14-22
14-23
14-24
14-25
14-26
14-27
14-28
14-30
14-30
Chapter 15
XY Conversion . . . . . . . . . . . . . . . . . . . . . . . . . . . . . . . . . . . . . . . . . . . . . 15-1
XY Format Set (XYFS)
15-1
Valid Operands (Standard Processing)
15-1
Valid Data Types
15-2
Valid Operands (Standard Processing)
15-3
Valid Operands (Standard Processing)
15-4
Valid Operands (Standard Processing)
15-5
Exercise 17: Creating an X/Y Linear Relationship
15-6
FA3S Series XY Conversion
15-17
XY Format Set (XYFS) Linear Conversion
15-17
Convert X to Y (CVXTY)
15-17
Index . . . . . . . . . . . . . . . . . . . . . . . . . . . . . . . . . . . . . . . . . . . . . . . . . . . . . . . . . Index I
TABLE OF CONTENTS
© 2001 IDEC Corporation
WLDR-T_2000.book Page 1 Friday, April 13, 2001 2:33 PM
1. Introduction
The WindLDR™ Tutorial is an introduction to IDEC’s third release of
WindLDR™ ladder logic programming and monitoring software for all of programmable logic controllers (PLCs): the Micro series, the FA series, the ONC
series and the MicroSmart. This tutorial is a good starting point for first time
users of IDEC’s WindLDR and PLCs. Once you are familiar with WindLDR,
the WindLDR™ Reference Manual and the user’s manual specific to your PLC
will be your primary reference guides.
This tutorial provides the basics to get you up and running. You will accomplish
the following tasks by completing the exercises in this manual.
•
•
•
•
Create/edit ladder logic programs using WindLDR’s easy-to-use program
editing features
Print your ladder logic programs for hardcopy review
Download programs to your PLC and monitor their operation
Monitor the program for testing and troubleshooting purposes
Document Conventions
This tutorial is divided into two sections: basic and advanced instructions. Basic
instructions are discussed in Chapters 4 through 8. Advanced instructions are
discussed in Chapters 9 through 15.
© 2001 IDEC Corporation
1. Introduction
WLDR-T_2000.book Page 2 Friday, April 13, 2001 2:33 PM
1-2
WindLDR™ Tutorial
Basic instructions are applicable to all PLC types. However, differing advanced
instructions are applicable to each of the Micro3, Micro3C, FA series, ONC
series and MicroSmart PLCs. Unless otherwise noted at the beginning of each
chapter, instructions are applicable for all PLC series.
Please refer to the user’s manual that accompanied your PLC for a more detailed
explanation of the basic and advanced instructions.
The following conventions are applicable to this manual:
Action items are denoted by the following arrow graphic.
This symbol appears before each set of instructions. Follow these
steps to easily complete each lesson.
Action items requiring a specific entry appear bold and underlined. For example,
enter 1234.
Menu instructions are separated by an arrow (➔). For example, “Click Configure ➔ PLC Selection” means to click Configure from the Menu Commands
toolbar and then to click PLC Selection from the drop down menu.
While all keyboards are set up uniquely, the ENTER, RETURN, or NEXT key
is always written as [ENTER] in this manual.
The majority of the WindLDR screens and dialog boxes are applicable to all PLC
types. However, some screens and dialog boxes differ depending on the PLC
type. Unless there is a difference among PLC types, all screen and dialog box
examples in this tutorial will reflect the ONC PLC.
1. Introduction
© 2001 IDEC Corporation
WLDR-T_2000.book Page 3 Friday, April 13, 2001 2:33 PM
WindLDR™ Tutorial
1-3
On-Line Help
Help screens are available from most menus and screen options. These Help
screens provide on-line assistance to guide you through a process or procedure.
To access On-Line Help, click the ? icon in the Menu Commands toolbar at
any time.
If any information on the
screen displayed is of
special interest, then an
arrow and a balloon will
direct your attention to
that point.
Technical Support
Registered users of IDEC’s WindLDR software are entitled to telephone support. To
qualify, complete the registration card that came with your WindLDR software,
and return it to IDEC. For assistance, call 1-800-262-IDEC (4332). Press 2 and
then 1 to contact the PLC Technical Engineering Group. To contact us through
E-mail, write: support@idec.com via the Internet.
© 2001 IDEC Corporation
1. Introduction
WLDR-T_2000.book Page 4 Friday, April 13, 2001 2:33 PM
1-4
1. Introduction
WindLDR™ Tutorial
© 2001 IDEC Corporation
WLDR-T_2000.book Page 1 Friday, April 13, 2001 2:33 PM
2. PLC Overview
What is a PLC
Before you start this tutorial, you should have a basic understanding of how your
PLC works. If you are unfamiliar with PLCs, this chapter provides a good starting point for this tutorial. If you already have a general knowledge of PLCs, you
can skip this chapter and go directly to Chapter 3, Getting Started.
Functionally, a PLC examines the status of input interfaces and, in response,
controls something through output interfaces. Combinations of input and output data are referred to as logic. Several logic combinations are usually needed to
carry out a control plan or program, as it is commonly called. This program is
stored in memory using a programming device. All logic combinations stored in
memory are periodically evaluated by the processor in a predetermined order.
I
N
P
U
T
Programmable
Logic
© 2001 IDEC Corporation
O
U
T
P
U
T
2. PLC Overview
WLDR-T_2000.book Page 2 Friday, April 13, 2001 2:33 PM
2-2
WindLDR™ Tutorial
Elements of a PLC System
All PLC systems consist of five basic components and a programming device to
enter instructions. With larger PLCs, these components are usually modular, and
a system is constructed by placing the appropriate modules in a rack. In the
larger I/O PLCs, like the FA series, the ONC, and the 24-I/O MicroSmart, the
power supply, the CPU, and the I/O cards are all separate modules; they are then
combined to complete the PLC. In the smaller “brick type” controllers like the
Micro-1, Micro3, Micro3C, and the 10-,16-I/O MicroSmart, all of the components are usually contained in the same housing.
Programming
Device
Power Supply
Input Devices
Pushbuttons
Proximity Sensors
Light Switches
Photoelectrics
Selector Switches
CPU
Memory
I/O Interface
Output Devices
Relays
Starters
Solenoids
Pilot Lights
Displays
PLC System Components
2. PLC Overview
© 2001 IDEC Corporation
WLDR-T_2000.book Page 3 Friday, April 13, 2001 2:33 PM
WindLDR™ Tutorial
2-3
Programming Device
The programming device allows the programmer to enter instructions into the
PLC’s memory. This is typically accomplished either by a hand-held programmer
or by a PC with programming software such as IDEC’s WindLDR. IDEC offers
both methods of programming.
Power Supply
The power supply takes line voltage (typically 120V AC) and converts it to 12V
or 24V DC which is required by the CPU and the internal circuits of the input/
output interface.
Central Processing Unit (CPU)
The CPU is the brain of the PLC. It receives input data, performs logical decisions based on the program, and drives the outputs accordingly.
Memory
The processor memory stores the user’s program, I/O data, timer and counter
values, analog values, and any control constants that the programmer creates.
IDEC PLC user programs are stored permanently in nonvolatile Electrically
Erasable Programmable Read Only Memory (EEPROM). Programs stored in
EEPROM are safe during power outages and can be reprogrammed with the
proper equipment (that is, a program loader).
Unlike EEPROM, Random Access Memory (RAM) temporarily stores register,
timer, and counter values in the PLC. Although RAM is volatile, it is backed up
by a 30 day capacitor.
© 2001 IDEC Corporation
2. PLC Overview
WLDR-T_2000.book Page 4 Friday, April 13, 2001 2:33 PM
2-4
WindLDR™ Tutorial
Input Interface
The input interface provides an electrical interface between the input devices and
the processor’s internal logic control circuits. Input devices include such items as
pushbuttons, float and limit switches, operator selector switches, pressure
switches, and sensors.
INTERNAL
CIRCUITS
OPTO-COUPLER
Power
Supply
Input Circuit Program
In the illustration above, when the pushbutton is closed, the light emitting diode
(LED) turns on. This light in turn switches on a phototransistor connected to
the internal circuitry. This means of keeping the input wiring and internal circuitry
electrically separate is known as optical isolation.
Output Interface
The output interface provides the means of using the processor’s low voltage signals
(12V DC) to switch power to a field output device. This is done either with an
electromechanical relay (see figure on the next page) or phototransistor.
Output devices include such items as pilot lights, relays, alarms, digital displays,
motor starters, valves, and solenoids.
NOTE:
2. PLC Overview
The output voltage to the device is only switched by the processor’s power
supply. The output voltage is not supplied by the processor’s power supply.
© 2001 IDEC Corporation
WLDR-T_2000.book Page 5 Friday, April 13, 2001 2:33 PM
INTERNAL
CIRCUITS
WindLDR™ Tutorial
2-5
Power
Supply
Ry
G
Relay Output Circuit Diagram
How PLCs Work
PLCs are generally programmed in what is known as ladder logic. This method of
programming was established because it could be closely related to the hardwired
relay logic (see figure below) that PLCs replaced.
_
+
L
M
Current
Flow
L
M
Typical Relay Logic Diagram
© 2001 IDEC Corporation
2. PLC Overview
WLDR-T_2000.book Page 6 Friday, April 13, 2001 2:33 PM
2-6
WindLDR™ Tutorial
The hardwired systems operated just as the previous diagram shows. The power
was supplied to the circuit; and, if there was a path for current to travel through,
then the output would be energized. The concept of ladder logic programming is
identical to this. The entire program is solved each scan — starting from the first
element on the top left of the diagram, then solving left to right, top to bottom,
just as current would flow. In the following ladder logic diagram, the order of
solution would start at A and proceed sequentially through J.
A
B
C
D
E
F
H
I
G
J
Ladder Logic Sequential Flow Diagram
PLC Scan
The operations carried out in a PLC are accomplished by a sequential process
referred to as scanning. The scan time is most often the criterion when PLC speed
is questioned. It is essentially how quickly the PLC can look at its inputs, solve
the user’s programmed logic, and then update the outputs accordingly. A more
elaborate description is given on the following page.
2. PLC Overview
© 2001 IDEC Corporation
WLDR-T_2000.book Page 7 Friday, April 13, 2001 2:33 PM
WindLDR™ Tutorial
2-7
Start of Scan
1. Read Inputs
PLC’s
END
Instruction
TYPICAL
PLC
SCAN
4. Communications
and Housekeeping
2. Execute
Programmed Logic
3. Update Outputs
PLC Scan
Read Inputs
Input(s) status is (are) read into the input table. The input table does not change
until the next cycle of the scan when the input(s) status is (are) read in again.
Execute Programmed Logic
The program that is stored in the PLC’s memory is executed or solved. Ladder
logic is solved sequentially left to right and then top to bottom one rung (ladder
logic line) at a time. Logic results of the outputs are set to an internal output table.
© 2001 IDEC Corporation
2. PLC Overview
WLDR-T_2000.book Page 8 Friday, April 13, 2001 2:33 PM
2-8
WindLDR™ Tutorial
Update Outputs
The output(s) status in the internal output table is (are) sent to the physical output(s) (e.g., relay, starter, pilot light).
Communications and Housekeeping
If required, information is exchanged with other devices. Single scan transitions
are logged, timers and counters are updated, and a system diagnostics check is
performed in preparation for the next scan.
NOTE:
Steps 1, 3, and 4 are consolidated in the PLC’s END instruction.
Defining Ladder Logic Input Conditions
A typical line or rung in a ladder logic program contains several input conditions.
Each condition is like an “if ” statement. “If ” a condition is “true,” then a particular action will take place by the PLC. Likewise, “if ” the same condition is “not
true,” then the action will not take place. The program is solved in this manner by
the PLC determining if the defined conditions are true or not. Conditions are
defined by the programmer as contacts—either an Examine-On contact or an
Examine-Off contact.
Examine-On Contact
Examine-On contact is true when the input terminal is hot (the LED light on
the input is ON).
Examine-Off Contact
Examine-Off contact is true when the input terminal is not hot (the LED light
on the input is OFF), regardless of whether the input device (pushbutton, etc.) is
considered a normally open (NO) or normally closed (NC) device.
2. PLC Overview
© 2001 IDEC Corporation
WLDR-T_2000.book Page 1 Friday, April 13, 2001 2:33 PM
3. Getting Started
Getting Started
This tutorial walks you through the process of creating basic programs using the
IDEC PLC instruction sets. Each chapter introduces you to a new instruction
and includes a programming exercise using that instruction.
Before you begin this tutorial, you must first complete the following steps.
Installing WindLDR
The WindLDR software is supplied on a CD and is accessed from the PC after
installing the files onto the hard disk. When copying the software files to the PC,
the application creates a directory in which the files will reside.
The WindLDR destination directory name is configurable but defaults to
WindLDR. This directory holds all of the executable files.
To install the WindLDR software:
1. Insert the installation CD into the PC’s CD Rom drive.
2. In Windows 95, 98, 2000 and NT4.0 click the Start ➔ Run
from the task bar.
3. Enter D:setup.exe in the Run dialog box. The “D” indicates
the CD drive. Your PC’s CD drive may be designated by
another letter.
© 2001 IDEC Corporation
3. Getting Started
WLDR-T_2000.book Page 2 Friday, April 13, 2001 2:33 PM
3-2
WindLDR™ Tutorial
A series of screens displays to walk you through the installation process.
4. When prompted for the destination directory, you can use the
default directory, C:\Program Files\IDEC\WindLDR, or enter
another destination directory for the installation files.
Starting WindLDR
When you install WindLDR, use Windows Explorer to create an icon for
WindLDR on the PC screen.
To start WindLDR, double-click the WindLDR icon.
The WindLDR screen displays.
Menu Commands Toolbar
Advanced Instructions Toolbar
Basic Instructions Toolbar
Rung
Column
3. Getting Started
© 2001 IDEC Corporation
WLDR-T_2000.book Page 3 Friday, April 13, 2001 2:33 PM
WindLDR™ Tutorial
NOTE:
3-3
You can enlarge your screen by clicking the maximize button in the upper
right corner of the WindLDR screen and then clicking the maximize
button in the upper right corner of the ladder program screen.
Program Editing Features
There are four ways to create/edit WindLDR programs:
1. Advanced and Basic Instruction Toolbars
Each icon in these toolbars represents a programming instruction. To insert
an instruction in your program, simply click on the instruction icon and
then click in the area of your program screen where you wish to place your
instruction. This “point and click,” easy-to-use method is the convention for
all exercises in this tutorial.
2. Hot Keys
To use a “hot key” to access an instruction, type the first letter of the instruction you wish to insert (e.g., “O” for Output). The Coil Selection Dialog
box lists all instructions beginning with “O.” You can then scroll down to the
desired instruction, and click the OK button or press the [ENTER] key to
confirm your selection.
3. Cut and Paste
Select the coil, ladder line, or rung using your mouse. Then, either click the
Copy icon or use [CNTR] + [c]. Finally, select the location on your program
screen where you wish to place your instruction, and either click the Paste
icon or use [CNTR] + [v].
© 2001 IDEC Corporation
3. Getting Started
WLDR-T_2000.book Page 4 Friday, April 13, 2001 2:33 PM
3-4
WindLDR™ Tutorial
4. Right Mouse Button
You can also access instructions by clicking your right mouse button and
selecting the desired instruction from a series of drop down menus. For a
more detailed description of functions accessible through the right mouse
button, please refer to the WindLDRTM Reference Manual.
Deleting an Entry
To delete an instruction from your program screen, click on the instruction and
press the [DELETE] key, or click your right mouse button to access the Delete
command.
To delete a rung, column, or ladder line, click on the appropriate area, and then
click your right mouse button to access the Delete command.
], [
], or [
] as desired.
➔
[ ➔ ], [
➔
To delete a line (vertical or horizontal), use the Eraser icon in the Basic
Instructions Toolbar. Or, use the keyboard commands: [CNTR] +
➔
NOTE:
➔
3. Getting Started
], [
], or [
] as desired.
➔
[ ➔ ], [
➔
To create a line (vertical or horizontal), use the Pencil icon in the Basic
Instructions Toolbar. Or, use the keyboard commands: [SHIFT] +
© 2001 IDEC Corporation
WLDR-T_2000.book Page 5 Friday, April 13, 2001 2:33 PM
WindLDR™ Tutorial
3-5
Selecting Your PLC Type
You can use WindLDR to program all of IDEC’s PLCs. However, you must
choose your specific PLC type before you begin programming.
To select the correct PLC:
1. Click Configure ➔ PLC selection… from the Menu Commands
toolbar, or click the Select PLC
icon.
The PLC Selection dialog box displays.
2. Click the correct PLC type.
3. Click the Configure button.
The PLC Configuration dialog box displays.
4. For the Micro-1, click the expansion unit (if needed) for your
PLC. For the Micro3, Micro3C or Micro Smart, click the specific base unit and expansion unit (if needed) for your PLC. For
the FA and ONC series, there is no need for additional selections.
© 2001 IDEC Corporation
3. Getting Started
WLDR-T_2000.book Page 6 Friday, April 13, 2001 2:33 PM
3-6
WindLDR™ Tutorial
Micro-1
Micro3/Micro3C
MicroSmart
Configuratio
FA Series
3. Getting Started
ONC
© 2001 IDEC Corporation
WLDR-T_2000.book Page 7 Friday, April 13, 2001 2:33 PM
WindLDR™ Tutorial
3-7
5. Click the OK button or press the [ENTER] key to confirm.
Notice that you return to the PLC selection dialog box.
6. Click the Use as Default button at the bottom of the PLC
selection dialog box.
The selected PLC type displays in the Default: field.
7. Click the OK button or press the [ENTER] key to confirm.
The selected PLC type appears in the status bar at the bottom of the
WindLDR screen.
IMPORTANT:
When installed, WindLDR defaults to the ONC.
If you select another PLC, a message appears:
“Changing the PLC will cause certain changes to
be made. These changes cannot be undone. Proceed?” Click Yes to accept this.
The correct toolbars for your PLC display.
© 2001 IDEC Corporation
3. Getting Started
WLDR-T_2000.book Page 8 Friday, April 13, 2001 2:33 PM
3-8
WindLDR™ Tutorial
Configuring PLC Function and Communication Settings
After you choose the correct PLC type, make sure that the PLC function settings
are configured properly. For the purpose of this tutorial, choose the default function settings.
To configure the function settings:
1. Click Configure ➔ Function area settings… from the Menu
Commands toolbar.
2. The Function Area Settings dialog box displays.
3. Click the Default button for every selection to accept it. Otherwise, perform the necessary changes, and click OK.
4. Click the OK button or press the [ENTER] key to confirm.
NOTE:
The Function Area Setting dialog box for the ONC
differs from the dialog box for the Micro, FA series and
MicroSmart, as shown on the following page.
Please refer to the user’s manual included with your PLC
for a detailed explanation of function settings.
TIP:
3. Getting Started
The Stop Input field in the Function Setting window
allows you to physically bring your PLC to the stop or run
mode with a designated input switch.
© 2001 IDEC Corporation
WLDR-T_2000.book Page 9 Friday, April 13, 2001 2:33 PM
WindLDR™ Tutorial
3-9
Micro-1 Function Area and Communications Settings Dialog Boxes
Micro3 and Micro3C Function Area and Communications Settings Dialog Boxes
© 2001 IDEC Corporation
3. Getting Started
WLDR-T_2000.book Page 10 Friday, April 13, 2001 2:33 PM
3-10
WindLDR™ Tutorial
ONC Function Area and Communications Settings Dialog Boxes
FA Series Function Area and Communications Settings Dialog Boxes
3. Getting Started
© 2001 IDEC Corporation
WLDR-T_2000.book Page 11 Friday, April 13, 2001 2:33 PM
WindLDR™ Tutorial
3-11
MicroSmart Function Area and Communications Settings Dialog Boxes
© 2001 IDEC Corporation
3. Getting Started
WLDR-T_2000.book Page 12 Friday, April 13, 2001 2:33 PM
3-12
WindLDR™ Tutorial
Choosing Ladder Preferences
To customize your WindLDR ladder logic program screen, click
Configure ➔ Ladder preferences… from the Menu Commands toolbar. For the
purposes of this tutorial, choose the settings shown below.
To select the font type and size, click the Font button. The recommended font
type and size is New Courier, Bold, 10 pt.
You are now ready to start the tutorial.
NOTE:
3. Getting Started
The text size of the rung comments is not restricted. In the Tag Comment
Lines: field, you can enter any number up to 100. Ideally, IDEC recommends that you use between 1 and 5 tag comment lines.
© 2001 IDEC Corporation
WLDR-T_2000.book Page 1 Friday, April 13, 2001 2:33 PM
4. Basic Programming Instructions
Introduction to Basic Programming
As discussed in Chapter 2, PLC Overview, a PLC examines the status of input
interfaces and, in response, controls something through output interfaces. In the
following exercises, you will use the most basic programming instructions to create
simple input/output programs.
Input Instructions
When programming your PLC, a load (LOD) or load not (LODN) instruction
is used before an operand starting at the left bus of the ladder program.The LOD
instruction starts the logical operation with a normally open (NO) contact. The
LODN instruction starts the logical operation with a normally closed (NC) contact.
LOD/LODN Ladder Diagram
I0
I1
© 2001 IDEC Corporation
4. Basic Programming Instructions
WLDR-T_2000.book Page 2 Friday, April 13, 2001 2:33 PM
4-2 Basic Instructions
WindLDR™ Tutorial
Output Instructions
The output (OUT) instruction outputs the result of a bit logical operation to the
specified operand. The output not (OUTN) instruction outputs the inverted
result of a bit logical operation to the specified operand.
OUT/OUTN Ladder Diagram
4. Basic Programming Instructions
I0
Q0
I1
Q1
© 2001 IDEC Corporation
WLDR-T_2000.book Page 3 Friday, April 13, 2001 2:33 PM
WindLDR™ Tutorial
Basic Instructions 4-3
Exercise 1: Creating a Start/Stop Program
In Chapter 3, Getting Started, you opened WindLDR, selected your PLC type,
set the appropriate function settings, and set your ladder preferences. You are
now ready to create a ladder logic program using the blank program displayed on
your screen.
In this exercise, you will write a basic ladder logic program that uses a PLC input
to turn on/off an output. The figure below illustrates a simple input/output
scenario in which an normally open (NO) pushbutton is used to turn on/off a
pump. You will use the elements from this figure to create your program.
Start 1 :
NO alternate action pushbutton wired to I1
Pump A :
Wired to Q0
After you create your program, you will transfer it to your PLC and monitor
its operation.
© 2001 IDEC Corporation
4. Basic Programming Instructions
WLDR-T_2000.book Page 4 Friday, April 13, 2001 2:33 PM
4-4 Basic Instructions
WindLDR™ Tutorial
Follow the steps below to create a start/stop program. When completed, your
program screen should look like this.
STEP 1: Enter the Start 1 Contact
To enter the Start 1 contact:
1. Click the Normally Open
icon.
Notice that as you move the pointer away from the icon, the
icon symbol remains next to the pointer.
4. Basic Programming Instructions
© 2001 IDEC Corporation
WLDR-T_2000.book Page 5 Friday, April 13, 2001 2:33 PM
WindLDR™ Tutorial
Basic Instructions 4-5
2. Click on Column 1 of Rung 1.
The Normally Open (LOD) dialog box displays.
You can move from field to field within a dialog box by pressing
the [TAB] key or by clicking in the desired field.
3. Enter Start 1 in the Tag Name: field of the dialog box.
4. Enter I1 in the Allocation Number: field.
5. Enter N.O. P/B is wired to I1 in the Tag Name
Comment: field.
Your completed dialog box should look like this:
6. Click the OK button or press the [ENTER] key to confirm.
The Start 1 contact displays at the beginning of Rung 1.
© 2001 IDEC Corporation
4. Basic Programming Instructions
WLDR-T_2000.book Page 6 Thursday, April 19, 2001 3:11 PM
4-6 Basic Instructions
WindLDR™ Tutorial
Step 2: Enter the Pump A Output Coil
To enter the Pump A output coil:
1. Click the Output
icon.
2. Click on Column 2 of Rung 1.
The Output (OUT) dialog box displays.
3. Enter Pump A in the Tag Name: field of the dialog box.
4. Enter Q0 in the Allocation Number: field.
5. Enter Pump A is wired to Q0 in the Tag Name Comment:
field.
Your completed dialog box should look like this:
NOTE:
Output Not does not display in the Type: field of the
ONC Output dialog box.
6. Click the OK button or press the [ENTER] key to confirm.
The Pump A output coil displays at the end of Rung 1.
4. Basic Programming Instructions
© 2001 IDEC Corporation
WLDR-T_2000.book Page 7 Friday, April 13, 2001 2:33 PM
WindLDR™ Tutorial
Basic Instructions 4-7
Step 3: Enter a Rung Comment
To enter a rung comment:
1. Click anywhere on Rung 1.
2. Click Edit ➔ Rung comment… from the Menu Commands toolbar, or click the Rung comment
icon.
The Rung Comment Dialog screen displays.
3. Click in the white area of the dialog screen and enter:
This program shows a normally open contact I1 turning
on an output Q0.
IMPORTANT:
WindLDR allows you to enter as many characters as desired. It is recommended that you
keep to the length of the line when writing
rung comments. You can use as many lines as
you want. Press [ENTER] to transition to the
next line.
4. Click OK to save the comments.
The rung comments display above Rung 1.
© 2001 IDEC Corporation
4. Basic Programming Instructions
WLDR-T_2000.book Page 8 Friday, April 13, 2001 2:33 PM
4-8 Basic Instructions
WindLDR™ Tutorial
Saving a Program
To name and save this program:
1. Click File ➔ Save as… from the Menu Commands toolbar.
The Save As dialog box displays.
2. Enter START1 in the File Name: field of the dialog box.
3. Click the OK button or press the [ENTER] key to confirm.
Ladder Preview
To print preview this program:
1. Click File ➔ Listings… from the Menu Commands toolbar.
The Ladder Preview dialog box displays.
2. Click your left mouse button or press the [ENTER] key to preview the whole ladder program.
4. Basic Programming Instructions
© 2001 IDEC Corporation
WLDR-T_2000.book Page 9 Friday, April 13, 2001 2:33 PM
WindLDR™ Tutorial
Basic Instructions 4-9
Printing a Program
To print this program:
1. Click File ➔ Listing… from the Menu Commands toolbar.
The Ladder dialog box displays. Select Ladder with left mouse
button or hit [ENTER] key to print.
The Print dialog box displays.
2. Enter the correct print options, and then click the OK button.
or press the [ENTER] key to confirm.
Cross Reference
To cross reference the entire ladder program:
1. Click File ➔ Listings… from the Menu Commands toolbar.
The Cross Reference dialog box displays.
2. Click your left mouse button or press the [ENTER] key to view
the cross reference file.
NOTE:
You may save or print the cross reference file which is presented in
the Notepad file format.
© 2001 IDEC Corporation
4. Basic Programming Instructions
WLDR-T_2000.book Page 10 Friday, April 13, 2001 2:33 PM
4-10 Basic Instructions
WindLDR™ Tutorial
Closing a Program
To close a program:
1. Click the
icon button in the upper left corner of the
program screen.
A drop down menu displays.
2. Click Close from the drop down menu.
4. Basic Programming Instructions
© 2001 IDEC Corporation
WLDR-T_2000.book Page 11 Friday, April 13, 2001 2:33 PM
WindLDR™ Tutorial
Basic Instructions 4-11
Configuring the Communication Port
Before you can transfer your START1 program to the PLC, you must set the
proper serial port settings. For this exercise, you will choose the default settings
for your PLC.
To configure the communication port:
1. Click Configure ➔ Communication settings… from Menu
Commands toolbar.
The Communication Settings dialog box displays asking you to
confirm the communication settings.
2. Click the Default button.
WindLDR displays the programmed function settings for your
PLC.
NOTE:
Make sure that the Port: field is set to your computer’s
serial communication port.
3. Click the OK button or press the [ENTER] key to confirm.
© 2001 IDEC Corporation
4. Basic Programming Instructions
WLDR-T_2000.book Page 12 Friday, April 13, 2001 2:33 PM
4-12 Basic Instructions
WindLDR™ Tutorial
Transferring a Program
After setting the communication ports, you are ready to transfer the START1
program to the PLC.
To transfer your program to the PLC:
1. Click Compile ➔ Convert Ladder from the Menu Commands toolbar.
2. Click Online ➔ Download program… from the Menu Commands toolbar.
If the program is not already compiled, a warning box displays asking you to recompile the ladder.
3. Click the Yes button.
A second dialog box displays stating that the conversion to mnemonics
succeeded. If WindLDR encounters an error in your ladder program, an error message will display at this point.
4. Click the OK button.
The Download Dialog box displays.
5. Click the OK button or press the [ENTER] key to confirm.
If the download is successful, a dialog box displays confirming the
download. If the download is unsuccessful, an error message dialog
box displays.
4. Basic Programming Instructions
© 2001 IDEC Corporation
WLDR-T_2000.book Page 13 Friday, April 13, 2001 2:33 PM
WindLDR™ Tutorial
Basic Instructions 4-13
Monitoring a Program
On-line monitoring allows you to monitor or view the programmed (ladder
logic) instructions. Monitoring allows you to watch inputs and outputs turn on
and off and to view the operation of timers, counters, and other operands.
To monitor your START1 program:
Click Online ➔ Monitor from the Menu Commands toolbar.
Notice that the toolbar icons disappear and the monitor screen displays.
If the input is powered ON (energized), a red highlight displays in
both the NO contact and the output. If the input is OFF, the red
highlight disappears from both the NO contact and the output.
A red highlight displays
within the NO contact
and output symbols
when the input is
powered on.
NOTE:
To exit the monitor screen, click Online ➔ Monitor again.
© 2001 IDEC Corporation
4. Basic Programming Instructions
WLDR-T_2000.book Page 14 Friday, April 13, 2001 2:33 PM
4-14 Basic Instructions
WindLDR™ Tutorial
Online
The online option offers you many features which allow for powerful monitoring
and manipulating of the program. These features are:
1. PLC Status
To monitor PLC status:
1. Click Online ➔ Monitor from the Menu Commands toolbar.
2. Click Online ➔ PLC Status from the Menu Commands toolb
4. Basic Programming Instructions
© 2001 IDEC Corporation
WLDR-T_2000.book Page 15 Friday, April 13, 2001 2:33 PM
WindLDR™ Tutorial
Basic Instructions 4-15
2. Batch Monitor
Batch monitor allows you to monitor an array of inputs, outputs, timers,
counters, data registers, and so forth by simply selecting the operand.
To monitor your programs in batches:
1. Click Online ➔ Monitor from the Menu Commands toolbar.
2. Click Online ➔ Batch Monitor from the Menu Commands toolbar.
3. Type the desired operand and starting address.
4. Scroll forward and backward by clicking the
© 2001 IDEC Corporation
and
buttons.
4. Basic Programming Instructions
WLDR-T_2000.book Page 16 Friday, April 13, 2001 2:33 PM
4-16 Basic Instructions
WindLDR™ Tutorial
3. Communication Error
To view a communication error:
1. Click Online ➔ Monitor from the Menu Commands toolbar.
2. Click Online ➔ Communication Error from the Menu Commands toolbar.
4. Basic Programming Instructions
© 2001 IDEC Corporation
WLDR-T_2000.book Page 17 Friday, April 13, 2001 2:33 PM
WindLDR™ Tutorial
Basic Instructions 4-17
4. Point Write
To manipulate your program with the Point Write command:
1. Click Online ➔ Monitor from the Menu Commands toolbar.
2. Click Online ➔ Point Write from the Menu Commands toolbar.
3. Type the desired operand in the left box, and press the Tab key to
display its current value.
4. Overwrite the current value by typing a new one into the right
box on the same line. Press Enter.
In the above example, D0 is being changed from 0 to 500 and the
preset value of T1 is being changed from 0 to 300.
© 2001 IDEC Corporation
4. Basic Programming Instructions
WLDR-T_2000.book Page 18 Friday, April 13, 2001 2:33 PM
4-18 Basic Instructions
WindLDR™ Tutorial
NO and NC Conventions
It is important to understand the correlation between an external field device that
is wired to a PLC, the device’s operation conditions, and the PLC’s input logic
programming. The illustrations below show how you can program any switch
wired to a PLC as either NO or NC and how this affects the (controlled) output.
External Switch is Open (OFF)
External Switch is Closed (ON)
4. Basic Programming Instructions
© 2001 IDEC Corporation
WLDR-T_2000.book Page 19 Friday, April 13, 2001 2:33 PM
WindLDR™ Tutorial
Basic Instructions 4-19
The following figure illustrates the position of the external field device and its
affect on the programmed ladder logic.
Monitor Screen Display
Rung
#
External
Input Device
1
2
(OFF)
OPEN
1
2
(ON)
CLOSED
Programmed
Logic
On/Off
Status
NO
OFF
NC
ON
NO
ON
NC
OFF
Input
Output
NC Inputs
In the first programming example, the input is a NO contact. When a NO contact is ON the output is also ON. Likewise, when the NO contact is OFF, the
output is also OFF. In the following exercise, the E-Stop (emergency stop) is a
NC external device. You must check to see if the E-Stop is off or if the NC contact becomes open.
© 2001 IDEC Corporation
4. Basic Programming Instructions
WLDR-T_2000.book Page 20 Friday, April 13, 2001 2:33 PM
4-20 Basic Instructions
WindLDR™ Tutorial
Exercise 2: Creating a Multiple Start/Stop
Program
In this exercise, you will add an additional LOD and OUT instruction and an
E-Stop to the Start/Stop program from Exercise 1. The figure below illustrates a
multiple input/output scenario in which either of two NO pushbuttons can be
used to turn on/off two pumps simultaneously. An emergency NC pushbutton is
used to simultaneously turn off both pumps. You will use the elements from this
figure to create your program.
Start 1 :
NO alternate action pushbutton wired to I1
Start 2 :
NO alternate action pushbutton wired to I2
E-Stop :
NC alternate action emergency pushbutton wired to I3
Pump A :
Wired to Q0
Pump B :
Wired to Q1
4. Basic Programming Instructions
© 2001 IDEC Corporation
WLDR-T_2000.book Page 21 Friday, April 13, 2001 2:33 PM
WindLDR™ Tutorial
Basic Instructions 4-21
Follow the steps below to create a multiple Start/Stop program. When completed, your program screen should look like this:
Step 1: Open the START1 Program from Exercise 1
© 2001 IDEC Corporation
4. Basic Programming Instructions
WLDR-T_2000.book Page 22 Friday, April 13, 2001 2:33 PM
4-22 Basic Instructions
WindLDR™ Tutorial
Step 2: Enter the E-Stop on Rung 1
To enter the E-Stop:
1. Click the Normally Closed
icon.
2. Click on Column 2 of Rung 1.
The Normally Closed (LODN) dialog box displays.
3. Enter E-Stop in the Tag Name: field of the dialog box.
4. Enter I3 in the Allocation Number: field.
5. Enter N.C. P/B is wired to I3 in the Tag Name
Comment: field.
Your completed dialog box should look like this:
6. Click the OK button or press the [ENTER] key to confirm.
The E-Stop contact displays next to Start1 on Rung 1.
4. Basic Programming Instructions
© 2001 IDEC Corporation
WLDR-T_2000.book Page 23 Friday, April 13, 2001 2:33 PM
WindLDR™ Tutorial
Basic Instructions 4-23
Step 3: Enter the Start 2 Contact on Line 2
To enter the Start 2 contact:
1. Click the Draw Line
icon.
Notice that the pointer changes from an arrow to a pencil.
2. Click the crossbar (+) to the right of the Start 1 contact on
Rung 1, and drag the pointer down to Line 2 of Rung 1.
A line connecting Line 1 with Line 2 on Rung 1displays.
3. Click the Normally Open
icon.
Notice that the pointer returns to an arrow.
4. Click on the Column 1 of Line 2.
The Normally Open (LOD) dialog box displays.
5. Enter Start 2 in the Tag Name: field of the dialog box.
6. Enter I2 in the Allocation Number: field.
7. Enter N.O. P/B is wired to I2 in the Tag Name
Comment: field.
© 2001 IDEC Corporation
4. Basic Programming Instructions
WLDR-T_2000.book Page 24 Friday, April 13, 2001 2:33 PM
4-24 Basic Instructions
WindLDR™ Tutorial
Your completed dialog box should look like this:
8. Click the OK button or press the [ENTER] key to confirm.
Notice that Rung 1 now has two lines. The Start 2 contact displays
at the beginning of Line 2.
Step 4: Enter the Pump B Output Coil on Line 2
To enter the Pump B output coil:
1. Click the Draw Line
icon.
2. Click the crossbar to the left of the Pump A output coil on the
Line 1, and drag the pointer down to the corresponding crossbar on Line 2.
A line connecting Line 1 with Line 2 displays.
4. Basic Programming Instructions
© 2001 IDEC Corporation
WLDR-T_2000.book Page 25 Friday, April 13, 2001 2:33 PM
WindLDR™ Tutorial
3. Click the Output
Basic Instructions 4-25
icon.
4. Click in the last column of Line 2.
The Output (OUT) dialog box displays.
5. Enter Pump B in the Tag Name: field of the dialog box.
6. Enter Q1 in the Allocation Number: field of the dialog box.
7. Enter Pump B is wired to Q1 in the Tag Name
Comment: field.
Your completed dialog box should look like this:
8. Click the OK button or press the [ENTER] key to confirm.
The Pump B output coil displays at the end of Line 2.
© 2001 IDEC Corporation
4. Basic Programming Instructions
WLDR-T_2000.book Page 26 Friday, April 13, 2001 2:33 PM
4-26 Basic Instructions
WindLDR™ Tutorial
Step 5: Enter a Rung Comment
To enter a rung comment:
1. Click anywhere on Line 1 or 2.
2. Click Edit ➔ Edit Rung comment… from the Menu
Commands toolbar or click the Rung comment
icon.
The Rung Comment Dialog screen displays.
3. Delete the existing comments in the dialog screen and enter:
This program shows a Normally Open contact I1 turning
on an Output Q0 of Pump A and Q1 of Pump B. Since
the E-Stop Switch is an external NC contact, User must
determine when it is off (NC contact is open).
4. Click OK to save the comments.
The rung comments display above Rung 1.
4. Basic Programming Instructions
© 2001 IDEC Corporation
WLDR-T_2000.book Page 27 Friday, April 13, 2001 2:33 PM
WindLDR™ Tutorial
Basic Instructions 4-27
Step 6: Save the Program
To name and save this program:
1. Click File ➔ Save as… from the Menu Commands toolbar.
The Save As dialog box displays.
2. Enter START2 in File Name: field of the dialog box.
3. Click the OK button or press the [ENTER] key to confirm.
Step 7: Print, Transfer, and Monitor the Program
To print this program, please refer to page 4-9. To transfer this
program, refer to page 4-12. To monitor this program, refer to
page 4-13.
© 2001 IDEC Corporation
4. Basic Programming Instructions
WLDR-T_2000.book Page 28 Friday, April 13, 2001 2:33 PM
4-28 Basic Instructions
4. Basic Programming Instructions
WindLDR™ Tutorial
© 2001 IDEC Corporation
WLDR-T_2000.book Page 1 Friday, April 13, 2001 2:33 PM
5. Timer Instructions
Introduction to Timers (TML, TIM, TMH, and
TMS)
Timers are used for time-delay functions in PLC programs, just as relay timers
are used in relay logic control systems. When power is placed to the control
terminals, the timing circuit starts timing. When the preset time setting is
reached, it allows current to flow to the coil of the relay, thus operating the
controlled contacts.
Micro-1, FA1J/2J, FA3S-CP11/-CP11T Timers
These PLCs have 80 built-in timers (T0 – T79). All of the timers are 100msec
timedown timers (TIM). Each timer must be programmed with an input to
control the timer and may be programmed with or without an output after the
timer. These timers can be used in on-delay or off-delay applications.
FA3S-CP12/13 Timers
The FA3S-CP12 and -CP13 CPUs have 256 timers, 100msec (T0 – T255) and
10msec (H0 – H79). Each timer must be programmed with an input to control
the timer and may be programmed with or without an output after the timer.
NOTE:
For details on high-speed timers, refer to the FA3S-CP12 User Manual.
© 2001 IDEC Corporation
5. Timer Instructions
WLDR-T_2000.book Page 2 Friday, April 13, 2001 2:33 PM
5-2 Basic Instructions
Micro-1 and
FA Series Timer
WindLDR™ Tutorial
Allocation
Numbers
Range
Increase
Preset Value
Micro-1
TIM
T0 – T79
0 – 999.9 sec
100msec
Constant:
0 – 9999
FA1J,
FA2J,
FA3SCP11,
FA3SCP11T
TIM
T0 – T79
0 – 999.9 sec
100msec
Constant:
0 – 9999
TIM
T0 – T255
0 – 999.9 sec
100msec
Constant:
0 – 9999
T10MS
H0 – H79
0 – 99.99 sec
10msec
Constant:
0 – 9999
FA3SCP12
FA3SCP13
5. Timer Instructions
© 2001 IDEC Corporation
WLDR-T_2000.book Page 3 Friday, April 13, 2001 2:33 PM
WindLDR™ Tutorial
Basic Instructions 5-3
Micro3 and Micro3C Timers
Three types of timers are available for the Micro3 and Micro3C PLCs: a 100msec
timedown timer (TIM), a 10msec timedown timer (TMH), and a 1msec timedown timer (TMS). A total of 32 timers and counters can be programmed in the
standard processing mode. Each timer must be allocated to a unique number (0
through 31), and the same number cannot be used for counters. In the highspeed processing mode, timer numbers 0 through 15 are available.
Micro3 and
MIcro3C, Timers
Allocation
Numbers
Range
Increase
TIM
(100msec timer)
T0 – T31
0 – 999.9 sec
100msec
TMH
(10msec timer)
T0 – T31
0 – 99.99 sec
10msec
TMS
(1msec timer)
T0 – T31
0 – 9.999 sec
1msec
© 2001 IDEC Corporation
Preset Value
Constant:
0 – 9999
Data registers:
D0 – D99
(standard
mode)
D0 to D31
(high-speed
mode)
5. Timer Instructions
WLDR-T_2000.book Page 4 Friday, April 13, 2001 2:33 PM
5-4 Basic Instructions
WindLDR™ Tutorial
ONC Timers
There are four types of timers available for the ONC controllers:
•
•
•
•
1 second timer (TML)
100msec timer (TIM)
10msec timer (TMH)
1msec timer (TMS)
A total of 256 timers can be programmed in a user program. All timers are the
timedown type. Each timer must be allocated to a unique number (T0 – T255).
NOTE:
All ONC timers are 16-bit register timers. This allows a preset value of up
to 65535.
ONC Timer
Allocation
Numbers
Range
Increase
TML
T0 – T255
0 – 65535 sec
1 sec
TIM
T0 – T255
0 – 6553.5 sec
100msec
TMH
T0 – T255
0 – 655.35 sec
10msec
TMS
T0 – T255
0 – 65.535 sec
1msec
5. Timer Instructions
Preset Value
Constant:
0 – 65535
Data registers:
D0 – D7999
© 2001 IDEC Corporation
WLDR-T_2000.book Page 5 Friday, April 13, 2001 2:33 PM
WindLDR™ Tutorial
Basic Instructions 5-5
MicroSmart Timers
There are four types of timers available for the MicroSmart:
•
•
•
•
1 second timer (TML)
100msec timer (TIM)
10msec timer (TMH)
1msec timer (TMS)
All-In-One type CPU module has a total of 32 timers for the 10 I/O type CPU,
or 100 timers for the 16 I/O or 24 I/O type CPU. Slim Type CPU Module has a
total of 100 timers for 20I/O type CPU or 40 I/O type CPU. This timers can be
programmed in a user program. Each timer must be allocated to a unique number (0 – 255).
Allocation Numbers
MicroSmart
Timer
All-In-One Type CPU
10 I/O Type 16 I/O Type 24 I/O Type
CPU
CPU
CPU
Slim Type CPU
20 I/O
Type
TML
TIM
TMH
T0 – T31 T0-T99
T0-T99
TMS
© 2001 IDEC Corporation
Preset Value
40 I/O Type
CPU
T0-T99 T0-T99
Constant: 0-65535
Data Registers:
10 I/O Type
-D0-D399
Other Types:
-D0-D1299
-D2000-D7999
5. Timer Instructions
WLDR-T_2000.book Page 6 Friday, April 13, 2001 2:33 PM
5-6 Basic Instructions
WindLDR™ Tutorial
Ladder Diagram (TIM)
T0
100
I0
I1
Program List
T0
Q0
Prgm Adrs
Instruction
Data
0
1
LOD
TIM
3
4
5
LOD
AND
OUT
I0
0
100
I1
T0
Q0
Timing Chart
I0
ON
OFF
T0
ON
OFF
I1
ON
OFF
Q0
ON
OFF
5. Timer Instructions
10 sec
© 2001 IDEC Corporation
WLDR-T_2000.book Page 7 Friday, April 13, 2001 2:33 PM
WindLDR™ Tutorial
Basic Instructions 5-7
Exercise 3: Creating an On-Delay Timer
Program
In this exercise, you will write an on-delay timer program that uses a PLC input
to turn on an output after a time delay.
The figure below illustrates an input/output scenario in which a normally open
(NO) pushbutton is used to turn on a pump after a 10 second delay. You will use
the elements from this figure to create your program.
Start 1 :
NO alternate action pushbutton wired to I1
Pump A :
Wired to Q0
© 2001 IDEC Corporation
5. Timer Instructions
WLDR-T_2000.book Page 8 Friday, April 13, 2001 2:33 PM
5-8 Basic Instructions
WindLDR™ Tutorial
Follow the steps below to create an on-delay timer program. When completed,
your program screen should look like this:
Step 1: Click the New
Icon to Open a New File
A blank ladder logic program screen displays.
5. Timer Instructions
© 2001 IDEC Corporation
WLDR-T_2000.book Page 9 Friday, April 13, 2001 2:33 PM
WindLDR™ Tutorial
Basic Instructions 5-9
Step 2: Enter the Start 1 Contact
To enter the Start 1 contact:
1. Click the Normally Open
icon.
Notice that as you move the pointer away from the icon, the
icon symbol remains next to the pointer.
2. Click on Column 1 of Rung 1.
The Normally Open (LOD) dialog box displays.
You can move from field to field within the dialog box by pressing the [TAB] key or by clicking in the desired field.
3. Enter Start 1 in the Tag Name: field of the dialog box.
4. Enter allocation number I1 in the Allocation Number: field.
5. Enter N.O. P/B is wired to I1 in the Tag Name Comment:
field.
© 2001 IDEC Corporation
5. Timer Instructions
WLDR-T_2000.book Page 10 Friday, April 13, 2001 2:33 PM
5-10 Basic Instructions
WindLDR™ Tutorial
Your completed dialog box should look like this:
6. Click the OK button or press the [ENTER] key to confirm.
The Start 1 contact displays at the beginning of Rung 1.
5. Timer Instructions
© 2001 IDEC Corporation
WLDR-T_2000.book Page 11 Friday, April 13, 2001 2:33 PM
WindLDR™ Tutorial
Basic Instructions 5-11
Step 3: Enter the Timer
To enter the timer:
1. Click the Timer
icon.
2. Click on Column 2 of Rung 1.
The 100 msec Timer (TIM) dialog box displays.
3. Enter T000 in the Tag Name: field of the dialog box.
4. Enter T0 in the Allocation Number: field.
5. Enter 100 in the Preset Value: field for a 10 second delay.
6. Enter 10-Sec Timer On-Delay in the Tag Name Comment:
field.
Your completed dialog box should look like this:
7. Click the OK button or press the [ENTER] key to confirm.
The Timer instruction displays next to Start 1 on Rung 1.
© 2001 IDEC Corporation
5. Timer Instructions
WLDR-T_2000.book Page 12 Friday, April 13, 2001 2:33 PM
5-12 Basic Instructions
WindLDR™ Tutorial
Step 4: Enter a Comment for Rung 1
To enter a rung comment:
1. Click anywhere on Rung 1.
2. Click Edit ➔ Rung comment… from the Menu Commands
toolbar or click the Rung comment
icon.
The Rung Comment Dialog screen displays.
3. Click in the white area of the dialog screen and enter:
This program shows an On-Delay Timer for Pump A.
The Pump will turn on 10 sec after Start 1 input is
switched on.
NOTE:
WindLDR does not restrict the number of characters in the tag
name editor. However, you are advised to stay below 10 characters
per line, so that the width of the rung will be appropriate.
4. Click OK to save the comments.
The rung comment displays above Rung 1.
5. Timer Instructions
© 2001 IDEC Corporation
WLDR-T_2000.book Page 13 Friday, April 13, 2001 2:33 PM
WindLDR™ Tutorial
Basic Instructions 5-13
Step 5: Enter an NO Contact on Rung 2
To enter an NO contact:
1. Press the [ENTER] key to move to Rung 2.
2. Click the Normally Open
icon.
3. Click on Column 1 of Rung 2.
The Normally Open (LOD) dialog box displays.
4. Enter T0 in the Tag Name: field of the dialog box.
Notice that the properties for the Timer contact automatically display in the Allocation Number: and Tag Name Comment:
fields.
5. Enter 10-Sec Timer on Delay in the Tag Name
Comment: field.
Your completed dialog box should look like this:
6. Click the OK button or press the [ENTER] key to confirm.
The Timer contact displays at the beginning of Rung 2.
© 2001 IDEC Corporation
5. Timer Instructions
WLDR-T_2000.book Page 14 Friday, April 13, 2001 2:33 PM
5-14 Basic Instructions
WindLDR™ Tutorial
Step 6: Enter the Pump A Output Coil on Rung 2
To enter the Pump A output coil:
1. Click the Output
icon.
2. Click on Column 2 of Rung 2.
The Output (OUT) dialog box displays.
3. Enter Pump A in the Tag Name: field of the dialog box.
4. Enter Q0 in the Allocation Number: field.
5. Enter Pump A is wired to Q0 in the Tag Name Comment:
field.
Your completed dialog box should look like this:
NOTE:
Output Not does not display in the Type: field of the
Micro-1 and FA series Output dialog box.
6. Click the OK button or press the [ENTER] key to confirm.
The Pump A output coil displays at the end of Rung 2.
5. Timer Instructions
© 2001 IDEC Corporation
WLDR-T_2000.book Page 15 Friday, April 13, 2001 2:33 PM
WindLDR™ Tutorial
Basic Instructions 5-15
Step 7: Save the Program
To name and save this program:
1. Click File ➔ Save as… from the Menu Commands toolbar.
The Save As dialog box displays.
2. Enter TIMERS in File Name: field of the dialog box.
3. Click OK or press [ENTER] to confirm.
Step 8: Print, Transfer, and Monitor the Program
To print this program, please refer to page 4-9. To transfer this
program, refer to page 4-12. To monitor this program, refer to
page 4-13.
Exercise 4: Timer Comparison Instruction
(TC= and TC≥)
NOTE:
This option is only available with the ONC PLC. All four types of timers on
the ONC PLC can be used with the Timer Comparison Instruction.
This program shows how the timer comparison instruction is used to turn on
outputs. The preset value of the timer and timer comparison can be a constant
(of values 0 to 65535) or a data register (D0 to D7999).
© 2001 IDEC Corporation
5. Timer Instructions
WLDR-T_2000.book Page 16 Friday, April 13, 2001 2:33 PM
5-16 Basic Instructions
WindLDR™ Tutorial
The TC= and TC≥ instructions are equivalent comparison instructions for timer
current values. This instruction will constantly compare current values to the
value that has been programmed in. When the timer value is greater than or
equal to the given value, the desired output will be initiated.
Enter the value of the timers (from T0 to T255) followed by the preset value to
compare (from 0 to 65535) or a data register to compare (from D0 to D7999).
Ladder Diagram (TC=)
T0=
50
Preset value
to compare
Program List
T2
Q0
Timer # to
compare with
Ladder Diagram (TC=)
T0≥
D15
5. Timer Instructions
Prgm Adrs
Instruction
Data
0
1
2
TC=
T2
50
Q0
OUT
Program List
T3
Q1
Prgm Adrs
Instruction
Data
0
1
2
TC≥
T3
D15
Q1
OUT
© 2001 IDEC Corporation
WLDR-T_2000.book Page 17 Friday, April 13, 2001 2:33 PM
WindLDR™ Tutorial
Basic Instructions 5-17
Follow the steps below to create a timer comparison program. When completed
your program screen should look like this:
Step 1: Click the New
Icon to Open a New File
A blank ladder logic program screen displays.
© 2001 IDEC Corporation
5. Timer Instructions
WLDR-T_2000.book Page 18 Friday, April 13, 2001 2:33 PM
5-18 Basic Instructions
WindLDR™ Tutorial
Step 2: Enter the T000 Contact
To enter the T000 contact:
1. Click the Normally Closed
icon.
2. Click on Column 1 of Rung 1.
The Normally Closed dialog box displays.
You can move from field to field within the dialog box by pressing the [TAB] key or by clicking in the desired field.
3. Enter T000 in the Tag Name: field of the dialog box.
4. Enter allocation number T000 in the Allocation Number: field.
5. Enter 1-Sec Timer from 10 - 0 in the Tag Name
Comment: field.
Your completed dialog box should look like this:
6. Click the OK button or press the [ENTER] key to confirm.
The T000 contact displays at the beginning of Rung 1.
5. Timer Instructions
© 2001 IDEC Corporation
WLDR-T_2000.book Page 19 Friday, April 13, 2001 2:33 PM
WindLDR™ Tutorial
Basic Instructions 5-19
Step 3: Enter the Timer
To enter the timer:
1. Click the Timer
icon.
2. Click on Column 3 of Rung 1.
The 1 sec Timer (TML) dialog box displays.
3. In the Type field, click the 1-sec Timer option.
4. Enter T000 in the Tag Name: field of the dialog box.
5. Enter T000 in the Allocation Number: field.
6. Enter 0010 in the Preset Value: field for a 10 second delay.
7. Enter 1-Sec Timer from 10 - 0 in the Tag Name
Comment: field.
Your completed dialog box should look like this:
7. Click the OK button or press the [ENTER] key to confirm.
The T000 instruction displays next to T000 on Rung 1.
© 2001 IDEC Corporation
5. Timer Instructions
WLDR-T_2000.book Page 20 Friday, April 13, 2001 2:33 PM
5-20 Basic Instructions
WindLDR™ Tutorial
Step 4: Enter the Timer Comparison
To enter the timer comparison:
1. Click the Timer Comparison
icon.
2. Click on column 1 of rung 2.
The Timer Comparison (TC=) dialog box displays.
3. In the Type field, click the Timer Comparison (TC=) option.
4. Enter T000 in the Tag Name: field of the dialog box.
5. Enter T000 in the Allocation Number: field.
6. Enter 0007 in the Preset Value: field for a 7 second comparison.
7. The Tag Name Comment: field automatically displays
1-Sec Timer from 10 - 0.
Your completed dialog box should look like this:
7. Click the OK button or press the [ENTER] key to confirm.
5. Timer Instructions
© 2001 IDEC Corporation
WLDR-T_2000.book Page 21 Friday, April 13, 2001 2:33 PM
WindLDR™ Tutorial
Basic Instructions 5-21
Step 5: Enter the Output Coil
To enter the output coil:
1. Click the Output
icon.
2. Click on column 2 of rung 2.
The Output (OUT) dialog box displays.
3. Enter Q0002 in the Tag Name: field of the dialog box.
4. Enter Q0002 in the Allocation Number: field.
5. Enter When T0 = 7 Q2 is on in the Tag Name Comment:
field.
Your com