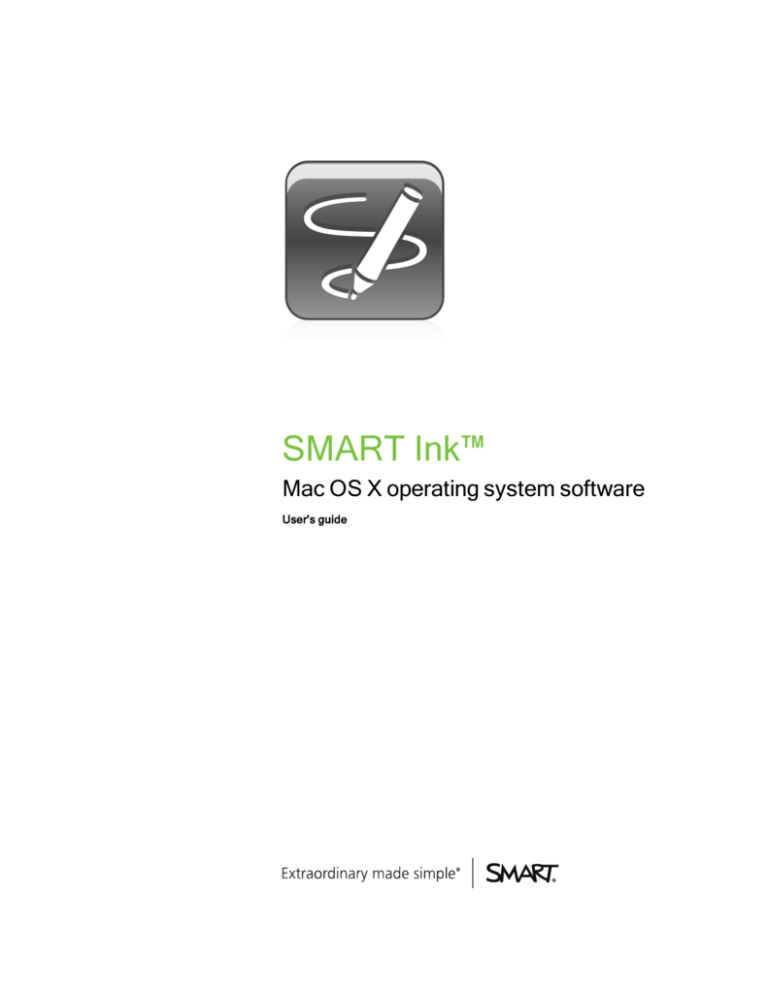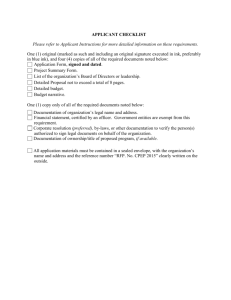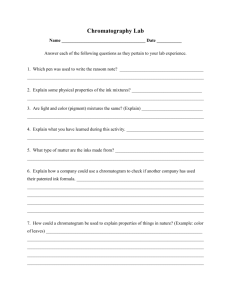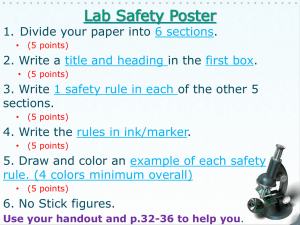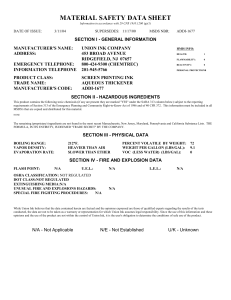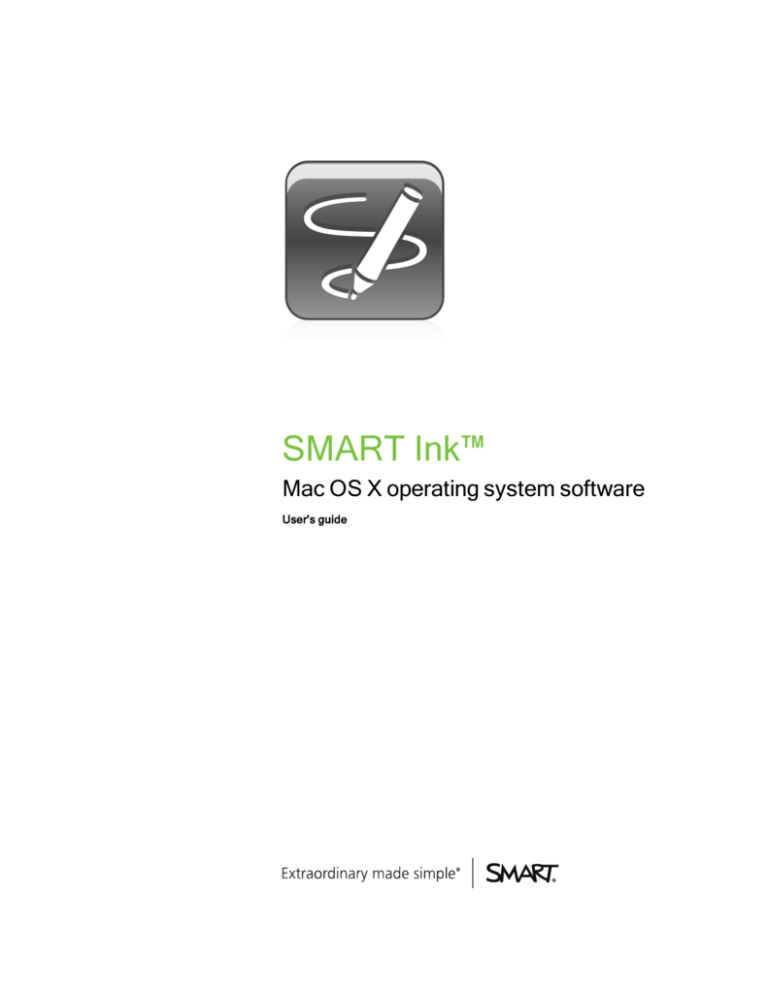
SMART Ink™
Mac OS X operating system software
User’s guide
Trademark notice
SMART Board, SMART Ink, SMART Notebook, smarttech, the SMART logo and all SMART taglines are trademarks or registered trademarks of
SMART Technologies ULC in the U.S. and/or other countries. Mac and Mac OS are trademarks of Apple Inc., registered in the U.S. and other countries. All other third-party
product and company names may be trademarks of their respective owners.
Copyright notice
© 2012 SMART Technologies ULC. All rights reserved. No part of this publication may be reproduced, transmitted, transcribed, stored in a retrieval system or translated
into any language in any form by any means without the prior written consent of SMART Technologies ULC. Information in this manual is subject to change without notice
and does not represent a commitment on the part of SMART.
This product and/or use thereof covered by one or more of the following U.S. patents.
www.smarttech.com/patents
10/2012
Contents
Chapter 1: Getting started
1
About SMART Ink
About your SMART software
Getting started with SMART Ink
Accessing SMART Ink tools
1
2
2
4
Chapter 2: Working with SMART Ink
5
Writing or drawing with SMART Ink
Using SMART Ink after you disconnect your interactive product
Using application ink tools
Using SMART Ink with Microsoft Office
5
10
10
11
Chapter 3: Working with SMART Ink Notes
13
About SMART Ink Notes
Manipulating objects in SMART Ink Notes
Saving SMART Ink Notes
Deleting SMART Ink Notes
13
14
15
15
i
Chapter 1
Getting started
About SMART Ink
About SMART Ink Notes
About your SMART software
SMART Product Drivers
SMART Notebook software
Getting started with SMART Ink
Turning off and turning on SMART Ink
Accessing SMART Ink tools
1
1
2
2
2
2
3
4
This guide explains how to use SMART Ink™ with your SMART interactive product.
About SMART Ink
When you connect your computer to your SMART interactive product, you can use SMART Ink to
write and draw in digital ink over open applications, files, folders, websites and any other open
window on your computer.
You can write over each tab in an Internet browser. You can write over a video without pausing the
video and without interfering with your ability to interact with the video. You can highlight content on
your screen. When you move, resize or minimize a window, the ink stays with the window.
You can convert your digital ink notes to text. You can move, copy and paste and erase your digital
ink notes. You can also capture your notes as an image and save it in a SMART software file.
When you open an application that has its own ink tools, you can turn off SMART Ink, and then use
the application ink tools to write in the content.
About SMART Ink Notes
SMART Ink Notes enable you to write in digital ink anywhere on your desktop. When you write
outside of the open windows on your computer, a SMART Ink Note appears and you can write inside
the note.
For more information, see Working with SMART Ink Notes on page 13.
1
CHAPT ER 1
Getting started
About your SMART software
SMART Ink and SMART Product Drivers are included with SMART Notebook™ collaborative
learning software.
N OTE
In most cases, SMART Product Drivers installs automatically when you install SMART Notebook
software.
SMART Product Drivers
SMART Product Drivers enables your computer to detect input from your SMART interactive
product.
SMART Ink works with SMART Product Drivers to enable you to write on your screen in digital ink
with your interactive product’s pens or with your finger or your mouse using the drawing tools in the
SMART Ink toolbar.
SMART Notebook software
You can write in SMART Notebook software with your SMART interactive product’s pens or with
your finger or your mouse using the drawing tools in the SMART Ink toolbar, and the digital ink
becomes part of your .notebook file.
Getting started with SMART Ink
If your computer is connected to a SMART interactive product, the SMART Ink toolbar appears in the
title bar of each open window when you start your computer and SMART Ink starts automatically.
N OTES
l
You can change the settings so that SMART Ink doesn't start automatically.
l
SMART applications, such as SMART Notebook software, SMART Meeting Pro software
and SMART Ink Document Viewer, don’t display the SMART Ink toolbar because they
include their own ink tools that you can use to write directly in your file.
l
SMART Notebook software doesn’t display the SMART Ink toolbar because it includes its
own ink tools that you can use to write directly in your document.
2
CHAPT ER 1
Getting started
If the toolbar doesn’t appear, ensure your interactive product is connected to your computer. If the
toolbar still doesn’t appear, manually start SMART Ink.
g To manually start SMART Ink
1. In the Finder, go to Applications > SMART Technologies.
2. Double-click SMART Ink.
SMART Ink starts and the SMART Ink toolbar appears in the title bar of each open window.
Turning off and turning on SMART Ink
When you start your computer and your interactive product, SMART Ink is on by default for all your
open windows. At any time, you can turn off or turn on SMART Ink for any window.
Objects and notes on the window disappear when you turn off SMART Ink and are restored when you
turn on SMART Ink.
g To turn off SMART Ink
1. Press SMART Ink
on the window’s SMART Ink toolbar.
The SMART Ink tools appear.
2. Select Turn off SMART Ink.
The toolbar turns gray
.
g To turn on SMART Ink
1. Press SMART Ink
on the window’s SMART Ink toolbar.
The SMART Ink tools appear.
2. Select Turn on SMART Ink.
The toolbar turns green
3
.
CHAPT ER 1
Getting started
Accessing SMART Ink tools
The SMART Ink toolbar appears in the title bar of each open window on your computer. Use the
toolbar to select ink properties for that window and to perform common tasks such as capturing your
notes.
The SMART Ink toolbar includes the following tools:
Select
Pen Color
Line Thickness
Calligraphic Ink
Highlighter
Eraser
Capture
Clear Ink
When you pick up your interactive product’s pen or select a SMART Ink pen tool with your finger or
your mouse, a fly-out shows the ink color and the tool.
When you use another tool, the fly-out shows the ink color of all the active tools.
g To access SMART Ink tools
Press SMART Ink
on the toolbar.
The SMART Ink tools appear.
You can move the toolbar anywhere along the edge of the window.
g To move the toolbar
1. Press the Move icon
.
2. Drag the toolbar to a new location on the edge of the open window.
4
Chapter 2
Working with SMART Ink
Writing or drawing with SMART Ink
Highlighting content
Manipulating ink
Converting handwriting to text
Saving ink
Erasing and clearing ink
Using SMART Ink after you disconnect your interactive product
Using application ink tools
Using SMART Ink with Microsoft Office
5
6
7
8
9
9
10
10
11
This section explains the basics of using SMART Ink to write on your screen in digital ink.
Writing or drawing with SMART Ink
SMART Ink enables you to write or draw in digital ink over open applications, files, folders, websites
and any other open window on your computer. You can write with your interactive product’s pens or
with your finger or your mouse using with the drawing tools in the SMART Ink toolbar.
SMART Notebook software doesn’t display the SMART Ink toolbar because it includes its own ink
tools that you can use to write directly in your document. All other open applications display the
SMART Ink toolbar.
TIP
If your interactive product supports multitouch, two people can work together to write, erase or
interact with content anywhere on the interactive surface at the same time.
When you write in digital ink over an open application or in your SMART software, the ink becomes an
object that you can move and manipulate.
5
CHAPT ER 2
Working with SMART Ink
g To write with your interactive product’s tools
1. Pick up a pen from your interactive product’s pen tray or press an ink color button on your
interactive pen display and then pick up the pen.
2. Write over an open file, folder or website on your interactive product.
g To write with SMART Ink pen tools
1. Using your interactive product’s pen tool, your finger or your mouse, select a pen color
line thickness
and a
from the SMART Ink toolbar.
2. Write over an open file, folder or website on your interactive product.
on the toolbar when you’re done. Otherwise, your interactive product
3. Press Select
continues interpreting screen touches as pen strokes.
g To write with calligraphic ink
1. Using your interactive product’s pen tool, your finger or your mouse, select a pen color
line thickness
from the SMART Ink toolbar.
2. Select the Calligraphic Ink check box.
3. Write over an open file, folder or website on your interactive product.
on the toolbar when you’re done. Otherwise, your interactive product
4. Press Select
continues interpreting screen touches as pen strokes.
Highlighting content
You can highlight any content on your screen.
g To highlight content on your screen
1. Select a highlighter
from the SMART Ink toolbar.
2. Draw over an open file, folder or website on your screen.
on the toolbar when you’re done. Otherwise, your interactive product
3. Press Select
continues interpreting screen touches as highlighting.
6
and a
CHAPT ER 2
Working with SMART Ink
Manipulating ink
You can select objects and move them around the window, and you can delete objects.
g To select an object
Press the object once.
A border appears around the object.
N OTE
Press another object to select more than one. The border expands to include all objects that
you select.
g To move an object
1. Select the object.
2. Drag the object to a new location on the page.
TIP
You can also select and then flick your ink notes to move them quickly to a new location.
g To delete an object
1. Select the object.
A border appears around the object.
2. Press Delete
on the border.
TIP
You can use your interactive product’s eraser or the SMART Ink eraser to delete objects.
7
CHAPT ER 2
Working with SMART Ink
Converting handwriting to text
You can write with SMART Ink, and then convert your writing to text. For example, you can write over
your browser, and then insert the ink as text in the browser’s search field.
g To convert handwriting to text
1. Select the ink notes you want to convert.
A border appears around your notes.
N OTE
You can select multiple ink notes. The border expands to include all the notes that you
select.
2. Press Convert to text
on the border.
A message appears asking you to touch where you want to insert this text, and the
interpretation of your notes appears.
3. Press the location in an application where you want to insert the text.
Your ink notes copy to the application as text.
8
CHAPT ER 2
Working with SMART Ink
Saving ink
You can save whatever you write on your interactive product’s screen by taking a screen capture.
g To capture and save your ink notes
1. Press Capture
in the SMART Ink toolbar.
The screen capture appears in the page area of your SMART software.
2. Save your SMART software file.
N OTE
If you want to save your notes but don’t want to capture the entire screen, you can capture an
area or a window using the Screen Capture toolbar (see your SMART software’s online Help
for more information).
Erasing and clearing ink
You can erase or clear ink from a window at any time.
g To erase ink from a window
1. Select an Eraser
from the SMART Ink toolbar.
2. Erase the ink with your interactive product’s eraser.
on the toolbar when you’re done. Otherwise, your interactive product
3. Press Select
continues interpreting screen touches as erasing.
g To erase a large area of ink from a window
1. Select an Eraser
from the SMART Ink toolbar.
2. Circle the area you want to erase, and then press inside the circle.
on the toolbar when you’re done. Otherwise, your interactive product
3. Press Select
continues interpreting screen touches as erasing.
g To clear all ink from a window
Select Clear Ink
9
from the SMART Ink toolbar.
CHAPT ER 2
Working with SMART Ink
Using SMART Ink after you disconnect your
interactive product
When you disconnect your interactive product, the SMART Ink toolbar turns yellow
.
You can continue using SMART Ink in Mouse mode, or you can hide the toolbars and erase the ink
that was on your screen when you disconnected your interactive product.
g To continue using SMART Ink
1. Press SMART Ink
on the toolbar.
A drop-down menu appears.
2. Select Keep On.
g To stop using SMART Ink
1. Press SMART Ink
on the toolbar.
A drop-down menu appears.
2. Select Erase and Hide.
N OTE
To start SMART Ink after you select Erase and Hide, you must connect your SMART
interactive product. For more information, see Getting started with SMART Ink on page 2.
Using application ink tools
Many applications have their own ink tools that you can use to write in the application’s content.
When you open an application that has its own ink tools, SMART Ink is on by default and you can
write over your application.
If you want to write in the application’s content, you can turn off SMART Ink and use the application
ink tools. Objects and notes on the window disappear when you turn off SMART Ink and are restored
when you turn on SMART Ink.
10
CHAPT ER 2
Working with SMART Ink
Using SMART Ink with Microsoft Office
Microsoft Office 2011 includes application ink tools. When you open a Word document, an Excel
spreadsheet or a PowerPoint presentation, the SMART Ink toolbar appears in the title bar.
SMART Ink is on by default.
Using SMART Ink with Microsoft Office 2011 enables you to write or draw in your PowerPoint slides
in Presentation mode.
11
Chapter 3
Working with SMART Ink Notes
About SMART Ink Notes
Manipulating objects in SMART Ink Notes
Saving SMART Ink Notes
Deleting SMART Ink Notes
13
14
15
15
SMART Ink Notes enable you to write with digital ink anywhere on your desktop, and then save your
notes.
About SMART Ink Notes
When you write outside of your open windows, a SMART Ink Note appears. You can write inside the
note and the note grows as you write, in the direction you write.
You can move and resize the note. You can also capture the note as an image and save it in your
SMART software.
When you log off your computer, the notes disappear.
The SMART Ink toolbar appears in the title bar of each note. Use the toolbar to select ink properties
and perform most common tasks such as capturing your notes.
g To create a SMART Ink Note
1. Pick up your interactive product’s pen or select a SMART Ink pen tool.
2. Write on your desktop.
A SMART Ink Note appears.
g To move a SMART Ink Note
Press and hold the title bar, and then drag the note to a new location.
13
CHAPT ER 3
Working with SMART Ink Notes
g To resize a SMART Ink Note
Press and hold the bottom-right corner of the note, and then drag it.
g To change the background transparency of a SMART Ink Note
Select the background you want in the SMART Ink Note toolbar.
Manipulating objects in SMART Ink Notes
You can select, move and delete objects you create in SMART Ink Notes.
g To select an object in a SMART Ink Note
Press the object once.
A border appears around the object.
N OTE
Press another object to select more than one. The border expands to include all objects that
you select.
g To move an object in a SMART Ink Note
1. Select the object.
2. Press and hold Move
14
on the border, and then drag the object to a new location in the note.
CHAPT ER 3
Working with SMART Ink Notes
g To delete an object in a SMART Ink Note
1. Select the object.
A border appears around the object.
2. Press Delete
on the border.
TIP
You can use your interactive product’s eraser or the SMART Ink eraser to delete objects.
Saving SMART Ink Notes
You can save a SMART Ink Note by taking a screen capture of it.
You can also convert your ink notes to text, and insert the text in another application. For more
information, see Manipulating ink on page 7.
g To capture and save a SMART Ink Note
1. Press Capture
in the SMART Ink Note toolbar.
The screen capture appears in the page area of your SMART software.
2. Save your SMART software file.
Deleting SMART Ink Notes
You can delete a SMART Ink Note from your screen at any time.
I MPOR TA N T
This procedure is not reversible.
N OTE
When you log off your computer, your SMART Ink Notes disappear.
g To delete a SMART Ink Note
Press Delete
15
in the SMART Ink Note title bar.
SMART Technologies
smarttech.com/support
smarttech.com/contactsupport