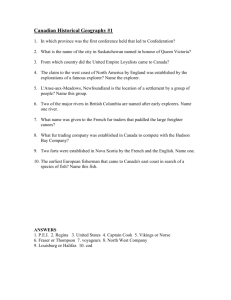98-349 Instructors Guide Lesson03_2
advertisement

Lesson 3 Lesson 3 Understanding Native Applications, Tools, Mobility, and Remote Management and Assistance Learning Objectives Students will learn to: • Use Windows Internet Explorer 9 • Operate System Configurations • Use the Snipping Tool • Use Windows Media Player • Use Windows Media Center • Use Sync Center • Understand Offline Files • Use Windows Mobility Center • Understand Remote Desktop Services • Use Remote Desktop Connection • Understand Remote Desktop Services • Use Microsoft Management Console (MMC) • Use Windows PowerShell ODN Skills • • • • • • • • • • • • Understanding Windows Internet Explorer. Understanding the Snipping Tool. Understanding Windows Media Player. Understanding Windows Media Center. Understanding Sync Center. Understanding Offline Files. Understanding Windows Mobility Center. Understanding Remote Desktop Services . Understanding Remote Desktop Connection. Understanding Remote Desktop Services . Understanding Microsoft Management Console (MMC). Understanding Windows PowerShell. 1-1 1.3.1 1.3.2 1.3.3 1.3.4 1.4.1 4.4.1 1.4.2 2.4.3 1.4.3 2.4.2 1.5.1 1.5.2 Lesson 3 Lesson Summary — Lecture Notes Lesson 3 covers Internet Explorer 9 along with many different applications that are builtin or bundled with Windows 7. Students will learn about remote management and assistance features. Begin the lecture by introducing Internet Explore 9 and new features such as the New Tab page, One Box, the Notification bar, and pinned sites. Explain the purpose of each and how to use them. Next, cover Internet Explorer 9 security features. Many security features are accessed by clicking the Tools icon and then clicking Internet options. Display the Internet Options dialog box and briefly explain the options on the Security and Privacy tabs. Many other Internet Explorer 9 security controls are accessible from the Tools menu on the menu bar or the Safety menu on the command bar (if enabled). Begin by explaining that cookies are small text files that Web sites save to a computer’s hard disk that contain information about the user and his or her browsing preferences. Although cookies are meant to personalize Web site visits by remembering your information, they can pose a security risk, especially if the user shares his or her computer with others. Use Delete Browsing History to delete cookies, temporary Internet files, history, and other information. Then discuss each of the following security features: • InPrivate Browsing helps prevent personal information and browsing history from being stored by Internet Explorer 9. • Tracking Protection helps you control which Web sites can track your online browsing activity and receive that information. • ActiveX Filtering blocks ActiveX controls, which are created for interactivity on the Web and commonly used on sites that display animations or offer multimedia such as videos. • SmartScreen Filter detects threats on Web sites, such as phishing attacks and malware downloads, and prevents them from running. • The Cross-site scripting (XSS) filter prevents the keylogger script from running. • Domain highlighting shows you the true Web address of any Web site you visit by highlighting the domain in the Address bar. Show the students how to configure or use some of the above-mentioned security features. Move on by discussion Windows 7 accessory programs. You access the programs by clicking Start > All Programs > Accessories. Briefly discuss some of the tools listed in Table 3-1 in Lesson 3. Explain that many of the tools will be revisited in this and other lessons. For example, the Snipping Tool is an accessory program that comes with Windows 7 that allows you to take screen shots, annotate them, and save them. When using Snipping 1-2 Lesson 3 Tool, you can capture the entire screen, a window, a rectangular portion of the screen, or a free-form image. Because digital media is popular for both home and business users of Windows 7, two highly used built-in programs are Windows Media Player and Windows Media Center. Windows Media Player 12 is a program that allows you to play back music and video files and view photos. Files stored in your Music, Pictures, Videos, and Recorded TV libraries appear in the Windows Media Player file list by default. If you’re connected to a network, you can stream digital media files—audio, video, or photos—for playback or viewing from another computer or a server that hosts Windows media files. Demonstrate how to open and use Windows Media Player, such as creating a quick playlist and a photo slide show. Be sure to indicate the Play to command and the streaming media options for sharing media across a network with a homegroup (a personal network, usually set up at home) or across the Internet. Windows Media Center is a multi-faceted program that provides a complete entertainment system for your computer. Similar to Windows Media Player, you use Windows Media Center to play music, create playlists, watch videos, play recorded TV programs, and display pictures and slide shows. However, Media Center offers much more. For example, you can watch, pause, and record HDTV, watch live TV and online programming, and listen to radio stations. Be sure to explain the purpose of extenders. Next, cover Sync Center and offline files. Sync Center allows you to sync files between a computer and a network location or with some mobile devices. Syncing allows you to keep two or more versions of the same file, stored on your computer and on a network folder, identical to the other. For example, if you add, delete, or modify a file in one location, the synchronization process ensures the files match each other. After syncing is complete, you can access network files without being connected to the resource. These files are referred to as offline files. Because Sync Center is a difficult concept for students to grasp, demonstrate how to set up a sync partnership and sync files, if possible. You can quickly cover Windows Mobility Center. Display the Windows Mobility Center window and point out that it is a type of control panel that gives you access to several laptop settings, from volume to screen brightness to power options to WiFi and Bluetooth settings—all in one place. The last part of the lesson focuses on remote access and the tools an administrator uses to support users remotely. Remote Desktop Services, formerly known as Terminal Services, is the technology that allows a computer (the client) to connect to a remote server (also called a host computer) and run applications from the server. Although the client computer may be running Windows 7, it doesn’t run the actual application—the server handles all processing. This is opposite of a typical Windows 7 computer with applications such as Microsoft Office installed on the hard disk. A major benefit of Remote Desktop Services is that administrators can manage user desktops and applications from a central place—at the server—rather than at the physical client computer. 1-3 Lesson 3 A few of the services provided by Remote Desktop Services include the following: • RemoteApp enables a remote user to log on to a Remote Desktop Services server via a Web browser and run a single application. • Remote Desktop Web Access enables a remote user to log on and run programs and virtual desktops. This feature lets users create a RemoteApp and Desktop Connection using the Start menu on a computer running Windows 7 or via a Web browser. Remote Desktop Connection allows you to set up a computer for remote access, and then connect to that computer wherever you may be. All you need is an Internet connection. Remote Desktop Services is the technology that allows Remote Desktop Connection to work. Demonstrate how to make a Remote Desktop Connection, if possible. Explain that Windows Remote Assistance is similar to Remote Desktop Connection, but the purpose of Remote Assistance is to allow one person to connect to another user’s computer to provide “hands-on” help. Again, demonstrate how to use Remote Assistance, if possible. In a large class, it would be ideal if the client computer is connected to a projector so all students can see what occurs from the client’s perspective. Complete the lecture by discussing a few tools an administrator uses to assist users (whether local or remote): the Microsoft Management Console (MMC) and Windows PowerShell. Administrative Tools is a popular collection of tools that use the MMC. Open the Administrative Tools window by clicking Start, typing admin tools in the Search programs and files search box, and selecting Administrative Tools from the results list. Click into and explain some of the Administrative Tools, such as Computer Management, Disk Management, Event Viewer, and Performance Management. Also explain how you can create a custom MMC. Windows PowerShell is a command-line interface used mainly by IT professionals to run cmdlets (pronounced command-lets), complete background jobs (processes or programs that run in the background without a user interface), and run scripts to perform administrative tasks. Show students how to access Windows PowerShell (click Start > All Programs > Accessories, click the Windows PowerShell folder, and then click Windows PowerShell) and demonstrate some simple commands. Key Terms ActiveX Filtering - An Internet Explorer 9 feature that blocks ActiveX controls. These controls are created for interactivity on the Web and commonly used on sites that display animations or offer multimedia such as videos. cookies - Small text files that Web sites save to a computer’s hard disk that contain information about the user and his or her browsing preferences. Computer Management - A collection of Windows management tools, such as Disk Management for configuring hard disks and their partitions, and Event Viewer, which 1-4 Lesson 3 allows you to view computer event information such as program starting and stopping (including program crashes) and security problems. cross-site scripting attack - An online attack that occurs when a user visits a compromised Web site that runs a script that installs a keylogger program on the user’s computer. The installation occurs without the user’s knowledge. After that, the keylogger records the user’s keystrokes, including when the user enters user names and passwords into other sites. The information is usually sent to a third party, who may access your accounts. Cross-Site Scripting (XSS) Filter - In Internet Explorer 9, a feature that prevents a keylogger script from running. domain highlighting - A feature of Internet Explorer 9 that displays the true Web address of any Web site a user visits by highlighting the domain in the Address bar. InPrivate Browsing - A feature of Internet Explorer 9 that prevents personal information and browsing history from being stored by the browser. Using InPrivate Browsing, a new tab appears in which the user browses the Internet. When the user finishes and closes the browser window, the session ends and any cookies or temporary files that were used during the session are cleared from the user’s browsing history. Internet Explorer 9 - The latest Web browser from Microsoft. The browser is faster and less cluttered than previous versions, and it includes several privacy, security, and interface features that enhance the user browsing experience with a focus on usability and safety. Microsoft Management Console (MMC) - A collection of administrative tools called snap-ins. An MMC snap-in is a utility provided by Microsoft or a third party that’s accessible through a common interface. New Tab page - In Internet Explorer 9, the sites a user visits most often appear on this page, giving the user one-click access to frequently visited sites. Notification bar - In Internet Explorer 9, a bar that displays at the bottom of the browser window and displays notifications, such as blocked pop-up windows and error messages. offline files - Copies of network files on a local system. After a user synchronizes files between a computer and a network location, the files on the computer are referred to as offline files. One Box - A feature of Internet Explorer 9 that combines search functionality into the Address bar. pinned site - An Internet Explorer 9 Web site a user “attaches” to the Windows 7 taskbar. A pinned site is simply a quick way to open a Web site, much like opening a program that’s pinned to the Windows taskbar. playlist - In Windows Media Player, lists of music composed of songs from different albums. The music may be located on different areas of the computer or attached devices. Pop-up Blocker - An Internet Explorer feature that automatically prevents pop-up windows from appearing. 1-5 Lesson 3 Remote Desktop Connection - A Windows feature that allows a computer to be set up for remote access over an Internet connection. screen shot - A snapshot of whatever is displayed on the computer screen. Also referred to as a snip or screen grab. SmartScreen filter - An Internet Explorer 9 feature that detects threats on Web sites, such as phishing attacks and malware downloads, and prevents them from running. snap-in - A utility provided by Microsoft or a third party that’s accessible through a common interface. A snap-in commonly is an administrative tool. Snipping Tool - A Windows 7 accessory program that allows users to take screen shots, annotate them, and save them. Sync Center - A Windows 7 feature that allows a user to sync files between the user’s computer and a network location or with some mobile devices. Syncing allows a user to keep two or more versions of the same file, stored on a computer and on a network folder, identical to the other. Tracking Protection - An Internet Explorer 9 feature that helps a user control which Web sites can track online browsing activity and receive that information. This is accomplished with a Tracking Protection list. Windows Media Center - A multi-faceted program that provides a complete entertainment system on a computer. Windows Media Center enables users to play music, create playlists, watch videos, play recorded TV programs, display pictures and slide shows, in addition to watching, pausing, and recording HDTV, watching live TV and online programming, and listening to radio stations. Windows Media Player - A program that allows you to play back music and video files and view photos. Windows Mobility Center - A panel of controls that give laptop users access to several settings, from volume to screen brightness to power options to WiFi and Bluetooth settings—all in one place. Windows Remote Assistance - A utility similar to Remote Desktop Connection but allows one person to connect to another user’s computer to provide “hands-on” help. 1-6 Lesson 3 Lesson 3 Understanding Native Applications, Tools, Mobility, and Remote Management and Assistance Knowledge Assessment Multiple Choice Circle the letter that corresponds to the best answer. 1. 2. 3. 4. Which of the following is not a security or privacy feature of Internet Explorer 9? a. InPrivate Browsing b. Pinned site c. ActiveX Filtering d. Domain highlighting Which of the following can you do with the Snipping Tool? a. Annotate an image with the pen tool b. Change the color of a captured image c. Add typed callouts d. Save in PDF format You want to use the Run command; however, the program requires elevated or administrative privileges. When you right-click the program to run it, which command do you select from the shortcut menu? a. Run elevated b. Run protected c. Run with permission d. Run as administrator Which of the following can you do with Windows Media Player 12? (Choose all that apply.) a. Stream video files over the Internet b. Rip music from a CD c. Play a slide show d. Create playlists 1-7 Lesson 3 5. 6. 7. 8. 9. Where do you configure security zones in Internet Explorer 9? a. Internet Options Security tab b. Internet Options Privacy tab c. Safety menu d. Tracking Protection window You want to run the ps cmdlet. Which utility do you use? a. MS-DOS command window b. Windows Remote Assistance c. Windows PowerShell d. Computer Management Which of the following are accessible from the Computer Management window? (Choose all that apply.) a. Event Viewer b. Performance Monitor c. Remote Desktop Connection d. Disk Management You want to access your home computer from work to get a file you worked on last night. Which program can you use? a. Disk Management b. Remote Desktop Connection c. Windows Remote Assistance d. Sync Center Which of the following is an option in Windows Media Center but not in Windows Media Player? a. Record TV programming b. Watch recorded TV c. Share files over a network d. Create playlists 10. Where can you find the program to help you use a projector connected to your computer? a. The All Programs Accessories folder b. Computer Management console c. Administrative Tools folder d. Windows Media Player Fill in the Blank Fill in the correct answer in the blank space provided. 1. One Box is a feature in Internet Explorer 9 that incorporates search functionality into the Address bar. 2. A pinned site is an Internet Explorer 9 Web site you “attach” to the Windows 7 taskbar. 1-8 Lesson 3 3. InPrivate Browsing helps prevent personal information and browsing history from being stored by Internet Explorer 9. 4. The SmartScreen Filter detects threats on Web sites, such as phishing attacks and malware downloads, and prevents them from running. 5. Snipping Tool is an accessory program that comes with Windows 7 that allows you to take screen shots, annotate them, and save them. 6. Tracking Protection is a feature of Internet Explorer 9 that helps you control which Web sites can track your online browsing activity and receive that information. 7. After you synchronize files between your computer and a network location, the files you use on your computer are referred to as offline files. 8. Remote Desktop Connection allows you to set up a computer for remote access and then connect to that computer wherever you may be. 9. An MMC snap-in is a utility provided by Microsoft or a third party that’s accessible through a common interface, such as Administrative Tools. 10. Windows PowerShell is a command-line interface used mainly by IT professionals to run cmdlets, background jobs, and scripts to perform administrative tasks. True / False Circle T if the statement is true or F if the statement is false. T F 1. You can click and drag a Web site's thumbnail that appears on the Internet Explorer 9 New Tab page to the taskbar to pin it. T F 2. Remote Desktop Connection and Windows Remote Assistance are the same program used in different ways. T F 3. Windows Remote Assistance sessions are encrypted for safety. T F 4. Remote Desktop comes with all editions of Windows 7; however, you can only connect to computers running the Professional, Ultimate, or Enterprise editions. T F 5. Windows Mobility Center includes access to power plans and screen brightness. Case Scenarios Scenario 3-1: Securing Internet Explorer 9 Your co-worker Preena is finalizing a big project for a medical client and has many sensitive client files on her computer. She asks you to help her make her computer as safe as possible while accessing the Internet. What do you do? In Internet Explorer 9 on Preena’s computer, increase her Internet zone security level to High (Tools menu > Internet options > Security tab). Ensure that Pop-up Blocker, ActiveX Filtering, and the SmartScreen filter are enabled. Download and install at least one Tracking Protection list. Finally, instruct Preena to use InPrivate Browsing when she accesses any Web sites by selecting the Tools menu > Safety > InPrivate Browsing. 1-9 Lesson 3 Scenario 3-2: Offering Remote Assistance Your sales people travel extensively and often need technical assistance with configuration settings on their laptops running Windows 7. What feature or program do you use to provide remote support for these employees? Teach the sales people how to initiate a Windows Remote Assistance session. With this program, you can view their desktop and watch while they perform an action, giving them advice over the phone or through a chat session. You can also take control of their desktop to show them how to perform an action. Scenario 3-3: Pinning Multiple Web Sites Roberta is a high-tech researcher who uses the Bing search site and the Microsoft Web site daily. She wants to access the sites quickly whenever she uses Internet Explorer. How do you advise her on how she can access sites quickly? Tell Roberta that she must open Internet Explorer 9 and pin the Bing site to her Windows 7 taskbar. Then she must add the Microsoft site to the pinned site. To do so, Roberta would need to browse to www.bing.com, and then click and drag the Bing tab to the taskbar. A new browser window appears with Bing selected. In that window, Roberta should browse to www.microsoft.com, click the Microsoft tab, right-click the pinned Web site's icon to the left of the Back button, and then click Add as a home page. Both sites are pinned to the taskbar under a single icon. Scenario 3-4: Creating a Playlist You provide technical support to a small dental practice. The office manager, Shanice, hands you several company-owned music CDs. She wants the music piped to the lobby area where patients wait to be seen for their appointments. The computer used at the receptionist’s desk is running Windows 7 and has wireless speakers that can be set up in the waiting area. What is one method of providing the requested music without spending additional money? You should use Windows Media Player to rip the music to the receptionist’s hard drive (or attached storage). Then set up a playlist in Windows Media Player. Show Shanice and the receptionist how to launch Windows Media Player and start the playlist. 1-10