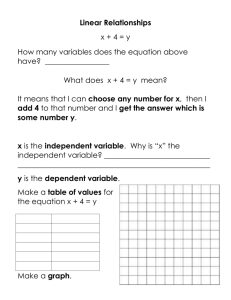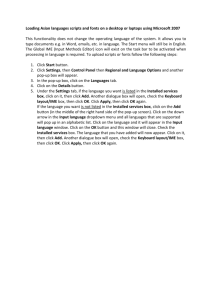Internet Explorer 6
advertisement

Internet Explorer 6.0 Settings Browser Settings Cookies 1. 2. 3. 4. Click on TOOLS. Select INTERNET OPTIONS. Click the PRIVACY tab. Click on the ADVANCED button. a. Put a check mark next to "Override Automatic Cookie Handling". b. Select ACCEPT for "First-Party Cookies" and "Third Party Cookies". c. Put a check mark next to "Always Allow Session Cookies". Security 1. 2. 3. 4. 5. . 6. Click on TOOLS. Select INTERNET OPTIONS. Click on the SECURITY tab. a. Click on the INTERNET icon to select the Internet Zone. b. Click on Custom Level. c. Under Reset Custom Settings, set the Security Level to MEDIUM. In the Settings window, under Microsoft VM>Java Permissions: make sure the radio button is set to Medium Safety. In the Settings window, under Scripting>Scripting of Java Applets: make sure the radio button is set to ENABLE. Then click OK. Click on the PRIVACY tab and set the slider to MEDIUM. Click in the ADVANCED tab (not the Advanced button). Under Microsoft VM: check the box next to "JIT compiler for virtual machine enabled (requires restart)" a. Under Security make sure the checkbox for "Do not save encrypted pages to disk" is blank. b. Under the Security Section, check "Use SSL 2.0 and SSL 3.0". Click on OK until exited completely from options. Deleting All Temporary Internet Files: 1. 2. 3. 4. Click on TOOLS. Select Internet OPTIONS. Under the heading Temporary Internet Files click on the button DELETE FILES. Click on OK until exited completely from options. Deleting Cookies Only: 1. 2. 3. 4. Click on TOOLS. Select Internet OPTIONS. Under the heading Temporary Internet Files click on the button DELETE COOKIES. Click on OK until exited completely from options. Internet Explorer 7.0 Settings Browser Settings Cookies 1. 2. 3. 4. Click on TOOLS. Select INTERNET OPTIONS. Click the PRIVACY tab. Click on the ADVANCED button. a. Put a check mark next to "Override Automatic Cookie Handling". b. Select ACCEPT for "First-Party Cookies" and "Third Party Cookies". c. Put a check mark next to "Always Allow Session Cookies". Security 1. 2. 3. 4. 5. . 6. Click on TOOLS. Select INTERNET OPTIONS. Click on the SECURITY tab. a. Click on the INTERNET icon to select the Internet Zone. b. Click on Custom Level. c. Under Reset Custom Settings, set the Security Level to MEDIUM. In the Settings window, under Scripting>Scripting of Java Applets: make sure the radio button is set to ENABLE. Then click OK. Click on the PRIVACY tab and set the slider to MEDIUM. Click in the ADVANCED tab (not the Advanced button). Under Security make sure the checkbox for "Do not save encrypted pages to disk" is blank. a. Under the Security Section, check "Use SSL 2.0 and SSL 3.0". Click on OK until exited completely from options. Deleting All Temporary Internet Files: 1. 2. 3. 4. Click on TOOLS. Select Internet OPTIONS. Under the heading Browser History click on the button DELETE FILES. Click on OK until exited completely from options. Deleting Cookies Only: 1. 2. 3. Click on TOOLS. Select Internet OPTIONS. Under the heading Browser History click on the button DELETE COOKIES. Click on OK until exited completely from options. Internet Explorer 8.0 Settings Browser Settings Cookies 1. 2. 3. 4. Click TOOLS. Select INTERNET OPTIONS. Click the PRIVACY tab. Click the button "Advanced". a. Put a check mark next to "Override Automatic Cookie Handling". b. Select ACCEPT for "First-Party Cookies" and "Third Party Cookies". c. Put a check mark next to "Always Allow Session Cookies". Security 1. 2. 3. 4. 5. 6. Click TOOLS. Select INTERNET OPTIONS. Click the SECURITY tab. a. Set the Security Level for the Internet zone to MEDIUM. (if slider bar is not available, Click the button "Default Level"). b. Click the button "Custom Level". c. Under Scripting of Java Applets, make sure the radio button is set to ENABLE. d. Under File Download, make sure the radio button is set to ENABLE. e. (for XP only) Under Automatic prompting for file downloads, make sure the radio button is set to ENABLE. f. Click OK button. Click the PRIVACY tab. a. Set the Privacy Setting to MEDIUM. b. Click the button "Advanced". c. Put a check mark next to "Override Automatic Cookie Handling". d. Under First-party Cookies make sure the radio button is set to ACCEPT. e. Under Third-party Cookies make sure the radio button is set to ACCEPT. f. Put a check mark next to "Always Allow Session Cookies". g. Click OK button. Click the ADVANCED tab. a. Under Security make sure the checkbox for "Do not save encrypted pages to disk" is blank. b. Under the Security Section, put a check mark next to "Use SSL 2.0" and "Use SSL 3.0". c. (for Windows 2000 and XP SP1 only) Under the Microsoft VM section, put a check mark next to "JIT compiler for virtual machine enabled (requires restart)". Click OK until exited completely from options. Deleting All Temporary Internet Files: 1. 2. 3. 4. 5. 6. 7. Click TOOLS. Select INTERNET OPTIONS. Click the GENERAL tab. Under Browsing History, click the 'Delete...' button. In the Delete Browsing History popup window, put a check mark next to Temporary Internet Files. User may decide whether to put a check mark in all other boxes in this window. Click the 'Delete' button at bottom of popup window. Click OK until exited completely from options. Deleting Cookies Only: 1. 2. 3. 4. 5. 6. 7. Click TOOLS. Select INTERNET OPTIONS. Click the GENERAL tab. Under Browsing History, click the 'Delete...' button. In the Delete Browsing History popup window, check the box for Cookies. Uncheck all other boxes in this window, with possible exception of 'Preserve Favorites website data'. Click the 'Delete' button at bottom of popup window. Click OK until exited completely from options. America Online Settings America Online v8.0 & v9.0 (NOTE: The built-in AOL browser appears to be a version of an IE browser. In that case, some things (e.g. deleting cookies, etc.) could be accomplished the same way as done with IE browsers.) AOL Auto-Fix (NOTE: Users must be signed on to their PC as a System Administrator in order to do this.) 1. 2. 3. Sign on to AOL, and then go to AOL Keyword "Fix It". Click the link "Problems with the AOL web browser". Follow the simple instructions given on screen to complete the repairs. At this point, the AOL Auto-Fix does several things, including (but not limited to) clearing the cache and repairing the AOL Adapter. These things can also be done manually. Browser Settings: (This is done from your Desktop, not inside the AOL browser) 1. 2. 3. Click on the "Start" button. (Only on Win2000, or on WinXP when Start button menu is in Classic mode) Select "Settings" Select "Control Panel". On the Control Panel window/submenu, select "Internet Options". Enabling JavaScript: A. On the Internet Properties window, select the "Advanced" tab. B. In the Security section, make sure the checkbox for "Do not save encrypted pages to disk" is blank (OFF). C. To enable Java: under Java (or Microsoft) VM, make sure checkbox for "JIT compiler for virtual machine enabled (requires restart)" is checked (ON). D. On the Internet Properties window, select the "Privacy" tab. E. Under the Privacy tab, click the "Advanced..." button. F. On the Advanced Privacy Settings window, make sure that the radio buttons for "Firstparty Cookies" and "Third-party Cookies" are both set to "Accept" and the checkbox for "Always allow session cookies" is checked (ON). G. Click the "OK" button to close the Advanced Privacy Settings window. Deleting the Cookies: H. I. J. On the "Internet Properties" window, select the "General" tab. Under the General tab, click the "Delete Cookies" button. On the Delete Cookies window, click the "OK" button. Deleting the Cache: (a.k.a. Temporary Internet Files) K. L. M. 4. 5. On the "Internet Properties" window, select the "General" tab. Under the General tab, click the "Delete Files" button. On the Delete Files window, click the "OK" button. On the "Internet Properties" window, click the "Apply" button. Click the "OK" button to close the "Internet Properties" window. Block pop-up windows: Because AIB uses popup windows (e.g. Printer Friendly window, etc.), we recommend that "Pop-up windows" be allowed. Alternatively, Users who like to block pop-up windows could have this feature on, PROVIDED that they add their FI's domain to the list of allowed sites. 1. 2. 3. 4. 5. 6. 7. Sign on to AOL, and then select the "Safety" menu. From the Safety menu, select "Web Pop-Up". In the Pop-Up Control Settings window, select the "Web Pop-Ups" tab. Set the radio button for "Pop-up Controls" to select either "Allow all pop-ups" or "Allow web popups from these sites". If you selected the latter in the previous Step, make sure that your FI's domain is in the list of allowed sites. Click the "Save" button. Mozilla Firefox 3.0 Settings Browser Settings: 1. 2. 3. 4. 5. 6. 7. 8. From the menu bar, click on "Tools." From the Tools menu, select "Options." In the Options window, select the "Privacy" icon/tab. Go to the "Cookies" section. a. Click (ON) the checkbox for "Accept cookies from sites." b. Click (ON) the checkbox "Accept third-party cookies." c. From the "Keep until" dropdown list, select "they expire." In the Options window, select the "Content" icon/tab. a. Unclick (OFF) the checkbox for "Block pop-up windows." * Or if you choose to have it checked (ON), be sure to add your FI's domain to the list of Allowed Sites. b. Click (ON) the checkbox for "Load images automatically." c. Click (ON) the checkbox for "Enable JavaScript." d. Click (ON) the checkbox for "Enable Java." In the Options window, select the "Advanced" icon/tab. Select the "Encryption" tab. a. Click (ON) the checkbox for "Use SSL 3.0". b. Click (ON) the checkbox for "Use TLS 1.0". Click on OK button to close the Options window. Deleting the Cache: (a.k.a. Temporary Internet Files) 1. 2. 3. 4. 5. From the menu bar, click on "Tools". From the Tools menu, select "Options...". In the Options window, select the "Privacy" icon/tab. In the "Private Data" section, click the "Clear Now" button. Click on OK button to close the Options window. Deleting Cookies Only: 1. 2. 3. 4. 5. 6. 7. From the menu bar, click on "Tools". From the Tools menu, select "Options". In the Options window, select the "Privacy" icon. In the "Cookies" section, select the "Show Cookies" button. The User can either click "Remove All Cookies" OR select a cookie from the list and click "Remove Cookie". Click the Close button to close the Cookies window. Click the OK button to close the Options window. Safari 3.0 Settings Preferences: 1. 2. 3. 4. 5. 6. 7. 8. 9. From the menu bar, click/select the Safari menu. From the Safari menu, select "Preferences...". In the Preferences window, click the "Security" icon/tab. In the "Web Content" section, a. Click (ON) the checkbox for: "Enable plug-ins". b. Click (ON) the checkbox for "Enable Java". c. Click (ON) the checkbox for "Enable JavaScript". d. Unclick (OFF) the checkbox for Block popup windows. * In the "Accept Cookies" section, select the "Always" radio button. Click ON the checkbox for "Ask before sending a non-secure form to a secure website. In the Preferences window, click the "AutoFill" icon/tab. Unclick (OFF) the checkbox for "User names and passwords". Close the Preferences window. Deleting the Cache: (a.k.a. Temporary Internet Files) 1. 2. 3. From the menu bar, click/select the Safari menu. From the Safari menu, select "Empty Cache...". In the window, click the "Empty" button. Deleting Cookies Only: 1. 2. 3. 4. 5. 6. 7. From the menu bar, click/select the Safari menu. From the Safari menu, select "Preferences...". In the Preferences window, click the "Security" icon/tab. In the "Accept Cookies" section, click on the "Show Cookies" button. On the list displaying the cookies, the User can choose whether to "Remove All" of the cookies OR to select and "Remove" some of them. Click the "Done" button. Close the Preferences window. Block pop-up windows: * It is recommended that "Block pop-up windows" be turned OFF because Internet Banking utilizes pop-up windows (e.g. Printer Friendly window, etc.). NOTE: Block pop-up windows can also be turned on/off from the Safari menu.