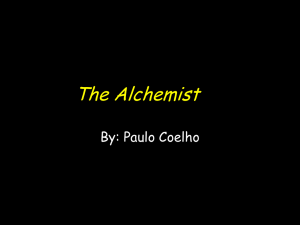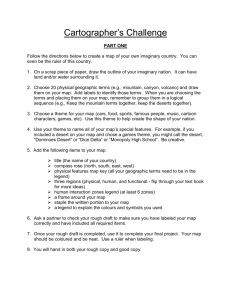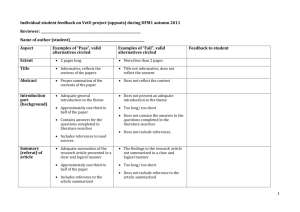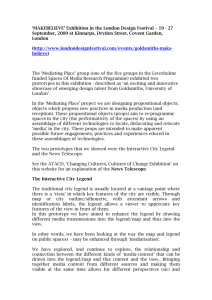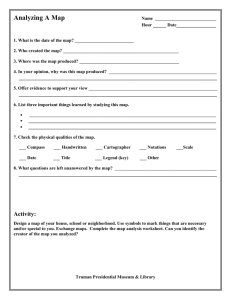an introduction to geographic information systems - DIVA-GIS
advertisement

AN INTRODUCTION TO GEOGRAPHIC INFORMATION SYSTEMS (GIS) FOR THE CROP CRISIS CONTROL PROJECT USING DIVA GIS PREPARED BY CHRISTOPHER LEGG C3P CONSULTANT MARCH 2007 1) Introduction This manual was prepared for GIS training courses organised by the Crop Crisis Control Project (C3P) in the “Great Lakes” region of East Africa in 2007, and also to be retained by trainees as a reference on the important GIS techniques taught during that course. It could also be used for “self-training” in DIVA software by others in the region. The manual must be used with DIVA software version 5.2.0.2, and with the data sets for C3P provided by IITA. The preparation of the manual was funded by the USAID Famine Fund through C3P, and has been released with permission of USAID and C3P. DIVA is a GIS software package originally developed at CIP (International Potato Centre) in Peru by Robert Hijmans and others, and further refined by Hijmans at the University of California, Berkeley. DIVA has been selected by IITA for use in agricultural research and development programmes in Africa because of its ease of use, flexibility, compatibility with other software and common data formats, and because it is free of charge. It has many builtin functions which are of special interest to those working in plant genetics, and which will probably not be of great interest to the current trainees, but as they progress in their understanding of the software they may find these useful as well. This training course and manual are focussed on enabling new GIS users to produce a range of maps for reports and presentations using existing free data-sets compiled by IITA, and also to incorporate their own new data, acquired by GPS, into their maps. A more comprehensive guide to the use of DIVA is in preparation, but this manual should enable trainees to make a start in this exciting and useful technology.The manual is organised as a series of lessons which introduce users step by step to the concepts and operations of GIS. Each lesson should take the user between one and two hours to complete the first time round. It is suggested that all trainees repeat each lesson at least twice in order to become completely familiar with all the functions. The lessons should be tackled strictly in order, since later lessons assume knowledge of many operations covered in previous lessons. 2) Lesson 1. Producing a map of the C3P project area You may often need maps showing the location of the C3P project area for use in reports or Powerpoint presentations. This lesson shows you how to produce such a map, and introduces you to many simple operational techniques in Diva. All the data used in this lesson is in the /training_data directory of the data which you have been provided. Double-click the DIVA icon on your desktop. A blank DIVA window will appear, as shown in Figure 2.1. Resize this window as you wish on your screen Figure 2.1. Blank data window when opening DIVA Figure 2.2. Selecting a shapefile to open Click on the + button on the DIVA toolbar. Navigate to the /training_data directory, and select the shapefile “National_Boundaries”. Click “Open”. The map shown in Figure 2.3 will appear. Diva automatically scales the display to the full extent of the theme which you open, and applies a default legend with no fill (colourless, transparent polygons) and a black outline. Figure 2.3. National Boundaries of Africa, with default legend, no fill Fig. 2.4 The “Properties” dialogue box for “National Boundaries” Figure 2.5 “Symbol” dialogue Fig. 2.6. “Colour” dialogue box Fig. 2.7. “Symbol” box after modifying fill and colour We wish to change the way in which this map is displayed, which means changing the “Legend”. Double-click on the legend for “National Boundaries”. The “Properties” dialogue box for “National Boundaries” appears, as shown in Figure 2.4. Click once on the symbol in the preview window of this dialogue box. The “Symbol” dialogue box is now displayed (Figure 2.5). This allows you to change the type of “fill” of your map polygons, with a choice of “no fill”, “solid fill” and a range of cross-hatching. It also allows you to change the colour of the fill and the presence or absence of a border line and its colour. First, change the style to “solid fill” from the default of “no fill”. Next, click once on the Color button. This will open the “Color” dialogue box, as shown in Figure 2.6. This allows you to select fill and border colours, either from a palette of pre-defined colours or from custom user-defined colours. For the present we will use the pre-defined colours. Select the pale grey from the right of the bottom row of the palette and then click on the OK button at bottom left. The “Symbol” dialogue box now appears as in Figure 2.7, with a solid pale grey fill and a black outline. Click OK to apply this change to your map, which should now look like Figure 2.8 Figure 2.8. Map of “National Boundaries” after changing fill style and colour Fig. 2.9. Changing legend of C3P_area Fig. 2.10. New legend for C3P_area We now need to add the area covered by C3P. Find the shapefile “c3p_area” in the /training_data sub-directory and add it to the view. The default legend will be a black outline with no fill. Double-click on the legend to obtain the properties dialogue window, then singleclick on the preview to go to the symbol window (Figure 2.9). Change the style to SOLID FILL, the colour to pale pink, and remove the outline. Click OK and APPLY the new legend (Figure 2.10). The resulting map should be as shown in Figure 2.11, with the whole of Africa in pale grey with black country boundaries, and the project area in pink without outline. Figure 2.11. After adding “C3P_area” and changing legend Since water bodies are particularly important in the East African “Great Lakes” area, we should now add lakes and major rivers to our map. Maps of lakes are available at a range of scales. For regional maps, the shapefile “afwater” provides sufficient detail without being so complex that it takes too long to draw. Select this file from the Region sub-directory as shown in Figure 2.12, and add it to the view. Figure 2.12. Selecting “afwater”, a map of lakes and rivers Figure 2.13. Default legend for “afwater”, black outline and no fill DIVA applies the default legend of solid black boundaries and no fill to all polygon files (Figure 2.13), so the legend for “afwater” must be modified to a solid blue fill with no outline for best representation of lakes and rivers, to give the result shown in Figure 2.14 Figure 2.14. “afwater” legend modified to solid blue fill with no outline We now need to zoom in so that we see only the C3P project area. There are two ways that th (7 button from left). Click on this we can do this. One is by using the ZOOM tool button tool and then draw a box around the area of the C3P project. The view will then zoom into the area defined by the box. The other method is to highlight, in the Legend Window, the name of a theme covering the area to which you wish to zoom (in this case the theme “c3p_area”) and then to click on the ZOOM to SELECTED button (5th from left). Figure 2.15 shows the effect of zooming with the zoom box tool to an area larger than just the C3P project area. Figure 2.15. Zoom in to focus on C3P countries The “c3p_area” theme now overlays the national boundaries, so that we cannot see them within the project area. In order to have the “national_boundaries theme both as a polygon theme with a light grey fill, and with no fill but solid boundaries above the “c3p_area” theme, we must have two copies of this theme in the view. Add another copy of “national boundaries” to the view ( ). By default, it has no fill and a solid black outline, and is installed at the top of the legend window. The result is shown in Figure 2.16 Figure 2.16. National boundaries superimposed on C3P shapefile We will now learn how to add name labels to the view. Names could be typed manually onto maps in the GIS, but this would be very time-consuming. It is faster and easier to add names from the attribute tables of themes in the view. Figure 2.17. Country names using the “NAME” field in “National Boundaries Change the legend of the lower version of the theme “national_boundaries” to NO FILL to make the display more clear for the following operations. Highlight the top version of the theme “national_boundaries”. Click on the LAYER menu, and select the menu item ADD LABELS. A dialogue window will appear. Select the field “NAME” and click on OK. Name labels will appear in all the countries in the view, but note that there are many extra labels for Kenya, Figure 2.18. Only one name per country from the “PRINT NAME” field Tanzania and Mozambique. This is because each one of these coastal countries has numerous offshore islands, each one a polygon and each one with the name of the country in the NAME attribute field. Some GIS software will allow us to suppress duplicate names, but not DIVA, so an alternative approach must be used to generate an acceptable map. In the attribute table of “national_boundaries”, a new attribute called PRINT_NAME has been added, with names only for the largest polygon in each country. If this attribute is selected for the ADD LABEL function, and the SET FONT button is used to select Arial Bold, the map shown in Figure 2.18 will result, with only one name per country. Figure 2.19. Background colour restored and map ready for export The pale grey solid fill shade is replaced in the lower one of “national_boundaries”, and the view is now ready for export as an image for use in reports and presentations. Figure 2.20. The “Design” view before pasting map and legend Click on the DESIGN tab at the lower right of the DIVA window to open the DESIGN VIEW, where maps are generated in image form for export to other applications. The blank design view looks as shown in Figure 2.20, with the MAP window to the left and the main part of the window blank. Figure 2.21. Map pasted into Design View Click the OK button to copy the existing map from the DATA view into the DESIGN view. The map appears as shown in Figure 2.21. Next we need to add a legend and a scale bar. First, click the LEGEND button in the design view toolbar. The default legened, including all the active themes in your current view, will be displayed as shown in Figure 2.22. We do not need all these features in the printed legend, since this will be unnecessarily complicated. Fig. 2.22. Default Legend Fig.2.23. Only “c3p_area” and “national_boundaries” required in legend Click on the check boxes to remove the lower version of “national Boundaries”, and also the water theme “afwater”, as shown in Figure 2.23. Click on the OK button in the LEGEND window. The legend will be displayed in its default position, at the upper left of your map, as shown in Figure 2.24. This is not the ideal location, since the legend will then obscure some features of your map. It would be better to place the legend in the sea, to the lower right of the map. Figure 2.24. Default position for map legend is not suitable If you move your cursor to other places on the map, and click again, a new version of the legend will appear at the clicked location. At the same time, the location in X and Y in the Legend window, will change to the new location. When you are happy with the legend position, click the CLEAR VIEW button in the design toolbar. The entire view will be cleared, and you will be returned to the Map legend. Click the map on again, and move to the legend view. The last location of your legend will be displayed in the location boxes, and clicking the legend on will display it in the correct location. Figure 2.25. Best position for legend determined by trial and error and entered in location Figure 2.26. The Scale composition box. Units, intervals, labels selected and scale bar added A scale bar is added to the design using similar techniques. Click on the scale bar button and choose the units and size of your legend. Manually change the X and Y of the location so that the scale bar is just below your legend. Click on OK. The final map should now look like that shown in Figure 2.26. The image that you have created can be saved as a Tiff or bitmap file to a location that you select by clicking the SAVE button, furthest right on the toolbar. Figure 2.27. Saving the projectThe project should now be saved to your project directory using the PROJECT menu in the data view. Remember the name and location of your project file, which you will need for the next lesson. 3) Lesson 2. Masks; Category and Continuous LegendsStart DIVA, and open your saved project (Project menu, “Open” and navigate to directory “DIVA projects”, select your saved project. The display should be the last map that you produced in the first lesson, as shown in Figure 3.1. First, clear the country name labels. Select the upper “National Boundaries” theme by clicking on the legend. Click on the “Layer” menu and select “Add Labels”. In the “add Labels” dialogue box simply click on the “Clear” button and the country name labels will disappear from your map. Next, zoom in to the area of the C3P project area. To do this, select the C3P Area theme, and click on the “Zoom to Theme” button 3.2 . The display should change to that shown in Figure Figure 3.1. The saved project from the first lesson Figure 3.2. Country names removed. Zoom in to C3P study area Add masks. Masks are polygon files which are used to mask-out or cover areas of the map which are unwanted. In this case all the areas of Kenya, Tanzania and DRC which are not within the C3P project area are masked out. Polygon files of all the districts in Kenya, Tanzania and DRC which are not within the C3P have been prepared and stored in the region directory within your GIS Data. Switch of the lower “National Boundaries” (Grey shading) and add “drc_mask”, “kenya_mask” and “tanzania_mask” to your map. These three files will be displayed in the default mode, with no fill and black boundaries, as shown in Figure 3.3. Figure 3.3. Mask files added with default legend Figure 3.4. Changing the mask legend to solid white, no boundary Adjust mask legends. The three mask files should now be displayed with a white fill and no boundaries. For each file, double-click on the legend to display the “properties” dialogue box, click on the symbol for the “symbol” dialogue box, change style to solid fill, change colour to white, and turn off the outline (Figure 3.4) Clean up the view. The outline of country boundaries is not clearly visible because it is partly hidden by the masks. The thickness of the outline is also too small to be clearly visible when we add extra administrative boundaries. First move the upper “National Boundaries” to the top of the legend list. Click on the legend item, hold the mouse button and drag the “National Boundaries” legend to the top of the menu list. Now thicken the outline of this file. Doubleclick on the legend, clik on the symbol, and in the “Symbol” dialogue box change the SIZE to 2. Click OK and APPLY. Turn off the “C3P Area” theme. Add administrative boundaries for C3P countries. Add administrative boundaries for each country from the individual country sub-directories. You are provided with many different levels of administrative boundaries, but for the sake of clarity it is recommended that you should not use the smallest sub-units for regional maps. The suggested files are: Burundi – bdi_admin2; DRC – drc_dist; Kenya – Kenya_districts; Rwanda – rwa_prov; Tanzania – tanz_district; Uganda – ug_district. For each file, the default legends will be no fill and a black outline, which is what you want. In the legend, move these themes down below the masks to hide the portions of DRC, Kenya and Tanzania outside C3P. Change the legend of the C3P_area theme to No Fill and a black outline, and move this theme up above all the masks to provide a clear margin of the study area. Make sure that “afwater” is above the country administrative boundaries and below the masks. Your map should now look like Figure 3.5. Figure 3.5. C3P study area with administrative boundaries and masks Adding a theme with a categorical legend. Select the theme “Protected Areas” from the training_data sub-directory and add it to the view. Move it down the legend view to between ”afwater” and “Tanzania Mask”. Double-click on the legend. In the properties dialogue box click on UNIQUE. A new box “Field” appears. Scroll down in this field and select TYPE. Click on “RESET Legend”. Five different categories of protected area are now listed, each with the default legend of no fill and black outline (Figure 3.6). You now need to change each symbol in turn. It is suggested that we use cross-hatched symbols for the different types of protected area. The border colour in each case should be the same as the fill colour, as shown in Figure 3.7. The final legend should look something like Figure 3.8, while the new map including protected areas with your new legend, is shown in Figure 3.9. (Please note. The categories of protected areas actually differ from country to country. The classification used in the TYPE field of this map is simplified for the purposes of easy display. The actual categories are given in the field DESIGNATE of the attribute table). Fig. 3.6. Default “Unique” legend colour Fig. 3.7. Setting fill style, colour and outline Figure 3.8. Completed legend for Protected Areas Figure 3.9. The new map with Protected Areas Save an image of your new map for use in a report or presentation. The procedure for doing this was described at the end of the first lesson. For the legend of the image, de-select everything except the protected areas, and set the legend position at X=53 and Y=33. You should now have the map shown in Figure 3.10. Adding a data-set with a continuous legend. Some types of data are not divided into discrete classes, each with a name or number, but vary continuously from minimum to maximum values. Examples of these are rainfall and elevation data, where each point on the ground can have a unique annual rainfall or elevation. Data of this type is normally stored and analysed in grid files, instead of polygons. Each grid cell, which represents a particular area on the ground, can have a unique value. As an example, we can add a grid of mean annual rainfall to our view. Select the file rainc3p from the “Region” sub-directory. You will note that because it is a grid-file, not a shapefile, it has a different symbol from the shapefiles in this directory, and has the suffix .grd (see Figure 3.11). Add this file to the view, and move it down below all the administrative boundaries. DIVA has allocated a default legend to this file, dividing the values into categories and assigning colours. (Figure 3.12). The default legend has too few classes to adequately visualise the rainfall distribution, and the colours are not appropriate. We will modify the legend in order to learn how this is done, and to avoid confusing colours. Figure 3.10. The new map to be saved as an image Figure 3.11. Selecting the grid rainc3p Changing the legend. We will add four extra rows to the legend, and then edit the colours. Double-click the legend to display the Properties dialogue box. Click on the last row of data in the legend, on either of the numbers, in order to select that row. Click on the + sign below “Add or remove row”. A new blank row is added above the selected row. Repeat this three more times to add a total of four rows. The default legend ranges from 534 mm to 2402 mm in five classes. In the first category, replace “1000” with “800” in the TO box. You will see that the next “FROM” box also changes to 800, as does the LABEL. Repeat this for the other legend categories, using the numbers sown in Figure 3.13. In editing the legend colours, we should remember that the colours should contrast well with each other and with any other map elements (in this case the lakes), and also that it is conventional in rainfall maps to have drier areas in shades of red and yellow, and wetter areas in green, blue and purple. The suggested colours for the new legend are shown in Figure 3.13, but you can experiment to see whether other colours might be better. The final map produced from this legend is shown in Figure 3.14. Figure 3.12. The rainfall grid displayed with a default legend Figure 3.13. The new legend for mean annual rainfall, with one category added and colour scheme modified Save this latest map as an image file through the design view, and save the project before exiting Figure 3.14. Map of mean annual rainfall in C3P countries with new legend 4) Lesson 3. Line and Point Symbols As your maps become more complex, you are going to have many different kinds of lines and points on them, and it is necessary to assign different symbols and colours to different types of lines and points in order to clearly display your data. This lesson teaches you how to assign different symbols. Open your DIVA project, and add the theme “Roadsc3pmich” from the “Region” sub-directory. These roads have been digitised from the Michelin road map of Africa, with a rectangular area covering all the C3P project zones selected. Move the roads theme down in your legend window so that it is below all the MASK layers but above the water layer (INWATERA). Your screen should now look like Figure 4.1. Figure 4.1. Roads added with a single default symbol Double-click on the legend for “roadsc3pmich”. The Properties dialog window will be displayed, with the default SINGLE classification. Click on UNIQUE button, and scroll down in the FIELD selection box until you reach TYPE_N. This is a numerical code indicating three different types of roads (1=highway or major road; 2=secondary roads; 3=minor roads). Press the RESET LEGEND button.The Properties dialog window should now appear as in Figure 4.2. Figure 4.2. Roads separated into three classes Figure 4,3. Symbol for minor roads You now need to set a colour and symbol for each of the three classes. Click once on the symbol for each class. This will lead you to the symbol dialog window where you can select the colour for the line (roads are conventionally coloured red on most maps) and also its type and thickness. It is suggested that you use a solid line with thickness = 2 for the major roads (Class 1), a solid line with thickness=1 for secondary roads, and a dotted line with thickness=1 for minor roads. (Figures 4.3 and 4.4) Figure 4.4. Symbology for three road classes If you now click on the APPLY button in the properties dialogue window, the new road legend will be applied to the map, and the display shown in Figure 4.5 should result. You can use this technique for classifying and symbolising any line (arc) data set which has an attribute, either numerical or text, defining different classes of line. Roads are the most common example, but you may come across administrative boundary maps with different codes for province and district boundaries, for example, or maps of rivers with different size categories assigned different attributes. Figure 4.5. Roads in C3P area classified with different symbols Point symbols can be used to highlight two distinctly different kinds of attributes of points. Firstly, different sized symbols can be used to indicate the relative size or intensity of point features, for example populations of towns or severity of CMD. Secondly, different types of symbols can be used to indicate different types of points, for example different varieties of cassava planting material. You will now learn how to perform both types of classifications so as to make your data more understandable both to yourselves and to those with whom you are communicating. We will learn first how to classify point features by their size. Add the theme “c3ptowns” to your view from the Region sub-directory, and move it down the legend window to just above the roads theme. Turn off the display of the roads theme for the present so that you can clearly see the towns (click on the tick next to the legend to turn off the display). The view should now be as in Figure 4.6, with all towns having the same default symbol. Figure 4.6. Towns added to view with uniform default symbol Double-click on the legend for “c3ptowns to get the Properties dialogue window. Click on the CLASSES button, and select the numeric field POPULATION. A default legend, with populations of towns divided into three classes, is displayed, as shown in Figure 4.7. Figure 4.7 Default classes for population Figure 4.8. Classes increased to five If we increase the number of classes to five, we get a new classification, as shown in Figure 4.8. DIVA has automatically divided up the populations into five classes, but as you can see, the boundaries between classes are set at arbitrary and not very logical values. We need to know more about the actual variations of population between towns in the region in order to be able to compose a good legend and classification. Click the CLOSE button at the bottom right of the Properties window to return to the main view. Make sure that the c3ptowns theme is selected (a highlighted boundary around the theme legend) and then click on the Table button near the middle of the main menu bar. This will display the attribute table for c3ptowns, as shown in figure 4.9. This is only a portion of the attribute table, since there are 218 towns in this theme, but you can scroll down to see the population statistics. You will see that town population s range from below 10,000 up to more than 500,000. Your legend needs to cover this whole range if you are going to highlight the population differences between towns. Figure 4.9. Part of the attribute table for “c3ptowns” Based on the attribute table, we can set new class boundaries at 10,000; 50,000; 100,000 and 250,000. In the Properties dialogue window for c3ptowns, manually type in the new class boundaries. When you type the maximum value for each class, the minimum value for the next class is automatically set by DIVA. The Properties dialogue box should now appear as in Figure 4.10. It now remains to set the symbol for each class. Conventionally, in setting symbols showing different sizes of object, the same symbol and colour are used for each class, but the size varies. For this example, we can use a black square as the standard symbol, with the following sizes - <10,000=3; 10,000-50,000=6; 50,000-100,000 = 9; 100,000250,000=12; >250,000=15. The resulting legend is shown in Figure 4.11, and the map with this legend applied is shown in Figure 4.12. Fig. 4.10. 5 classes with rational limits Fig. 4.11. new class symbols Figure 4.12. Size classification of towns applied to map It would now be nice to label the towns with their names. If we label all towns on the map, everything will be very cluttered and it will not be possible to read individual names. It would be better to label only the larger towns, for example those with populations of more than 50,000 people. In order to do this, we must first add another copy of the theme “c3ptowns” to the view, and move it down the legend bar to just below the other “c3ptowns” which has already been symbolised. In order to select only those towns with populations of more than 50,000 people, , either in the main we need first to select the theme, then to click the SELECT button tools bar or in the LAYER menu. This will initiate the SELECT dialogue window for c3ptowns, as shown in Figure 4.13. Click on “Select by Query”, select the field POPULATION, select CRITERIA “>” and enter value 50000. Click the ADD button, and the query then appears in the main dialogue box. Click on APPLY. Figure 4.13. Selection dialogue window for “C3PTOWNS” The selected large towns must now be saved to a new shapefile before they can be used to generate labels. To do this, highlight the “c3ptowns” with selected large towns, and in the DTA menu select “Selection to New Shapefile”. You will be asked for the name of the new file. Call it “BigTowns” and save it in the region sub directory. It will be automatically added to the view, when you should move it down below the c3ptowns theme. Add labels in the LAYER menu, using the PLACENAME attribute, and select a suitable font and font size. The large towns with now be labelled as shown in Figure 4.14. Figure 4.14. Major towns labelled with place names In order to demonstrate point legends classified by type, rather than by size, we can use data on cassava planting material in the C3P region collected by Dr. Pheneas Ntawuruhunga in 2006. Add the theme “cassava_var” from the region sub-directory to the view. Since all the data points are within the study area, no mask is needed, and the theme can remain at the top of the legend window. Double-click on the legend to display the properties dialogue window, select UNIQUE and the attribute VARIETY, and then click on RESET LEGEND. The legend shown in Figure 4.15 will be displayed. A different symbol can now be allocated to each cassava variety. Fig. 4.15. Default legend for unique varieties Fig.4.16. Symbol window select character The range of symbols built-in to DIVA is fairly limited, but DIVA allows the use of symbols from FONTS which are included with your Windows software. The range of fonts varies with each version of Windows, but most computers have the WINGDINGS symbol fonts, which we will use for this example. Each item in the legend has to be symbolised separately. Click on the first item in the legend to display the symbol window, select CHARACTER in the Style window, and press on SELECT CHARACTER. The SELECT FONT AND CHARACTER window shown in Figure 4.17 will be displayed Fig. 4.17. Initial view of select font and character window This window usually shows the last font used in this DIVA session, but it is necessary to reselect the font each time, otherwise the system will actually use the Arial font, the first in the alphabetically arranged font list. Click on the SELECT FONT button, and the FONT dialogue window (Figure 4.18) will be displayed. Scroll down to the bottom of the font window and select one of the WINGDINGS fonts. Press the OK button Figure 4.18. The font selection dialogue window. Figure 4.19. Selecting a symbol from the Wingdings font The Select Font and Character window will now be displayed (Figure 4.19), and you can select a suitable character. Click on OK. You can now choose the size and colour of your character in the Symbol dialogue window (Figure 4.20). The best size for your symbols will depend on the size and resolution of your display, but it is suggested that you try sizes of between 10 and 15. Once you have selected symbols for all the items in your legend, it should look something like Figure 4.21. Fig.4.20. Select colour and size Fig.4.21. The completed legend Figure 4.22. The completed map of cassava varieties available for planting If you apply this legend and zoom in slightly to your map, you should now have a map of sources of cassava planting material, symbolised by the cassava varieties, as shown in Figure 4.22. If you wish to go on to the next lesson, save the project. If you wish to repeat this exercise again, quit DIVA without saving the project so that you start from the same condition as at the beginning of this lesson. 5) Lesson 4. Custom Colours and Selecting Features Start DIVA and open the previously saved project file. Turn off the map of cassava varieties, and zoom out to cover the whole C3P area. The simplest way to do this is to select the theme “c3p area” and then click on the “Zoom to Theme” button For this lesson we are going to concentrate on a single country, Rwanda. For this, we need to turn off the administrative boundaries of all the other C3P countries, and then zoom in on the Rwanda administrative boundaries, called “province2006” in this project. After turning off “ug_district”, “tanz_district”, “Kenya_districts”, “territoire” and “bdi_admin2”, highlight “province2006” and click on the “Zoom to Theme” button. You should now have the view shown in Figure 5.1. Figure 5.1. Zoom in to administrative boundaries of Rwanda Add the theme “rw-cult-agg” from the Rwanda sub-directory, to the view. This is the AfriCover cultivated vegetation map for Rwanda, interpreted from satellite imagery and extensively ground-checked. With the default legend of no fill and a black outline, the view will now look like Figure 5.2. We need to create a new more informative legend, and will create some custom colours to make the legend more easy to understand. Double-click on “rw-cult-agg” in the legend window to display the legend properties window. Click on UNIQUE and then select the field CULT_DESC and click RESET LEGEND. You should now have the legend shown in Figure 5.3. There are 8 classes of cultivation, divided into herbaceous crops (mainly cereals) and tree or shrub crops, which include bananas, cassava and coffee. Each of the two main classes has four sub-classes, from 100% herbaceous crop through 60%, 40% and 15% of the area of each polygon. The remainder of each polygon can be natural vegetation, tree plantations, grassland or other vegetation. We want a legend with a distinctive colour for each of the two main classes (herbaceous and tree/shrubs) and shades of these colours to indicate the sub-classes, grading from deepest colour for the 100% end-members to lighter colours as the percentage becomes less. We can use browns and orange for the herbaceous crops, and greens for the tree/shrub crops. Figure 5.2. Africover vegetation maps with default legend Fig. 5.3. Unique Legend for rw-cult-agg Fig. 5.4. CUSTOM COLOURS window in COLOR Click on the first item in the legend to access the symbol dialogue window, click on COLOR to open the COLOR dialogue window, and click on DEFINE CUSTOM COLORS (near the bottom of the window). The expanded COLOR dialogue window shown in Figure 5.4 is now displayed. This allows us complete control over legend colours, both by selection of colours from the large colour palette and control of luminance (intensity or brightness) using the luminance slider on the right, or through typing values into Hue, Saturation and Luminance boxes, or into Red, Green, Blue boxes. Try clicking on some of the pre-set colours in the left of this window to see where they lie within the palette window and what their HSL and RGB values are. You will discover that the basic colours, indicated by Hue or combinations of red, green and blue, move from left to right across the main palette. Fig. 5.5. Hue and red:green:blue values change from left to right Fig. 5.6. Saturation and red:green:blue values change from top to bottom Fig. 5.7. Luminance (intensity) and R:G:B values change with the luminance slider (on right) without movement of the cursor in the main colour window. Saturation of the colour is controlled by moving from top to bottom of the palette, while luminance is controlled by a separate luminance slider, whose movement does not affect the position of the cursor in the main palette window, although the brightness of the colour changes dramatically. Experiment with a range of different colours, moving across and down the window, and see the relationships between HSL and RGB values and the resulting colours. Let us first define a fairly deep brown for the 100% herbaceous cultivation> The details are shown in Figure 5.8. Save this colour as a custom colour. Click on the next available custom colour box, and define all the eight colours one by one. You should then have a custom colour palette as shown in Figure 5.9. Fig. 5.8. A deep brown colour for Herbaceous 100% Fig. 5.9. Completed custom colours For each legend item, set the fill to solid, switch off the outline, and select the colour from the new custom colour palette. The completed legend should look something like Figure 5.10 Figure 5.10. Completed legend for “rw-cult-agg” using custom colours Click on the APPLY button, and move the cultivation theme down to the bottom of the legend window. The completed map should look like Figure 5.11. You have now learnt how to generate and apply custom colours to the legend, which can greatly increase the legibility of legends and maps. Figure 5.11. Completed cultivation map for Rwanda with new custom colours Figure 5.12. Protected areas superimposed on cultivation map Looking at the completed cultivation map, it may occur to you to wonder why there are some areas in such a densely populated country where there is little or no cultivation. Perhaps these are protected areas such as national parks? Turn on the “Protected_areas” theme which is still in the map legend. You will see, as shown in Figure 5.12, that some of the “blank” areas with no cultivation are in fact National Parks and Nature Reserves. We now need to add towns to the cultivation map. The theme “c3p_towns” is already in the legend window, so turn it on by clicking the small box to the left of the name. The view shown in Figure 5.13 is generated, showing towns inside and outside Rwanda. If we want to display only Rwanda towns, there are two ways of doing this. Figure 5.13. Theme “c3p_towns” turned on, with towns outside Rwanda also Fig. 5.14. Dialogue box for FILTER command The first possibility is to use the FILTER command, which can be found in the LAYER menu. This restricts the display to match the selected attributes. Highlight the theme “c3p_towns” and select the FILTER command from the LAYER menu. Select the field COUNTRY and then the value RWANDA (Figure 5.14). The display will immediately change to one with only Rwanda towns displayed, but without the size classification legend which was previously developed for all C3P towns. The symbol for towns can be changed to a larger square box from the default circle, but no classification can be applied to filtered features. The view should now look as shown in Figure 5.15. Figure 5.15. Only Rwanda towns displayed after FILTER, but no classified legend Figure 5.16. SELECT command dialogue box. Select for Rwanda If we want to display only Rwanda towns, but to use a legend classified by size, then a different technique must be used. First, only towns in Rwanda must be selected using the SELECT RECORDS command in the LAYER menu. The SELECT dialogue window (Figure 5.16) allows the selection of a variable, in this case COUNTRY. By default, all six countries are selected, so it is necessary to un-select all countries except Rwanda. The result of this is shown in the background of Figure 5.16, where a small yellow spot indicates all the features which have been selected. It is now necessary to save the selection as a new shapefile, as was done in Lesson 3. Call the new shapefile “rwanda_towns” and save it in the Rwanda sub- directory. The new theme will be added automatically to the view, and can be given a new legend classified by size, as shown in Figure 5.17. Save the new map as an image file through the DESIGN VIEW, and save the project. Figure 5.17. New shapefile for Rwanda towns with classified legend 6) Lesson 5. Importing and Displaying GPS Data In the course on using the GPS, we learnt how to use DNRGarmin software to download GPS points (waypoints) from the GPS to the computer, and to export those points as a commadelimited text file. We will now learn how, first of all, how to combine GPS locations with other data such as place names, plant varieties and disease incidence, and then to import this data into DIVA. Figure 6.1. Comma-delimited text file of GPS locations exported from DNR Garmin Start the programme Excel on your computer. Open the file Kenya_cmd_gps.txt from the subdirectory Kenya. Remember that this is a comma-delimited file, and give the appropriate answers when opening. You will see that the file contains many empty and unnecessary fields, generated by the DNR Garmin programme. This is because the same programme can be used with many different types of Garmin GPS units, some of which generate a much wider range of attributes than the simple E-Trex. Figure 6.2. The essential fields retained after deletion of spurious material The only fields in this file which need to be retained are “ident”, “lat”, “long” and “altitude”, and all others can be deleted. The TYPE field can be retained if you wish, but is not required. Figure 6.3. Part of the Excel spreadsheet CMD SURVEY KENYA 2006 Open the file “CMD SURVEY KENYA 2006” which you will find also in the Kenya subdirectory. This file contains a lot of information from a CMD survey in Western Kenya, and the values in the “No” field correspond with the values in the “ident” field of the GPS data. In this case the match between the two files is precise, but this is often not the case. Some records may be missing, with more GPS points than field notes, although hopefully the waypoint numbers will always coincide. All of the file “CMD SURVEY KENYA 2006” should be copied and pasted into the file “Kenya_cmd_gps”, and then saved as a new file (either tab or comma delimited text) after removal of the duplicate “No” field. Figure 6.4. Part of the merged GPS and attributes file Figure 6.5. Western Kenya C3P area Start DIVA GIS and open the project file. Switch off the Rwanda maps generated in the previous lesson, switch on the “Kenya_districts” theme and zoom to that theme, as shown in Figure 6.5. We now need to import the merged GPS file and convert it into a shapefile. First ensure that Excel is no longer running on your computer. If the GPS file is still open in EXCEL, conversion to a shapefile in DIVA will not be possible. From the DATA menu in DIVA, select the IMPORT POINTS TO SHAPEFILE option, then select FROM TEXT FILE. The dialogue window shown in Figure 6.6 will open. Figure 6.6. Dialogue box to Create a Shapefile from Text File Click the INPUT FILE button, and you will be given the option to select the sub-directory and file for the input file. Select the file that you have just saved in EXCEL. This file should be automatically imported. The output file is given the same name as the import, but with a .shp suffix, and the field delimiter is automatically selected, as are the lat and long fields. Click on the APPLY button to actually create the new shapefile. If any of the fields are too long for the .dbf format of the attribute table of the new shapefile, the warning message shown in Figure 6.7 will be displayed. Simply click OK for automatic truncation. Figure 6.7. Warning message The new shapefile created from GPS data is automatically added to the view as a point file with a default legend, as shown in Figure 6.8. Looking at the map of GPS locations of the CMD survey, it is immediately apparent that two GPS points are somehow wrong. Two points are in Uganda, not in Kenya, and are too far from the border for this to be merely an inaccurate map or a mistake. We can use the IDENTIFY FEATURE tool to check on these points. Figure 6.8. GPS locations displayed as shapefile Highlight the new theme from GPS points (“Kenya_cmd” in this example) and select the IDENTIFY FEATURE tool. Click on one of the incorrect GPS points deep in Uganda. The window shown in Figure 6,9 will be displayed to give information on this point feature. Figure 6.9. Information on one of the GPS points. These two points should obviously be in Lugari District. Reference to the “Kenya_disricts” theme, using the same IDENTIFY tool, shows that the Lugari District is to the east of these points, and it appears likely that the Longitude of these two points has been incorrectly entered as 34 degrees east instead of 35 degrees east. This illustrates the importance of downloading GPS data directly from the GPS to the computer, rather than risking typographic errors. We will not correct this error now, but you should think about the steps you should apply to make this correction. There are many different ways in which we can symbolise the CMD data associated with GPS locations which we have just imported into DIVA. The simplest way is to classify the points according to CMD severity or incidence, and to assign different colours and/or symbols to the classes. Figure 6.10. Legend for CMD severity Double-click on the theme (“Kenya_cmd.shp” in the legend window. Click on CLASSES and select the numeric field CMDSEV (CMD severity). Increase the number of classes from the default 3 classes to 5 classes. Symbolise each of the five classes as you wish, although you can use the legend above as a guide. Click on APPLY to apply this legend to the map. Figure 6.11. Map of CMD severity in Western Kenya from GPS points The map of CMD severity in Western Kenya from GPS locations should now appear similar to that in Figure 6.11. Figure 6.12 shows a different type of symbolisation for CMD Incidence from the same points. Try to produce the same map yourselves without further assistance. Figure 6.12. Map of CMD Incidence in Western Kenya from GPS points It is often more useful to calculate average values for areas rather than to display results of individual observations, especially where the data is fairly inhomogeous. DIVA allows the production of grid (raster) files from point data, using many different algorithms. DIVA software was originally written specifically for the spatial analysis of biodiversity, and so includes many specialised functions for this which are not of great interest in our current project. It also allows simple derivation of mean values from scattered points, but does not yet include more sophisticated interpolation techniques such as Inverse Distance Weighting or Kriging. To derive a grid by interpolation from a point file, there are a very wide range of options and choices, and it is very important to select the correct ones in order to have a meaningful output. For the purposes of this exercise, you should follow very closely the instructions in this text. Once you have mastered the basic techniques, you are welcome to experiment with all the other possible options. To start the interpolation, highlight the GPS point theme. In the ANALYSIS menu, select POINT TO GRID, then STATISTICS. The dialogue box shown in Figure 6.13 will be displayed. Figure 6.13. The Point to Grid dialogue box The point to grid dialogue box has many different options that must be selected to produce a meaningful interpolated grid. The INPUT SHAPEFILE is already defined by the selected theme in the legend window. The next option is to CREATE A NEW GRID. This the default, and we accept this. Press the OPTIONS button to define the dimensions and cell-size of the new grid. The grid options dialogue box is now displayed, as shown in Figure 6.14 Figure 6.14. Grid options dialogue box to set grid size and resolution The grid cell size should be set to a suitable value. Since we are working in a lat-long projection, with degrees as the basic unit, the default cell size of one map unit is clearly not useful, since each grid cell would then be 112 km across. A cell size of 0.08 degrees, or 10 km, is selected since this will not produce too large a grid, involving slow computation, but will also show enough detail. The easiest way of defining the extent of the grid is to use the DRAW RECTANGLE button. When you click this, the grid options dialogue box vanishes temporarily and you have the option to use the screen cursor to draw a box around the area required on your map. Make sure that you cover all the western districts of Kenya included in C3P, but do not include much of surrounding countries. After defining the rectangle, you will be returned to the Grid options dialogue box, with the new grid extent from the map, as shown in Figure 6.15 Figure 6.15. New grid size set by drawing rectangle Click on OK to accept this grid size and resolution. You will be returned to the Point to Grid dialogue box. Figure 6.16. Point to grid dialogue box with output variable and procedure set It is now necessary to set the OUTPUT VARIABLE and the POINT TO GRID PROCEDURE. The type of output variable is already set to STATISTICS, but you can scroll down the list to see the range of other possible biodiversity indicators. Make sure that it is still set to STATISTICS then select MEAN from the lower box. There are only two possible POINT TO GRID PROCEDURES in DIVA at present, SIMPLE and CIRCULAR NEIGHBOURHOOD. Others, such as IDW, are hopefully soon to be added, but for this exercise select CIRCULAR NEIGHBOURHOOD, as shown in Figure 6.16. Click the OPTIONS button next to the procedure, so that you can select the diameter of the circular Figure 6.17. Setting diameter of circular neighbourhood neighbourhood used for the interpolation. Using 1 map unit will result in a fairly smoothed grid. For more detail in the output grid, select a smaller radius, for example 0.5 map units. Click OK and return to the point to grid dialogue box. Select a destination and output file name, using a name to indicate that this grid is for Kenya, CMD and incidence, eg “ken_cmd_inc”. Figure 6.18. Selecting parameters field Click on the PARAMETERS tab at the top of the dialogue box, and select the field CMDINC. Click on the ALL button at bottom left to select all the numerical values, then on APPLY. The interpolation will be carried out, and a new grid displayed with a default legend. Figure 6.19. Output grid for mean values of CMD incidence Move the new grid down to the bottom of the legend widow, and you should have a view like that in Figure 6.19, showing mean CMD incidence derived from the GPS field survey locations. Figure 6.20. Output grid for mean values of CMD severity Repeat the whole grid interpolation procedure for the CMDSEV variable in the same point file. This should result in a new grid as shown in Figure 6.20 7) Lesson 6. Processing and Analysing Grids Grid files are made up of a very large number of square “cells” arranged in columns and rows. They are most commonly used for storing, processing and displaying data sets where values range continuously in all directions, such as climate and elevation data, rather than data where values are uniform for some distance and then change immediately to another value. The latter types of data are usually handled as polygon files, where each polygon has fixed attributes. DIVA permits many possible operations with grid files. Many of these are beyond the scope of this introductory training course, but some simple examples will serve to give an indication of the power and use of grids. The suitability of an area for growing specific crops depends mainly on rainfall, minimum temperatures, and soils. We do not have good digital soils data for the C3P area, but we have excellent information on a range of climatic factors, plus digital elevation models which provide indications of minimum temperatures, since elevation and latitude are the main controlling factors of temperature on the earths surface. If we combine grids of rainfall, expressed as length of growing season, with grids of elevation, we can produce maps of agro-ecozones which can serve as indicators of agricultural suitability. First, add the two grids dem1 (elevation) and lgp1 (length of growing period) from the subdirectory REGION to the view. They will be displayed with default legends as shown in figures 7.1 and 7.2. There is no need to change these legends to something more meaningful, since we need to process these grids, not to view them. Fig.7.1. DEM1 default legend Fig.7.2. LGP1 default legend Both of these grids contain continuously varying data, the digital elevation model with elevations from 379 to 4570 metres above sea level, and the Length of Growing Period from 17 to 365 days. In order to extract agroecozones, we need to process these grids in order to group the data in a series of classes, as shown in the table below. Elevation (metres) <600 lowland 600-1500 plateau >1500 highland or mountains LGP (days) <280 relatively dry 280-320 moist >320 very wet In order to do this, we have to RECLASSIFY the grids, using the RECLASS command in the GRID menu. Select the grid dem1. Click on RECLASS in the Grid menu. The dialogue window shown in Figure 7.3 is displayed. This has default values for class intervals, the same values used for the default legend. Figure 7.3. The Reclass dialogue window, with default values The values for the class intervals must be changed manually to match those in the table above. Unlike modifying the legend, values in the next class do not change automatically once the last value for the previous class is entered, so each number must be entered twice. There are five classes in the default legend, and only three in our planned reclassification of the DEM. After changing the beginning and end points of three classes, we are left with two extra rows, as shown in Figure 7.4. Figure 7.4. The Reclass dialogue window after changing three class intervals. The extra rows can be removed by highlighting one entry in the row and then clicking the button to the upper left of the table. The extra rows are deleted, and the reclass dialogue window now appears as in Figure 7.5. Note that the “New Values” have been changed to 1, 3 and 5. The reasons for this will become clear later. Figure 7.5. Completed re-classification settings You now need to specify a name and location for the output reclassified file. Click on the OUTPUT button, navigate to the correct directory (region) and type in a file name (suggested “recdem”). Click on OK. The re-classified map with a default legend appears as in Figure 7.6.Do not bother to modify this legend, since we need to use this map for further processing. Figure 7.6. Re-Classified Digital Elevation Model We now need to classify the LGP grid (“lgp1”) in the same way. The new classification is shown in Figure 7.7. Note that the New Values are set to 10, 20 and 30. Figure 7.7. Completed reclass dialogue window for “lgp1” Figure 7.8. Re-Classified Length of Growing Period, default legend. The re-classified Length of Growing Period will appear as shown in Figure 7.8. Once again, it is not necessary to change the default legend since this grid is required for further processing. We now need to combine the two grids, re-classified DEM and re-classified LGP. If we add the two grids together, which means that, for each grid cell, the numbers in the two grids are summed, we will obtain a new grid whose values indicate which of nine possible agroecozones each cell belongs to. The DEM was re-coded with three values – 1, 3 and 5 – while the LGP grid was also re-coded with three values – 10, 20 and 30. By adding the two grids together we get nine possible values – 11, 13, 15, 21, 23, 25, 31, 33, 35. DIVA does not allow a unique value legend for grids, but only a classification into ranges. For this reason the numbers 1, 3 and 5 were used for the re-classified DEM instead of 1, 2 and 3. This makes assignment of unique colours for each ecozone possible. Figure7.9. The Grid Overlay dialogue window with all required information entered In order to add two grids together, we use the GRID OVERLAY function in the GRID menu. This function allows a range of arithmetic operations with two grids. If more than two grids are to be summed, then the GRID CALCULATOR function should be used. The two grids are selected from lists by clicking the FIRST and SECOND buttons, the operation ADD is selected, and a location and name for the resulting grid is entered in RESULT. Click on APPLY to carry out the calculation. Figure 7.10. Completed legend for the new agro-ecozone map The default legend for the new agro-ecozonal map is meaningless in this case, and must be extensively modified. Since there are nine possible classes in the new map, we first need to add four new rows to the legend. Click on one of the “No Data” boxes at the bottom of the legend and then click on the + sign to add a new row. Repeat this three more times. Because the numerical values in the new grid are not consecutive (11, 13, 15 not 11, 12, 13), we can create a legend with a unique colour for each the nine classes by assigning ranges which cover only one value for each range (10-12, 12-14, 14-16 for the dry eco-zones). Choose a suitable colour scheme, and type in the names of the nine ecozones in the LABEL fields. If you wish, change the label for the theme from the file name to a more descriptive name. Click in the “No Data Transparent” box to remove the coloured no data from the default legend, then click on OK to apply this legend. Move the new map down the legend window to near the bottom so that administrative boundaries are superimposed on the map, as shown in Figure 7.11. Figure 7.11. The completed agro-ecozone map 8) Lesson 7. More C3P Data Sets In this lesson, we will examine some additional data sets generated as part of C3P for one of the study countries – Uganda. An important part of C3P is the relationship between CMD, BXW and food security. Many areas are already food insecure as a result of conflict, over-population or soil depletion, and crop losses due to CMD or BXW can further aggravate an already serious situation. Food security information is being collected for all C3P countries within the project, and will soon be available for all project areas. CMD surveys have been carried out in all six countries, and collection of data on BXW is nearly complete at the time of this training course. Data on historical agricultural production has also been collected, as well as latest available population data. In a few countries, poverty maps have been prepared based on data from the late 1990’s, and these can be used in conjunction with food security data. Figure 8.1. Add Uganda data sets “ugcmdincid”, “ugcmdsever” and “ug_dist2006_foodprod” Remove the satellite images and the other recently generated files for Kenya and Rwanda, and zoom to the extent of Uganda, as defined by the shapefile “ug_district”. Add the themes “ug_dist2006-foodprod”, ugcmdincid” and “ugcmdsever” from the UGANDA sub-directory. The “Foodprod” shapefile has a very large attribute table, with statistics by district for production of a wide range of agricultural commodities in 2003, plus other attributes from different sources and generated within the project. The full list of attributes can be displayed using the IDENTIFY tool if the shapefile is highlighted and the tool is used on any polygon. The full list is shown in Figure 8.2. Figure 8.2. Full list of attributes displayed using IDENTIFY tool The attributes include, firstly, agricultural production statistics, from BANANA to WHEAT, followed by calculated percentage contributions of cassava, banana and maize to total calorific intake. This is followed by the values for daily per capita actual calorie intake, potential calorie intake from food production, monthly household income and potential calorie intake from off-farm income, surveyed in sampled districts by the C3P project, and calculated for non-sampled districts based on regression analysis. These are followed by CASS and BANAN, the percentage contribution of cassava and banana to total daily calorific intake based on the food security survey. PO_1999 is the poverty headcount calculated from the ILRI 1999 survey, expressed as a fraction, arable is the area of cultivated land per district based on AfriCover mapping, population values are from recent Uganda government statistics, and LAND_HH is the area of cultivated land per household calculated from population and AfriCover data. The numerous data sets contained in this single shapefile can be used to generate many different maps, but we will now combine cassava dependence, as determined by the food security survey and extrapolated on the basis of district agricultural statistics, CMD severity as measured by IITA and associates, and dominant cassava varieties, as determined by IITA and NARO. Figure 8.3. Legend for Cassava Dependence Figure 8.4. Map of percentage contribution of cassava to calorific intake The cassava dependence, as measured by the percentage contribution of cassava to per capita daily calorific intake, is classified into five classes and assigned a legend as shown in Figure 8.3 and 8.4. Use fairly pale pastel colours (customised) otherwise later features will not be clearly visible. The main zone o cassava dependence in Uganda is seen to run from the east-central areas to the north-west, with another pocket in the far south-west. Figure 8.5. Legend for CMD severity in Uganda Figure 8.6. Map of CMD severity superimposed on Cassava Dependence map The CMD severity shapefile has been derived from a grid file in ArcView, hence it only has a single attribute – GRIDCODE – which is the CDM severity index multiplied by ten. Since we want to display CMD severity overlain on cassava dependence, this then needs to have a shaded legend which will be transparent and allow the colours of cassava dependence to be seen “through” the CMD severity. Instead of SOLID FILL, some of the other horizontal, vertical and cross-fills are selected, with a uniform colour for all and no outlines. The resulting legend is shown in Figure 8.5, and the map produced by combining the two layers is in Figure 8.6. We can see that some areas with very severe CMD infection correspond with high cassava dependence, but conversely some cassava dependent areas are not seriously affected. Figure 8.7. Text file UGCMD imported as point shapefile, with default legend The text file UGCMD2004, in your Uganda sub-directory, is the result of a 2004 survey of CMD in Uganda, and contains information on the dominant cassava varieties at each site. We wish to overlay this data on the other two data sets in order to see the effect of introduction of new cassava varieties on the severity of CMD in Uganda, and thus on food security. The text file is imported as a shapefile using exactly the same procedure learnt earlier in the lesson on importing GPS data. Use the IMPORT FROM TEXTFILE utility in the DATA menu, and select the file UGCMD2004. This file is automatically imported, with selection of the correct fields for latitude and longitude, and is converted to a shapefile of the same name. This is automatically added to the view with a default legend as shown in Figure 8.7. Figure 8.8. Legend for dominant cassava varieties in UGCMD2004 In the Properties dialogue window, select UNIQUE legend, and the field VARSAMPLED. Click on RESET LEGEND, and a legend with 9 classes will appear. The dominant cassava varieties have been grouped into “local” where less than ten occurrences each minor local variety were observed, “Improved” where improved CMD-resistant cassava varieties were dominant, and with variety names for 7 other important cassava varieties. The legend should be designed so as to highlight the improved varieties, since it is these which we wish to examine in the context of CMD and food security. Figure 8.9. Dominant cassava varieties superimposed on CMD severity and cassava dependence. Figure 8.9 shows the result of superimposing cassava varieties. It is clear that most areas with improved cassava varieties have relatively low severities of CMD, but that some areas with dominantly local varieties also have satisfactorily low levels of CMD. Experiment with other combinations of data from these files. Look at the correspondence, for example, of poverty with cultivated land per household, or of banana dependence with high rainfall.