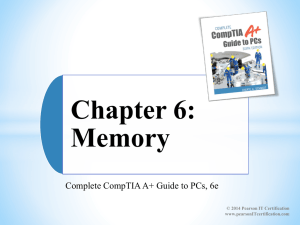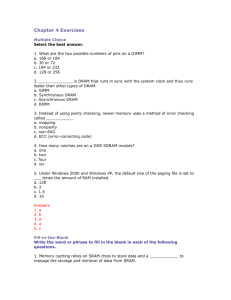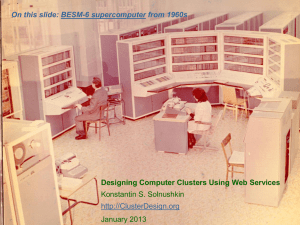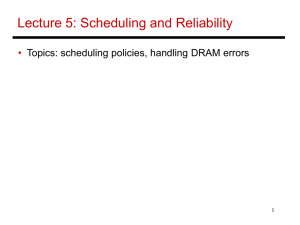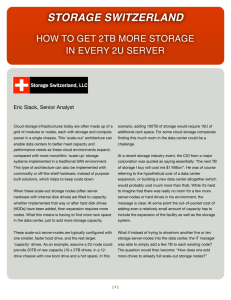Upgrading Memory
advertisement

CHAPTER 7 In this chapter, you will learn: • About the different kinds of physical memory and how they work • How to upgrade memory • How to troubleshoot problems with memory Upgrading Memory I n earlier chapters, we talked about several important hardware components, how they work, and how to support them. In this chapter, we look at another component, memory, and examine the different memory technologies and how to upgrade memory. Memory technologies have evolved over the years. When you support an assortment of desktop and notebook computers, you’ll be amazed at all the different variations of memory modules used in newer computers and older computers still in use. A simple problem of replacing a bad memory module can become a complex research project if you don’t have a good grasp of current and past memory technologies. The first part of the chapter is devoted to studying all these technologies. Then we look at how to upgrade memory. Adding more memory to a system can sometimes greatly improve performance. Finally, you’ll learn how to deal with problems with memory. In later chapters, you’ll learn how to manage memory using Windows Vista and Windows XP. 297 298 CHAPTER 7 Upgrading Memory MEMORY TECHNOLOGIES A+ 220-701 1.2 1.6 Recall that random access memory (RAM) temporarily holds data and instructions as the CPU processes them and that RAM is divided into two categories, DRAM (dynamic RAM) and SRAM (static RAM). In Chapter 6, you learned that static RAM (SRAM) is used for a memory cache and is contained within the processor housing. Static RAM is called that because it holds its data as long as the RAM has power. In this chapter, we focus on dynamic RAM (DRAM). Dynamic RAM loses its data rapidly, and the memory controller must refresh it several thousand times a second. However, when the power is turned off, both SRAM and DRAM lose all their data, and are therefore called volatile memory. All the RAM discussed in this chapter is dynamic RAM. DRAM is stored on memory modules, which are installed in memory slots on the motherboard (see Figure 7-1). DDR2 DIMM Three empty DIMM slots for additional RAM Figure 7-1 RAM on motherboards today is stored on DIMMs Courtesy: Course Technology/Cengage Learning A+ Exam Tip The A+ 220-701 Essentials exam expects you to know the purposes and characteristics of the following memory technologies: DRAM, SRAM, SDRAM, DDR, DDR2, DDR3, and Rambus. Recall that a new motherboard sold today uses a memory module called a DIMM (dual inline memory module). Laptops use a smaller version of a DIMM called a SO-DIMM (small outline DIMM and pronounced “sew-dim”). MicroDIMMs are used on subnotebook computers and are smaller than SO-DIMMs. Occasionally you’ll see an older motherboard that requires one of two older type modules. These two older types are a RIMM, which is designed by Rambus, Inc., and a SIMM (single inline memory module). The major differences among these modules are the width of the data path that each type of module accommodates and the way data moves from the system bus to the module. Table 7-1 shows some examples of memory modules. Memory Technologies A+ 220-701 1.2 1.6 Description of Module 299 Example 240-pin DDR3 DIMM is currently the fastest memory. It can support triple or dual channels or be installed as a single DIMM. It has an offset notch farther from the center than a DDR2 DIMM. 240-pin DDR2 DIMM can support dual channels or be installed as a single DIMM. Has one notch near the center of the edge connector. 168-pin SDRAM DIMM has two notches on the module. The positions of these notches depend on the memory features the DIMM uses. RIMM has 184 pins and two notches near the center of the edge connector. 72-pin SIMM must be installed two modules to a bank of memory. 30-pin SIMM must be installed four modules to a bank of memory. Table 7-1 Types of memory modules Courtesy: Course Technology/Cengage Learning In this chapter, you’ll see tons of different technologies used by RAM and so many can get a little overwhelming. You need to know about them because each motherboard you might support requires a specific type of RAM. Figure 7-2 is designed to help you keep all these technologies straight. You might find it a useful roadmap as you study each technology in the chapter. And who keeps up with all these technologies? JEDEC (www.jedec.org) is the organization responsible for standards used by solidstate devices, including RAM technologies. The goal of each new RAM technology approved by JEDEC is to increase speed and performance without greatly increasing the cost. When a new technology is introduced, it can take months or years before motherboard and memory manufacturers produce the related product. Also, even though an older RAM technology is no longer used by new motherboards, RAM manufacturers continue to produce the older RAM because older motherboards require these replacement modules. 7 A+ 220-701 184-pin DDR DIMM can support dual channels or be installed as a single DIMM. Has one offset notch. A+ 220-701 1.2 1.6 CHAPTER 7 Upgrading Memory 1 w 987 ith — Fa S st IM Pa M ge s 19 M 90 od — e ED O 19 93 — D IM M s 19 97 — Sy nc hr 19 on 99 ou s — D R R am AM bu 20 s R 00 IM — M s D D R D 20 IM 04 M s — D D R 2 20 D IM 05 M — s D ua lc 2 ha Tr 0 0 7 nn ip — el le s D ch D an R 3 ne ls a n d 300 SIMMs DIMMs RIMMs Figure 7-2 Timeline of memory technologies Courtesy: Course Technology/Cengage Learning Note For an interesting discussion on how RAM works, complete with animation, see the Web site by HowStuffWorks, Inc. at www.howstuffworks.com/ram.htm. Looking at Figure 7-2, you can see that SIMMs and RIMMs are among these technologies now considered outdated. All new motherboards today use DIMMs. However, if you check some retail Web sites, you can see that SIMMs and RIMMs can still be purchased. We’ll now look at each of the three types of DIMM, RIMM, and SIMM modules, and wrap up the chapter section with a quick summary of the technologies. In Chapter 21, you’ll learn about SO-DIMM modules. DIMM TECHNOLOGIES DIMMs use a 64-bit data path. (Some early DIMMs had a 128-bit data path, but they’re now obsolete.) A DIMM (dual inline memory module) gets its name because it has independent pins on opposite sides of the module. (Older SIMMs have pins on both sides of the module, too, but with a SIMM, each pin pair is tied together into a single contact.) SIMMs and the early DIMMs did not run in sync with the system clock because they were too slow to keep up. Their speeds are measured in nanoseconds (ns), which is how long it takes for the module to read or write data. The first DIMM to run synchronized with the system clock was synchronous DRAM (SDRAM), which has two notches, and uses 168 pins. (Don’t confuse SDRAM with SRAM. SRAM is static RAM used in processor memory caches, and SDRAM is dynamic RAM used on DIMMs.) Synchronized memory runs in step with the processor and system clock, and its speeds are measured just as processor and bus speeds are measured in MHz. Double Data Rate SDRAM (DDR SDRAM, or SDRAM II, or simply DDR) is an improved version of SDRAM. DDR runs twice as fast as regular SDRAM, has one notch, and uses 184 pins. Instead of processing data for each beat of the system clock, as regular SDRAM does, it processes data when the beat rises and again when it falls, doubling the data rate of memory. If a motherboard runs at 200 MHz, DDR memory runs at 400 MHz. Two other improvements over DDR are DDR2 and DDR3. DDR2 is faster and uses less power than DDR. DDR3 is faster and uses less power than DDR2. Both DDR2 and DDR3 use 240 pins, although their Memory Technologies A+ 220-701 1.2 1.6 301 notches are not in the same position. They are not compatible, and the different notch positions keep someone from installing a DDR2 or DDR3 DIMM in the wrong memory slot. Factors that affect the capacity, features, and performance of DIMMs include how much RAM is on one DIMM, how chips are installed and addressed on the DIMMs, the number of channels they use, the speed, error-checking abilities, buffering, and access timing. All these factors are discussed next. SINGLE-SIDED, DOUBLE-SIDED, SINGLE RANKED, AND DUAL RANKED SINGLE, DUAL, AND TRIPLE CHANNELS Channels have to do with how many DIMM slots the memory controller can address at a time. Early DIMMs only used a single channel, which means the memory controller can only access one DIMM at a time. To improve overall memory performance, dual channels allow the memory controller to communicate with two DIMMs at the same time, effectively doubling the speed of memory access. A motherboard that supports triple channels can access three DIMMs at the same time. DDR, DDR2, and DDR3 DIMMs can use dual channels. DDR3 DIMMs can also use triple channels. For dual channels or triple channels to work, the motherboard and the DIMM must support the technology. When setting up dual channeling, know that the pair of DIMMs in a channel must be equally matched in size, speed, and features, and it is recommended they come from the same manufacturer. A motherboard using dual channels was shown in Figure 7-1. The two yellow DIMM slots make up the first channel, and the two black slots make up the second channel. To use dual channeling in the yellow slots, matching DIMMs must be installed in these slots. To use dual channeling in the black slots, matching DIMMs must be installed in these two slots. However, the second pair of DIMMs does not have to match the first pair of DIMMs because the first channel runs independently of the second channel. If the two DIMM slots of a channel are not populated with matching pairs of DIMMs, the motherboard will revert to single channeling. You’ll see an example of motherboard documentation using dual channeling later in the chapter. 7 A+ 220-701 A DIMM can have memory chips installed on one side of the module (called single-sided) or both sides of the module (called double-sided). Most desktop and laptop processors address memory 64 bits at a time. A memory bank is the memory a processor addresses at one time and is 64 bits wide. Because DIMMs use a 64-bit data path, it takes only a single DIMM to provide one memory bank to the processor. This explains why DIMMs can always be installed as single DIMMs on a motherboard. However, some double-sided DIMMs provide more than one bank, which means the chips on the DIMM are grouped so that the memory controller addresses one group and then addresses another. Double-sided DIMMs that provide two 64-bit banks are said to be dual ranked. Singlesided DIMMs are always single ranked, meaning they provide only one 64-bit bank. DIMMs that provide four banks are said to be quad ranked. These quad-ranked DIMMs are only used on servers. Some double-sided DIMMs are single ranked, meaning that all chips on both sides of the DIMM are addressed at every read or write. When the memory controller only addresses a portion of the chips on the module, the controller does not have to be as sophisticated or expensive as when it must address every chip on the module every time it accesses the module. Dual and quad ranks are a method of reducing the overall price of memory in a system, but at the expense of performance. Single-ranked DIMMs cost more but perform better because the controller accesses all chips at the same time. Terms can get confusing, so remember that double sided refers to the physical location of the chips on the DIMM, and dual ranked refers to how the memory on the DIMM is addressed. 302 A+ 220-701 1.2 1.6 CHAPTER 7 Upgrading Memory A+ Exam Tip The A+ 220-701 Essentials exam expects you to be able to distinguish between singlechannel and dual-channel memory installations and between single-sided and double-sided memory. For a triple-channel installation, three DIMM slots must be populated with three matching DDR3 DIMMs (see Figure 7-3). The three DIMMs are installed in the three blue slots on the board. This motherboard has a fourth black DIMM slot. You can barely see this black slot behind the three filled slots in the photo. If the fourth slot is used, then triple channeling is disabled, which can slow down performance. If a matching pair of DIMMs is installed in the first two slots and another matching pair of DIMMs is installed in the third and fourth slots, then the memory controller will use dual channels. Dual channels are not as fast as triple channels, but certainly better than single channels. Fourth slot is empty Figure 7-3 Three identical DDR3 DIMMs installed in a triple-channel configuration Courtesy: Course Technology/Cengage Learning DIMM SPEEDS DIMM speeds are measured either in MHz (such as 800 MHz) or PC rating (such as PC6400). A PC rating is a measure of the total bandwidth of data moving between the module and the CPU. To understand PC ratings, let’s take an example of a DDR DIMM module that runs at 800 MHz. The module has a 64-bit (8-byte) data path. Therefore, the transfer rate is 8 bytes multiplied by 800 MHz, which yields 6400 MB/second. This value equates to the PC rating of PC6400 for a DDR DIMM. A DDR2 PC rating is usually labeled PC2, and a DDR3 PC rating is labeled PC3. Some current PC ratings for DDR3 memory are PC3-16000 (2000 MHz), PC3-14400 (1800 MHz), PC3-12800 (1600 MHz), and PC3-10600 (1333 MHz). A couple of current PC ratings for DDR2 memory are PC2-6400 (800 MHz) and PC2-5400 (667 MHz). DDR memory might be rated at PC6400 (800 MHz), PC4000 (500 MHz), PC3200 (400 MHz), or PC2700 (333 MHz). An older 168-pin SDRAM DIMM might run at PC100 or PC133. ERROR CHECKING AND PARITY DIMMs intended to be used in servers must be extremely reliable and use an error-checking technology called ECC (error-correcting code). Some SDRAM, DDR, DDR2, and DDR3 memory modules support ECC. A DIMM normally has an even number of chips on the Memory Technologies A+ 220-701 1.2 1.6 303 A+ Exam Tip The A+ 220-701 Essentials exam expects you to know that parity memory uses 9 bits (8 bits for data and 1 bit for parity). You also need to be familiar with ECC and non-ECC memory technologies. Later, when the byte is read back, the memory controller checks the odd or even state. If the number of bits is not an odd number for odd parity or an even number for even parity, a parity error occurs. A parity error always causes the system to halt. On the screen, you see the error message “Parity Error 1” or “Parity Error 2” or a similar error message about parity. Parity Error 1 is a parity error on the motherboard; Parity Error 2 is a parity error on an expansion card. Notes RAM chips that have become undependable and cannot hold data reliably can cause errors. Sometimes this happens when chips overheat or power falters. As with most other memory technologies discussed in this chapter, when buying memory to add to a motherboard, match the type of memory to the type the board supports. To see if your motherboard supports parity or ECC memory, look for the ability to enable or disable the feature in BIOS setup, or check the motherboard documentation. SIZE AND DENSITY OF A DIMM DIMMs can hold from 8 MB to 2 GB of RAM. The amount of RAM installed on one DIMM is called the DIMM size or the DIMM capacity. Sometimes the amount of RAM is expressed as a formula. For example, take a look at Figure 7-4. The first entry in the ad is for a 256 MB DDR2 DIMM. The formula for this DIMM is 32 MB x 64. The 64 is the data path width for the DIMM in bits. To get the size of the DIMM in bits, multiply 32 MB by 64, and then divide by 8 to convert to bytes. Doing this arithmetic is not necessary, however, because the size of the DIMM is already given as 256 MB. The importance of the formula is so you can see that the data path width is 64, as opposed to 72 for other DIMMs listed in the ad. The 64 indicates the DIMM is non-ECC, and the 72 for other DIMMs indicates ECC memory. 7 A+ 220-701 module, but a DIMM that supports ECC has an odd number of chips on the module. The odd chip is the ECC chip. ECC compares bits written to the module to what is later read from the module, and it can detect and correct an error in a single bit of the byte. If there are errors in two bits of a byte, ECC can detect the error but cannot correct it. The data path width for DIMMs is normally 64 bits, but with ECC, the data path is 72 bits. The extra 8 bits are used for error checking. ECC memory costs more than non-ECC memory, but it is more reliable. For ECC to work, the motherboard and all installed modules must support it. Also, it’s important to know that you cannot install a mix of ECC and non-ECC memory on the motherboard because this causes the system to not work. Older SIMMs used an error-checking technology called parity. Using parity checking, a ninth bit is stored with every 8 bits in a byte. If memory is using odd parity, it makes the ninth or parity bit either a 1 or a 0, to make the number of ones in the nine bits odd. If it uses even parity, it makes the parity bit a 1 or a 0 to make the number of ones in the nine bits even. 304 CHAPTER 7 Upgrading Memory A+ 220-701 1.2 1.6 Figure 7-4 Memory ads for DDR2 DIMMs show DIMM density as a formula Courtesy: Course Technology/Cengage Learning Sometimes the density of a single chip is given in a memory ad expressed as x4, x8, or x16 (see Figure 7-5). The 4, 8, or 16 is the data path width for one chip on the DIMM. The most important consideration about the chip density is to not mix DIMMs with different chip data path widths on the same motherboard. Figure 7-5 In this memory ad, chip density is given at the end of each description Courtesy: Course Technology/Cengage Learning BUFFERED AND REGISTERED DIMMS Buffers and registers hold data and amplify a signal just before the data is written to the module. Some DIMMs use buffers, some use registers, and some use neither. If a DIMM uses buffers, it’s called a buffered DIMM. If it uses registers, it’s called a registered DIMM. If a memory module doesn’t support registers or buffers, it’s referred to as an unbuffered DIMM. Looking at the ad in Figure 7-6, you can see a pair of DDR3 DIMMs. The ad says Figure 7-6 A kit of two unbuffered DDR3 DIMMs by Kingston Courtesy: Course Technology/Cengage Learning Memory Technologies A+ 220-701 1.2 1.6 305 the DIMMs are unbuffered. A fully buffered DIMM (FB-DIMM) uses an advanced buffering technique that makes it possible for servers to support a large number of DIMMs. Notches on SDRAM DIMMs are positioned to identify the technologies that the module supports. In Figure 7-7, the position of the notch on the left identifies the module as registered (RFU), buffered, or unbuffered memory. The notch on the right identifies the voltage used by the module. The position of each notch not only helps identify the type of module, but also prevents the wrong kind of module from being used on a motherboard. 168-pin DIMM notch key definitions (3.3-V, unbuffered memory) 7 RFU 20 pins Reserved 5.0 V Unbuffered Buffered 3.3 V 60 pins 88 pins Figure 7-7 The positions of two notches on an SDRAM DIMM identify the type of DIMM and the voltage requirement and also prevent the wrong type from being installed on the motherboard Courtesy: Course Technology/Cengage Learning CAS LATENCY AND RAS LATENCY Two other memory features are CAS Latency (CAS stands for “column access strobe”) and RAS Latency (RAS stands for “row access strobe”), which are two ways of measuring access timing. Both features refer to the number of clock cycles it takes to write or read a column or row of data off a memory module. CAS Latency is used more than RAS Latency. Lower values are better than higher ones. For example, CL8 is a little faster than CL9. Notes In memory ads, CAS Latency is sometimes written as CL, and RAS Latency might be written as RL. Ads for memory modules sometimes give the CAS Latency value within a series of timing numbers, such as 5-5-5-15. The first value is CAS Latency, which means the module is CL5. The second value is RAS Latency. Tip When selecting memory, use the memory type that the motherboard manufacturer recommends. RIMM TECHNOLOGIES Direct Rambus DRAM (sometimes called RDRAM or Direct RDRAM or simply Rambus) is named after Rambus, Inc., the company that developed it. A Rambus memory module is called a RIMM. RIMMs are expensive and are now slower than current DIMMs. No new motherboards are built to use RIMMs, but you might be called on to support an old motherboard that uses them. RIMMs that use a 16-bit data bus have two notches and 184 pins (see Figure 7-8). RIMMs that use a 32-bit data bus have a single notch and 232 pins. The 232-pin RIMMs A+ 220-701 Voltage key position DRAM key position 306 CHAPTER 7 Upgrading Memory A+ 220-701 1.2 1.6 184-pin RIMM C-RIMM Figure 7-8 A RIMM or C-RIMM must be installed in every RIMM slot on the motherboard Courtesy: Course Technology/Cengage Learning can support dual channels. RIMMs can be ECC or non-ECC and vary in size and speed. Size can vary from 64 MB to 512 MB, and speed ratings are 800 MHz or 1066 MHz. With RIMMs, each memory slot on the motherboard must be filled to maintain continuity throughout all slots. If a slot does not hold a RIMM, it must hold a placeholder module called a C-RIMM (Continuity RIMM) to ensure continuity throughout all slots. The C-RIMM contains no memory chips. A C-RIMM is shown in Figure 7-8. SIMM TECHNOLOGIES SIMMs are rated by speed, measured in nanoseconds (ns). Common SIMM speeds are 60, 70, or 80 ns. This speed is a measure of access time, which is the time it takes for the processor to access the data stored on a SIMM. The access time includes the time it takes for the processor to request the data, for the memory controller to locate the data on the SIMM and place the data on the memory bus, for the processor to read the data off the bus, and for the memory controller to refresh the memory chip on the SIMM. Note that an access time of 60 ns is faster than an access time of 70 ns. Therefore, the smaller the speed rating is, the faster the chip. Two major categories of SIMMs are 72-pin SIMMs and 30-pin SIMMs. The 72-pin SIMMs use a data path of 32 bits. Because processors expect to address 64 bits of memory at a time (one memory bank), 72-pin SIMMs are installed in matching pairs. 30-pin SIMMs use a 16-bit address bus, and, therefore, must be installed in four matching modules per bank to accommodate a 64-bit address bus to the processor. Hopefully, you’ll never face having to support a really old motherboard that uses SIMMs. But just in case the need arises, be aware of these technologies used by SIMMs that must match up with what that old motherboard supports: FPM (fast page memory) can be used with 30-pin or 72-pin SIMMs or some really old 168-pin DIMMs. EDO (extended data out) improved on FPM and is used on 72-pin SIMMs or some 168-pin DIMMs. Burst EDO (BEDO) improved on EDO, but was rarely used. You might encounter it on some 72-pin SIMMs or 168-pin DIMMs. How to Upgrade Memory A+ 220-701 1.2 1.6 307 MEMORY TECHNOLOGIES AND MEMORY PERFORMANCE So now let’s summarize the different memory technologies and consider how they affect overall memory performance. Factors to consider when looking at the overall performance of memory are listed below: When selecting memory, you need to know one more fact about memory technologies. On a motherboard, the connectors inside the memory slots are made of tin or gold, as are the edge connectors on the memory modules. It used to be that all memory sockets were made of tin, but now most are made of gold. You should match tin leads to tin connectors and gold leads to gold connectors to prevent a chemical reaction between the two metals, which can cause corrosion. Corrosion can create intermittent memory errors and even make the PC unable to boot. A+ Exam Tip Content on the A+ 220-701 Essentials exam ends here and content on the A+ 220-702 Practical Application exam begins. HOW TO UPGRADE MEMORY A+ 220-702 1.1 To upgrade memory means to add more RAM to a computer. Adding more RAM might solve a problem with slow performance, applications refusing to load, or an unstable system. When Windows does not have adequate memory to perform an operation, it gives an “Insufficient memory” error or it slows down to a painful crawl. When first purchased, many computers have empty slots on the motherboard, allowing you to add DIMMs to increase the amount of RAM. Sometimes a memory module goes bad and must be replaced. When you add more memory to your computer, you need answers to these questions: How much RAM do I need and how much is currently installed? How many and what kind of memory modules are currently installed on my motherboard? 7 A+ 220-702 The total RAM installed. The more memory there is, the faster the system. Generally use as much memory in a system as the motherboard and the OS can support and you can afford. The memory technology used. DDR3 is faster than DDR2. DDR2 is faster than DDR, and DDR is faster than SDRAM. When required by the motherboard, buffered or registered memory can improve performance. For all these technologies, use what the board supports. The speed of memory in MHz, PC rating, or ns. Use the fastest memory the motherboard supports. If you install modules of different speeds in the same system, the system will run at the slowest speed or might become unstable. Know that most computer ads today give speeds in MHz or PC rating, but some ads give both values. ECC/parity or non-ECC/nonparity. Non-ECC or nonparity is faster and less expensive, but might not be as reliable. Use what the board supports. CL or RL rating. The lower the better. Use what the board supports, although most boards don’t specify a particular CL rating. The CL rating might be expressed as a series of timing numbers. Single, dual, or triple channeling. DIMMs that differ in capacity or speed can function on a motherboard in single channels as long as you use DIMMs that the board supports and match ECC and parity ratings. However, to improve performance, use dual or triple channeling if the board supports the feature. To use dual or triple channeling, install matching pairs or triplets of DIMMs from the same manufacturer in each group of channel slots. These matching modules for dual or triple channeling are sometimes sold as memory kits. 308 A+ 220-702 1.1 CHAPTER 7 Upgrading Memory How many and what kind of modules can I fit on my motherboard? How do I select and purchase the right modules for my upgrade? How do I physically install the new modules? All these questions are answered in the following sections. HOW MUCH MEMORY DO I NEED AND HOW MUCH IS CURRENTLY INSTALLED? With the demands today’s software places on memory, the answer is probably, “All you can get.” For Windows XP, a system needs at least 512 MB of RAM, and Windows Vista needs at least 2 GB for acceptable performance. However, both OSs can benefit from much more. The limit for a 32-bit OS is 4 GB installed RAM. Using more memory than 4 GB requires installing a 64-bit version of Windows. APPLYING CONCEPTS HOW MUCH MEMORY IS CURRENTLY INSTALLED? One way to determine how much memory is installed for Windows Vista or Windows XP is to use the System Information window. To use System Information, in the Vista Start Search box or the Windows XP Run box, type Msinfo32 and press Enter. The System Information window shown in Figure 7-9 reports the total and available amounts of physical and virtual memory. The physical memory is installed RAM available to the operating system. Virtual memory is space on the hard drive that the OS can use as overflow memory. (You’ll learn how to manage virtual memory in Chapter 13.) If the amounts of available physical and virtual memory are low and your system is sluggish, it’s a good indication you need to upgrade memory. Looking at Figure 7-9, you can see the OS reports 3.5 GB installed RAM. This particular system would not benefit much from installing additional RAM. The maximum RAM that a 32-bit OS can 3.5 GB Installed RAM Figure 7-9 The System Information window reports total and available physical and virtual memory Courtesy: Course Technology/Cengage Learning How to Upgrade Memory A+ 220-702 1.1 309 address is 4 GB and some of that is used by the expansion slots on the motherboard and is not available to the OS. If the system really needs more memory, the OS would have to be upgraded to a 64-bit OS and then more RAM could be used. HOW MANY AND WHAT KIND OF MEMORY MODULES ARE CURRENTLY INSTALLED? Open the case and look at the memory slots. How many slots do you have? How many are filled? Remove each module from its slot and look on it for imprinted type, size, and speed. For example, a module might say “PC2-4200/512MB.” The PC2 tells you the memory is DDR2, the 4200 is the PC rating and tells you the speed, and the 512 MB is the size. This is not enough information to know exactly what modules to purchase, but it’s a start. Examine the module for the physical size and position of the notches. Compare the notch positions to those in Table 7-1 and Figure 7-7. Read your motherboard documentation. If the documentation is not clear (and some is not) or you don’t have the documentation, look on the motherboard for the imprinted manufacturer and model (see Figure 7-10). With this information, you can search a good memory Web site such as Kingston (www.kingston.com) or Crucial (www.crucial.com), which can tell you what type modules this board supports. Look in the documentation to see if the board supports dual channels or triple channels. If it does, most likely the memory slots on the board will be color coded. For example, a dual channel board might have two yellow slots for Channel A and two blue slots for Channel B. If the board supports dual or triple channeling and modules are already installed, verify that matching DIMMs are installed in each channel. If you still have not identified the module type, you can take the motherboard and the old memory modules to a good computer parts store and they should be able to match it for you. HOW MANY AND WHAT KIND OF MODULES CAN FIT ON MY MOTHERBOARD? Now that you know what memory modules are already installed, you’re ready to decide how much and what kind of modules you can add to the board. Keep in mind that if all memory slots are full, sometimes you can take out small-capacity modules and replace them with larger-capacity modules, but you can only use the type, size, and speed of modules that the board is designed to supVideo port. Also, if you must discard existing modules, the price of Selecting Memory the upgrade increases. 7 A+ 220-702 The next step to upgrading memory is to determine what type of memory modules the motherboard is currently using, and how many memory slots are used. In this section, we also take into consideration the fact that you might be dealing with a motherboard that has no memory currently installed. If the board already has memory installed, you want to do your best to match the new modules with whatever is already installed. To learn what type and how many modules are already installed, do the following: 310 CHAPTER 7 Upgrading Memory A+ 220-702 1.1 Model Manufacturer Figure 7-10 Look for the manufacturer and model of a motherboard imprinted somewhere on the board Courtesy: Course Technology/Cengage Learning To know how much memory your motherboard can physically hold, read the documentation that comes with the board. Not all sizes of memory modules fit on any one computer. You need to use the right number of DIMMs, RIMMs, or SIMMs with the right amount of memory on each module to fit the memory banks on your motherboard. Next, let’s look at what to consider when deciding how many and what kind of DIMMs, RIMMs, or SIMMs to add to a system. DIMM MODULES You can always install DIMMs as single modules, but you might not get the best performance by doing so. If the motherboard supports dual channeling, install matching DIMMs in each channel. A dual-channel board is likely to have four DIMM slots; two slots make up Channel A and two slots make up Channel B. Therefore, for best performance you would install a matching pair of DIMMs in Channel A and another matching DIMM pair in Channel B. But, if you install DIMMs in all four slots that don’t match, the memory will still work, just not at top performance. A DDR3 board might support triple channeling. To get the best performance on this board, you need to install three matching DIMMs in the triple-channel slots. Now let’s look at a few examples. Motherboard Using DDR3 Triple-Channel DIMMs The Intel motherboard shown earlier in Figure 7-3 has four DDR3 memory slots that can be configured for single, dual, or triple channeling. The four empty slots are shown in Figure 7-11. If triple channeling is used, three matching DIMMs are used in the three blue How to Upgrade Memory A+ 220-702 1.1 311 slots. If the fourth slot is populated, the board reverts to single channeling. For dual channeling, install two matching DIMMs in the two blue slots farthest from the processor and leave the other two slots empty. If only one DIMM is installed, it goes in the blue slot in the farthest position from the processor. 7 A+ 220-702 Figure 7-11 Four DDR3 slots on a motherboard Courtesy: Course Technology/Cengage Learning The motherboard documentation says that these types of DIMMs can be used: The DIMM voltage rating no higher than 1.6 V Non-ECC DDR3 memory Serial Presence Detect (SPD) memory only Gold-plated contacts 1333 MHz, 1066 MHz, or 800 MHz (best to match the system bus speed) Unbuffered, nonregistered single or double-sided DIMMs Up to 16 GB total installed RAM (less than 4 GB is recognized when using a 32-bit OS) The third item in the list needs an explanation. Serial Presence Detect (SPD) is a DIMM technology that declares to system BIOS at startup the module’s size, speed, voltage, and data path width. If the DIMM does not support SPD, the system might not boot or boot with errors. Today’s memory always supports SPD. Motherboard Using DDR DIMMs with Dual Channeling Let’s look at another example of a DIMM installation. The motherboard is the ASUS P4P800 shown in Chapter 6, Figure 6-41. The board allows you to use three different speeds of DDR DIMMs in one to four sockets on the board. The board supports dual channeling. Looking carefully at the photo in Figure 6-41, you can see two blue memory slots and two black slots. The two blue slots use one channel and the two black slots use a different channel. For dual channeling to work, matching DIMMs must be installed in the two blue sockets. If two DIMMs are installed in the two black sockets, they must match each other. 312 A+ 220-702 1.1 CHAPTER 7 Upgrading Memory This board supports up to 4 GB of unbuffered 184-pin non-ECC memory running at PC3200, PC2700, or PC2100. The documentation says the system bus can run at 800 MHz, 533 MHz, or 400 MHz, depending on the speed of the processor installed. Therefore, the speed of the processor determines the system bus speed, which determines the speed of memory modules. Figure 7-12 outlines the possible configurations of these DIMM modules, showing that you can install one, two, or four DIMMs and which sockets should hold these DIMMs. To take advantage of dual channeling on this motherboard, you must populate the sockets according to Figure 7-12, so that identical DIMM pairs are working together in DIMM_A1 and DIMM_B1 sockets (the blue sockets), and another pair can work together in DIMM_A2 and DIMM_B2 sockets (the black sockets). Sockets Mode Single channel Dual channel* DIMM_A1 DIMM_A2 DIMM_B1 DIMM_B2 (1) Populated — — — (2) — Populated — — (3) — — Populated — (4) — — — Populated (1) Populated — Populated — (2) — Populated — Populated (3) Populated Populated Populated Populated *Use only identical DDR DIMM pairs Figure 7-12 Motherboard documentation shows that one, two, or four DIMMs can be installed Courtesy: Course Technology/Cengage Learning This motherboard has two installed DDR DIMMs. The label on one of these DIMMs is shown in Figure 7-13. The important items on this label are the size (256 MB), the speed (400 MHz or 3200 PC rating), and the CAS Latency (CL3). With this information and knowledge about what the board can support, we are now ready to select and buy the memory for the upgrade. For example, if you decide to upgrade the system to 1 GB of memory, you would buy two DDR, 400 MHz, CL3 DIMMs that support dual channeling. For best results, you need to also match the manufacturer and buy Elixir memory. Figure 7-13 Use the label on this DIMM to identify its features Courtesy: Course Technology/Cengage Learning How to Upgrade Memory A+ 220-702 1.1 313 Pentium Motherboard Using DDR DIMMs One Pentium motherboard uses 168-pin single-sided DIMM modules, and the documentation says to use unbuffered, 3.3-V, ECC, PC100 DIMM SDRAM modules. The PC100 means that the modules should be rated to work with a motherboard that runs at 100 MHz. You can choose to use ECC modules. If you choose not to, BIOS setup should show the feature disabled. Three DIMM slots are on the board, which the motherboard documentation calls sockets. Each socket holds one bank of memory. Figure 7-14 shows the possible combinations of DIMMs that can be installed in these sockets. DIMM Location 168-Pin DIMM Socket 1 (Rows 0 & 1) SDRAM 8, 16, 32, 64, 128, 256 MB Socket 2 (Rows 2 & 3) SDRAM 8, 16, 32, 64, 128, 256 MB ×1 Socket 3 (Rows 4 & 5) SDRAM 8, 16, 32, 64, 128, 256 MB ×1 Total System Memory (Max 768 MB) = Total Memory ×1 Motherboard Using DDR DIMMs, Single- or Double-Sided This next example involves a motherboard that can use a combination of single-sided and double-sided DIMMs. The Intel CC820 motherboard has two DIMM slots that can use two single-sided DIMMs, two double-sided DIMMs, or one single-sided and one double-sided DIMM. In the last case, the single-sided DIMM must be in the first slot. Figure 7-15 shows part of the board’s documentation explaining how these DIMMs can be installed. Types of DIMMs to be installed Slot 0 Slot 1 One DIMM DIMM Empty Two DIMMs - Same size, same number of sides (both single-sided or both double-sided) Either DIMM Either DIMM Two DIMMs - Different sizes Larger DIMM Smaller DIMM Two DIMMs - Same size, one is single-sided and one is double-sided Single-sided DIMM Double-sided DIMM Figure 7-15 The Intel CC820 motherboard can use a combination of single-side and double-sided DIMMs Courtesy: Course Technology/Cengage Learning Motherboard with Three Slots Using DDR DIMMs in Four Banks This next example is a little more complicated and a bit odd, which is why it’s included in our examples. The Abit ZM6 board has three DIMM slots, and the chipset can support up to four 64-bit banks. Using three slots to fill four banks is accomplished by installing a combination of single-sided and double-sided, dual-banked DIMMs. Figure 7-16 shows how this can be done, considering that a single-sided DIMM uses only one bank, but a double-sided DIMM uses two banks of the four available. RIMM MODULES Systems using RIMMs are no longer made, but you might be called on to support one. Recall that all RIMM slots must be filled with either RIMMs or C-RIMMs. When you upgrade, you replace one or more C-RIMMs with RIMMs. Match the new RIMMs with those already on the motherboard, following the recommendations of the motherboard documentation. A+ 220-702 Figure 7-14 This table is part of the motherboard documentation and is used to show possible DIMM sizes and calculate total memory on the motherboard Courtesy: Course Technology/Cengage Learning 7 314 A+ 220-702 1.1 CHAPTER 7 Bank 1 Upgrading Memory Bank 2 Bank 3 Bank 4 Slots used Single-sided DIMM 1 Double-sided DIMM 1 Single-sided DIMM Single-sided DIMM 2 Single-sided DIMM Single-sided DIMM Single-sided DIMM 3 Double-sided DIMM Single-sided DIMM 2 Double-sided DIMM Double-sided DIMM 2 Double-sided DIMM Single-sided DIMM 3 Single-sided DIMM Figure 7-16 How three DIMM slots can use four 64-bit memory banks supported by a motherboard chipset Courtesy: Course Technology/Cengage Learning Let’s look at one example of a RIMM configuration. The current system has 256 MB installed RAM. The motherboard is an Intel D850MV board, which has four RIMM slots. The first two slots are populated with RIMMs and the second two slots hold C-RIMMs. The label on one of the RIMMs is shown in Figure 7-17. Before we interpret this rather cryptic label, however, let’s examine the motherboard documentation concerning upgrading RAM. Figure 7-17 Use the label on this RIMM to identify its features Courtesy: Course Technology/Cengage Learning Table 7-2 shows the table found in the motherboard manual to be used to decide how to upgrade RAM. The column headings in the table are not as clear as they need to be, but I’ve included them as they are written in the motherboard documentation, so that you can learn to understand this kind of cryptic documentation. In the table, a chip on a RIMM module is called a component (sometimes it’s also called a device). The first column tells us the amount of memory stored on one component (one chip). This value is How to Upgrade Memory Rambus Technology Capacity with 4 DRAM Components per RIMM Capacity with 6 DRAM Components per RIMM Capacity with 8 DRAM Components per RIMM Capacity with 12 DRAM Components per RIMM Capacity with 16 DRAM Components per RIMM 128/144 MB 64 MB 96 MB 128 MB 192 MB 256 MB 256/288 MB 128 MB 192 MB 256 MB 384 MB 512 MB A+ 220-702 1.1 315 Table 7-2 One motherboard’s memory configurations using RIMMs SIMM MODULES Recall that to accommodate a 64-bit system bus data path, 72-pin SIMMs have a 32-bit data path and are installed in groups or banks of two. Most older motherboards that use these SIMMs have one to three banks that can be filled with two, four, or six SIMMs. The two SIMMs in each bank must match in size and speed. See the motherboard documentation for the sizes and type of SIMMs the board supports. 7 A+ 220-702 called the density of the RIMM, which is 128 MB (megabits) or 256 MB (megabits). If you multiply the density times the number of components on a RIMM, you get the total amount of memory on one RIMM. The remaining columns in the table list the number of components per RIMM supported by this board, which are 4, 6, 8, 12, or 16 components per RIMM. Let’s look at one sample calculation from the table. Look in the first row of the first column and read the value 128 MB. The second column shows the amount of memory for RIMMs with four components. To get that amount, multiply 128 MB by 4, which yields 512 MB (megabits). Divide that number by 8 to convert the value to megabytes, which gives 64 MB of RAM on this RIMM. One last item in the table needs explaining. This board supports ECC or non-ECC memory, so that’s why there are two values in the first column. For example, in the first row the density is stated as 128/144 MB. The second number, 144 MB, applies to the ECC version of a non-ECC 128-MB chip. In the second row, the 288-MB RIMM is the ECC version of the 256-MB RIMM. The extra bits are used for error correcting. A data path on a RIMM is 16 bits without ECC and 18 bits with ECC. The extra 2 bits are used for error correcting. For a 128-MB component, an additional 16 MB are required for error correcting. This motherboard has two memory banks with two slots in each bank. The board requires that the RIMMs in a bank must match in size and density. As for speed, the board supports PC600 or PC800 RDRAM, which for a RIMM refers to the speeds of 600 MHz or 800 MHz. All RIMMs installed must run at the same speed. For ECC to work, all RIMMs installed must support ECC. With this information in hand, let’s look back at Figure 7-17 and interpret the label on this RIMM. The important information for us is “800X16/128.” The value 128 is the size of the RIMM, 128 MB. The value 800 is the speed, 800 MHz. The value X16 tells us this RIMM is a non-ECC RIMM. (If it had been ECC compliant, the value would have been X18.) Now we know exactly what kind of RIMM to buy for our upgrade. The RIMMs in the second bank don’t have to match in size or density with the RIMMs in the first bank. To upgrade this system to 512 MB, we’ll need to purchase two non-ECC, 800-MHz RIMMs that each contain 128 MB of RAM. It’s also best to match the manufacturer and buy Kingston modules. 316 A+ 220-702 1.1 CHAPTER 7 Upgrading Memory Also recall that on even older motherboards, 30-pin SIMMs are installed in groups of four. SIMMs in each group or bank must be the same type and size. See the motherboard documentation for the exact combination of SIMMs in each bank that the board can support. As you can see, the motherboard documentation is essential when selecting memory. If you can’t find the motherboard manual, look on the motherboard manufacturer’s Web site. HOW DO I SELECT AND PURCHASE THE RIGHT MEMORY MODULES? You’re now ready to make the purchase. As you select your memory, you might find it difficult to find an exact match to DIMMs, RIMMs, or SIMMs already installed on the board. If necessary, here are some compromises you can make: Mixing unbuffered memory with buffered or registered memory won’t work. When matching memory, for best results, also match the module manufacturer. But in a pinch, you can try using memory from two different manufacturers. If you mix memory speeds, know that all modules will perform at the slowest speed. (For SIMMs, always put the slower SIMMs in the first bank because the first bank drives the speed of all banks, and all banks must operate at the speed of the slowest SIMMs.) Now let’s look at how to select top-quality memory and how to use a Web site or other computer ad to search for the right memory. BUYING HIGH-QUALITY MEMORY Before you buy, you need to be aware that chips embedded on a memory module can be high-grade, low-grade, remanufactured, or used. Higher-quality memory modules have heat sinks installed to reduce heat and help the module last longer. Poor-quality memory chips can cause frequent errors in Windows, or cause the system to be unstable, so it pays to know the quality and type of memory you are buying. Stamped on each chip of a RAM module is a chip ID that identifies the date the chip was manufactured. Look for the date in the YYWW format, where YY is the year the chip was made, and WW is the week of that year. For example, 0910 indicates a chip made in the tenth week of 2009. Date stamps on a chip that are older than one year indicate that the chip is probably used memory. If some chips are old, but some are new, the module is probably remanufactured. When buying memory modules, look for ones with dates on all chips that are relatively close together and less than one year old. New chips have a protective coating that gives them a polished, reflective surface. If the chip’s surface is dull or matted, or you can scratch off the markings with a fingernail or knife, suspect that the chip has been re-marked. Re-marked chips have been used, returned to the factory, marked again, and then resold. For best results, buy memory from a reputable source that sells only new components. USING A WEB SITE TO RESEARCH YOUR PURCHASE When purchasing memory from a Web site such as Crucial Technology’s site (www.crucial.com) or Kingston Technology’s site (www.kingston.com), look for a search utility that will match memory modules to your motherboard (see Figure 7-18). These utilities are easy to use and help you confirm you have made the right decisions about type, size, and speed to buy. They can also help if motherboard documentation is inadequate, and you’re not exactly sure what memory to buy. How to Upgrade Memory 317 A+ 220-702 1.1 7 A+ 220-702 Figure 7-18 Web sites used to purchase memory, such as this Kingston site, often provide search utilities to help you select the right memory modules for your motherboard Courtesy: Course Technology/Cengage Learning Let’s look at one example on the Crucial site where we know exactly what memory you need. Suppose we’re looking for three DDR3, 1333 MHz, unbuffered, non-ECC, SPD, gold contact DIMMs. The system is running 64-bit Windows Vista Home Premium, so we decide to install 6 GB of RAM. Therefore, each DIMM should hold 2 GB. Figure 7-19 shows the Crucial Web site where the Video match was found. However, check prices on different sites so Purchasing Memory you know you’ve found the best buy. HOW DO I INSTALL THE NEW MODULES? When installing RAM modules, remember to protect the chips against static electricity, as you learned in Chapter 4. Follow these precautions: Always use a ground bracelet as you work. Turn off the power, unplug the power cord, press the power button, and remove the cover to the case. Handle memory modules with care. Don’t touch the metal contacts on the memory module or on expansion cards. Don’t stack cards or modules because you can loosen a chip. 318 CHAPTER 7 Upgrading Memory A+ 220-702 1.1 Figure 7-19 Selecting memory off the Crucial Web site Courtesy: Course Technology/Cengage Learning Usually modules pop into place easily and are secured by spring catches on both ends. Make sure that you look for the notches on one side or in the middle of the module that orient the module in the slot. Video Installing Memory Let’s now look at the details of installing a DIMM, a RIMM, and a SIMM. INSTALLING DIMMS For DIMM modules, small clips latch into place on each side of the slot to hold the module in the slot, as shown in Figure 7-20. To install a DIMM, first pull the supporting arms on the sides of the slot outward. Look on the DIMM edge connector for the notches, which help you How to Upgrade Memory 319 A+ 220-702 1.1 Clip holds module in place Open clip in empty slot 7 orient the DIMM correctly over the slot, and insert the DIMM straight down into the slot. When the DIMM is fully inserted, the supporting clips should pop back into place. Figure 7-21 shows a DIMM being inserted into a slot on a motherboard. Figure 7-21 Insert the DIMM into the slot by pressing down until the support clips lock into position Courtesy: Course Technology/Cengage Learning Most often, placing memory on the motherboard is all that is necessary for installation. When the computer powers up, it counts the memory present without any further instruction and senses the features that the modules support, such as ECC or buffering. For some really old computers, you must tell BIOS setup the amount of memory present. Read the motherboard documentation to determine what yours requires. If the new memory is not recognized, power down the system and reseat the module. Most likely it’s not installed solidly in the slot. A+ 220-702 Figure 7-20 Clips on each side of a slot hold a DIMM in place Courtesy: Course Technology/Cengage Learning 320 A+ 220-702 1.1 CHAPTER 7 Upgrading Memory INSTALLING RIMMS For RIMM modules, install the RIMMs beginning with bank 0, followed by bank 1. If a C-RIMM is already in the slot, remove the C-RIMM by pulling the supporting clips on the sides of the socket outward and pulling straight up on the C-RIMM. When installing the RIMM, notches on the edge of the RIMM module will help you orient it correctly in the socket. Insert the module straight down in the socket (see Figure 7-22). When it is fully inserted, the supporting clips should pop back into place. RIMM supporting clips in outward position Figure 7-22 Install RIMM modules in banks beginning with bank 0 Courtesy: Course Technology/Cengage Learning INSTALLING SIMMS For most SIMMs, the module slides into the slot at an angle, as shown in Figure 7-23. (Check your documentation for any instructions specific to your modules.) As you install each SIMM, make sure each module is securely placed in its slot. Then turn on the PC and watch POST count the amount of memory during the boot process. If the memory count is not what you expect, power off the system, and then carefully remove and reseat each module. To remove a module, release the latches on both sides of the module and gently rotate it out of the socket at a 45-degree angle. Figure 7-23 Installing a SIMM module Courtesy: Course Technology/Cengage Learning Troubleshooting Memory 321 TROUBLESHOOTING MEMORY A+ 220-702 1.2 Issues with memory modules can cause a variety of problems, including boot failure; errors that cause the system to hang, freeze, or become unstable; and intermittent application errors. In Windows, memory errors can cause frequent General Protection Fault (GPF) errors. We now look at things that can go wrong with memory and what to do about them. UPGRADE PROBLEMS When upgrading memory, if the computer does not recognize new DIMMs, RIMMs, or SIMMs, or if memory error messages appear, do the following: RECURRING PROBLEMS Recurring errors during normal operations can mean unreliable memory. If the system locks up, you regularly receive error messages about illegal operations, General Protection Faults occur during normal operation, and you have not just upgraded memory, do the following: Run a current version of antivirus software to check for viruses. In Windows Vista, use the Memory Diagnostics tool to test memory. Even if Vista is not installed, you can still run the tool by booting the system from the Vista setup DVD. How to use the tool is covered in Chapter 15. Run diagnostic software such as PC Technician (www.windsortech.com) to test memory. Are the memory modules properly seated? Remove and reinstall each one. For a DIMM module, try a different memory slot. A+ 220-702 Remove and reinstall the module. Make sure it sits in the socket at the same height as other modules, and clips on each side of the slot are in latched positions. Check that you have the right memory modules supported by your motherboard. Verify that BIOS setup recognizes the memory features correctly. Check that you have installed the right module size, as stated in the motherboard documentation. Verify each module that was already installed or newly installed. For dual or triple channeling, verify that modules match in size, CL, density, features, and brand. Can your OS support all the memory installed? A 32-bit OS can only address up to 4 GB of RAM, but about 512 MB of that is used by graphics cards. Therefore, the most RAM that Windows can report is about 3.5 GB. Remove the newly installed memory and check whether the error message disappears. Try the memory in different sockets. Try installing the new memory without the old installed. If the new memory works without the old, the problem is that the modules are not compatible. Clean the module edge connectors with a soft cloth or contact cleaner. Blow or vacuum dust from the memory sockets. Don’t touch the edge connectors or the slot. Try flashing BIOS. Perhaps BIOS has problems with the new memory that a BIOS upgrade can solve. 7 322 A+ 220-702 1.2 CHAPTER 7 Upgrading Memory Try swapping DIMMs. For example, if the system only recognizes 1 GB out of 2 GB of installed RAM, swap the two DIMM modules. Did the amount of recognized RAM change? You might be able to solve the problem just by reseating the modules. Replace memory modules one at a time. Look for matching DIMMs in another system that you can use to see if they solve the problem. If so, then purchase new DIMMs for this machine. Sometimes a problem can result from a bad socket or a broken trace (a fine-printed wire or circuit) on the motherboard. If so, you might have to replace the entire motherboard. The problem might be with the OS or applications. Download the latest patch for the software from the manufacturer’s Web site. Make sure Windows has all the latest patches and service packs applied. If you have just installed new hardware, the hardware device might be causing an error, which the OS interprets as a memory error. Try uninstalling the new hardware. A Windows error that occurs randomly and generates an error message with “exception fault 0E at ⬎⬎0137:BFF9z5d0” or similar text is probably a memory error. Test, reseat, or replace RAM. Excessive hard drive use and a sluggish system might indicate excessive paging. Check virtual memory settings, which you will learn to do in Chapter 13. Notes Other than the Vista Memory Diagnostics tool and PC Technician, you can use the Memtest86 utility to test installed memory modules. Check the site www.memtest86.com to download this program. A sluggish system that occasionally gives “Insufficient memory” errors probably needs more RAM. Try the following: Scan the system for viruses and other malicious software. Clean up and defrag the hard drive (how to do this is covered in Chapter 13). Using the System Information window, find out how much RAM is installed, and compare that to the recommended amounts. Consider adding more RAM. Verify that virtual memory settings are optimized for your system. (Virtual memory is covered in Chapter 13.) Don’t open too many applications at the same time. Look for running background services that are not necessary and using up valuable memory resources. >> CHAPTER SUMMARY DRAM is stored on three kinds of modules: DIMM, SO-DIMM, RIMM, and SIMM modules. Types of DIMMs are DDR3 and DDR2 DIMMs that have 240 pins, DDR DIMMs with 184 pins, and SDRAM DIMMs with 168 pins. A RIMM has 184 pins, and SIMMs can have 72 or 30 pins. SIMMs and RIMMs are outdated technologies. DIMMs can have gold or tin edge connectors. Match the metal to the metal used in the memory slot. A DIMM can hold 8 MB to 2 GB of RAM. One chip on a DIMM can have a 4-bit, 8-bit, or 16-bit data path width. Key Terms 323 DIMMs can be single sided or double sided. Some double-sided DIMMs provide more than one memory bank and are called dual ranked or quad ranked. A memory bank has a 64-bit data path and is accessed by the processor independently of other banks. DIMMs can work together in dual channels or triple channels so that the memory controller can access more than one DIMM at a time to improve performance. In a channel, all DIMMs must match in size, speed, and features. DDR3 DIMMs can use dual or triple channeling, but DDR and DDR2 DIMMs can only use dual channels. DIMM and RIMM speeds are measured in MHz (for example, 1333 MHz) or PC rating (for example, PC3-10600). SIMM speeds are measured in ns (for example, 80 ns). The memory controller can check memory for errors and possibly correct those errors using ECC (error-correcting code). Using parity, an older technology, the controller could only recognize an error had occurred, but not correct it. Buffers and registers are used to hold data and amplify a data signal. A fully buffered DIMM (FB-DIMM) uses advanced buffering to make it possible for servers to support a large number of DIMMs. CAS Latency (CL) and RAS Latency (RL) measure access time to memory. The lower values are faster than the higher values. RIMMs require that every RIMM slot be populated. If a RIMM is not installed in the slot, install a placeholder module called a C-RIMM. SIMMs are installed in banks of four or two modules. When upgrading memory, use the type, size, and speed the motherboard supports and match new modules to those already installed. Features to match include buffered, registered, unbuffered, single-sided, double-sided, CL rating, tin or gold connectors, support for dual or triple channeling, ECC, non-ECC, parity, nonparity, speed in ns, MHz, or PC rating, DDR, DDR2, DDR3, and size in MB or GB. Using memory made by the same manufacturer is recommended. When buying memory, beware of remanufactured and re-marked memory chips, because they have been either refurbished or re-marked before resale. When troubleshooting Windows memory errors, know the problems might be caused by a virus, Windows corruption, application corruption, failing hardware device, memory modules not seated properly, or failing memory modules. >> KEY TERMS For explanations of key terms, see the Glossary near the end of the book. Burst EDO (BEDO) CAS Latency C-RIMM (Continuity RIMM) DDR DDR2 DDR3 Direct Rambus DRAM Direct RDRAM Double Data Rate SDRAM (DDR SDRAM, SDRAM II, DDR) double-sided dual channels dual ranked ECC (error-correcting code) EDO (extended data out) FPM (fast page memory) General Protection Fault (GPF) memory bank parity parity error Rambus RAS Latency RDRAM re-marked chips RIMM SIMM (single inline memory module) single channel single ranked single-sided SO-DIMM (small outline DIMM) synchronous DRAM (SDRAM) triple channels 7 324 CHAPTER 7 Upgrading Memory >> REVIEWING THE BASICS 1. How many pins are on a DDR3 DIMM? DDR2 DIMM? 2. How many pins are on a DDR DIMM? SDRAM DIMM? 3. How many notches does a DDR 3 DIMM have? 4. Which two metals might be used for the edge connectors of memory modules and memory in which slots they install? 5. What was the first type of DIMM that ran synchronized with the system clock? 6. What major improvement did DDR make over regular SDRAM? 7. When a DIMM has chips on both sides of the module, do the pins on one side of the module work independently or dependently to pins on the other side of the module? 8. What prevents a DDR DIMM from being installed in a DDR2 DIMM slot on a motherboard? 9. Which module, a DDR3 or DDR2 DIMM, uses lower voltage? 10. In a memory ad for DIMMs, you notice 64Meg x72 for one DIMM and 64Meg x64 for another DIMM. What does the 72 tell you about the first DIMM? 11. A DIMM that contains memory chips in two memory banks on the module is said to be ——. 12. Generally, which DIMM gives better performance, a single-ranked DIMM or a dualranked DIMM? 13. What type of DIMM supports triple channeling? 14. What is the speed rating in MHz for a DIMM that has a PC rating of PC2-6400? What type of DIMM is assigned a PC2 rating? 15. If two bits of a byte are in error when the byte is read from ECC memory, can ECC detect the error? Can it fix the error? 16. When parity memory detects an error, what happens? 17. How many notches are on an SDRAM DIMM? 18. Looking at an SDRAM DIMM, how can you know for certain the voltage needed by the module? 19. A DIMM memory ad displays 5-5-5-15. What is the CAS Latency value of this DIMM? 20. What is the most amount of RAM that can be used by a 32-bit installation of Windows XP Professional? 21. A motherboard uses dual channeling, but you have four DIMMs available that differ in size. The motherboard supports all four sizes. Can you install these DIMMs on the board? Will dual channeling be enabled? 22. What is the purpose of the memory technology called SPD? 23. You need to upgrade memory on a motherboard that uses RIMMs. You notice one RIMM and one C-RIMM module are already installed on the board. Which module should you replace? 24. What types of memory can be used on a 100-MHz motherboard? 25. How many 30-pin SIMMs are installed in one bank? Hands-On Projects 325 26. How many 72-pin SIMMs are installed in one bank? 27. Which is faster, CL3 memory or CL5 memory? 28. You are looking to purchase two DIMMs running at 400 MHz. You find DIMMs advertised at PC4000 and PC3200. Which do you purchase? 29. You need to find out how much RAM is installed in a system. What command do you enter in the Vista Start Search box or the XP Run dialog box to launch the System Information utility? 30. Although ECC memory costs more than non-ECC memory, why would you choose to use it? >> THINKING CRITICALLY 1. You need to upgrade memory in a system but you don’t have the motherboard documentation available. You open the case and notice that the board has four DIMM slots; three slots are colored yellow and one slot is black. What type of DIMM does the board likely use? How can you be sure? 2. If your motherboard supports DIMM memory, will RIMM memory still work on the board? 3. If your motherboard supports ECC SDRAM memory, can you substitute non-ECC SDRAM memory? If your motherboard supports buffered SDRAM memory, can you substitute unbuffered SDRAM modules? 4. You have just upgraded memory on a computer from 256 MB to 512 MB by adding one DIMM. When you first turn on the PC, the memory count shows only 256 MB. Which of the following is most likely the source of the problem? What can you do to fix it? a. Windows is giving an error because it likely became corrupted while the PC was disassembled. b. The new DIMM you installed is faulty. c. The new DIMM is not properly seated. d. The DIMM is installed in the wrong slot. 5. Your motherboard supports dual channeling, and you currently have two DIMMs installed in two slots used in Channel A on the board. You want to install an additional 512 MB of RAM. Will your system run faster if you install two 256 MB DIMMs or one 512 MB DIMM? Explain your answer. >> HANDS-ON PROJECTS PROJECT 7-1: Help Desk Support 1. A friend calls while sitting at his computer and asks you to help him determine how much RAM he has on his motherboard. Step him through the process. List at least two ways to find the answer. He is using Windows XP. 2. Answer Question 1, but assume that your friend is using Windows Vista. 3. Your friend has discovered he has 128 MB of RAM installed in two slots on his motherboard that has four slots and supports dual channeling. The board runs at 667 MHz and uses DDR2 7 326 CHAPTER 7 Upgrading Memory non-ECC DIMMs. Your friend can spend no more than $75 on the upgrade. How many and which modules do you suggest he buy? Print a Web page showing the modules for sale. PROJECT 7-2: Explaining to a Customer Why He Needs a RAM Upgrade Bernie, a retired high school coach, enjoys his computer but is not knowledgeable about hardware. He has come to Jack’s small computer repair shop complaining that his PC is too slow and asking for a fix. Jack notices that Bernie’s Windows XP system has only 128 MB of RAM installed and decides the best way to improve performance is to upgrade RAM. To Bernie, “RAM,” “memory,” “hard drive,” “storage,” and “capacity” all mean the same thing. In a group of four students, do the following to practice and evaluate communication skills: 1. As two students observe, two students play the roles of Bernie and Jack. Jack tries to explain to Bernie why he needs a RAM upgrade in terms Bernie can understand and agree to. Bernie needs convincing his money will be well spent. Bernie also seems to enjoy giving Jack a hard time. 2. The two observers can now evaluate Jack’s communication skills. What did he do well? How can he improve? 3. Now the first two observers play the roles of Bernie and Jack and the other two students observe and evaluate. PROJECT 7-3: Planning and Pricing Memory You need the documentation for your motherboard for this project. If you don’t have it, download it from the Web site of the motherboard manufacturer. Use this documentation and the motherboard to answer the following: 1. What is the maximum amount of memory the banks on your motherboard can accommodate? 2. What type of memory does the board support? 3. How many modules are installed, and how much memory does each hold? 4. Look at a retail Web site such as MicroCenter (www.microcenter.com) or Crucial Technology (www.crucial.com) to determine how much it will cost to fill the banks to full capacity. Don’t forget to match the speed of the modules already installed, and plan to use only the size modules your computer can accommodate. How much will the upgrade cost? PROJECT 7-4: Upgrading Memory To practice installing additional memory in a computer in a classroom environment, remove the DIMMs, RIMMs, or SIMMs from one computer and place them in another computer. Boot the second computer and check that it counts the additional memory. When finished, return the borrowed modules to the original computer. PROJECT 7-5: Memory Research Game In a group of four players with Internet access and a fifth person who is the scorekeeper, play the Memory Research Game. The scorekeeper asks a question and then gives players Real Problems, Real Solutions 327 one minute to find the best answer. Five points is awarded to the player who has the best answer at the end of each one-minute play. The scorekeeper can use these questions or make up his or her own. If you use these questions, mix up the order: 1. What is the fastest DDR DIMM sold today? 2. What is the lowest price for a 232-pin non-ECC Rambus RIMM? 3. What is the largest size DDR DIMM sold today? 4. What is the largest size fully buffered ECC 240-pin DDR2 DIMM sold today? 5. What is the lowest price for a 2 GB 240-pin ECC DDR3 DIMM? PROJECT 7-6: Troubleshooting Memory Follow the rules outlined in Chapter 4 to protect the PC against ESD as you work. Remove the memory module in the first memory slot on a motherboard, and boot the PC. Did you get an error? Why or why not? >> REAL PROBLEMS, REAL SOLUTIONS REAL PROBLEM 7-1: Troubleshooting Memory A friend has asked for your help in solving a problem with his desktop computer. The computer hangs at odd times and sometimes gives “Insufficient memory” errors. The Windows XP system has 512 MB of installed RAM, so you decide it really doesn’t need a memory upgrade. You suspect one of the DIMM modules installed might be going bad. To test this theory, you download a memory-testing utility from the Internet to test the modules. Do the following: 1. Find and download a memory-testing utility. Use the utility to test the memory on your computer. What utility did you use? What were the results of the test? 2. If the test was successful, but the problem didn’t go away, list the next five things you would suspect to be the source of the problem and describe what you would do to eliminate each possible source. 7 This page intentionally left blank