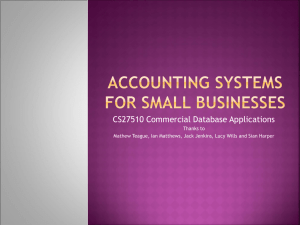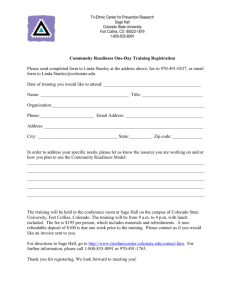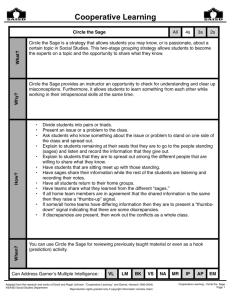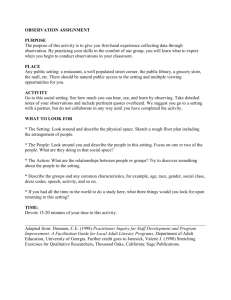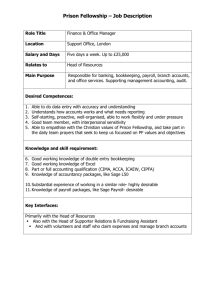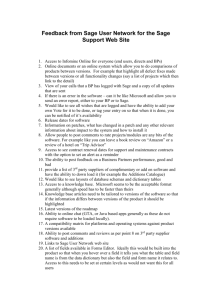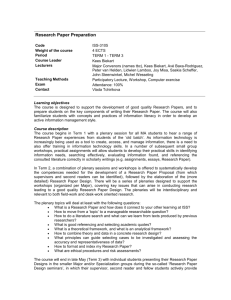Sage PFW 5.5 Release Guide
We know that you’ll be amazed at the exciting possibilities presented to you by the new features available in Sage PFW Version
5.5. You may not have as much time as you’d like to learn how you can leverage these new enhancements to maximize
productivity. Never fear—the Sage PFW 5.5 Release Guide is here—focusing exclusively on the new 5.5 features, and getting you
quickly up to speed with a combination of graphics, handy references, and inspirational examples.
As you journey through this resource guide, you may be wondering how you can get your hands on all of the dynamic new
features packed into this version. Great news! You are entitled to software upgrades and maintenance updates as part of your
Sage PFW Client Care plan, along with many other features such as award-winning support, which help keep your system
running smoothly. In addition to unlimited phone, fax, and e-mail support, your ClientCare plan offers you access to Sage
Software Online, a Web-based technical resource, available 24/7, providing the same award-winning troubleshooting access to
the support knowledge base used by Sage Software technical analysts. If your Sage PFW ClientCare plan has lapsed, you don’t
have to miss out, simply contact us at 888-928-8989 today.
Sage PFW 5.5 – New Features & Enhancements
Advanced Lookup Engine
Unbeatable flexibility and usability enable you to locate information in record time.
Take control of the way you locate information! Now, you have the power to set up lookup
parameters in any way that best suits your business. Quickly locate customers by phone
number, territory, salesperson, or some other meaningful identifier—it’s all up to you.
The Advanced Lookup Engine enhances the same lookup methods you are comfortable using
today with a host of powerful new options that add flexibility and help you increase efficiency.
You can take your standard lookup screens, such as in the customer lookup in the following
graphic, and identify exactly what you want to see. Simply select the criterion, or list of
criteria, by choosing a column, operator, and value. Operators include:
n
n
n
n
n
Advanced Lookup Engine – Customer Lookup
Greater Than or Equal To
Less Than or Equal To
Greater Than
Less Than
Equal To
n
n
n
n
Not Equal To
Between
Begins With
Contains
You can even add columns to your view for a more comprehensive
lookup. For example, in the Customer Lookup graphic, columns
have been added to include ZIP code, territory, contact person,
and phone number. In addition, the customer selection process
has been refined. By choosing the option to search on the territory
column for all customers that contain “US” in the territory name,
the results can be limited to just customers across the United
States. This view can be filtered even further through additional
conditions using the And/Or column on the advanced tab of the Advanced Lookup Engine.
And once the view is defined, it can be saved for quick retrieval or even set as the default
lookup view.
As a marketing tool, results can be exported to a spreadsheet for mass mailings or other
revenue-generating activities. As a sales tool, views can be set up for each salesperson that
display outstanding quotes, so your sales team can focus on closing business during the final
days of promotions or sales cycles. With unparalleled flexibility, the Advanced Lookup Engine
will help you achieve a level of efficiency previously unimaginable!
Version 5.5 also delivers tighter security, more flexible tracking capabilities, and enhanced
validation criteria to minimize errors.
Security
Version 5.5 incorporates one of the most important security requests—the ability to assign
“delete access” security credentials. As an Admin, you can assign read, write, and delete access in Security Group Setup for each menu item. These settings are used by our new
.NET security component to determine user access throughout
Sage PFW. Users that need to modify such data as sales order
information, can make the appropriate changes with read and
write access, but cannot delete the entire order unless they have
been granted rights to delete.
Security Group Setup Screen
In prior versions, Sage PFW had only one Admin user that could
perform special functions, such as establishing and maintaining
security groups, users, and more. This configuration required
multiple users to share the Admin logon and password, and it
limited tracking capability, because any changes were recorded
with a user ID of Admin, rather than the actual individual performing the function. With the
release of version 5.5, any user can be assigned Admin privileges, enabling them to perform
special Admin functions, while ensuring that the correct user ID is recorded where applicable.
Security reports have been updated to include users’ delete access security, Admin privileges,
and the groups to which they belong. With this new version, users can belong to multiple
Security Groups, with each Security Group providing additional access. Plus, for added
convenience, you can quickly and easily copy an existing Security Group to create a new
Security Group. Configuring Security Groups is so much easier with a view similar to the
Business Desktop Tree View structure. The toolbar assigns security settings with a simple click
of a button to establish read, write, or delete access to entire groups of menu items. When you
are finished establishing the Security Group, you can preview accessible menu items by clicking
a button on the toolbar. You also have the ability to toggle the view to display your security
configuration settings by module and service type, similar to the view you use today.
Furthermore, you can control security access using effective and expiration dates as needed for each user. Users can be assigned effective and expiration dates for each company and
each Security Group to which they belong. The ability to assign access dates enables your
IT department to work ahead, setting up new employees before they actually arrive, and
simplifies security changes to accommodate vacation schedules and contract workers. And, by assigning expiration dates to prevent access, you can retain user information for better
auditing capability.
This powerful security enhancement delivers the flexibility you need to fine-tune security
access for your users.
Formula Revision
Enhancement requests from you, our valued customers, resulted in a change to the
information we track for formula revisions in Sage PFW versions 5.3 and 5.4. While the
changes made to Formula Revision tracking in these prior versions made some of you very
happy, we also realized that some organizations handle their formula revision a little differently
and required more flexibility. Therefore, we have enhanced this function so that you now have
the ability to control your Formula Revision tracking method.
By company, you can configure your Revision Notation Method to be either Automatic or
Manual. If you would like the system to automatically populate the appropriate fields with the
current date, time, and user revising the formula, select the Automatic method. Selecting the
Manual method enables the revising user to maintain the fields manually, instead of having
the system automatically populate the information for you. In addition, as revisions are made,
the user, date, and time are tracked in history for the user making the current change, and for
the user that saved the prior formula configuration. The additional tracking information is a
great complement to the Formula Approval feature introduced in version 5.4. Together, these
features provide better control and tracking over one of the most vital parts of your business—
your formulas.
Batch Edit Report
Accuracy is so critical in process manufacturing; you can’t afford to close a batch with missing or
incorrect information. Even the most conscientious workers can overlook minor data entry errors
that can have a huge impact. The Batch Edit Report was designed to address these challenges
by providing several validation checks that you can configure to meet the needs of your
organization. At a company level, the Batch Edit Report can be required or optional,
and several validation checks can be configured for formulas, finished goods, or raw
materials. The Batch Edit Report performs data validation based on the Application
Setup configuration in Production. If you’re looking
for a quick and easy method to validate a specific
batch, you can launch the Batch Edit Report right
from your Batch Entry screen.
If you set a validation flag to Error condition, you
can only close batches that pass the validation
criteria. If you set the validation to a Warning, any
data that is not valid will still be displayed in the
Batch Edit Report. A Warning condition does not
prevent a user from closing a batch.
Batch Edit Report
Sage PFW automatically validates critical materials
for lot-tracked items, and now the same validation process can be run for items that are not
lot-tracked. In addition, if you process batches in which the finished goods formula should
never differ from the batch formula, you can set the validation flag to an Error condition.
Setting this validation flag to an Error condition automatically restricts users in Batch Entry, so
they can only select finished goods that use the same formula as the batch.
The validation conditions you can configure include:
n
Verify Non-Lot-Tracked Critical Materials
Formula
n Verify Loss Constant per Batch Weight
n Verify Loss Factor
n Variance between Batch Weight and Order Weight
n Finished Goods
n Variance between Quantity Ordered and Produced
n Quantity Produced is Zero
n BOM Quantity differs from Inventory BOM
n Finished Good Formula differs from Batch Formula
n Raw Materials
n Variance between Quantity Required and Used
n Verify Loss Factor
n Finished Goods with BOMs used as Raw Materials
n
Imagine the time you’ll save catching these costly mistakes before they happen. By tailoring
the Batch Edit Report to meet your validation requirements, you have better control over your
inventory and more accurate, reliable data.
Great new features in Accounts Receivable and Accounts Payable maximize processing efficiency.
Sage PFW version 5.5 includes a host of new features and enhancements in Accounts Payable
and Accounts Receivable that will dramatically improve your processing efficiency. If you
attended our annual Sage Summit Customer Conference, you might remember discussions
about how these features could improve your business processes.
Accounts Receivable Enhancements
Writeoff
No more adjustments to get rid of nominal balances left on invoices! How many times have
your customers underpaid by a few cents? The balance isn’t enough to cover the cost of
postage. Now, you can write off these nominal amounts right on your
Cash Receipts Entry Screen.
First, establish Writeoff Codes in File Maintenance that define the
general ledger posting account, currency (if needed), and optionally
establish maximum writeoff amounts. Then use the predefined Writeoff
Code in Cash Receipts Entry to eliminate nominal amounts from your
customer’s account. This new feature keeps your aged receivables report
clean and accurate, while eliminating time-consuming adjustments.
Cash Receipts Entry by Invoice Number Screen
Customer Status
The new Customer Status field has been added to the Customer Maintenance screen to reduce
data entry errors and provide more flexible reporting options. The Customer Status field can be
set to Active or On Hold, so you can control the types of transactions that can be processed for
your customers.
Setting a customer to an On Hold status allows for transactions that ultimately reduce an
account balance, including Return Entry, Credit Memo Entry, and processing of Cash Receipts.
In addition, the On Hold status also enables AR Invoice processing, since this is typically used
as a billing process after a service or product has previously been provided. Of course, you can
limit the customer accounts that are displayed for selection by establishing a default lookup
view using the Advanced Lookup Engine. This will restrict the customer selection list to display
only customers with an Active status.
To minimize data entry errors and maximize productivity, only Active customers can be used
to create a new sales order. If you change a customer to an On Hold status, while having at
least one open sales order or an order selected for shipment, a warning is displayed and order
details are provided. You can simply confirm your customer status change, or you can make
any necessary sales order changes prior to placing your customer On Hold. You must determine
the best course of action, because when a customer is placed On Hold, sales orders can only
be saved as a quote or cancelled. Open orders cannot be shipped until the customer has been
returned to an Active status.
Customer status information is displayed in Customer Insights and printed on the Customer
Listing and Customer Profile. In addition, the Aged Receivables Report includes a new filtering
field on the Customer Name Order By that enables you to select all customers, customers
with Active status, or customers with an On Hold status. These reporting options give you the
flexibility you need to print a targeted list for prioritizing collection calls and gaining insight
concerning outstanding balances by customer status, so you can make informed decisions.
Customer Since
Now you can track how long your customers have been doing business with your company. To
see the Customer Since date on your Customer Listing and Customer Profile Report, simply fill
in the new Customer Since field in the Customer Maintenance screen. You may want to add
this new field to some of your custom Crystal Reports® for additional customer analysis.
Reporting Enhancements
We have enhanced the customer Aged Receivables Report to include the due date and terms.
Having this information at your fingertips is a huge timesaver when making calls for payment
collection or addressing customer questions.
If you are a process manufacturer using Order Entry Pro to process sales orders, now you
can leverage the Customer Profile Report to address customer questions that require detailed
information regarding prior sales orders. Your sales order information is included on this
report, eliminating the need to look in multiple locations. This information, which has been
available to existing Sage PFW customers outside the process manufacturing arena, is now
available to all customers. Therefore, if you have not been using Customer Profile to address
your customer’s inquiries, you’ll want to maximize your productivity by leveraging this powerful
customer service tool.
Accounts Payable Enhancements
Vendor Since
The Vendor Maintenance screen now contains a field entitled Vendor Since, so you can track
how long you have been working with each vendor. The Vendor Since date is included on the
Vendor Listing and Vendor Profile Report.
Check Printing
Do you print checks the day before they go out, so you can obtain the required signatures?
To make this process more convenient, version 5.5 offers flexible date options, which makes it
a breeze to print checks with whatever date you choose. A new option, Allow Payment Date
Override, can be turned on in Application Setup, provided you have the necessary security
credentials. When activated, you can control the number of days in the future and past
that are allowed for payment date overrides. The ability to override payment dates can be
configured on a company-by-company basis, so you can control the level of date flexibility.
To further simplify the check run process, you can use the Quick Print button on
the toolbar of your Voucher Entry screen or Voucher Payment Entry screen. Of
course, security is enforced and the appropriate credentials must be assigned to
enable check printing from any location.
Voucher Entry Screen
If you receive C.O.D. shipments or have situations where a bill is presented and
payment is expected on the spot, you can enter and save the voucher, then print
the check from the same screen. The print process posts both the voucher and
payment, so you can eliminate the extra steps and quickly provide payments on
the spot. If the voucher has been entered and posted previously, use the Voucher
Payment Entry screen to create a check on the fly. In fact, you can even create a
check and apply the payment on account. You will be delighted with the time you save with
these flexible, secure check-printing features.
Software Compatibility Matrix
Product
Version
Pervasive
Sage Abra
7.4*
Sage Abra Link
5.1
Pervasive AuditMaster
6.3
Crystal Reports
10
Sage FAS
2006.1
Sage FAS Universal Link
5.3
Microsoft FRx
6.7 (R06)*
Pervasive.SQL
9.1
Sage PFW Premier Budgeting and Advanced Allocations
5.5
Although we are moving to Pervasive version 9.1, the data
file formats for Sage PFW remain in Pervasive version 7 file
formats. There is no need to upgrade file formats, as the
performance is comparable. In addition, keeping the current
Pervasive version 7 file formats eliminates the need for a
major data conversion and simplifies the installation and
upgrade process.
StarShip
9.7*
Certified System Configuration:
Network File Server
Network Operating Systems:
Red Hat Enterprise Linux ES Basic
Edition (Kernel Version 2.4 or above)*,
Windows 2000 Server, Windows 2003
Server, or Citrix Metaframe XP, using
Terminal Services.
Hardware Recommendation:
n 1.8 GHz Pentium processor
n 1 GB or greater free hard disk space
n Monitor: VGA
n 1 GB RAM
n 32-bit NIC
* Certified with Sage PFW 5.3 and
above
Citrix Metaframe XP with
Feature Release 2 Server
Client Workstations and
Process Application Server(s)
Operating Systems:
Windows 2000 Server (SP4 or later
with Terminal Services [Application
Mode]), Window 2003 Server
Enterprise Edition (Application Mode)
Operating Systems:
Windows 2000 Professional (SP4 or
later) or Windows XP Professional
(SP2), .NET Framework 2.0 (Installed by
Sage PFW Client), Internet Explorer 6
(latest service pack)
Hardware Recommendation:
n 1.8 GHz Pentium processor
n 1 GB or greater free hard disk space
n SVGA
n 512 MB RAM minimum
n 32-bit NIC
These requirements are valid for clients
connected to a Citrix Metaframe XP
Server.
Note: If you are using a PAS, it is not
supported concurrently on a client
machine or on the Sage PFW Server.
Hardware Recommendation:
n 1.8 GHz or more Pentium processor
n 1 GB RAM
n 256 MB RAM for each additional
client session
n 5 GB or more free hard disk space
n 2 GB free hard disk space for each
additional client session
©2006 Sage Software, Inc. All rights reserved. The Sage Software logo and the Sage Software product and service names mentioned
herein are the registered trademarks or trademarks of Sage Software, Inc., or its affiliated entities. Crystal Reports is the registered
trademark and technology of Business Objects SA. All other trademarks are the property of their respective owners.
5PFW079 07/06 06-6351/0706