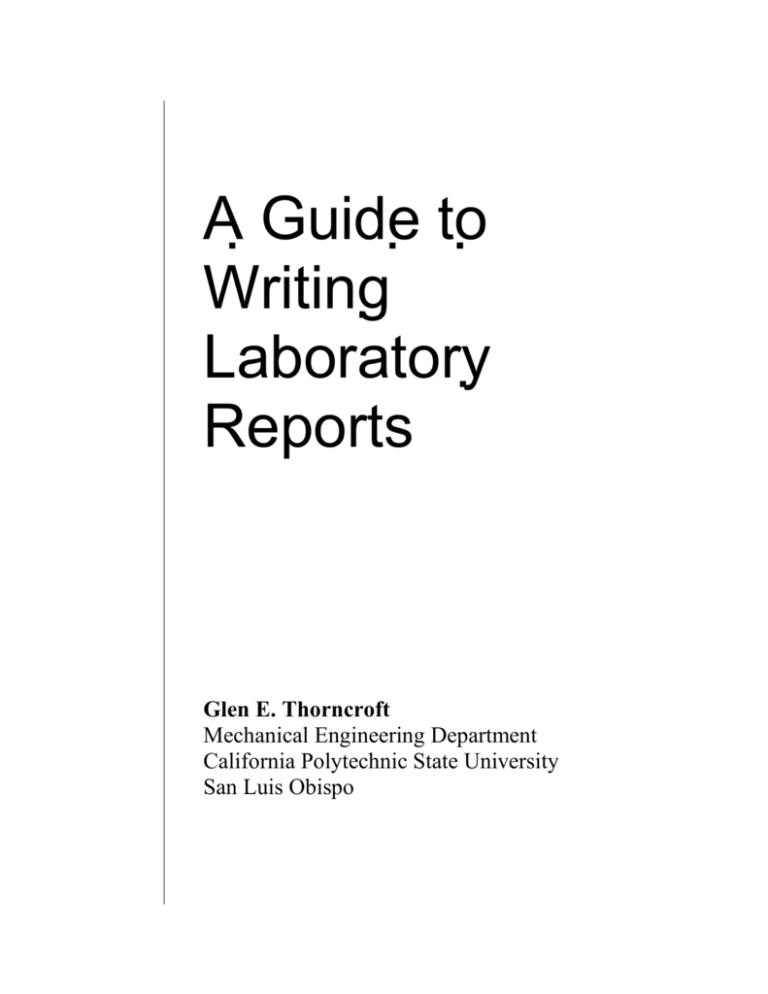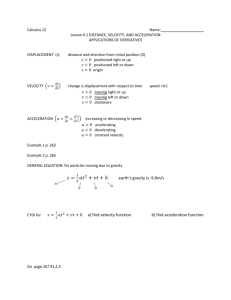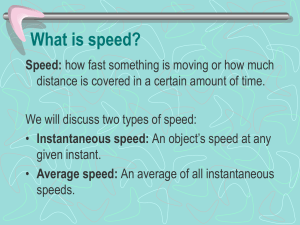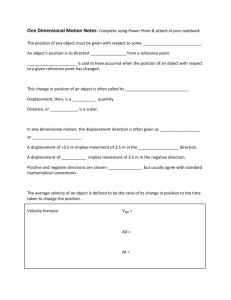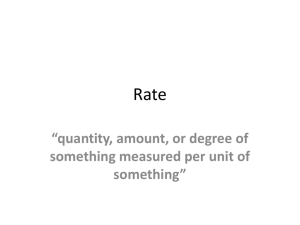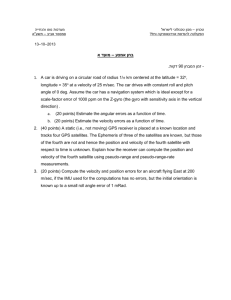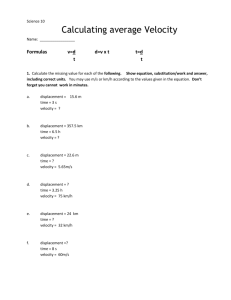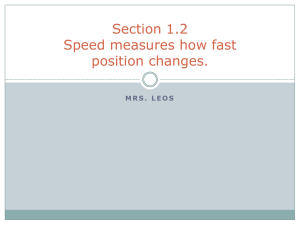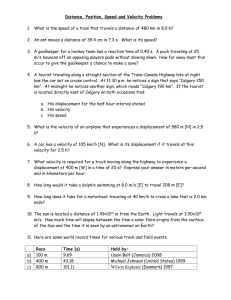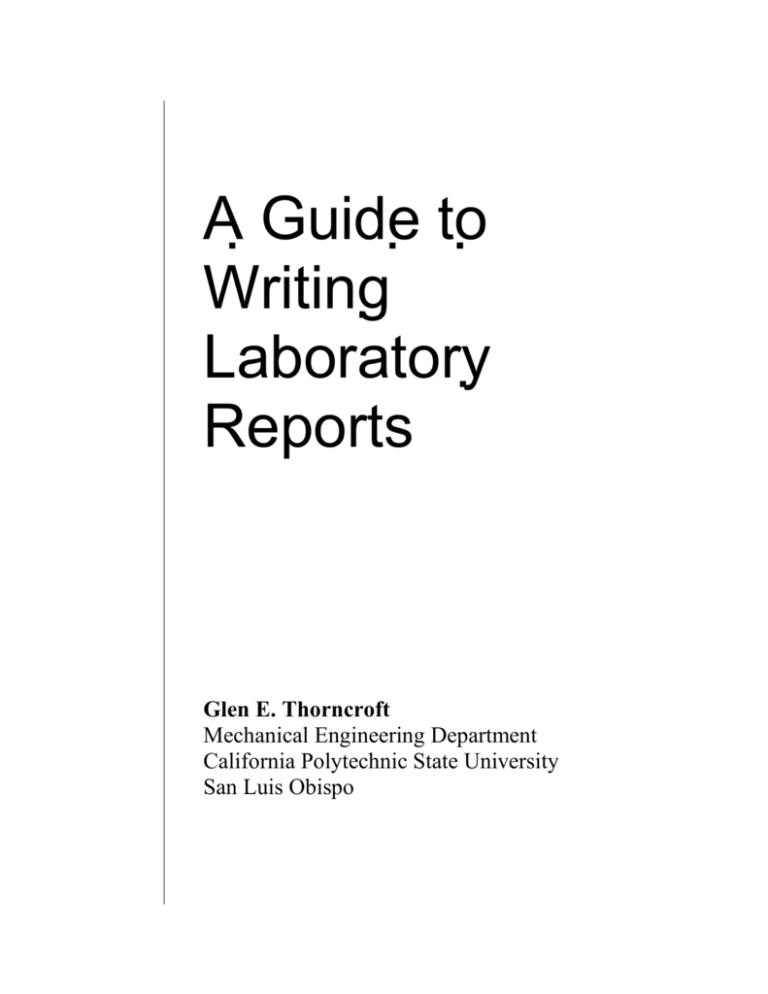
A Guide to
Writing
Laboratory
Reports
Glen E. Thorncroft
Mechanical Engineering Department
California Polytechnic State University
San Luis Obispo
A Guide t o Writing
Laboratory Reports
Glen E. Thorncroft
Mechanical Engineering Department
California Polytechnic State University
San Luis Obispo
Copyright © 2005 by Glen E. Thorncroft. All rights reserved. Reproduction or Translation
of any part of this work beyond that permitted by Sections 107 and 108 of the 1976 United
States Copyright Act without permission or copyright owner is unlawful.
Table of Contents
Chapter
page
1
Introduction ............................................................................................................................................. 1-1
2
Technical Report Format ........................................................................................................................ 2-1
2.1 Major Sections of Report ......................................................................................................... 2-1
2.2 Sample Laboratory Report ....................................................................................................... 2-5
2.3 Sample Technical Memorandum........................................................................................... 2-11
3
Presenting Graphs ................................................................................................................................... 3-1
3.1 Plotting Observed Data ........................................................................................................... 3-1
3.2 Empirical Relationships .......................................................................................................... 3-2
3.3 Theoretical Relationships........................................................................................................ 3-2
3.4 Graph Size................................................................................................................................ 3-3
3.5 Labeling Axes .......................................................................................................................... 3-3
3.6 Scales and Units ...................................................................................................................... 3-5
3.7 Example of Bad Graph Format............................................................................................... 3-7
4
Presenting Tables .................................................................................................................................... 4-1
4.1 Introduction.............................................................................................................................. 4-1
4.2 Basic Formatting Rules ........................................................................................................... 4-1
5
Presenting Equations............................................................................................................................... 5-1
5.1 Overview.................................................................................................................................. 5-1
5.1 Equation DOs and DON’Ts.................................................................................................... 5-1
Appendix A How to Make Graphs with Excel........................................................................................... A-1
Appendix B How to Make Tables with Excel and Word ...........................................................................B-1
Appendix C How to Make Equations with MS Equation Editor ...............................................................C-1
References ..................................................................................................................................................... R-1
ii
Chapter 1
Introduction
A graduate student was writing his thesis. He wanted to see if his committee would actually read
his report, so on page 15, he wrote the following line: “I’ll bet you 20 dollars you don’t get this far.” Sure
enough, when he presented his thesis to his committee, one of the professors interrupted him midway
through the presentation: “Oh, by the way, I read page 20. You owe me twenty dollars.” The student,
stunned, paused for a moment. Then he replied, “On the contrary, sir, I think you owe me forty dollars.
On page 25 I wrote ‘Double or nothing you don’t get this far.’”
Okay, I don’t know if that’s a true story. It’s probably an urban myth. But from the professor’s
standpoint, I can certainly see it happening. Do you know how hard it is to read technical writing? If you
want a good example, pick up just about any engineering textbook.
I’ve always believed that engineering writing is hard to read because engineers are not good
writers. That’s not true, really. Sure, engineers probably don’t develop their writing skills as thoroughly
as other majors. And perhaps one of the attractions of engineering to students is the perception that
writing isn’t as important as technical skill. But the main reason technical writing is so hard to read is
simple: technical writing is hard to do.
The startling truth is that you will probably spend more time communicating in your job than
designing. In your job, you may use that Partial Differential Equations textbook now and again, but how
often do you think you will spend in front of the computer, writing letters, memos, and reports? And who
do you think will be more successful in their career, a good engineer with poor writing skills, or a
mediocre engineer with outstanding writing skills?
The purpose of this manual is to introduce you to the mechanics of writing one type of
engineering document: a Laboratory (or Experiment, or Test) Report. This work focuses more on the
format and presentation of reports than on writing style or strategy; later versions of this manual will
discuss these topics as well. In order to better prepare you for the “real world,” this manual draws from a
variety of texts on the subject, including manuals written by organizations like NASA and Allied Signal,
who teach the same kind of report writing. Although format and even technique vary from company to
company (and instructor to instructor), this manual discusses a typical format and approach to this kind of
report. The skills you learn here should make the reports you write for later courses easier and of higher
quality.
One thing to remember: never stop improving your communication skills. You advertise yourself
with everything you write for your boss, your client, and your peers.
1-1
Chapter 2
Report Format
How you prepare your laboratory report will depend on the course you are taking, department,
even the individual instructor. Some reports will be written individually, others by a group, as specified
in each laboratory. Some laboratories will require a complete laboratory report, but others will only
require some sections. An instructor will typically establish the format he expects for the course at the
beginning of the quarter.
The following discussion lists the various sections that make up a laboratory report. Not all
instructors require every section to be included; formats will vary from department to department and
instructor to instructor. Nonetheless, this list serves as a guide to the format of the various sections you
will likely encounter in your studies. Be sure to check your instructor’s requirements before writing
your report.
2.1 Major Sections of a Laboratory Report
Title
Include your name (along with the names of your teammates), an informative report title, course
number, date, laboratory instructor, and laboratory section:
Performance Of A Water Turbine
Stan Marsh
ME 345 Section 3
Prof. Garrison
September 14, 2010
Partners:
Eric Cartman
Kenny McCormick
Kyle Broslowski
Not all reports require a stand-alone page for their title. If you include a table of contents, which
usually appears on its own page, then a separate title page is prudent. Otherwise, just begin the report,
beginning with the Abstract, a few lines beneath the title.
Table of Contents/List of Figures/List of Tables/Nomenclature
The Table of Contents lists the sections and appendices along with the page each begins. The
List of Figures and List of Tables often follow. A list of nomenclature is often required as well; in that
section, all variables are defined and listed with appropriate units. The system of units within the report
2-1
should be consistent throughout the report (all SI units, for example). Any or all of these sections are
sometimes required at the discretion of the instructor.
Abstract
The purpose of an abstract (or summary) is to briefly summarize the entire paper, including the
introduction, the procedure, the results, and even the main conclusions. Think of the abstract as the
portion of the report your boss will read to decide if wants to read further. Often this is all he or she will
read. For this reason the abstract should stand alone; this means that you should not refer directly to
figures, tables, appendices, or any other portion of the report in the abstract.
The abstract can vary in size but typically be less than a half a page, and include the following:
a. the scientific context of your experiment (summarize your introduction)
b. what you did
c. how you did it (brief mention of the methods used)
d. what you found (summarize the main results and important data)
e. what it means (summarize your conclusions)
One last note: since the abstract is a summary of the entire report, it stands to reason that you
want to write it last. Don’t waste your time writing this section until you have the rest of the report
complete.
Introduction
Provide background information so that a reader will understand the purpose of your experiments,
as well as the context of the experiment. By context, you want to bring the reader in to your work – to
provide them with the proper perspective. For example, you can merely say that you calibrated a
thermocouple in this experiment, but why did you do this? The reader should know that in during flight
tests of a Stealth Bomber, peculiar temperatures were indicated on the engine’s afterburner, and after
extensive engine testing showed no physical defects, the thermocouples were suspected to be out of
calibration.
You may discuss and cite specific experiments done by others if germane to the present study.
What are the questions you are asking, and why are they worth asking? Finally, explain the purpose of
your experiments.
Note that, for the purpose of the course you are taking, some instructors prefer that you merely
state the objective of the experiment instead of writing a complete introduction, since the background and
context are merely that you are required to perform this experiment.
Analysis (or Theory)
In this section, you provide a brief description of the theory, analysis, assumptions, and resulting
equations that were used to calculate experimental results, or theoretically predict the behavior, or both.
Be sure to name the fundamental laws or principles from which you developed the resulting equations.
This section can often be presented as a summary of a more complicated analysis, in which case the
complete analysis, including supporting derivations, might be included as an appendix to the report.
2-2
Experimental Procedure
Summarize the procedure that you performed in your own words. You must not write it as
instructions, nor should you merely repeat the procedure listed in the laboratory notebook. Instead, write
in past tense, for example:
…The pump was started, and the throttle valve adjusted to obtain the highest flow rate. Measurements
of flow rate, turbine inlet pressure, and exit water height were recorded. Using the output of the
flow meter as the controlling variable, measurements were repeated over increments of
approximately 100 liters per minute…
A simple listing of equipment is usually not necessary and is never sufficient. A knowledgeable scientist
should be able to repeat your experiments after reading this section. Any statistical analyses and software
used for data analysis should be mentioned at the end of this section. Cleaning up instructions are not
needed.
Provide a sketch of the experimental apparatus, depicting and labeling all measurement devices,
fluid inlets and outlets, and so forth.
Results
In this section, summarize your data in graphs and tables as appropriate. DO NOT SIMPLY
LIST YOUR RAW DATA AND SHOW YOUR GRAPHS. You should include all pertinent tables and
figures that you wish to discuss in your report, but you must discuss what these are to the reader. Imagine
you are watching the weather report on the evening news. Does the meteorologist simply show the
weather map and say, “Here’s your weather. Back to you, Bob?” No! He or she explains what the graph
is about.
Graphs and diagrams are numbered consecutively as Figure 1 to Figure X, and Tables are
numbered separately from the graphs and diagrams as Table 1 to Table X. Label the axes or columns and
define all treatments including units. Labels such as
"Data sets 1,2,3, and 4" are not sufficient.
Each figure and table requires a caption, a succinct statement that summarizes what the entire
figure is about; for example, "Figure 1. Variation of Volumetric Flow Rate with Inlet Pressure for an
Axial Fan." Never write simply “Figure 1. Volumetric Flow Rate vs. Inlet Pressure.” This is not
descriptive enough. A figure caption appears below the figure, while a table caption appears above a
table.
Tables and graphs alone do not make a Results section; supporting text must be included. In the
text for this section, describe your results (do not list actual numbers in your writing, but point out trends
or important features, including whether the trends make sense physically). Refer to the figures and
tables by number as well as any other relevant information. "See Figures" is not sufficient. Briefly
interpret any analyses. Results are typically not discussed much more in this section unless brief
discussion aids clarity. If you experienced technical difficulties, you might describe your expectations
rather than your actual data or consult with the laboratory instructor.
Some instructors merely want to see your graphs and tabular results in the Results section,
deferring all discussion to the next section. In that case, a short paragraph should still be included to
explain what data is presented in the graphs and tables.
2-3
Discussion
Describe each general result very briefly and discuss any expected and unexpected findings in
light of the specific literature or theory that prompts your expectations. Describe those technical factors
that you believe might help the reader interpret your data. Critique the experimental design. Does it
adequately address the hypotheses being tested? Were there faulty assumptions in the design that
confound your interpretation of the data? What new questions are prompted by the results? If your
particular experiment failed, what would you do next time to make it work? Include in your text a page or
two of answers to specific questions if listed in the laboratory handout. It is usually a good idea to reflect
on these questions as you are obtaining your data.
There is sometimes only a subtle difference between the Results and Discussion sections, and it
often makes sense to merge these two sections into one called Results and Discussion. But remember
that there are still two separate goals to be accomplished here: to simply display the results, then to
interpret them.
Conclusions
Often a Conclusions section ends the body of the report. It is a summary of the results and
discussion, and highlights the major findings of the report. This is similar to the abstract, and in fact
seems somewhat redundant; but the conclusions focus mainly on the results of the report, while the
abstract is a condensation of the entire report.
References
Provide a complete alphabetized list of references that you cited within your report. The
laboratory handout is only a beginning. Seek out original sources, using the references given in laboratory
as an entry into the literature.
Appendices
Appendices should include the following sections, where applicable:
1. Full analyses that are summarized in the text. Often this appendix may be written by hand,
and must begin with a schematic diagram of the system being analyzed. It must include the
general form of the governing equation; a complete listing of assumptions; a free-body
diagram, control volume, or similar analysis diagram as necessary; and a complete
description of the derivation leading to the final equations.
2. Spreadsheets. All spreadsheets containing calculations should be included. All data should
be described, including units.
3. Sample Calculations. All calculations within or outside of the spreadsheets must be
demonstrated in this section. For data appearing in columns of a spreadsheet, it is necessary
only to choose one row of data to calculate, and proceed to calculate the data appearing in
each column of that row. All sample calculations are to be written by hand.
2-4
2.2 Sample Laboratory Report
The following example illustrates the format of a typical laboratory report. The assignment is
presented first for reference, and the entire report follows. Note that not all instructors use precisely the
same format, so be sure to review the instructor’s guidelines before writing your report.
Assignment:
Experiment 3:
Flow Characteristics in a Circular Air Duct
Objective:
To use a Pitot-static tube to measure the velocity profile of air moving through a 6-inch-diameter circular air duct, and to
determine from this data the volumetric flow rate.
Equipment:
Tecquipment Model 1500 Axial Flow Bench
Pitot-static probe
Dwyer inclined manometer
Procedure:
1. Locate Pitot probe on axial flow bench. Connect the low-pressure tap of the probe to the low-pressure port on the
inclined manometer. Repeat for the high-pressure side.
2. Using the micrometer attached to the bottom of the Pitot probe, move the probe to the center of the air duct, and tighten
the lock screw to hold the probe in place. Be sure to align the end of the probe parallel to the airflow.
3. Turn on the axial fan, and wait a minute for it to reach steady-state flow. Read the height difference in the manometer
(in.H2O).
4. Move the probe a quarter inch from the centerline, and repeat the velocity measurement. Continue measuring velocities,
in quarter-inch increments, until the edge of the duct is reached. Note: At the edge of the duct, the probe is located a
distance of half the diameter of the probe tip from the edge of the duct, not precisely at the edge of the duct.
Report:
1. Calculate the velocities obtained from the manometer measurements of the Pitot-static probe. Present the equations used
to calculate the velocity, and derive them in an appendix of the report.
2. Present the velocities in a table, and include experimental uncertainties in your tabulated measurements. Remember to
show sample calculations in an appendix.
3. Calculate the mean velocity and the volumetric flow rate from your calculated velocities. Note that the mean velocity
cannot be obtained from a simple average the measured velocities; you must integrate the velocities over the differential
areas of the duct. Feel free to discuss this with your instructor. Be sure to document this analysis thoroughly in an appendix.
4. Plot the velocity as a function of radial location in the duct.
3. In your discussion of the results, consider the following questions:
a.
b.
c.
Does the velocity profile make sense, physically? Explain how (or why) the velocity behaves near the duct wall
as well as near the centerline.
Based on your data, would you suspect the flow to be laminar or turbulent? Why?
If you could see the flow (perhaps by drawing a stream of smoke into the duct), you might see that the flow
rotates considerably, despite the presence of the flow straighteners. How might that affect the accuracy of your
measurements (i.e., are your measurements of flow rate and velocity higher or lower than the true values?)?
2-5
Report:
Measurement of Velocity Profile and Volumetric Flow Rate in a Circular Air Duct
Stan Marsh
Partners:
Eric Cartman
Kenny McCormick
Kyle Broslowski
ME 236-03
September 14, 2010
Abstract
In this experiment, the velocity profile and volumetric flow rate was measured in a 6 in. diameter circular air duct.
Flow through the duct was produced by an axial fan attached to one end of the duct. Flow profiles were measured by traversing the
duct with a Pitot-static tube. Volumetric flow rates were determined by integrating the velocities measured across the duct.
Velocity data are tabulated and plotted in the report. The volumetric flow rate was measured to be 504 CFM, and the shape of the
velocity profile suggests that the flow is turbulent.
Introduction
The objective of this experiment is to use a Pitot-static tube to measure the velocity profile of air moving through a 6-inchdiameter circular air duct, and to determine from this data the volumetric flow rate.
Theory
A Pitot-static tube measures the difference between the dynamic pressure and the static pressure in a fluid stream.
This pressure difference can be used to determine the velocity of the stream by:
V =
where
!p
2"p
,
!
(1)
is the pressure difference and ! is the density of the flowing fluid. This expression is derived from the Bernoulli
Equation; this derivation is presented in Appendix A. In this experiment, the flowing fluid is air, and the pressure difference is
measured with a water-filled manometer. Therefore Eq. (1) can be expressed as
V=
2 ! w gh ,
!a
(2)
where ! w is the water density, g is gravity, and h is the height difference of the water. The density of the flowing fluid is now
expressed as ! a to differentiate it from that of the water.
Experimental Apparatus and Procedure
A schematic diagram of the experimental apparatus is depicted in Figure 1. The apparatus is a Tecquipment Model
1500 Axial Flow Bench, and consists of a 6 inch diameter duct attached to the inlet of an axial fan. A Pitot-static probe is installed
18 inches behind the inlet and straightening vanes.
18 in..
36 in.
6 in.
dia.
Flow
Pitot-static
tube
Axial Fan
Straightening vanes
Pressure ports
Figure 1. Diagram of Tecquipment axial flow bench used in this experiment (not to scale).
2-6
The Pitot-tube was connected to an inclined manometer, and the probe was moved to the center of the duct. The probe was
secured in this position by tightening a lock screw where the probe enters the side of the duct. Care was taken to be sure that the
end of the probe was aligned parallel to the airflow. The axial fan was then turned on, and allowed to reach steady-state flow. The
height difference in the manometer was then read.
The probe was then moved from the duct centerline a distance of 0.25 inch, and another reading was taken. This process
was repeated until the probe reached the wall of the duct. It is noted that the last velocity measurement occurs 2.90 in. from the
duct centerline, not precisely at the wall of the duct. This is due to the thickness of the probe.
Results and Discussion
Table 1 lists the manometer readings and calculated velocities at each probe location in the duct. The raw and reduced data
appear in an Excel spreadsheet, presented in Appendix B, while sample calculations appear in Appendix C. The probe location
was measured with an uncertainty of ± 0.005 in., which is the same as the resolution of the device. The manometer had a
resolution of ± 0.01 in. H20, but the uncertainty in the measurement was estimated at ± 0.05 in. because of fluctuations in the
height. Using this estimate of uncertainty, the velocity measurement was estimated at ± 2.7 ft/s, which was the worst-case value
among all the measurements of velocity.
The volumetric flow rate was found to be 504 ft3/min. This was determined by multiplying each measurement of velocity by
its local area, and adding the individual flow rates together. The details of this calculation are presented in Appendix B.
Table 1. Measured pressure drop and calculated velocities for Pitot-static tube.
Radius, r
Manometer ht., h
Velocity, V
(in.)
(in.H2O)
(ft/s)
±0.005 in.
±0.05 in. H2O
±2.7 ft/s
0.00
0.53
48.3
0.25
0.56
49.6
0.50
0.63
52.6
0.75
0.59
50.9
1.00
0.61
51.8
1.25
0.49
46.4
1.50
0.45
44.5
1.75
0.54
48.7
2.00
0.56
49.6
2.25
0.39
41.4
2.50
0.33
38.1
2.75
0.33
38.1
2.90
0.14
24.8
Figure 1 depicts the measured velocity as a function of position in the duct. Generally the data is non-linear (somewhat
parabolic), with the maximum velocity occurring near the centerline of the duct and the minimum occurring near the wall. In fact,
the maximum velocity was seen at 0.5 in. from the centerline, although the variation of velocity in that region is close to the
uncertainty in the measured velocity itself. The fact that the velocity drops off near the wall makes sense, since the velocity is in
fact zero at the wall because of the no-slip condition.
60
50
40
30
20
10
0
0
0.5
1
1.5
2
2.5
3
Distance from centerline, r (in.)
Figure 1. Measured velocity through circular duct, as a function of distance from duct centerline.
The shape of the velocity profile suggests that the flow is turbulent. First, the velocity profile is somewhat parabolic, but
nearly flat from the centerline of the duct to about two inches away. Second, the velocity decreases sharply near the wall. Both of
these features are characteristic of turbulent flow. Finally, the fluctuations in manometer readings could be due to turbulence,
although fluctuations will occur in any flow, laminar or turbulent.
2-7
Because the flow is driven by an axial fan, it is possible that the air inside the duct may be rotating, or swirling, despite the
presence of the straightening vanes in the duct. This would affect how we interpret the velocity of the air, but not the volumetric
flow rate. The Pitot-static probe measures velocity only in one direction, in this case along the axis of the duct. Since only one
component of velocity is being measured, the actual velocity may be higher. On the other hand, the volumetric flow rate depends
only on the axial component of velocity, since that is the only component that contributes to moving the fluid in or out of the duct.
Therefore, the rotation of the fluid does not contribute error to the measurement of volumetric flow rate.
Conclusions
In this experiment, the velocity profile and volumetric flow rate was measured in a 6 in. diameter circular air duct. The
volumetric flow rate was measured to be 504 CFM, and the shape of the velocity profile suggests that the flow is turbulent. The
effect of flow rotation was considered qualitatively: Measurements using the Pitot-static tube, which in this experiment only
measured axial velocity, would underpredict the true velocity of the flow. However, this method would not adversely affect the
measurement of volumetric flow rate, since its value is based solely on the axial component of velocity.
References
Thorncroft, G.E., Experiments in Thermal Systems, 1st Edition, El Corral Publications, 2001.
2-8
Appendix B
Spreadsheet Data
Stan Marsh
Partners:
Eric Cartman
Kenny McCormick
Kyle Broslowski
ME 236-03
Sept. 14, 2010
Properties
rho air
7.60E-02 lbm/ft3
Measured Data
Calculations
r, in.
V, ft/s
by Eq.(1)
48.3
49.7
52.7
51.0
51.8
46.4
44.5
48.8
49.7
41.4
38.1
38.1
24.8
0.00
0.25
0.50
0.75
1.00
1.25
1.50
1.75
2.00
2.25
2.50
2.75
2.90
h, in.H2O
0.53
0.56
0.63
0.59
0.61
0.49
0.45
0.54
0.56
0.39
0.33
0.33
0.14
nodal area, vol. Flow rate
A (ft^2) Q=V*A
3.41E-04
0.99
2.73E-03
8.12
5.45E-03
17.24
8.18E-03
25.02
1.09E-02
33.92
1.36E-02
38.00
1.64E-02
43.70
1.91E-02
55.85
2.18E-02
65.00
2.45E-02
61.02
2.73E-02
62.37
3.00E-02
68.61
1.60E-02
23.87
Total Area
1.96E-01 ft^2
Total Vol. Flow Rate
503.69
2-9
ft^3/min
2-10
2.3 Sample Technical Memorandum
A technical memorandum is a shorter version of a technical report. Below is the same report as
before, presented in memorandum format.
MEMORANDUM
To:
Dr. Glen E. Thorncroft, Mechanical Engineering Department
From:
William Blazejowski (initial by your name)
Charles Lumley (initial by your name)
Date:
January 1, 2005
Subject: Measurement of Velocity Profile and Volumetric Flow Rate in a Circular Air Duct
1. Objective
The objective of this experiment, performed in the Fluid Mechanics Laboratory on January 5, 2005, was to use a Pitot-static tube to measure the
velocity profile of air moving through a 6-inch-diameter circular air duct, and to determine from this data the volumetric flow rate. Flow through the duct
was produced by an axial fan attached to one end of the duct. Flow profiles were measured by traversing the duct with a Pitot-static tube. Volumetric
flow rates were determined by integrating the velocities measured across the duct. Velocity data are tabulated and plotted in the discussion that follows.
2. Apparatus and Procedure
A schematic diagram of the experimental apparatus is depicted in Figure 1. The apparatus is a Tecquipment Model 1500 Axial Flow Bench, and
consists of a 6 inch diameter duct attached to the inlet of an axial fan. A Pitot-static probe is installed 18 inches behind the inlet and straightening vanes.
The detailed operating procedure for the experiment is listed in Reference [1].
18 in..
36 in.
6 in.
dia.
Flow
Pitot-static
tube
Axial Fan
Straightening vanes
Pressure ports
Figure 1. Diagram of Tecquipment axial flow bench used in this experiment (not to scale).
3. Results and Discussion
Table 1 lists the manometer readings and calculated velocities at each probe location in the duct. The raw and reduced data appear in an Excel
spreadsheet, presented in Attachment 1, while sample calculations appear in Attachment 2. The probe location was measured with an uncertainty of ±
0.005 in., which is the same as the resolution of the device; the manometer had a resolution of ± 0.01 in. H20, but the uncertainty in the measurement was
estimated at ± 0.05 in. because of fluctuations in the height. Using these estimates of uncertainty, the velocity measurement was estimated at ± 2.7 ft/s,
which was the worst-case value among all the measurements of velocity.
The volumetric flow rate was calculated to be 504 ft3/min. This was determined by multiplying each measurement of velocity by its local
area, and adding the individual flow rates together. The details of this calculation are presented in Attachment 2.
Table 1. Measured pressure drop and calculated velocities for Pitot-static tube.
Manometer ht.,
Velocity,
h
V
Radius, r
(in.)
(in.H2O)
(ft/s)
±0.005 in.
±0.05 in. H2O
±2.7 ft/s
0.00
0.53
48.3
0.25
0.56
49.6
0.50
0.63
52.6
0.75
0.59
50.9
1.00
0.61
51.8
1.25
0.49
46.4
1.50
0.45
44.5
1.75
0.54
48.7
2.00
0.56
49.6
2.25
0.39
41.4
2.50
0.33
38.1
2.75
0.33
38.1
2.90
0.14
24.8
1
2-11
Figure 1 depicts the measured velocity as a function of position in the duct. Generally the data is non-linear (somewhat parabolic), with the
maximum velocity occurring near the centerline of the duct and the minimum occurring near the wall. In fact, the maximum velocity was seen at 0.5 in.
from the centerline, although the variation of velocity in that region is close to the uncertainty in the measured velocity itself. The fact that the velocity
drops off near the wall makes sense, since the velocity is in fact zero at the wall because of the no-slip condition.
The shape of the velocity profile suggests that the flow is turbulent. First, the velocity profile is somewhat parabolic, but nearly flat from the
centerline of the duct to about two inches away. Second, the velocity decreases sharply near the wall. Both of these features are characteristic of
turbulent flow. Finally, the fluctuations in manometer readings could be due to turbulence, although fluctuations will occur in any flow, laminar or
turbulent.
Because the flow is driven by an axial fan, it is possible that the air inside the duct may be rotating, or swirling, despite the presence of the
straightening vanes in the duct. This would affect how we interpret the velocity of the air, but not the volumetric flow rate. The Pitot-static probe
measures velocity only in one direction, in this case along the axis of the duct. Since only one component of velocity is being measured, the actual
velocity may be higher. On the other hand, the volumetric flow rate depends only on the axial component of velocity, since that is the only component
that contributes to moving the fluid in or out of the duct. Therefore, the rotation of the fluid does not contribute error to the measurement of volumetric
flow rate.
60
50
40
30
20
10
0
0
0.5
1
1.5
2
2.5
3
Distance from centerline, r (in.)
Figure 1. Measured velocity through circular duct, as a function of distance from duct centerline.
4. Summary
In this experiment, the velocity profile and volumetric flow rate was measured in a 6 in. diameter circular air duct. The volumetric flow rate was
measured to be 504 CFM, and the shape of the velocity profile suggests that the flow is turbulent. The effect of flow rotation was considered
qualitatively: measurements using the Pitot-static tube, which in this experiment only measured axial velocity, would underpredict the true velocity of
the flow. However, this method would not adversely affect the measurement of volumetric flow rate, since its value is based solely on the axial
component of velocity.
5. References
[1]
[2]
Pascual, C.C., Fluid Mechanics Laboratory Experiments, 1st Edition, El Corral Publications, 2004.
Fox, R.W., McDonald, A.T., and Pritchard, P.J., Introduction to Fluid Mechanics, 6th Edition, John Wiley, 2004.
6. Attachments
1.
2.
Spreadsheet Data
Sample Calculations
2
2-12
Chapter 3
Presenting Graphs
Graphs supplement, simplify, or clarify the text of a report. Often, graphical data are the primary
result of a report. The purpose of this section is to introduce basic rules and techniques for creating
graphs for laboratory reports.
3.1 Plotting Observed Data
Observed or measured values, represented by points on a graph, appear only as symbols on a
graph, as shown below.
Current (mA)
2.0
1.5
1.0
0.5
0.0
0
10
20
30
40
50
Voltage (V)
Figure 3.1. A typical set of measured data.
Sometimes, however, it is appropriate to connect the points using straight lines (straight lines unless the
general shape of the trend is known). This is appropriate, for example, when the sequence of the data
points is important, as in the following example.
Hardness (Rockwell)
120
100
80
60
40
20
0
0
1
2
3
4
5
6
7
8
Time (minutes)
Figure 3.2. A sequential set of data.
3-1
3.2 Empirical Relationships
Often it is useful or necessary to “fit” the data to some known relationship. For example, the
experimental data in Figure 1 appear to have a linear relationship. Using a “least-squares” method, we
can determine the “best fit” of a straight line to the data, in which case we superimpose the straight line
on the data, as shown below. Note that the “best fit” line does not include symbols, since the data making
up that line is not experimental.
2.0
Current (A)
1.5
1.0
0.5
Exp. Data
Linear Curve Fit
0.0
0
10
20
30
40
50
Voltage (V)
Figure 3.3. Experimental data and least squares fit.
3.3 Theoretical Relationships
Theoretical relationships are relationships known to exist in theory. Like empirical relationships,
these functions are plotted as lines only (no symbols).
400
Experiment
Heat Flux (Btu/hr-ft)
Theory
300
200
100
0
0
1
2
3
Time (s)
4
5
Figure 3.4. Plot of a theoretical relationship with experimental data.
3-2
3.4 Graph Size
The size of a graph embedded within text (like Figures 3.1 through 3.4) should be chosen based
on effectiveness. The simpler the graphical data, the smaller it can be. Meanwhile one should also
consider graphical resolution: the larger the graph, the more accurately the audience can read the data.
Therefore, the size of the graph is in part determined by its purpose, to either demonstrate a trend or
provide useful data to the reader. Most in-text plots range from about one-quarter to one-third the size of
the text area, and almost always less than half the size of the text area.
In laboratory or test reports, experimental data is often read directly from graphs, so full-page
graphs are often desirable to provide highest resolution. Full-page graphs also make it easier to view
multiple data sets or complicated trends. Examples of full-page graphs are given in Figures 3.5 and 3.6
on the following pages. Certain features are typically required:
1. Stretch the graph to fit the entire page (up to the margins). Print legends inside the border of the
plot (to maximize the graph size on the page).
2. If you plot the graph in landscape format, the bottom of the graph should point to the right
relative to the document.
3. Print a text box that includes the title of the experiment and/or the equipment tested, your name,
and the date of the experiment.
4. Plot major and minor gridlines when appropriate. The figure on the next page contains only
major gridlines; minor gridlines can sometimes obscure the data. Regardless, they are important
to include, since it aids in reading data point values on the chart.
For laboratory reports, it is especially important to provide the detailed information above, since these
graphs often separated from the document and presented independent of the report.
3.5 Labeling Axes
Axis labels should spell out the variable being plotted, and include its symbol. For example,
Stress (σ)
Efficiency (η)
Often units are included, sometimes with or without an accompanying symbol; for example:
Temperature (°C)
Time (minutes)
3-3
7
0.30
6
0.25
5
0.20
4
0.15
3
0.10
2
Torque
Power
2nd order curve fit
Linear curve fit
0.05
1
0.00
0
100
200
300
400
Rotational Speed (RPM)
Figure 3.5. Sample full-page graph in landscape format.
3-4
500
0
600
Power, P (W)
Torque, T (N-m)
0.35
150
140
130
120
Torque (ft-lb), Power (hp), efficiency (%)
110
100
90
80
70
60
Torque
Power
Efficiency
50
40
30
20
10
0
2000
2500
3000
3500
4000
4500
Engine Speed (RPM)
Figure 3.6. Sample full-page graph in portrait format.
3-5
5000
5500
3.5.1 Axis Scale
The choice of scale can greatly affect how graphical data are interpreted. By stretching the
relative horizontal and vertical scales as shown below, one can affect the reader’s impression of the
importance of a trend, as demonstrated in Figure 3.7. The graph on the left appears to be more or less a
step increase in the measurement, but by focusing on a narrower y-scale range, a more interesting trend is
revealed.
4.0
3.5
3.5
3.4
3.0
2.5
3.3
2.0
3.2
1.5
1.0
3.1
0.5
0.0
3
0
5
10
15
20
0
5
(a)
10
15
20
(b)
Figure 3.7. The effect of choice of scale.
3.5.2 Numerical Format and Significant Figures
The digits used to label axes should be kept to a minimum and written without ambiguity. For
example, consider the plot shown in Figure 3.8. Both axes’ labels have too many decimal places. Aside
from the fact that the extra digits crowd the axes, making them harder to read, the extra digits are not
warranted. For example, looking at Figure 3.8, would you be able to find point (3.01, 5.198)? No,
because the plot is not that accurate. The rule of thumb is to choose the decimal place for the axes
based on whether you could read to that accuracy on the plot.
Very large or very small numbers should be plotted in scientific notation, as demonstrated in the
third example above. Alternately, you could plot data ranging from 1,000 to 10,000 on a scale from 1 to
10, by titling the axis “Variable (Symbol) x 104.”
Finally, be careful not to divide an axis into too many increments, as illustrated in Figure 3.9.
3-6
4.0000
3.5000
3.0000
2.5000
2.0000
1.5000
1.0000
0.5000
0.0000
0.00
5.00
10.00
15.00
20.00
Figure 3.8. A plot whose axes contain too many digits.
4.0
3.6
3.4
3.2
3.0
2.8
2.6
2.4
2.2
2.0
1.8
1.6
1.4
1.2
1.0
0.8
0.6
0.4
0.2
0.0
3.5
3.0
2.5
2.0
1.5
1.0
0.5
0.0
0
5
10
15
20
Scale too
small
Scale too
large
0
(a) good form
10
(b) bad form
Figure 3.9. Scale choices.
3-7
20
3.7 Example of Bad Graph Format
Unfortunately, the standards set forth in this chapter are not what you will get automatically using
Excel. Figure 1 below illustrates the default format that Excel usually produces. This is how not to
present graphical data. A description of the errors follows. To see how to fix this plot, do the tutorial
“How to make Graphs with Excel” in Appendix A.
1
Figure 1. Force vs. Displacement
2
F
Figure 1. F vs. Displacement
7
15
10
5
0
4
9
Series1
5
0
8
1
x
2
6
3
Linear
(Series1)
3
1. Center the title, and place it on the bottom of the graph. DO NOT USE THE “TITLE” FEATURE
DEFINED BY EXCEL! Use the same font as you used in the body of the text (i.e., don’t use bold
font). Use a descriptive title for the figure, not just “a vs. b.”
2. Remove the border from the figure.
3. Reduce the size of your fonts to approximately 10 or 11 point. You may make the font size of your
legend smaller.
4. Make the plot area larger, to approximately the size of the border above. Move the legend inside the
plot area.
5. Give the data descriptive names, not just “Series 1" or “Linear (Series 1),” which are meaningless.
6. Include a name, symbol, AND units in the axis titles, not just “F” and “x.”
7. Do not use a background color for the plot (set it to “none”). In fact, set the colors of all lines and
symbols to black and white. Colors do not copy well, and often are hard to distinguish. Do not
assume that the plot will look fine if you simply print colors in grayscale!
8. Set the axis scales reasonably! For example, the x-axis above should perhaps range from 0 to 3, with
increments of 0.5.
9. Minor axes can add unnecessary tedium to graphs. Remove them unless necessary for interpretation
of results.
3-8
Chapter 4
Presenting Tables
4.1 Introduction
A table is a collection of rows and columns of information (usually numerical data). A table
comes in handy when the data you are discussing is too complicated or large to present within the text.
Tables also allow you to arrange the data in a more simple, logical, or even more persuasive form.
Graphs serve a similar function, but some data are not easy to graph, and even if they are, the reader is
often interested in the raw data as well.
But here’s the problem with tables: if you don’t make it easy to read, the reader will glance at it,
his or her eyes will glaze over, and you’ve lost them and the whole point of the data. Ask yourself: why
should the reader be interested in this data? What’s the point of this data? What important point does it
show that makes it worth the reader’s time to read?
Tables are not as easy to put together as you might think. Sure, there are some basic rules we can
(and will) follow, but organizing and presenting data in a table is often as difficult as organizing and
presenting your written report. We’ll first present some basic rules in Section 4.2. The remaining section
will list some of the more subtle aspects of data presentation.
4.2 Basic Formatting Rules
To demonstrate some of the basic rules, let’s look at data taken from an experiment in which the
compression force on a coil spring is varied, and the resulting displacement of the spring is recorded.
This data is presented in Table 1.
Table 1. Measurement of coil spring displacement under compression.
Spring
Displacement, mm
1.0
2.2
5.8
6.5
10.1
11.0
Spring Force
N
2.00
5.10
34.52
45.00
99.91
110.00
lbf
0.45
1.15
7.76
10.12
22.46
24.73
This table obeys some basic rules of presentation, which we will now list:
1. The table is referred to (and discussed!) in the body of the report. Otherwise how would the
reader find it? How would they connect it to what you are writing about?
2. The table is numbered (in this case, 1).
3. The table number and title appear at the top of the table. This is just a conventional format.
4. The title is meaningful (not simply “displacement vs. force”), and gives considerable detail as to
what the measurements represent. This may seem redundant, given that the table will be
4-1
5.
6.
7.
8.
9.
discussed thoroughly in the body of the report. You try driving from San Luis Obispo to Las
Vegas in the middle of the night. Wouldn’t you like a few reminders you’re still on Highway 58?
When reading a complicated technical report, a few extra “signposts” wouldn’t kill you.
The title and the table are centered. This helps set the table off from the rest of the text.
The data columns are labeled, and the units are presented. Notice that in this case the spring
force is presented in two units, N and lbf. Typically, you should stick to one system of units, and
be consistent throughout the table (and document, for that matter).
The data in a column have consistent significant digits (i.e., one decimal place in column 1, two
decimal places in the others).
The data are centered in their columns and aligned at the decimal point. Alignment at the
decimal point makes the data much easier to scan and interpret.
The arrangement of data and the selection of lines (cell borders) are simple and logical, so
that relationships are clearly revealed.
Rule #8 is more a goal than a rule, but it is so critical that it seems important to list it here.
In Appendix B, a step-by-step tutorial is presented on how to create and edit the above table in
MS Word and Excel.
4-2
Chapter 5
Presenting Equations
Using the equation editor that comes with Microsoft Word, mathematical equations can be
inserted to produce high-quality scientific reports.
5.1 Overview
Equations should be readable. Avoid the use of asterisks (*) and caveats (^) in equations; they
result in sloppy-looking equations that are hard to read. For example, the equation for the volume of a
sphere is
(4/3)*pi*r^3.
What is wrong with this equation? First, it’s not an equation. It should be written as an equality:
V = (4/3)*pi*r^3.
Now, even without an equation editor, you should at least eliminate the asterisks, and use the superscript
command to eliminate the ‘^3’ characters. Further, we can replace ‘pi’ with the Greek symbol π. Finally,
center the equation and add an equation number (using tabs for both). Thus,
V = (4/3) π r3.
(5.1)
This can be done much simply and more professionally using an equation editor like MS Equation Editor,
provided with MS Word:
4
V = ! r3 .
3
(5.2)
Note that using the equation editor enables writing equations that appear as they would in a
textbook or as you might write them by hand. The utility of such a program becomes even clearer when
considering an equation like the following:
#
f ( x) = !
0
cos x dx
1" x2
.
Imagine writing this equation with only a keyboard! A discussion on using MS Equation Editor in
Word (along with aligning equations and equation numbers) is presented in Appendix C.
5-1
(5.3)
5.2 Equation DOs and DON’Ts
DON’T use caveats (^), asterisks (*), underlines (_), or any other non-standard character in your
equations.
DO use Equation Editor.
DO number your equations.
DO center your equations, and right-tab your equation numbers.
DO punctuate your equations. You should treat equations like a word in your sentence, even if it
appears on a separate line.
5-2
Appendix A
How to Make Graphs with MS Excel
A.1 Introduction
This is a “quick-and-dirty” tutorial to teach you the basics of graph creation and formatting in
Microsoft Excel. Many of the tasks that you will learn have short cuts, but many of the tasks are
demonstrated here “the hard way.” This is done so that you will be able to tackle some of the more
complicated tasks that short cuts tend to miss.
A.1 Entering and Formatting Data
First, let’s start with some test data measured during a spring force experiment.
1. Open MS Excel, and enter the following data on your spreadsheet as shown below:
Spring
Displacement, Spring Force,
x (mm)
F (N)
1
2
2.2
5.1
5.8
34.52
6.5
45
10.1
99.91
11
110
2. To make the data presentable, you would need to make the decimal place uniform throughout
each column of data:
a. Using your mouse, highlight the cells containing the first column of numbers, by
clicking on the first cell and dragging down to the last cell. Then right-click once to
obtain a pop-up menu.
b. Choose Format Cells… and click the menu tab called Number.
c. Under Category, choose the item Number, which brings up additional information.
d. Under Decimal Places, change the value in the selection box to 1.
e. Then at the bottom of the Format Cells window, click the OK button.
3. Repeat Step 2 for the second column of numbers, this time changing the decimal places to 2.
Note: The Format Cells pop-up menu can also be used to add borders and shading to cells, among
other things.
A-1
A.2 Creating the Graph
We are now ready to create a graph. Again, there are short-cuts that make creating graphs much
easier and faster, but we are learning the nuts and bolts here.
1. From the pull-down menus in Excel, choose Insert=>Chart… The Chart Wizard window will
open.
2. Step 1 of Chart Wizard is choosing the Chart Type. Under the menu tab Standard Types,
choose XY (Scatter). There are several Chart sub-types to choose from, but leave the default
type as is, and click Next >.
3. In Step 2 of Chart Wizard, we will enter the data to be graphed, one series at a time. Choose
the Series menu tab, and click Add. You now have an x-y series called Series 1 that you will be
defining on the graph. (Note: Series 1 mat already exist; in this case, just click Remove to
delete the series.)
4. Choose the name of the series. To the right of the menu box called Name: , click the little
red/white/blue button. The Chart Wizard window disappears, and you may now choose a cell
from the spreadsheet that contains the name of the series. Click on the cell that reads F(N) ,
then press enter. The Chart Wizard window will reappear.
Or you can simply type the name of the series in the menu box.
5. Below the Name selection box are the selection boxes for the x-axis and y-axis series. Select
the series cells just like you selected the name in step 4.
6. After selecting the x- and y-axis series, click Next >.
7. In Step 3 of the Chart Wizard, you will choose Chart Options. Under the Titles menu tab, enter
the name of the x-axis: “Spring Displacement, x (mm).” For the y-axis, enter “Spring Force, F
(N).” Also, delete the chart title, if one exists; you will enter a title for the graph when you
import the graph into the word processor.
8. After entering titles, click Next >.
9. Finally, in Step 4 of the Chart Wizard you select the Chart Location. Leave the default
location of the chart “as an object in Sheet 1.” Click Finish.
You should now have a plot that looks something like this:
Spring Force, F (N)
120.00
100.00
80.00
60.00
F (N)
40.00
20.00
0.00
0
2
4
6
8
Spring Displacement, x (mm)
A-2
10
12
A.3 Formatting the Graph
Unfortunately, the default format for an Excel graph is not typical for reports. Let’s reformat the
graph. Later we will define the style so we don’t have to keep reformatting each time we make a graph.
1. First, change the font size on the axes and titles. Otherwise, if we resize the graph, the font size
may not be appropriate.
a. With the mouse cursor inside the chart box but outside of the actual graph, right-click to
view a pop-up menu.
b. Click Format Chart Area…, and choose the menu tab Font.
c. Under Size, choose 10 or 11 point font size.
d. Then locate a checkbox called Auto scale and unselect it. By unselecting this box, the
size of the font will not change when you change the size of the plot.
e. Click OK, which returns you to the spreadsheet.
2. Next, we notice that the decimal places on the y-axis are more than you could actually read off
the chart. Since this doesn’t make sense we will change the decimals of the y-axis from two (e.g.,
100.00) to zero (e.g., 100).
a. Right-click over the y-axis labels. A pop-up menu should appear that reads Format
Axis… Select it.
b. In the window that opens, left-click on the tab marked Number.
c. Under Category, select Number. Then use the up and down arrows to change the
Decimal Places to 0.
d. Click OK, which returns you to the spreadsheet.
3. Next, change the background color of the plot from gray to clear.
a. Right-click on the plot area, and choose Format Plot Area… from the pop-up menu.
b. Under Area, select the button marked None, then click OK.
4. Now let’s remove the horizontal lines from inside the plot.
a. Right-click on one of the horizontal lines to open a pop-up menu.
b. Click Clear. The horizontal lines should disappear.
At this point, the graph should look something like this:
Spring Force, F (N)
120
100
80
60
F (N)
40
20
0
0
5
10
Spring Displacement, x (mm)
A-3
15
5. The symbols are actually colored blue in the above graph; colored symbols can often cause
confusion, especially when printed in black-and-white. Let’s change the color of the symbols,
and in fact make them a bit larger:
a. Right-click on one of the data symbols to open a pop-up menu, and select Format Data
Series...
b. Under the menu tab Patterns, in a sub-menu called Marker, you’ll notice that the
marker’s Foreground color has been chosen to be Automatic. Change the color to black
by selecting that color from the pull-down window.
c. Repeat step b for the Background color.
d. Change the Size of the marker to 6. The selection is just below the Background selection.
e. Click OK to exit the menu.
6. Just for the fun(?) of it, let’s change the shape of the plot from rectangular to square. Just
highlight the entire chart, and click and drag one of the corners to vary the shape and size of the
plot. You’ll notice that the text inside the chart does not change. Adjust the shape of the plot
until it is square. The plot should now look like:
Spring Force, F (N)
120
100
80
60
F (N)
40
20
0
0
5
10
15
Spring Displacement, x (mm)
7. For aesthetics, we often move the legend to the inside of the plot. Do this by clicking and
dragging the legend to the inside right bottom corner of the plot.
8. Finally, you may have noticed that all the plots printed here have a border around them. Let’s
remove this.
a. Click on the chart (outside the plot area), right-click, and select Format Chart Area…
from the pop-up menu.
b. Under the Patterns menu tab, and under the sub-menu Border, select None.
c. Click OK to exit the menu. You will now see that the chart border has been removed.
The graph should now look like:
A-4
Spring Force, F (N)
120
100
80
60
40
20
F (N)
0
0
5
10
15
Spring Displacement, x (mm)
A.4 Adding a Trendline
Often it is necessary to curve-fit the data using regression. In Excel, it is called a trendline. The
procedure follows:
1. Right-click on one of the data points to open a pop-up menu.
2. Choose Add Trendline.
3. Under the menu tab Trend/Regression Type, you can choose the type of curve you want to fit to
the data. Often you will choose a straight line (Linear type), but this time the data appears to be
parabolic (second-order polynomial). Choose Polynomial, then select a power of 2. Click OK.
The plot now looks like this:
Spring Force, F (N)
120
100
80
60
40
20
F (N)
Poly. (F (N))
0
0
5
10
15
Spring Displacement, x (mm)
4. We can also display the curve-fit equation on the graph. To do this, right-click on the curve-fit
line, and select Format Trendline from the pop-up menu. Select the Options menu tab, and select
the box entitled Display Equation on Chart.
A-5
5. While we’re there, let’s change the name of the curve-fit. Under the Options menu tab, beneath
Trendline Name, select the box entitled Custom: , and type in “2nd order curve fit” in the box.
6. Click OK.
Spring Force, F (N)
Now the graph should look like this:
120
2
y = 0.7364x + 2.3138x - 2.2646
100
80
60
40
F (N)
20
2nd order
curve15
fit
0
0
5
10
Spring Displacement, x (mm)
7. You must change the symbol “y” in the equation to “F.” You can do this by clicking once on the
equation and editing it directly.
8. You will also want to change the size of the plot, as well as the font size for the equation and the
legend, in order to make the graph more presentable. Experiment with Excel to discover how to
do this.
Your plot should now look something like this:
120
F = 0.7364x 2 + 2.3138x - 2.2646
Spring Force, F (N)
100
80
60
40
F (N)
20
2nd order curve fit
0
0
2
4
6
8
10
Spring Displacement, x (mm)
A-6
12
A.5 Saving the Graph Format
To save time later, you can save this format and call it up later.
1. Right-click on the chart, and choose Chart Type from the pop-up menu.
2. Under the menu tab Custom Types, beneath where it reads Select From, select User-Defined.
3. Click the Add… button, enter a name (and a description if you like), and click OK.
The named chart type now appears under the list of custom chart types. When you make a chart, you
will now be able to select this as your format when you are creating a new graph. You can even set
this as your default style.
A.6 Importing the Graph into Word
We can now (finally) import the graph into our Word Document.
1. Open MS Word, and keep Excel open.
2. In Excel, right-click on your chart. Choose Copy from the pop-up menu.
3. Go to Word, and move the cursor to where you want to paste the plot. Right-click and choose
Paste from the pop-up menu. The graph should now be in your document.
4. Write a figure number and descriptive title below it. Center both the graph and the title. Your
figure should now look like this:
120
F = 0.7364x 2 + 2.3138x - 2.2646
Spring Force, F (N)
100
80
60
40
F (N)
20
2nd order curve fit
0
0
2
4
6
8
10
Spring Displacement, x (mm)
12
Figure 1. Measured spring force as a function of displacement.
A-7
Appendix B
How to Make Tables with MS Excel and Word
In this section, we will learn how to make basic tables using MS Excel and Word. Like Appendix
A, this appendix is only an introduction, not a complete guide.
Let’s start with the spring force measurement data we used in Appendix A:
Spring
Displacement, Spring Force,
x (mm)
F (N)
1
2
2.2
5.1
5.8
34.52
6.5
45
10.1
99.91
11
110
We will enter this data in a table created in Word. In Section B.7, we will learn how to import this
spreadsheet data directly into Word, and manipulate the format from there.
B.1 Creating a Table in MS Word
1. Locate the Table pull-down menu in Word. Using the mouse, pull down Table, then choose
Insert, then choose Table…
2. Under Table Size, choose 2 columns and 6 rows. This corresponds to the data listed above. Click
the OK button.
A table should appear like the one shown below:
3. Enter the data listed above in each cell, as shown below.
1
2.2
5.8
6.5
10.1
11
B-1
2
5.1
34.52
45
99.91
110
B.2 Formatting the Table and Data.
We now have the basic form of a table in Word, but it needs to be formatted.
1. Center the data. To do this, highlight all the cells by clicking and dragging with the mouse, then
from the toolbar, click on the Center Justify button
.
2. Make the significant digits uniform (one decimal place for the first column, two for the second).
Unfortunately, Word doesn’t have shortcuts for this, so you’ll have to change each value one-byone. The table should now look like:
1.0
2.2
5.8
6.5
10.1
11.0
2.00
5.10
34.52
45.00
99.91
110.00
3. Shrink the table to a more reasonable size. If you hold the mouse’s cursor over the table, two
icons will appear on the table as shown below. Click and drag on the lower right icon to make
the table smaller.
Changes
table size
Highlight or
move table
4. Center the table. You can do this one of two ways: You can click and drag the top left icon
shown above; alternately, you can highlight the entire table by just clicking the same icon, then
clicking the Center Justify button
as before.
The table should now look something like that shown below.
1.0
2.2
5.8
6.5
10.1
11.0
2.00
5.10
34.52
45.00
99.91
110.00
B.3 Adding Data Labels and Table Title
1. The data labels should be part of the table (not outside it), so let’s add a row for labels. To do
this, highlight the first row of the table by clicking and dragging with the mouse. Then from the
pull-down menus, choose Table, then Insert, then Rows Above. A blank row should now appear
at the top of the table. Type the data labels in the cells as shown below.
B-2
Spring
Displacement, mm
1.0
2.2
5.8
6.5
10.1
11.0
Spring Force, N
2.00
5.10
34.52
45.00
99.91
110.00
2. Add a Table Title as shown below. Center the title. Note that the table is numbered, and the title
is descriptive – not just “Force vs. Displacement.” Also note that the title does not appear within
the table, but above and outside it.
Table 1. Measurement of spring displacement under compression.
Spring
Displacement, mm
1.0
2.2
5.8
6.5
10.1
11.0
Spring Force, N
2.00
5.10
34.52
45.00
99.91
110.00
The table is complete, but there are a few more tricks we will find useful.
B.4 Aligning Data at the Decimal Point
You saw that we centered the data in each column, but that’s not the best way to present the data.
Ideally, the data is easiest to read if they are aligned by the decimal point. Doing this is easy, so
there’s no excuse for not doing this once you know how.
1. Highlight all the cells containing data. Then click the Align Left button
on the toolbar.
2. With the data cells still highlighted, click on the tab selection button on the left side of the tab
bar until the Decimal Tab appears. This is shown in the figure on the next page. With
Decimal Tab chosen, click and drag on the tab bar to locate the tab at the center of the
column. Note that this sets the tab for all the highlighted data, not just the first column.
B-3
Tab
selection
button
Click and
drag to
locate tab
here
Your table should now look like that shown below.
Table 1. Measurement of spring displacement under compression.
Spring
Displacement, mm
1.0
2.2
5.8
6.5
10.1
11.0
Spring Force, N
2.00
5.10
34.52
45.00
99.91
110.00
B.5 Changing Cell Borders and Lines
Sometimes changing the line type on a table, or even deleting them, can make the table more
readable. Although the table we’ve created is sufficiently formatted, we’ll make a few changes to it
just to show how this works.
1.
Let’s put a thicker line between the data labels and the data, to help separate them.
Highlight the top row of the table, which contains the data labels. Right-click with your
mouse, and in the pop-up menu that appears, choose Borders and Shading.
2.
There are three sub-menus available: Borders, Page Border, and Shading. In the Borders
submenu, click on the Custom button on the lower left. Under Width, choose 1½ point
thickness. Then under Preview, click on the bottom line of the cell. The line should
appear thicker. Click OK, and the change should appear on your table.
3.
You can also change the style of the line within this menu. As an exercise, see if you can
change the vertical line between the two columns to a double line. The results are shown
below.
B-4
Table 1. Measurement of spring displacement under compression.
Spring
Displacement, mm
1.0
2.2
5.8
6.5
10.1
11.0
Spring Force, N
2.00
5.10
34.52
45.00
99.91
110.00
B.6 Inserting columns; Splitting and Merging Cells
Let’s say we’d like to present the force data in units of both newtons and pounds-force, and we’d
like the table to look like the one that follows:
Table 1. Measurements of spring displacement under compression.
Spring
Displacement, mm
1.0
2.2
5.8
6.5
10.1
11.0
Spring Force
N
2.00
5.10
34.52
45.00
99.91
110.00
lbf
0.45
1.15
7.76
10.12
22.46
24.73
Notice that a column has been added to the table, but also that the cell containing the text “Spring Force”
spans two columns. In this section, we will learn how to accomplish this.
1. Add a column to the table: Using the table we created in Section B.5, highlight the entire second
column of the table. Then right-click, and in the pop-up menu that appears, choose Insert
Columns. The table now looks like that shown below.
Table 1. Measurement of spring displacement under compression.
Spring
Displacement, mm
1.0
2.2
5.8
6.5
10.1
11.0
Spring Force, N
2.00
5.10
34.52
45.00
99.91
110.00
2. Move the data and label in column 3 to column 2 as follows: Highlight the entire column 3,
right-click, and from the pop-up menu choose Cut. The entire column will disappear. Then in
the blank column that remains, right-click, and choose Paste Columns from the pop-up menu.
The table should now look like the following:
B-5
Table 1. Measurement of spring displacement under compression.
Spring
Displacement, mm
1.0
2.2
5.8
6.5
10.1
11.0
Spring Force, N
2.00
5.10
34.52
45.00
99.91
110.00
3. Split the cell labeled “Spring Force, N” into two cells, one on top of the other. To do this, rightclick on the cell and choose Split Cells from the pop-up menu. Choose 1 column and 2 rows,
then OK. Repeat this for the cell to the right, so that the table looks like:
Table 1. Measurement of spring displacement under compression.
Spring
Displacement, mm
1.0
2.2
5.8
6.5
10.1
11.0
Spring Force, N
2.00
5.10
34.52
45.00
99.91
110.00
You’ll notice that the cell borders aren’t right – we’ll take care of that last.
4. Merge the cell labeled “Spring Force, N” with the one on its right: Highlight both cells, then rightclick and choose Merge Cells from the pop-up menu. Now, delete the text “, N” from that cell, and
below it, label the two columns “N” and “lbf” as shown below. Enter the data in the last column.
Table 1. Measurement of spring displacement under compression.
Spring
Displacement, mm
1.0
2.2
5.8
6.5
10.1
11.0
Spring Force, N
N
2.00
5.10
34.52
45.00
99.91
110.00
lbf
0.45
1.15
7.76
10.12
22.46
24.73
4. Finally, change the cell borders as before so that the table looks as shown below.
B-6
Table 1. Measurement of spring displacement under compression.
Spring
Displacement, mm
1.0
2.2
5.8
6.5
10.1
11.0
Spring Force
N
2.00
5.10
34.52
45.00
99.91
110.00
lbf
0.45
1.15
7.76
10.12
22.46
24.73
B.7 Creating Tables from Excel Spreadsheets
In the previous sections, we created a table from scratch in Word. But if your data is already
available in an Excel spreadsheet, you can import the data directly without having to retype the data. But
beware: simply importing data from a spreadsheet does not make a proper table. You must still follow
the basic rules of presentation. To see how this works, we will begin again with the data we entered in
Excel in Appendix A:
Spring
Displacement, Spring Force,
x (mm)
F (N)
1
2
2.2
5.1
5.8
34.52
6.5
45
10.1
99.91
11
110
1. First, import the data into Word: While in Excel, highlight the cells containing the data and
labels, and right-click. A pop-up menu will appear; choose Copy. Then open your Word file,
right-click where you want to place the table, and choose Paste from the pop-up menu. The
result should look something like this:
Spring
Displacement, Spring Force,
x (mm)
F (N)
1
2
2.2
5.1
5.8
34.52
6.5
45
10.1
99.91
11
110
B-7
2. The cells are indicated by their gray borders; these borders will not appear when you print your
report, so let’s change the lines to black. Highlight the entire table, and right-click. Choose
Borders and Shading from the pop-up menu. On the left of the Borders sub-menu, choose All.
Then under Color, choose Automatic (which should be black). Your table should now look like:
Spring
Displacement, Spring Force,
x (mm)
F (N)
1
2
2.2
5.1
5.8
34.52
6.5
45
10.1
99.91
11
110
3. At this point you can use the techniques of the previous sections to modify the table to the proper
format.
B-8
Appendix C
How to Make Equations with MS Equation
C.1 Inserting an Equation
To insert an equation, choose Insert from the pull-down menus, then Object, then MS Equation
Editor. A window should appear as below. Alternatively, a blank box may open with the equation
toolbar.
Note: If you can’t find MS Equation Editor among the list of objects to be inserted, it probably wasn’t
installed on your machine. MS Equation Editor comes with MS Word, but often the standard installation
doesn’t include it. You can install Equation Editor after the fact by running the install software that
comes with MS Word.
C.2 Entering Characters
All keyboard characters can be entered directly. Parentheses, brackets and braces can be entered
from the keyboard, but these are fixed in size. Brackets that will "grow" must be selected from the
appropriate template.
C.3 Entering Symbols
The symbols printed on the menu buttons provide information as to the characters available under
each button. The symbol palettes are shown below:
C-1
Relationship symbols; equality;
inequality; equivalence
Alignment symbols; spacers;
ellipsis
Logic symbols
Set theory symbols; union; intersection;
containment
Miscellaneous symbols; gradient; degree;
Planck’s constant
Accents; primes; hats; dots
Operators; multiplication; division;
dot product
Lowercase Greek
Arrows
Uppercase Greek
C.4 Entering Templates
The second row of palette buttons contains template palettes to provide placeholders for entering
information. For example:
Brackets, braces and parentheses
(that expand with their contents)
Overbars and underbars
Fractions; radicals; long division
Labeled arrows
Subscript; superscript; other
over/under positioning
Products and set theory
Summations
Matrices
Integrals
C.5 Example: Entering an Equation
This example will demonstrate how to insert the following common mathematical equation:
&$ ' b ± b 2 ' 4ac #!
%
"
x=
2a
1. Type "x=" from the keyboard
2. Choose a fraction from the template.
3. Select parentheses from the template (NOT the keyboard).
4. Type "-b" from the keyboard.
5. Select "plus or minus" from the palette.
6. Select a radical from the palette.
7. Type "b" from the keyboard.
8. Select the superscript from the palette.
9. Type a "2".
10. Tab (or cursor) to come down a level, and type "-4ac".
11. Tab (or cursor) to move to the denominator, and type "2a".
TIP: You can use Control-Space to enter single blank spaces. Other spacing options are available in
the symbols palatte.
C-2
C.6 Stacking and Aligning Equations
Equations can be stacked in a pile. To do this, simply press the Return key to begin a new line. To
align this pile at a character, such as an equal sign, choose "align at" from the Format menu.
C.7 Positioning of Equations
Equations can appear in-line (for example, like this: x =
"
) in a line of text. The line spacing
!
will adjust automatically. If you wish to have equations appear in a paragraph by themselves, simply
press Return before and after the equation. The best way to position an equation when on a separate line
is to center the equation using tabs. You can also add a caption, e.g. (2.3), to the equation using tabs.
This is demonstrated below:
&$ ' b ± b 2 ' 4ac #!
" .
x=%
2a
(1)
Center tab
Choose tab type
(center, right, left,
etc.) with this button
Right tab
C-3
References
Harvill, L.R. and Kraft, T.L., Technical Report Standards, M/A Press, Forest Grove, Oregon, 1978.
Ivancec, Paul C. and Hu, S., “Creating Equations Using Microsoft Word,” (Web Site:
http://www.sas.upenn.edu/~pci/Equation/equation.html), University of Pennsylvania, 1998.
“Word
5.1:
The
Equation
Editor,”
The
Webdoc
http://www.reed.edu/webdoc/Macintosh/Word/equation.html), 1998.
R-1
Project
(Web
Site: