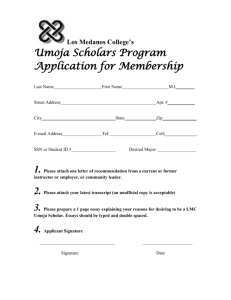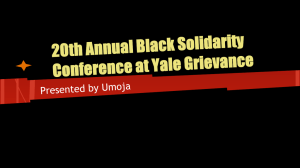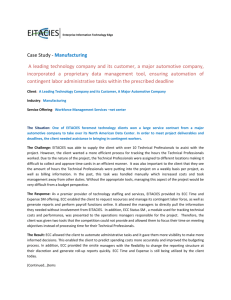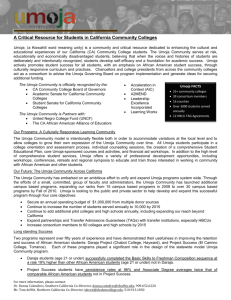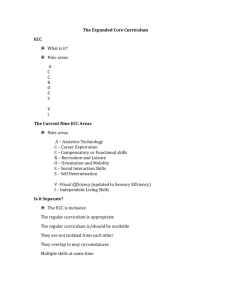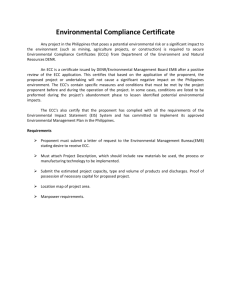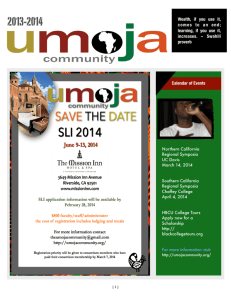NV201 – Umoja ECC Navigation
advertisement

NV201 – Umoja ECC Navigation Copyright © United Nations 1 Agenda Course Introduction Module 1: Umoja ECC Navigation Fundamentals Module 2: Umoja ECC Additional Features Module 3: Umoja ECC Reporting Course Summary Course Assessment Course Survey Copyright © United Nations 2 Course Overview The purpose of the Umoja ECC Navigation is to explain standard Umoja navigation, reporting, concepts and terms that are new to the Umoja users. All Umoja Enterprise roles need to take this course. Prerequisite Review You should have completed the following prerequisite course: • Umoja Overview • Other Level 1 courses required for the user’s role Course Duration: 4 hours Copyright © United Nations 3 Course Objectives After completing this course, you will be able to: • Navigate the Umoja ECC system • Identify the different screen elements and fields • Explain the additional features offered by Umoja ECC • Print in Umoja ECC • Use the Umoja ECC reporting functionality Copyright © United Nations 4 Agenda Course Introduction Module 1: Umoja ECC Navigation Fundamentals Module 2: Umoja ECC Additional Features Module 3: Umoja ECC Reporting Course Summary Course Assessment Course Survey Copyright © United Nations 5 Module 1 Objectives After completing this module, you will be able to: • Describe the Umoja ECC screen layout • Identify and use the two types of menus in Umoja ECC • Use three ways to navigate to an Umoja ECC screen • Identify the different screen elements and fields • Recognize the types of system messages Copyright © United Nations 6 Key Terminology Key Term Description Client The SAP client concept allows an organization to split a system into logical subunits. Clients may operate as separate business units, where all data is stored in a common database. Access rights for each client distinct and clearly defined by the UN Tech Team. Clients are typically created to ensure different sub-units of the UN have differing levels of access to Umoja. Environment A completely self-contained version of the Umoja ECC system, designated for a specific purpose. For example, at Umoja there is a Production environment and a Training environment, as well as others for testing and development. GUI Graphical User Interface. The SAP GUI is the software on your computer or local server that allows you to connect to one or more of the SAP environments. Copyright © United Nations 7 Key Terminology Key Term Description The entry point for Umoja ECC. It appears when you first log on to the system. It contains the following: SAP Easy Access • Favorites menu: This menu enables quick access to commonly performed tasks Screen and can be customized by the user • SAP menu: This menu is organized by folders that cover different aspects of the business. It enables the users to navigate easily through the system Transaction Code (T-code) Every transaction in the Umoja ECC system has a T-code. It is an arrangement of up to 20 alphanumeric characters. You can enter the T-code in the Command field to execute a transaction. Screen Elements In Umoja ECC, a screen can be made up of the following screen elements: • Command Field • Menu Bar • Standard Toolbar • Title Bar • Application Toolbar • Main Body • Status Bar Copyright © United Nations 8 Getting Started The Umoja ECC Navigation course utilizes simulations to guide you through the fundamentals of getting around the Umoja ECC to complete appropriate business transactions. In order to log onto the actual production environment of the Umoja ECC, the following pre-requisites are required: • Download and install the Citrix Receiver from: http://receiver.citrix.com • Confirm browser and operating system requirements for accessing this version of Citrix • Be an administrator on your local computer (in order to allow installation of appropriate Citrix Receiver files) • Appropriate Umoja ECC login credentials (provided to you by the UN Tech Team) • One or more assigned Umoja Enterprise Roles Copyright © United Nations 9 System Requirements - Software In order to access the Umoja ECC and related applications, ensure your computer meets the following minimum browser requirements: Microsoft Windows Internet Explorer 6.0 to 10.0 (or higher) X Mozilla Firefox 1.x to 5.x (or higher) X Mozilla Firefox 3.x to 10.x (or higher) Google Chrome 20 to 21 (or higher) Apple (Macintosh) X X Safari Version 5.x (or higher) X X Note: It is advised to have more than one of the above stated browsers installed on your computer to ensure proper access to Umoja via Citrix. Citrix performance may slightly vary within each browser. Copyright © United Nations 10 SAP Easy Access Screen The SAP Easy Access screen is the first screen that appears when you log on to the Umoja ECC system. Copyright © United Nations 11 Menu Bar The Menu bar runs across the top of the SAP Easy Access screen and displays the menu options available on the current screen. The Menu bar is visible on all screens within SAP. However, the menu options may change depending on the transaction you are carrying out. Copyright © United Nations 12 Standard Toolbar The Standard Toolbar is located directly below the Menu bar. The buttons and icons in the Standard Toolbar are available on all screens. If you hover your mouse pointer over a button or icon, the system momentarily displays the name or function. Copyright © United Nations 13 Command Field The Toolbar contains the Command field to enter the transaction codes (T-codes). T-codes are used to perform a particular task in Umoja ECC. The Close Command Field icon hides the Command field. Click the Open Command Field icon to show it again. Copyright © United Nations 14 Standard Menu Toolbar Buttons The table below lists the name and description of various icons on the Standard toolbar. Button Description Button Description Button Description Enter/Continue Print Next page Save to database Find Last page Back Continue Search Create new session (PC only) Exit system task First page Customize local layout (PC only) Cancel Previous page Help (Mac only) Copyright © United Nations 15 Title Bar Title bar is located directly below the Standard Toolbar. The title in this bar changes according to the transaction you are accessing. Copyright © United Nations 16 Application Toolbar The Application Toolbar is located directly below the Title bar. It contains buttons that are used to perform functions specific to a system task or transaction. The buttons on the Application Toolbar vary from screen to screen. Copyright © United Nations 17 Umoja Menu Types An Umoja user has access to two types of Easy Access Menus – User menu and SAP menu. These menus let you navigate through the system easily, and list the Umoja transactions and reports offered by the system based on the user role and functional groups. 1 2 Copyright © United Nations 18 User Menu User menu lists the Umoja transactions based on the roles to which the user has access. Note that to view all transactions available in the system, you need to use the Umoja standard menu. Copyright © United Nations 19 SAP Menu SAP menu lists all the Umoja transactions according to the functional group. Note that the menu that you are in, when you log out of Umoja ECC, will be the same menu that you will view when you log back in. Copyright © United Nations 20 Status Bar The Status bar is located at the bottom of the Umoja screen. It displays information on the current system status, such as warnings and errors. Click the icon to display the system information such as the transaction code, system, client, user and environment. Note: You can click the icon to hide the system information. Copyright © United Nations 21 Accessing a Transaction Each transaction in Umoja ECC has a unique T-code, which is a set of alphanumeric characters. You can access a transaction using any of the following methods: Using T-code Using SAP Menu Using User Menu To access a transaction by using the T-code, enter the T-code directly into the Command field and press Enter on the keyboard. Note: Enter “/n” before the T-code to exit the current transaction and execute a new transaction. Copyright © United Nations 22 Accessing a Transaction Each transaction in Umoja ECC has a unique T-code, which is a set of alphanumeric characters. You can access a transaction using any of the following methods: Using T-code Using SAP Menu Using User Menu To access a transaction using the SAP menu, drill down through the folders from the SAP menu and double-click the transaction name. This method cannot be used to access Z transactions, which are custom created transactions. Copyright © United Nations 23 Accessing a Transaction Each transaction in Umoja ECC has a unique T-code, which is a set of alphanumeric characters. You can access a transaction using any of the following methods: Using T-code Using SAP Menu Using User Menu To access a transaction using the User menu, locate the transaction in the User menu and double-click the transaction name. Copyright © United Nations 24 Umoja Screen Elements Details of the Umoja screen elements are given below: A Data fields: These are fields found on any SAP screen. There are two types of data fields – data entry and data display. Note that data display fields are read-only B Matchcodes: This button appears on the right side of fields with a search functionality. It allows the user to search for possible entries on this field. When clicking the Matchcode, a dialog box appears which displays search criteria or a list of values. B A Copyright © United Nations 25 Umoja Screen Elements Details of the Umoja screen elements are given below: A Tabs: You can use tabs to enter, display and alternate between multiple screens B Checkboxes: A checkbox consists of a descriptive text and a square checkmark element. Clicking the checkbox selects or deselects the option described in the descriptive text A B Copyright © United Nations 26 Umoja Screen Elements Details of the Umoja screen elements are given below: C Radio buttons: A field can have multiple radio buttons. Click on one of the radio buttons to select it. You can select only one of the options D Drop-Down: You can click a drop-down to display a list of values and select one of them D C Copyright © United Nations 27 Types of Fields A field in Umoja can be required or optional: A Required fields: These fields are necessary to complete a transaction and are typically indicated by a checkmark when activated B Optional fields: These fields are not necessary to complete the transaction, but offer additional information or are required by the internal business processes Some fields impact other input fields. Depending on the value entered in a field, certain other fields may become required. Copyright © United Nations A B 28 System Messages in ECC In Umoja ECC, there are three types of system messages. These messages vary depending on the type of action that needs to be taken. Information Message Warning Message Error Message Information Message: An information message appears when you have completed a process successfully. These appear only for informational purposes and do not require any further action. Note: You can access additional information about a system message by double-clicking the system message or by selecting Help from the Menu bar. Copyright © United Nations 29 System Messages in ECC Information Message Warning Message Error Message Warning Message: A warning message indicates that Umoja ECC has detected a possible error and the entry should be verified. It does not prevent processing of a transaction. Press Enter on the keyboard to continue after reviewing the message. Copyright © United Nations 30 System Messages in ECC Information Message Warning Message Error Message Error Message: An error message appears when an incorrect entry is made or when a required entry is not completed. The system will not allow you to continue to the next field or screen until you correct the indicated problem. Copyright © United Nations 31 Tips Umoja prompts the users with tips in certain scenarios, such as changing the default settings. Users can choose to skip similar tips in future by selecting the “Skip this in future” checkbox. Copyright © United Nations 32 Saving Your Work in Umoja The Save button appears on the Standard toolbar at the top of the SAP GUI screen. When you are working through a business transaction that consists of several screens, the system temporarily stores the data you have already entered. After you complete all the necessary screens associated with your business transaction, save your data permanently by clicking the Save button. This sends your data (or data changes) to the database where it may then be processed. Click the Exit A button to leave the screen without saving your changes. B C A B Copyright © United Nations C 33 Log off from Umoja ECC To log off from Umoja ECC: 1. Select the following menu item: System > Log off. The Log Off pop-up window is displayed 2. Click Yes on the Log Off pop-up window 1 Note: You can also click the Log Off icon on the Toolbar to exit out of the SAP Easy Access screen. Copyright © United Nations 2 34 Umoja ECC: Summary of Navigational Elements 1. Menu Bar 2. Standard Toolbar 3. Command Field 4. Title Bar 5. Application Toolbar 6. Favorites 7. Easy Access Menu 8. Status Bar 1 3 2 4 5 6 7 8 Copyright © United Nations 35 Learning Checkpoint 1 Which of the following screen elements changes according to the transaction you access? Select the correct option. A. B. C. D. Standard Toolbar Command Field System Menu Title Bar Copyright © United Nations 36 Learning Checkpoint 1 Which of the following screen elements changes according to the transaction you access? Select the correct option. A. B. C. D. Standard Toolbar Command Field System Menu Title Bar Option D is the correct answer. The title in the Title bar changes according to the transaction you access on the displayed screen. Copyright © United Nations 37 Learning Checkpoint 2 Which of the following methods would you utilize to access a transaction? Select all that apply. A. B. C. D. SAP menu T-codes Status Bar User menu Copyright © United Nations 38 Learning Checkpoint 2 Which of the following methods would you utilize to access a transaction? Select all that apply. A. B. C. D. SAP menu T-codes Status Bar User menu Options A, B and D are the correct answers. You can access a transaction using any of these methods. Copyright © United Nations 39 Activity 1 Transaction Name: Log On and Log Off Umoja ECC Link to the uPerform simulation: Copyright © United Nations 40 Activity 2 Transaction Name: Navigate Umoja ECC Screens Link to the uPerform simulation: Copyright © United Nations 41 Module 1 Summary The key points covered in this module are: • The Umoja menu provides a complete list of transactions and reports offered by the system • The Umoja ECC screen has various components, such as Menu bar, Standard Toolbar, Application Toolbar and Status bar, to perform different functions • The Umoja ECC screen contains two menus to navigate to the required transactions: Standard Menu and Role-Based Menu • Each transaction in Umoja ECC has a unique T-code, which is a set of alphanumeric characters • In Umoja ECC there are three types of system messages – information messages, warnings and error messages Copyright © United Nations 42 Agenda Course Introduction Module 1: Umoja ECC Navigation Fundamentals Module 2: Umoja ECC Additional Features Module 3: Umoja ECC Reporting Course Summary Course Assessment Course Survey Copyright © United Nations 43 Module 2 Objectives After completing this module, you will be able to: • Maintain User Profile • Manage favorites in Umoja ECC • Manage Business Workplace • Open and manage multiple sessions in Umoja ECC • Search in Umoja ECC • Print in Umoja ECC Copyright © United Nations 44 Maintain User Profile In addition to Umoja ECC basic functionalities, Umoja ECC also offers some additional features. You will learn about these additional features in this module. Umoja ECC allows you to maintain a default user profile and set the default value in certain parameter fields. To edit your user profile, select the following menu item: System > User Profile > Own Data. You can also use the T-code SU3 to access the same screen. Copyright © United Nations 45 Maintain User Profile: User Defaults In the Defaults tab, you can update user details such as: A Start Menu B Number, date and time format C Printer defaults and settings D Time zone settings A B C D Copyright © United Nations 46 Maintain User Profile: User Parameters In the Parameters tab, you can provide default values for different parameters. These values will then automatically default in specified fields when completing transactions in Umoja. Some common parameters include: • Fund • Plant (equivalent to a mission) Copyright © United Nations 47 Display Transaction Codes T-codes are not displayed by default in the Umoja menu. To display the T-codes next to the transaction name: 1. Select the following menu item: Extras > Settings. The Settings dialog box appears 2. Select the Display technical names option 3. Click the Continue icon 1 2 3 Copyright © United Nations 48 Display Transaction Codes After the technical names are displayed, the T-codes now appear next to the transaction names in the Umoja menu and Favorites menu. Copyright © United Nations 49 Displaying Informational Messages System messages can be displayed in the status bar at the bottom of the screen or in a dialog box in the middle of the screen. The steps to display the system messages in the status bar are: 1. In any Umoja ECC screen, click the Customizing of Local Layout icon and choose Options 2. The Options dialog box appears 3. Navigate to Interaction Design > Notifications • To display system messages in a dialog box (middle of screen) i. Select the Dialog Box at Success Message, Dialog Box at Warning Message and Dialog Box at Error Message check boxes ii. Click OK • To keep displaying messages in the status bar (bottom of the screen), ensure that all three check boxes are not selected Copyright © United Nations 50 Manage Favorites Favorites is a folder where you can add frequently used transactions for quick access. To add a transaction to Favorites: 1. Right-click on the Favorites menu and click Insert transaction 2. Enter the T-code in the Transaction Code field 3. Click the Continue icon 1 You can also drag and drop a transaction to Favorites. 2 3 Copyright © United Nations 51 Manage Favorites: Organize and Delete Create a new folder 1. Select the following menu item: Favorites > Insert folder 2. Enter the name of the folder in the Folder name field 3. Click the Continue icon to create the new folder To organize Favorites: 1. To move a transaction from one folder to another, select the transaction and drag it to the desired folder To delete Favorites: 1. Select the relevant transaction from the Favorites folder 2. Click the icon to delete the selected transaction from Favorites Copyright © United Nations 52 Open Multiple Sessions Umoja ECC allows you to open as many as six independent Umoja sessions at one time. This enables you to work on more than one task at a time without losing any data in the previously opened sessions. To open an additional session, you can do one of the following: • Select the following menu item: System > Create Session • Click the icon on the Standard toolbar • Enter the prefix “/o” with the T-code in the Command field Note: The /o function creates a new session while keeping the previous session still open. Therefore, unsaved data is not lost when creating a new session. Copyright © United Nations 53 Manage Multiple Sessions Working with multiple sessions: You can toggle between these sessions by either: • Pressing the ALT+TAB key • Clicking the appropriate session on the Taskbar, if it is displayed As you toggle between sessions, you can identify which session you are in by looking at the Status Bar at the bottom of the screen. First Session End a session: To end a session: 1. Select the following menu item: System > End Session 2. Click the Close Window icon Second Session Copyright © United Nations 54 Search in Umoja ECC The search function is used to find information, a specific record or a specific field entry based on a characteristic of the information. The search function can be used in blank data fields. Using Wildcards • A wildcard is the asterisk (*) symbol used to represent any character or string of characters • A wildcard tells the system to look for all possible values in its place • Use the wildcard along with any alphanumeric character string to find entries: – Beginning with a certain string – Containing a certain string – Ending with a certain string Copyright © United Nations 55 Search: Wildcard Examples SO* - Typing “SO*” in the Name1 field will return all names starting with SO. *CE - Typing “*CE” in the Name1 field will return all names ending with CE. *AMI* - Typing “*AMI*” will return a all names containing AMU anywhere is the name. Copyright © United Nations 56 Print in Umoja ECC To print a report, select the following menu item: System > List > Print. Copyright © United Nations 57 Manage Business Workplace (Workflows) The Business Workplace is the folder which contains user-specific emails and attachments. You can access it from the SAP Easy Access screen by clicking the SAP Business Workplace icon. Copyright © United Nations 58 Manage Business Workplace (Workflows) You can view various folders in the Inbox folder, such as Documents, Workflow, Overdue entries, etc. Copyright © United Nations 59 Learning Checkpoint 1 Which of the following can you perform using the Favorites folder? Select the correct option. A. B. C. D. Perform functions related to a transaction Set up default parameters Display system information Have quick access to frequently used transactions Copyright © United Nations 60 Learning Checkpoint 1 Which of the following can you perform using the Favorites folder? Select the correct option. A. B. C. D. Perform functions related to a transaction Set up default parameters Display system information Have quick access to frequently used transactions Option D is the correct answer. The Favorites folder is used to add frequently used transactions without having to memorize T-codes or navigate sub-folders on the SAP Easy Access Screen. Copyright © United Nations 61 Learning Checkpoint 2 How many sessions can be opened in Umoja ECC at one time? Select the correct option. A. B. C. D. Four Five Six Seven Copyright © United Nations 62 Learning Checkpoint 2 How many sessions can be opened in Umoja ECC at one time? Select the correct option. A. B. C. D. Four Five Six Seven Option C is the correct answer. In Umoja ECC, up to six sessions can be opened at one time. Copyright © United Nations 63 Learning Checkpoint 3 For what purpose are wildcards used in Umoja ECC? Select the correct option. A. B. C. D. To print a report To search for information To toggle between sessions To view the status Copyright © United Nations 64 Learning Checkpoint 3 For what purpose are wildcards used in Umoja ECC? Select the correct option. A. B. C. D. To print a report To search for information To toggle between sessions To view the status Option B is the correct answer. In Umoja ECC, wildcards are used to search for specific information. Copyright © United Nations 65 Activity 1 Transaction Name: ECC Additional Features Link to the uPerform simulation: Copyright © United Nations 66 Module 2 Summary The key points covered in this module are: • In Umoja ECC, you can maintain a default user profile and set the default value in certain parameter fields • Frequently used transactions can be added to Favorites for quick access • Business Workplace contains user-specific emails and attachments • Umoja ECC allows users to open as many as six independent sessions at one time • Search is used to find information or a specific field entry based on a characteristic of the information Copyright © United Nations 67 Agenda Course Introduction Module 1: Umoja ECC Navigation Fundamentals Module 2: Umoja ECC Additional Features Module 3: Umoja ECC Reporting Course Summary Course Assessment Course Survey Copyright © United Nations 68 Module 3 Objectives After completing this module, you will be able to: • Define reporting parameters • Explain the use of multiple selections • Set up a report variant • Execute a report • Explain drill-down capabilities • Change a report layout • Export a report to Microsoft Excel Copyright © United Nations 69 Key Terminology Key Term Description Parameters It is a set of criteria that determines the content of a report. Variant It is a collection of saved parameters, such as the setting for a particular table or a set of report selection criteria. Variants allow users to save repeatedly used data without having to re-enter. Drill-down This functionality allows users to see an additional detail for a given figure or line item. Copyright © United Nations 70 Umoja ECC Reporting Umoja ECC reports are SAP reports that have been configured for the purpose of the Umoja implementation. They are real-time and available across various functional areas and various transactions. The Umoja Enterprise roles drive the access to these reports. There are two ways of obtaining reports from Umoja: via Umoja ECC and via Umoja Business Intelligence Portal. Umoja ECC Umoja Business Intelligence Copyright © United Nations 71 Umoja ECC Reporting Features Umoja ECC reports include a variety of features including the ability to: • Access transactional data immediately • Specify selection criteria and save it as a variant • Change the order in which data is displayed • Download a report into Excel or other applications • Print reports Umoja ECC reports are accessed the same way as transactions. Copyright © United Nations 72 Main Screen Elements of Umoja ECC Reporting The Umoja ECC Reporting screen includes the following components: A Parameters – You can specify the criteria to determine the output content of a report based on values entered in one or more fields. Different reports have different parameters B Save as Variant – You can save the frequently used parameters as a variant C Get Variant – You can recall a variant and populate the report input screen with saved parameters D Execute – You then execute a report based on the specified parameters B D C A Note: The selection parameters and icons will vary depending on the report you are using. Copyright © United Nations 73 Modify Report Layout You can limit or expand the information provided in Umoja ECC reports to the data that applies to your requirements. Some of the features that help in viewing data in reports are: A• Sort: When a report is displayed, you can use the Sort icons to sort the information in a particular column in an ascending or descending order icon to add or remove the columns that you want to B• Layout: You can use the Change Layout view in a report A Copyright © United Nations B 74 Drill-down Capabilities When a report is executed and displayed, a more detailed view of the data may be desired. The process of getting this information is often referred to as the drill-down functionality. You can double-click an information field in the report to view further details on that particular field. Note that the drill-down functionality is not available for all fields in a report. Copyright © United Nations 75 Export Reports to Microsoft Excel Umoja ECC has the capability to send data to external applications such as Microsoft Excel. To send a report to Microsoft Excel: 1. Select the following menu item: System > List > Save > Local File 1 Note: Alternatively, you may place your cursor in any cell of the Umoja ECC report, right click, and save the report in a similar manner. Copyright © United Nations 76 Export Reports to Microsoft Excel 2. In the Save list in file pop-up window, select Spreadsheet 3. Click the Continue button 4. Enter the file name in the File Name field 5. Click Generate to save the Excel file in the specified directory 2 3 Click Allow on any warning windows that may appear 4 5 Copyright © United Nations 77 Learning Checkpoint 1 Which of the following is used to specify the criteria to determine the output content of a report? Select the correct option. A. B. C. D. Drill-downs Parameters Excel sheets Layouts Copyright © United Nations 78 Learning Checkpoint 1 Which of the following is used to specify the criteria to determine the output content of a report? Select the correct option. A. B. C. D. Drill-downs Parameters Excel sheets Layouts Option B is the correct answer. Parameters are used to specify the criteria to determine the output content of a report. Copyright © United Nations 79 Learning Checkpoint 2 Which feature of Umoja ECC lets you save parameters for a report? Select the correct option. A. B. C. D. Drill-down Layout Variant Export Copyright © United Nations 80 Learning Checkpoint 2 Which feature of Umoja ECC lets you save parameters for a report? Select the correct option. A. B. C. D. Drill-down Layout Variant Export Option C is the correct answer. Variants are used to save the parameters for a report. Copyright © United Nations 81 Activity 1 Transaction Name: Execute a Standard ECC Report Link to the uPerform simulation: Copyright © United Nations 82 Module 3 Summary The key points covered in this module are listed below: • There are two ways of obtaining reports from Umoja – via Umoja ECC and via Umoja Business Intelligence • Umoja ECC reports are accessed the same way as transactions • A parameter is a set of criteria that determines the output of a report • Variants are used to save parameters for a report • The data in a report can be modified using the Sort and Change Layout functionalities • Reports can be saved or exported to Microsoft Excel Copyright © United Nations 83 Agenda Course Introduction Module 1: Umoja ECC Navigation Module 2: Umoja ECC Additional Features Module 3: Umoja ECC Reporting Course Summary Course Assessment Course Survey Copyright © United Nations 84 Course Summary The key points covered in this course are: • The Umoja screen menu provides a complete list of all possible transactions and reports offered by the system • The Umoja menu contains all the transactions required for a role or a function. These can also be accessed by T-codes • Frequently used transactions can be added to Favorites for quick access • There are two ways of obtaining reports from Umoja – via Umoja ECC and via Umoja Business Intelligence Copyright © United Nations 85 Agenda Course Introduction Module 1: Umoja ECC Navigation Module 2: Umoja ECC Additional Features Module 3: Umoja ECC Reporting Course Summary Course Assessment Course Survey Copyright © United Nations 86 Course Assessment Now that you have completed all the modules in this course, you can test your knowledge by completing the Course Assessment. To receive credit for completing this course, you must pass this assessment with a minimum score of 90%. To complete the assessment you must return to the Learning Management System: 1. Log into Inspira 2. Navigate to Main Menu -> Self-Service -> Learning -> My Learning 3. Search for the name of the course under the My Learning Activities section 4. Click on the Start link of the course assessment 5. Click the Submit button once you have completed the assessment Copyright © United Nations 87 Agenda Course Introduction Module 1: Umoja ECC Navigation Module 2: Umoja ECC Additional Features Module 3: Umoja ECC Reporting Course Summary Course Assessment Course Survey Copyright © United Nations 88 Course Survey Your feedback is important to the continuous improvement of our training program. Please complete the evaluation for this course using the following steps: 1. Log into Inspira 2. Navigate to Main Menu -> Self-Service -> Learning -> My Learning 3. Search for the name of the course under the My Learning Activities section 4. Click on the Start link of the course survey 5. Click the Submit button once you have completed the course survey Copyright © United Nations 89 Congratulations! You have successfully completed the Umoja ECC Navigation course. Copyright © United Nations 90