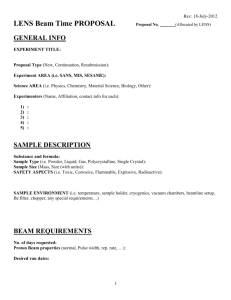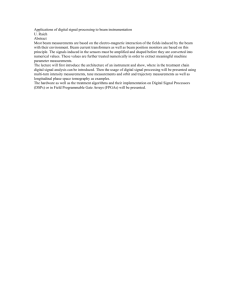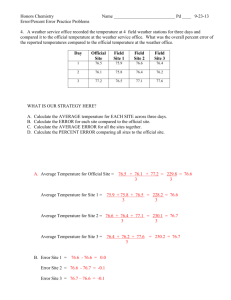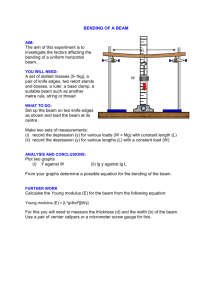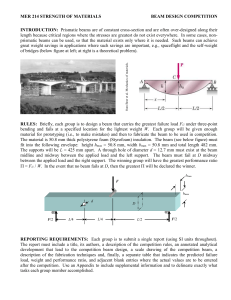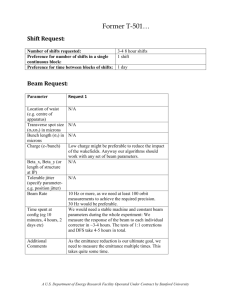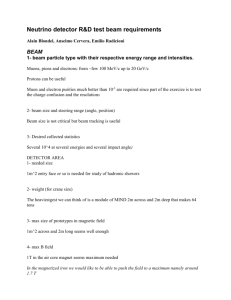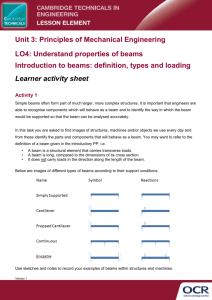Torsional-lateral buckling – large displacement analysis with a
advertisement

Torsional-lateral buckling – large displacement analysis with a simple beam using Abaqus 6.10 This document contains an Abaqus tutorial for performing a buckling analysis using the finite element program Abaqus/Standard, version 6.10. The analysis is performed on a simply supported beam with end moments. The beam is modelled using shell elements. Many different types of analyses are available with Abaqus. However, only one single type of analysis is covered by the guide, namely large displacement analysis with used to examine instability. The instability is triggered by introducing a small geometric imperfection in the structrure. Abaqus has two different ways of providing input: Via a graphical user interface (the so-called CAE) or directly via an input text file. Only the first method will be described in the following. Advanced users may prefer the second option as it provides some freedom compared with the CAE. Getting started Run Abaqus CAE and choose Create Model Database With Standard/Explicit Model. You should now see the screen visualised in Figure 1. On the left you have the project tree and on the right you have the working area. The field right above the working area is denoted the context bar. Figure 1 Start-up screen in Abaqus 6.10-2. The Module drop-down menu is encircled in red. Abaqus CAE has a number of so-called modules. Each module is utilized to define some part of the model, e.g. the geometry or the boundary conditions. You work in one module at a time and can 1 change module in the drop-down menu Module which can be found in the context bar as indicated by the red rectangle in Figure 1. The modules are: 1. Part – defines the geometry of a structural element or model to be used in the analysis. 2. Property – defines materials and cross sections. 3. Assembly – assembles a number of parts to form the global geometry of a model. 4. Step – defines the different analyses to be carried out. 5. Interaction – defines connections and interface conditions between different parts. 6. Load – defines the boundary conditions of the model. 7. Mesh – provides the discretization of the model into finite elements. 8. Job – defines the jobs to be carried out by the analysis program. 9. Visualization – is utilized for viewing and post processing the results. 10. Sketch – can be used as a simple CAD programme for making additional drawings. As indicated in Figure 1, you will start out in the module Part. Defining the geometry The first step is to define the geometry of the model. In this case, we would like to analyse a simply supported beam with an I-profile. The beam has a slight imperfection in the shape of a circular arc. The maximum departure from a straight beam is denoted e and is found halfway between the beam supports. Our strategy is to establish a shell finite-element model from a solid part using the following approach. 1. In the Model Tree, double-click the Parts container to create a new part. From the Create Part dialog box that appears and name the part Imperfect Beam. Accept the default settings of a three-dimensional, deformable body and a solid, but change the Base Feature Type from Extrusion to Sweep. In the Approximate size text field, type 20. Click Continue to exit the Create Part dialog box. a. First the sweep part must be sketched. This is the path along which the cross section must be sweeped, i.e. a straight line when performing a default extrusion. Click Create arc: Thru 3 points. Type 4,0 as the start point and -4,0 as end point. Then type the coordinates 0,0.1 as the third point on the arc. This means that we have an imperfection of e = 0.1. b. Click Create Isolated Point. Enter 0,0 as the coordinates of the point. A point marked with a purple “+” should appear. c. Click Add Constraint. Choose Fixed. Using the mouse, select the two end points and the point at 0,0 and press Done. Press Done again. Close the Add Constraints menu. Your sketch area should now look similar to Figure 2 (depending on your degree of zoom). 2 Figure 2. Sketch area after performing step 1.c. d. Click Add Dimension. Select the point on the arc and the constraint point (the purple “+”). Then positon the dimension text. Accept the proposed value of 0.1. Hit ESC and then press Done. e. Enter the value 1.0 for the maximum scale for the section sketch. f. Create a rectangle using the Create Lines: Rectangle tool. The rectangle should have the dimensions 0.08 x 0.32. This can be achieved by typing 0,0 as the starting point and 0.08,0.32 as the end point in the input box below the window. If the rectangle is outside the window you can click the Auto-Fit view button on the top menu bar. After this your view should resemble Figure 3. g. Hit the Esc-key and click Done in the prompt area. h. Abaqus/CAE exits the Sketcher and displays the part. 3 Figure 3 Sketch of the rectangular cross section of the solid profile. 4 2. Now the beam end face must be partitioned. Click Partition Face: Sketch. a. Select one of the end faces of the beam. Press done. b. Select one of the long edges of the highlighted rectangle. You should now see a screen resembling Figure 4 Figure 4. Ready to partition the beam en face. c. Click Create Lines: Connected. d. Select the midpoints of the two short edges (the top and bottom edge in Figure 4). Hit Esc and press Done, and then Done again. 3. Create a cut through the part by using the Partition Cell: Extrude/Sweep tool. The tool can be found by pressing the small black triangle encircled in Figure 5. a. Select the partition line that was created in step 2 and press Done. b. Click Sweep Along Edge. c. Choose one of the curved edge lines and click Create Partition and Done. d. The beam solid should now be divided into two partitions. 5 Figure 5.How to find the Partition Cell: Extrude/Sweep Edges tool 4. Convert the solid part to a shell model by the Create Shell: From Solid tool. The tool can be found by pressing the small black triangle marked by a red circle in Figure 6. a. Select both of the solids. This can be done by holding down the shift key. Then click done. Figure 6. The small black triangle needed to find the Create Shell: From Solid tool 5. To remove the two shell faces click Remove Faces. a. Select the large surface that is the beam side and press Done. The face is now removed. b. Now hold down Ctrl+Alt and use Mouse Key 1 to rotate the model so that the opposite side surface becomes visible. Repeat item 5.a. for this surface. 6. Skip to the Assembly module to assemble the model. a. Use the Instance Part tool to include the part (Beam) you just created in the model. b. Keep the Instance Type as Dependent c. Click OK to finish the Create Instance box. d. The geometry has now been defined – except the shell thickness. The model should appear as shown in Figure 7. Note that the beam axis is parallel to the x-axis. Note 6 also that the imperfection was in the y-direction, which is perpendicular to the beam web (“web” = “krop” in Danish). 7. If you have not yet saved the model, this is certainly the time to do so! Figure 7 Sketch of the I-beam Defining the material and cross-sectional properties Now, go back to the Property module in which the properties of the beam will be defined. 1. Click the Create Material tool to define a new material a. Change the name to Steel. b. From the menu in the Material Behaviors field, select Mechanical/Elasticity/Elastic. c. Put Young’s Modulus as 2.1e11 and Poisson’s Ratio as 0.3 and change nothing else. d. Click OK to close the Edit Material box. 2. Next, use the Create Section tool to define a shell cross section. a. Change the name to Plate b. Change Category to Shell and keep Type as Homogeneous. Then click Continue ... c. Change Section integration to Before analysis. d. Put the Shell thickness as 0.008. e. The Material should automatically be put as Steel. f. Click OK to close the Edit Section box. 3. Use the Assign Section tool to assign the shell data to the model. a. Select the entire model by dragging a rectangle with Mouse Key 1 pressed. b. Click Done in the prompt area. 7 c. The Section should automatically appear as Plate. d. Push OK to close the Edit Section Assignment box. Setting up the analysis It is now time to define the steps in the analysis. This is done in the Step module. 1. Use the Create Step tool to define a new analysis step. a. Change the name to “End moment load”. b. Keep Procedure type as General. c. Select “Static, General” in the sub-menu and press Continue ... d. In the Description box, type “Bending moments are applied to the beam ends”. For now leave “Nlgeom” at “Off”. This will change later. e. Then go to the “Incrementation” tab. Change the Initial Increment size to 0.05. This means that the initial time step is 0.05 (out of a total time of 1). Set the Maximum Increment site to 0.1. Then click OK to close the box. Defining the boundary conditions Boundary conditions in Abaqus are defined in the Load module. The various boundary conditions are generated in a given Step and may be transferred to subsequent steps. 1. First the beam should be supported in the y-direction at the ends. Use the Create Boundary Condition tool to define supports for the beam in the y-direction. a. Change Name to pin-y. b. Change Step to Initial. c. Keep Category as Mechanical and put Types for Selected Step as Displacement/Rotation. Then click Continue ... d. Select the midlines at the ends of the beam. More lines may be selected simultaneously be holding down Shift. You may use the Rotate View tool (or alternatively hold down Ctrl+Alt+Mouse Key 1) to rotate the model. e. When the midlines at both ends have been highlighted as indicated in Figure 8, click Done in the prompt area. f. In the Edit Boundary Condition box, check U2. Then click OK to exit the box. 8 Figure 8 The midlines at both ends have been selected for application of supports in the y-direction. 2. Use the Create Boundary Condition tool to define supports for the beam in the z-direction. a. Change Name to pin-z. b. Keep Step as Initial. c. Keep Category as Mechanical and Type for Selected Step as Displacement/Rotation. Then click Continue ... d. Select the bottom edges at both ends of the beam and click Done in the prompt area. Note that the bottom edge at either end is composed of two lines. The boundary conditions should be applied along the entire edge. e. In the Edit Boundary Condition box, check U3. Then click OK to exit the box. 3. Use the Create Boundary Condition tool to define supports for the beam in the x-direction. a. Change Name to pin-x. b. Keep Step as Initial. c. Keep Category as Mechanical and put Type for Selected Step as Displacement/Rotation. Then click Continue ... d. Select the bottom edge at one end of the beam and click Done in the prompt area. e. In the Edit Boundary Condition box, check U1. Then click OK to exit the box. 4. Now, apply the Create Load tool to define a moment at one end for the displacement analysis. a. Change Name to End Moment 1. b. Change Step to End moment load. 9 c. Keep Category as Mechanical and change Types for Selected Step to Moment. Then click Continue ... d. Select the mid-points at the bottom edge and the top edge at one end of the beam. Again, use Shift to mark more points at a time. When the visualization of the model looks like the illustration on Figure 9, click Done in the prompt area. e. In the Edit Load box, set CM2 to -9500. This produces a bending moment with a total magnitude of 19000 around the global y-axis and leading to tension in the bottom flange. f. The moment is indicated by two-headed arrows pointing in the negative y-direction. 5. Again, apply the Create Load tool to define a moment at the other end of the beam. a. Change Name to End Moment 2. b. Keep Step as Instability, Category as Mechanical and Type for Selected Step as Moment. Then click Continue ... c. Select the mid-points at the bottom edge and the top edge at the other end of the beam. Then click Done in the prompt area. d. In the Edit Load box, set CM2 to 9500. This produces a bending moment with a total magnitude of 19000 around the global y-axis and leading to tension in the bottom flange. e. The moment is indicated by two-headed arrows pointing in the positive y-direction. The boundary conditions defined for the model correspond to a simply supported beam which has been forked at both ends, i.e. torsional rotation is not possible at the ends of the beam. Note that the applied moments are a tad larger than the instability moments found in the tutorial file “AbaqusSimpleLatTorsBuckling.pdf” via a bifurcation buckling analysis. In the analysis, the bending moments applied at the ends lead to a homogeneous moment along the beam. This corresponds to the boundary conditions in the classical torsional–lateral instability problem. 10 Figure 9 Points at which the moment is applied at one end of the beam. Discretization into Finite Elements Proceed to the Mesh module to create the finite element model of the simply supported beam. 1. In the context bar, change Object from Assembly to Part. The part is automatically identified as Imperfect Beam. The context bar is located just right of the Module Menu. 2. Use the Seed Part tool to define nodes along the edges of the beam model. a. Change Approximate global size to 0.32 and click Apply. b. There should now be 26 nodes along the beam and three nodes over the width. Click OK. 3. Apply the Assign Mesh Controls tool to set the meshing technique. a. Select the entire model using the mouse. Then click Done. b. In the Mesh Controls box, set Element Shape to Quad. c. Set Technique to Structured and click OK to close the box. d. The beam will now change colour to green. e. Click Done in the prompt area. 4. Utilize the Assign Element Type tool to select a shell finite element for the model. a. Select the entire model using the mouse. Then click Done. b. Keep Element Library as Standard and Family as Shell. c. Change Geometric order to Quadratic. d. DOF per node should be 6 and the remaining Element Controls should all be set to the default values. 11 e. Click OK to close the box. 5. Use the Mesh Part tool to form the finite element model. a. Click Yes in the promt area to apply the mesh. b. The model now changes colour to cyan and the elements should be visible. 6. Save the model before you continue. Setting up a set Later it will become practical to have a specific point on the beam, that we can use in plotting the results. Instead of having to click on a certain point every time we need it, we can save the point in a “set”. 1. Go to the Part module and expand the tree for your part in the left tree structure, see Figure 10. a. Double click on Sets, which is highlighted in blue on Figure 10. b. Name the set “Mid node”, change the Type to Node and click Continue... Figure 10. How to create a Set. c. Select a node near the beam centre, e.g. as shown in Figure 11, and press Done. 12 Figure 11. Selecting a node in (or near) the beam midpoint. Now you have created a set containing a single node. Running the analysis Go to the Job module to submit the analysis to Abaqus/Standard. This is the solver, which provides an output database that may later be accessed from Abaqus/CAE. 1. Use the Create Job tool to define a new analysis. a. Change Name to I-beam-02. b. Click Continue ... c. In the Edit Job box, simply click OK to close the box. 2. Open the Job Manager from the tools menu. a. Only a single job should be defined at this stage, i.e. I-beam-02. This job is automatically selected. b. Click Submit to run the analysis. The status will change to Submitted. c. Click on the Monitor... button. This will show you the progress of the analysis. You can see here that the analysis is perfomed in a number of steps. Close this window by clicking on Dismiss when the analysis is completed. d. When the job has been completed, click Results in the Job Manager window. This will take you to the Visualization module and automatically open the output database I-beam-02.odb generated by Abaqus/Standard during the analysis. 13 Visualisation and post processing of the results Abaqus CAE can plot the displacements and other field quantities in numerous ways. This takes place in the Visualization module. 1. Try the Plot Contours on Deformed Shape tool. This will provide a plot as illustrated in Figure 12. 2. Notice that by default the deformation is exagerated with a scale factor. To change this choose Options --> Common from the top menu bar. Mark Uniform under Deformation Scale Factor and put 1 in the box. Then click OK. Figure 12. Visualisation of the displacement. Notice that the deformation is scaled with a scale factor of 12.92. Plotting the displacement We would like to plot the lateral (horizontal) displacement of our chosen point during the analysis to see if any non-linear phaenomena have occurred. This can be done in the following way: 1. Click Create XY Data and then mark ODB field output and click Continue... a. In the Position: box, select Unique Nodal. b. Open the U: Spatial displacement and mark U2, see Figure 13. 14 Figure 13. Selecting the y-displacement for a data set. c. Click on the Elements/Nodes fan. d. Highlight Node sets in the Method window. e. Select the node set called Part-1-1.MID NODE, which contains the node that you marked earlier. Then click Save and then Plot and then Dismiss. Now you are seeing a graph with Time on the x axis and the y-displacement of the mid node on the y-axis. As you can see it is linear. This is because that we set “Nlgeom” as “Off” in the step module. This means that we only calculate on the undeformed geometry. (like in all hand calculations). The applied moment load can be found from the time, as it is linearly dependent on it. This means that the moment is time × 19000. Extracting data for a plot in MatLab We will now extract data for creating a MatLab plot. This is for three reasons: 1) We want our displacement on the x axis and moment on the y axis. 2) we want the moment and not the time 3) we want to plot the results of several simulations in a single plot. 1. Click XY Data Manager. Mark the data set and click Edit. a. From the table you can now highlight and copy the data to any desired place, for example a MatLab-file. See e.g. the MatLab file “AbaqusPlot.m” on the web page. http://people.civil.aau.dk/~i5jcc/MatLabTips/MatLabSide.htm. 15 b. Close the Edit XY Data and click Delete in order to delete the data set. This deletion is done in order not confuse data sets when other analyses are performed. c. Close the XY Data Manager. Performing a non-linear analysis Now we want to perform the analysis again, but this time including large displacement effects to see if this will make a difference. In the following some procedures will be repetitions of the ones in the above, an so the directions will be less detailed. 1. First we will return to the modeler. Click on the model tab as shown in Figure 14. Figure 14. The location of the model tab. 2. 3. 4. 5. 6. 7. 8. 9. 10. Then select the Step module. Click on the Step Manager. Highlight the step End moment load and click Edit. In the Basic tab change Nlgeom from Off to On. Large displacement analysis is now enabled. Click OK and then Dismiss. Go to the Job module and click on the Job Manager. Submit the job and monitor the calculations. In the monitoring you will now see that more steps are used compared to the linear analysis. This is because geometrical non-linearity is now included in the analysis. When the analysis is finished go to the Results and Plot Contours on Deformed Shape. If you still have the scale factor set to 1 you should be able to see that the displacement is a lot bigger than in the linear analysis. Plot the displacement plot in the same way as instructed in the linear analysis. You should now see a non-linear response. Extract the data to MatLab as instructed above. Setting a different value of the imperfection We now want to carry out the calculations with a different value of the imperfection, which we initially set to 0.1. 16 1. Switch to the Model tree and select the Part module. 2. Expand the Parts tree --> Part-1 --> Features as shown in Figure 15 Figure 15. The part – Features tree. 3. Double click on the Path Sketch. 4. Click Edit Dimension Value and select the imperfection dimension shown in red in Figure 16. 5. Type 0.05 as the new value and click OK. You will now notice that the dimension moves left or right into a position where the height is 0.05. You will now have to manually drag the dimension to the high point of the arc. 6. Click Drag Entities. Click on the point on the arc that the dimension measures (marked with a small square) and drag it to the arc high point. 7. Then hit ESC and Done. A warning appear and tells you that you must regenerate the feature. Click OK, to close this window. 17 Figure 16. Editing the imperfection value. 8. In the top menu bar select Feature --> Regenerate. Unfortunately the element mesh will be invalidated by the change of geometry, so you will have to form the element mesh again in the same way as is noted above. After the mesh is regenerated you should remember to re-create the node set with the mid node. The perform the analysis in the same way as done in the above, plot graphs and extract data for the MatLab-plot. A MatLab-plot with the results can be seen in Figur 17. If lower values of the imperfection are used the results should tend towards those from bifurcation buckling. 18 4 2 x 10 1.8 1.6 Moment 1.4 1.2 1 0.8 Bifurcation buckling Linear, e = 0.1 Non-linear, e = 0.1 Non-linear, e = 0.05 Non-linear, e = 0.03 Non-linear, e = 0.01 0.6 0.4 0.2 0 0 0.05 0.1 0.15 0.2 0.25 0.3 0.35 0.4 y-displacement Figur 17. MatLab-plot with four different values of the imperfection 19 0.45