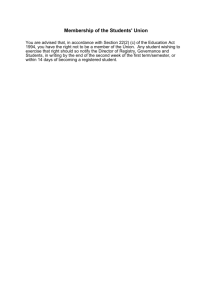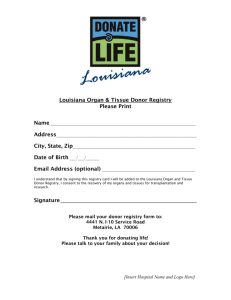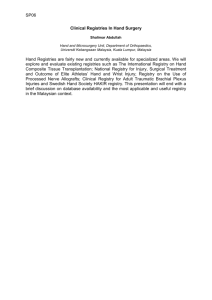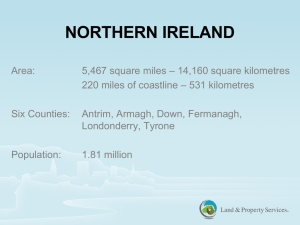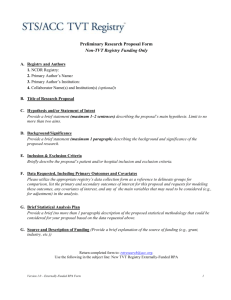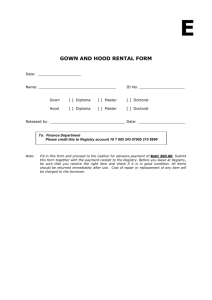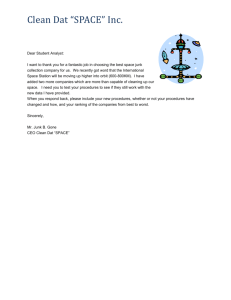Registry Export - Encase Forensic
advertisement

Registry Browser v3 Help Manual Registry Export - Encase® Forensic The following section can be used as a guide to assist in exporting all the hive files which comprise the Windows Registry using Encase® Forensic. In this example, Encase® Forensic is being used to interpret a forensic image of a Windows 7 machine. The following files exist on a Windows 7 machine: Filename NTUSER.DAT USRCLASS.DAT SECURITY SYSTEM SOFTWARE SAM USERDIFF DEFAULT COMPONENTS BCD-TEMPLATE INDEX.DAT ** Occurrences on a typical machine One per user account One per user account One per machine plus backup One per machine plus backup One per machine plus backup One per machine plus backup May or may not exist One per machine plus backup One per machine plus backup – Vista/7 only One per machine plus backup – Vista/7 only Many per user based on usage ** INDEX.DAT files store IE cache information and are not part of the Windows Registry. However, if included during a Windows Registry export, Registry Browser can view the IE cache files as well as the registry files, saving time. The above list of files should be kept handy when doing an export even after successfully exporting the registry many times. This guide will work with earlier versions of Windows including Windows NT, Windows 2k, Windows XP and Windows Vista. USRCLASS.DAT first appeared on Windows XP systems, whilst COMPONENTS and BCD-TEMPLATE first appeared on Windows Vista systems. Using the above list will ensure that all necessary files are included in the export. 1. Use Encase® Forensic to open your E01, raw image or physical device. 2. Locate the volume which contains the Windows Operating system. On modern machines it will be the second logical volume and will be described by Encase® Forensic as “D”. 3. If this is not a freshly opened case, ensure that there are no files currently tagged as they will be included in the export as well. 4. Click the home plate icon next to the volume containing the operating system and the home plate will become green eg. Page 19 of 25 Registry Browser v3 Help Manual 5. All descendant items below the green home plate will also appear green indicating that the table view on the right will contain all the files on the entire “D” volume as pictured below. 6. Ensure the table view on the right is being sorted by file name. The example above indicates this with the red arrow in the top right corner of the “Name” heading in the table view. 7. Start with the first file on the list, “NTUSER.DAT” and locate it in the table view. There are two ways to do this. The hard way is to use the scroll bar to navigate down alphabetically until you find NTUSER.DAT. The easy way is to ensure the focus is on the table view by selecting the first row in the table and then using the keyboard to type “NTUSER.DAT” without quotes. This technique will jump straight down to the correct location. Page 20 of 25 Registry Browser v3 Help Manual 8. Locate all the NTUSER.DAT files and tag them with a blue tick as illustrated below. 9. Next, repeat the above step with the next file “USRCLASS.DAT” as shown. Page 21 of 25 Registry Browser v3 Help Manual 10. Moving on to the system side of the registry, repeat again for all the remaining files on the list. The examples below show the SECURITY and SYSTEM files. Be careful to tag all instances and note that they may appear in upper or lower case. Page 22 of 25 Registry Browser v3 Help Manual 11. Before moving on, it’s a good idea to include the IE cache files named “INDEX.DAT”. This step is completely optional, however, if you were considering examining the IE cache files with a product other than Encase® Forensic, this is a perfect opportunity to export these files as well. Also note that Registry Browser will allow you to view the contents of the INDEX.DAT files. The illustration below shows the INDEX.DAT files being tagged. Page 23 of 25 Registry Browser v3 Help Manual 12. Now that all the necessary files have been tagged, it’s time to export the files. Return to the left pane and scroll back to the top of the tree, so that the “D” volume is again visible. Right click on the “D” volume and the following popup menu will appear. Select “Copy Folders”. Page 24 of 25 Registry Browser v3 Help Manual 13. The following dialog box will appear where you can specify a folder where the files should be exported. Ensure the “Copy only selected files inside each folder” option is checked. Click okay to begin the copy. 14. Once the export is complete, a dialog will appear stating how many files were exported. (See below). Upon browsing to the folder selected for the export, a folder named after the volume eg. “D” will be visible. Inside this folder will be a Windows folder and a Users folder. These two folders will mirror the original Windows and Users folders except that only the subfolders containing registry files will exist as well as the registry files themselves. This process has successfully created a copy of the Windows Registry whilst maintaining the original directory structure. Page 25 of 25