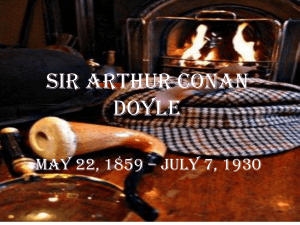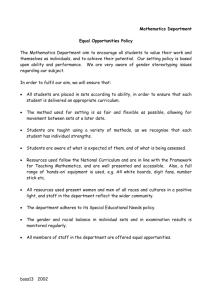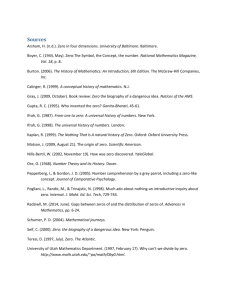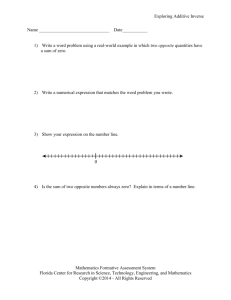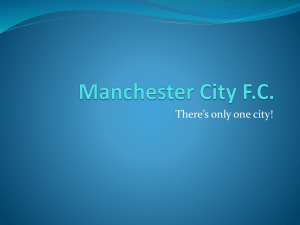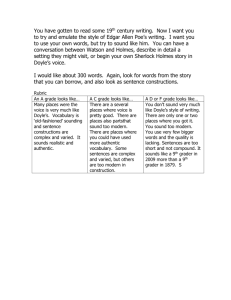An introduction to wxMaxima
advertisement

Wxmaxima‐Setup‐Word Ɣ wxMaximaComputer AlgebraSystem AnIntroductiontowxMaxima 0 This document introduces wxMaxima, an Open Source Computer Algebra System – where to obtain the program, how to install it, how to run it, initial settings and finally a few operations showing some of the programs potential. Mike Doyle | Virtual mathematics Wxmaxima‐Setup‐Word UsingwxMaxima Download ‐ install and setup DOWNLOAD: You can download the latest version of wxMaxima from http://andrejv.github.com/wxmaxima/ INSTALL: To install run the program that was downloaded, it is safe to accept the default settings. SETUP: Once wxMaxima has completed its installation you can start the program by double clicking on the program icon on the desktop, see Figure 1. Once the program starts you should see something similar to Figure 1: The wxMaxima icon. Figure 2. Figure 2: The wxMaxima Interface. 1 From the menu bar select Maxima and then Panes and then General Math, see Figure 3. Mike Doyle | Virtual mathematics Wxmaxima‐Setup‐Word This adds a button menu at the left hand side of the screen as can be seen in Figure 4. This button menu allows us easy access to the maths functions and we will use them often. There are other button bars that can be added and you may well find these useful later, but for now we only need the General Maths button bar. FIRST ATTEMPTS INTERFACE EXPLAINED. The wxMaxima Interface looks very sparse but it hides a very powerful Computer Algebra System. For the moment there appears to be nothing happening ‐ click on the workspace [the white area]. You will see a black horizontal line flashing on and off. This is the insertion cursor. You can select where the next information can be inserted. Within wxMaxima, we can insert various types of information, from maths info to text. Let's start doing some maths now. Type 22/33 ‐ as soon as you start typing you see a change in the workspace. The horizontal cursor changes to markings similar to those seen in Figure 5: Now press the control and enter keys ‐ 2 What is wxMaxima showing us now? First thing to notice is the (%i2) ‐ this shows the input statement and that the (%o2) ‐ this shows the output statement Mike Doyle | Virtual mathematics Wxmaxima‐Setup‐Word notice that wxMaxima is showing the output in fractional format. What if we want the answer in numbers. This can be addressed by selecting Numeric from the main menu bar. Type the problem in again and press the control and enter keys. This time you should see the numerical answer now, see Figure 8: Notice that the last action has a toggling effect, by doing the same thing again the output will be switched back to fractional. Try it again now. CALCULUS DIFFERENTIATION OK. ‐ the main reason you are using this package is in order to learn Calculus. Let's have a quick look at how to use this package to do some simple Calculus. Click on the Diff... button on the left. You should see an applet box ‐ Figure 9: 3 The three main inputs on this applet are Expression: ‐‐ this is where we type our function into. Variable(s): ‐ this is where we set the object of our differentiation. Times: ‐‐ this is where we tell the applet how many times the diff… should be carried out. Let's try it out now: Differentiate x^4 + x^2 Doing this calculation manually we would expect to see the following: Mike Doyle | Virtual mathematics Wxmaxima‐Setup‐Word OK ‐ into the Expression box type in the following: x^4+x^2 Make sure the Variables box shows [x] and Times box shows [1] Now click OK The output should appear as shown in Figure 11: Just as we expected. PLOTTING We can do an awful lot more with wxMaxima ‐ let's try drawing a graph or plotting as it is known in wxMaxima. Click on Plot 2D... ‐ you should see another applet as seen in Figure 12: 4 Mike Doyle | Virtual mathematics Wxmaxima‐Setup‐Word A few more input boxes this time ‐ these do the following: Expression(s): Variable : Variable : Ticks : Format : Options : File : [% [x] From : [-5] [y] From : [0] [10 ]^v [inline ]v [ [ To: [5] []logscale To: [0] []logscale ]v ] [folder] ] [Special] | | | | | | | As in the Diff applet - note that it has started up with % This is the x axis - wxMaxima's default is -5 to 5 | set scale logrithmic This is the y axis - wxMaxima's default is 0 to 0 | set scale logrithmic The number of divisions on the scale This is the plot type - we will look at this deeper later We can set different axis types here The output can be re-directed to a file of our choice. Leaving the Expression(s) set as % [this has a special meaning in wxMaxima ‐ it means substitute the last output value] In our case here it should mean that we substitute our last output value [4x^3+2x] Leave all the other boxes unaltered and click on OK You should now see the plot of ‐ see Figure 13: 5 Mike Doyle | Virtual mathematics Wxmaxima‐Setup‐Word INTEGRATION Integration is carried out by clicking on the Integrate... button on the left of the screen. This opens another applet. See Figure 14: Our function goes in the Expression box. into this box. [Remember wxMaxima like to see all the mathematical Type the expression operators and so will expect to see this written as 4*x^3+2*x] Click on the Definite Integration button and set From = 1 and set To = 2. Leave the rest as it is at the moment and press OK. We now see the output There could be two results here – (i) If you have Numeric switched off you will see:‐ (ii) If you have Numeric switched on you will see:‐ 6 Mike Doyle | Virtual mathematics Wxmaxima‐Setup‐Word Conclusion Ok this has been a quick introduction to the use of wxMaxima. wxMaxima is a very powerful package and you will only scratch the surface of it’s power, but if you go on to study maths at a higher level it will become a very useful aid/tool in your mathematical toolbox. 7 Mike Doyle | Virtual mathematics