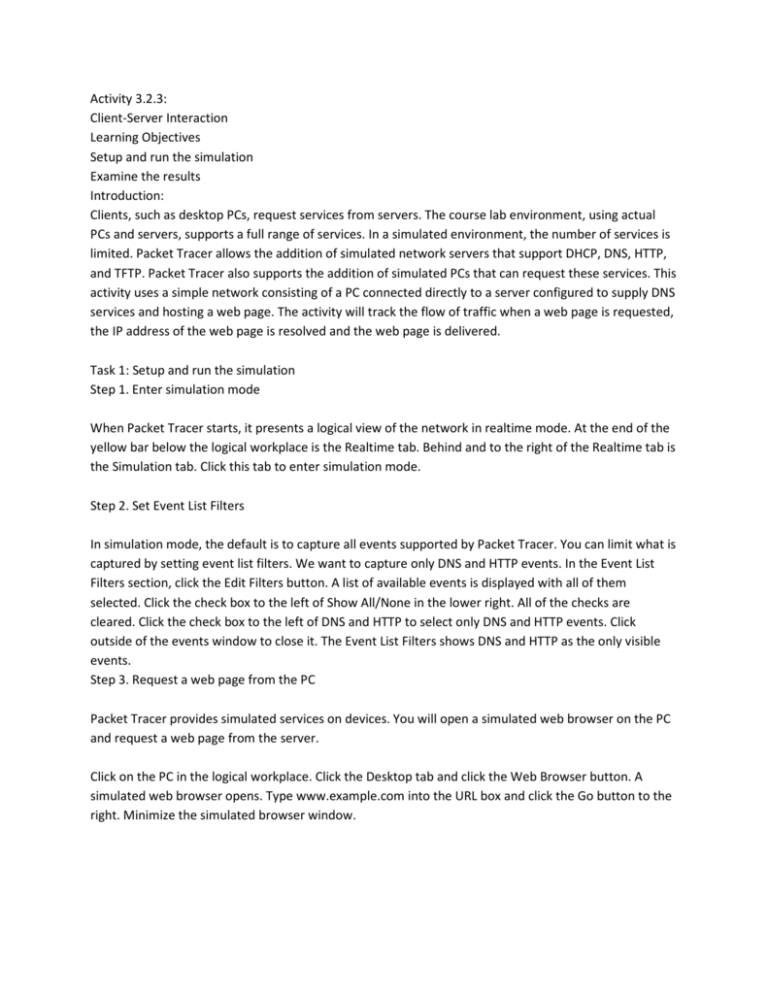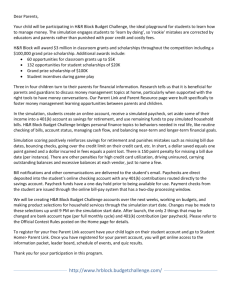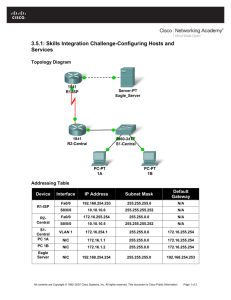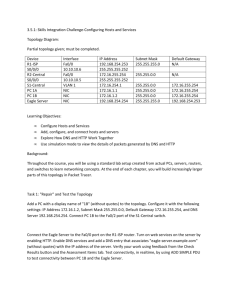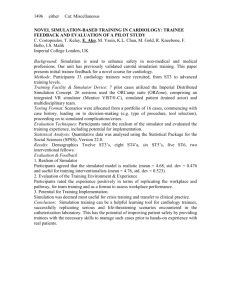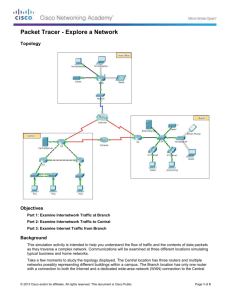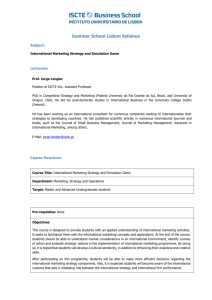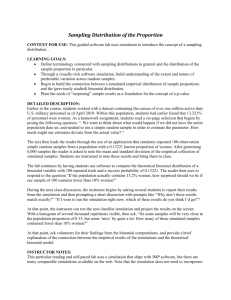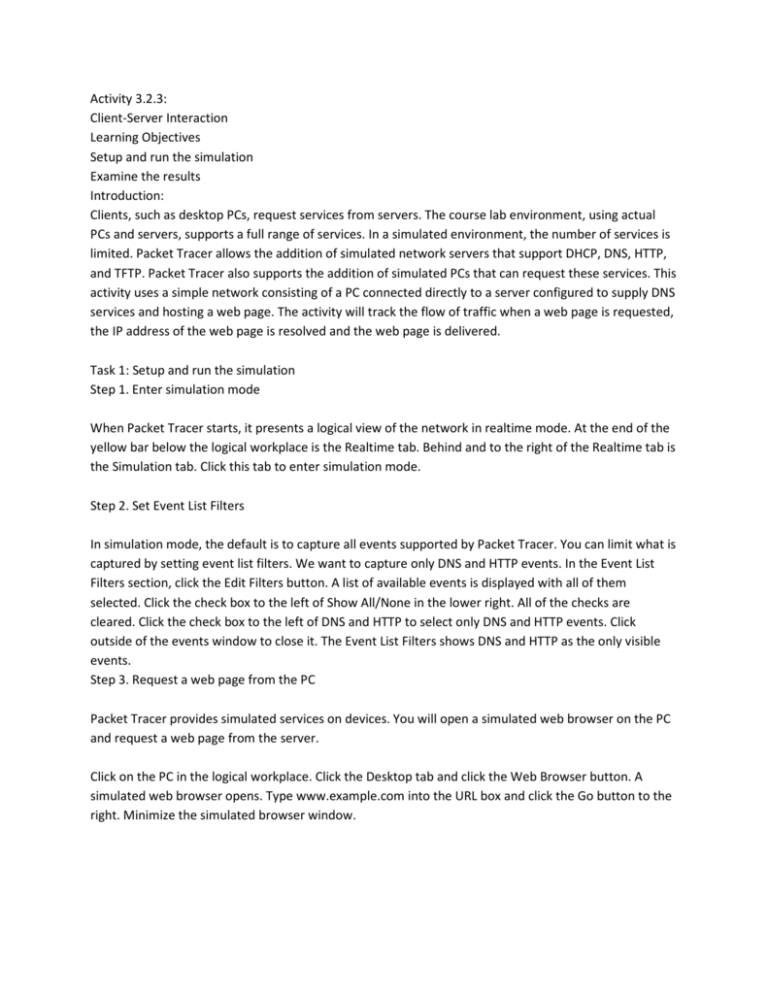
Activity 3.2.3:
Client-Server Interaction
Learning Objectives
Setup and run the simulation
Examine the results
Introduction:
Clients, such as desktop PCs, request services from servers. The course lab environment, using actual
PCs and servers, supports a full range of services. In a simulated environment, the number of services is
limited. Packet Tracer allows the addition of simulated network servers that support DHCP, DNS, HTTP,
and TFTP. Packet Tracer also supports the addition of simulated PCs that can request these services. This
activity uses a simple network consisting of a PC connected directly to a server configured to supply DNS
services and hosting a web page. The activity will track the flow of traffic when a web page is requested,
the IP address of the web page is resolved and the web page is delivered.
Task 1: Setup and run the simulation
Step 1. Enter simulation mode
When Packet Tracer starts, it presents a logical view of the network in realtime mode. At the end of the
yellow bar below the logical workplace is the Realtime tab. Behind and to the right of the Realtime tab is
the Simulation tab. Click this tab to enter simulation mode.
Step 2. Set Event List Filters
In simulation mode, the default is to capture all events supported by Packet Tracer. You can limit what is
captured by setting event list filters. We want to capture only DNS and HTTP events. In the Event List
Filters section, click the Edit Filters button. A list of available events is displayed with all of them
selected. Click the check box to the left of Show All/None in the lower right. All of the checks are
cleared. Click the check box to the left of DNS and HTTP to select only DNS and HTTP events. Click
outside of the events window to close it. The Event List Filters shows DNS and HTTP as the only visible
events.
Step 3. Request a web page from the PC
Packet Tracer provides simulated services on devices. You will open a simulated web browser on the PC
and request a web page from the server.
Click on the PC in the logical workplace. Click the Desktop tab and click the Web Browser button. A
simulated web browser opens. Type www.example.com into the URL box and click the Go button to the
right. Minimize the simulated browser window.
Step 4. Run the simulation
In the Play Controls section of the Simulation Panel, click the Auto Capture / Play button. The exchange
between the PC and the server is animated and the events are added to the Event List. These events
represent the PCs request to resolve the URL to an IP address, the server providing the IP address, the
PC's request for web page, the server sending the web page in two segments, and the PC acknowledging
the web page. A dialog box appears indicating there are no more events and providing information on
the timing of the simulation. Click OK to close it.
Task 2: Examine the results
Step 1. Access a specific PDU
Restore the simulated browser window. Notice there is a web page displayed. Minimize the simulated
browser window.
In the Simulation Panel Event List section, the last column contains a colored box that provides access to
detailed information about an event. Click the colored box in the last column for the first event. The PDU
Information window opens.
Step 2. Examine the contents of the PDU Information Window
The first tab in the PDU Information window contains information about the inbound and outbound
PDU as it relates to the OSI model. Click the Next Layer >> button repeatedly to cycle through the
inbound and outbound layers and read the description in the box below the layers to get an overview of
how the exchange works.
Examine the PDU information for the other events to get an overview of the entire exchange process.
If you have additional questions about the exchange process, be sure to ask your instructor.
All contents are Copyright © 1992–2007 Cisco Systems, Inc. All rights reserved. This document is Cisco
Public Information.