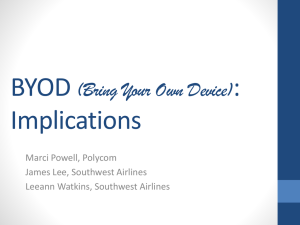CISM 2201 Transferring Southwest Airlines Financials to Excel Page

Transferring Data
Internet to Excel
The site that will be used is: Hoovers. If you are on campus, you have full access to Hoovers. If you are working from home, you will access Hoovers through Galileo.
If you are not on campus, it will be necessary to access Hoovers through
Galileo. There are two forms that you would need to work from home:
(A) Getting the Galileo Password
(B) Accessing Hoovers through Galileo.
If you are working on campus :
1.
Open Excel.
2.
Open Internet Explorer.
3.
Internet Explorer – go to www.hoovers.com
If you are working from home :
1.
Open Excel.
2.
Open Internet Explorer.
3.
Go to http://www.valdosta.edu
4.
Click the link for Odum Library.
5.
Click the link for GIL (Catalog) – top right-hand corner.
6.
Click the link for Get GALILEO password.
7.
Enter your Social Security Number, tab, and enter your last name.
8.
Click Log onto My Account.
9.
VSU Passwords should be selected. Click OK.
10.
The Galileo password will be displayed.
11.
Click the link for Galileo in the top navigation bar.
12.
Position your mouse on the link for Business & Economics in the navigation bar and click
Company Information .
13.
Click link #6: Hoover's Online (Off-campus access requires "VSU Email" username/password).
14.
Enter your username and password and click OK.
CISM 2201 Transferring Southwest Airlines Financials to Excel Page 1
Hoovers
1.
In the search box type: Southwest Airlines and click Search or press ENTER.
2.
The search results should be displayed. Southwest Airlines should be the first search result.
3.
Southwest Airlines : click the link for Financials.
4.
The left navigation bar will be displayed. Click the link for Annual Financials.
CISM 2201 Transferring Southwest Airlines Financials to Excel Page 2
Income Statement
1.
The Income Statement will be listed. If you scroll down, the Balance Sheet will be listed.
The financials are text, so it will be necessary to click and drag to select the data.
2.
Click and drag from Income Statement through Total Net Income. Right mouse click and select Copy.
3.
On the task bar, click Excel.
4.
Select A1. Click and drag to widen Column A.
CISM 2201 Transferring Southwest Airlines Financials to Excel Page 3
5.
Right mouse click and select Paste.
6.
Double click to reduce the Column width.
7.
Delete rows with margins and the blank row: 5, 9, and 15. Position your mouse on the number for row 5. The mouse will change. Left mouse click ONCE – the row is selected. Hold down the CTRL key and select row 9 and row 15. Right mouse click one of the highlighted row numbers and select DELETE.
CISM 2201 Transferring Southwest Airlines Financials to Excel Page 4
8.
Format the Income Statement – Fill Color. Select every other row. Select A2:C2, hold down the CTRL key, and select every other row (release the CTRL key once every other row has been selected). Once selected, click the Font Color drop-down arrow and choose Light Blue.
9.
Format the Income Statement – Fill Color. Select every other row. Select A1:C1, hold down the CTRL key, and select every other row (release the CTRL key once every other row has been selected). Once selected, click the Font Color drop-down arrow and choose Red.
10.
Format the Income Statement – Font Color. It is difficult to view the text – we will change the Font Color to White. Select A1:C16. Click the Font Color drop-down arrow and select
White.
CISM 2201 Transferring Southwest Airlines Financials to Excel Page 5
11.
Format the Income Statement. Select A2:C19 and click the Bold icon or CTRL B.
12.
You will only need two complete years of data for this class. Because Column B has
Preliminary data, it will be deleted. Position your mouse on Column B. Right mouse click
Column B and select Delete. This will reduce the row height. Position the mouse between column A and B. Double click to reduce the column width.
CISM 2201 Transferring Southwest Airlines Financials to Excel Page 6
13.
Format the numbers. Some of the numbers have two decimal places and some have no decimal places. All of the numbers will have two decimal places. Select B2:C16. Click the increase decimal icon ONCE (this will bump it up to three) and then click the decrease decimal icon ONCE. This is one example and you may feel more comfortable using a different method.
14.
Rename the Sheet Tab. Double click Sheet1 and rename: Income Statement.
CISM 2201 Transferring Southwest Airlines Financials to Excel Page 7
Save Excel Workbook
1.
Click the Save icon. Or, you can select the File Menu and choose Save As.
2.
Select the 3 ½ Floppy A or select the F drive.
3.
File Name: Southwest – Your Name
4.
Click Save or press ENTER.
CISM 2201 Transferring Southwest Airlines Financials to Excel Page 8
Balance Sheet
1.
On the Task Bar, click Internet Explorer.
2.
Scroll down until you locate the information for the Balance Sheet. Click and drag from
Balance Sheet through Total Equity.
3.
Right mouse click and select Copy.
CISM 2201 Transferring Southwest Airlines Financials to Excel Page 9
4.
On the task bar, click Excel.
5.
Select Sheet 2. Select A1. Position the mouse between column A and B. Click and drag to widen Column A (very, very wide).
6.
Right mouse click and select Paste.
7.
Position the mouse between column A and B. Double click to reduce the column width.
8.
The Balance Sheet is listed.
9.
Right mouse click Column D and select Delete.
10.
Delete Blank Rows. Select row 12, hold down the CTRL key, and select row 22. Right mouse click either row number and select DELETE.
CISM 2201 Transferring Southwest Airlines Financials to Excel Page 10
11.
Fill Color – Balance Sheet. Select every other row. Select A2:C2, hold down the CTRL key, and select every other row. Once selected, click the Font Color drop-down arrow and choose
Light Blue.
12.
Fill Color – Balance Sheet. Select every other row. Select A1:C1, hold down the CTRL key, and select every other row. Once selected, click the Font Color drop-down arrow and choose
Red.
13.
Font Color – Balance Sheet. Select A1:C24. If the Font Color is white, click the icon. If not, click the Font Color drop-down icon and select White.
CISM 2201 Transferring Southwest Airlines Financials to Excel Page 11
14.
Bold the Balance Sheet. Select A2:C26 and bold it.
15.
Increase Decimals – Balance Sheet. Select B4:C24. Click the Increase Decimal icon. Click the Decrease Decimal icon.
CISM 2201 Transferring Southwest Airlines Financials to Excel Page 12
16.
Rename the Sheet Tab. Double click Sheet2 and rename: Balance Sheet.
17.
Click the Save icon to update the workbook.
18.
Exit Excel.
CISM 2201 Transferring Southwest Airlines Financials to Excel Page 13