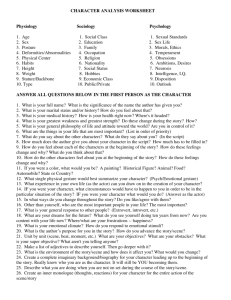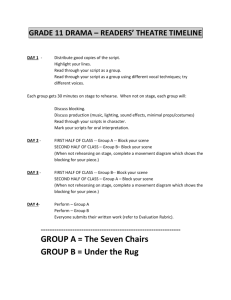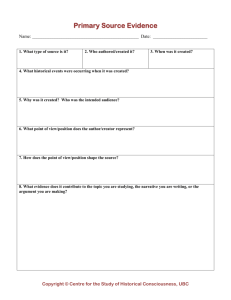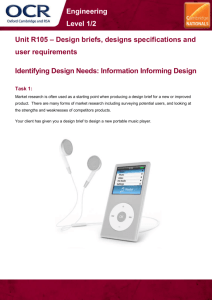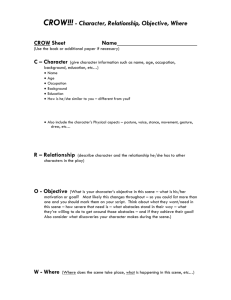Adventure Creator manual
advertisement

Adventure Creator User Manual
Page 1
User Manual
v1.50i
© Copyright Chris Burton, www.iceboxstudios.co.uk
Adventure Creator User Manual
Page 2
Table of Contents
INTRODUCTION...............................................................................................................5
1.0 - SETTING UP.............................................................................................................6
1.1 - PREREQUISITES.................................................................................................6
1.2 - RUNNING THE DEMO GAMES...........................................................................7
1.3 - THE ADVENTURE CREATOR WINDOW............................................................8
1.4 - PREPARING A 3D SCENE.................................................................................10
1.5 - PREPARING A 2D SCENE.................................................................................12
1.6 - UPDATING ADVENTURE CREATOR................................................................14
2.0 - INPUT AND NAVIGATION......................................................................................15
2.1 - OVERVIEW.........................................................................................................15
2.2 - POINT AND CLICK CONTROL..........................................................................16
2.3 - DIRECT CONTROL............................................................................................17
2.4 - FIRST-PERSON CONTROL...............................................................................19
2.5 - DRAG CONTROL...............................................................................................21
2.6 - STRAIGHT-TO-CURSOR CONTROL................................................................22
2.7 - ULTIMATE FPS INTEGRATION.........................................................................23
2.8 - KEYBOARD AND CONTROLLER SETUP.........................................................24
2.9 - TOUCH-SCREEN INPUT...................................................................................25
2.10 - OUYA INTEGRATION.......................................................................................26
2.11 - MESH COLLIDER PATHFINDING...................................................................27
2.12 - UNITY NAVIGATION PATHFINDING...............................................................28
2.13 - POLYGON COLLIDER PATHFINDING............................................................29
2.14 - ACTIVE INPUTS...............................................................................................31
3.0 - CREATING CHARACTERS....................................................................................32
3.1 - INTRODUCTION.................................................................................................32
3.2 - THE PLAYER......................................................................................................34
3.3 - NPCS...................................................................................................................35
3.4 - CHARACTER MOVEMENT................................................................................36
3.5 - CHARACTER ANIMATION (LEGACY)...............................................................38
3.6 - CHARACTER ANIMATION (SPRITES UNITY)..................................................40
3.7 - CHARACTER ANIMATION (MECANIM)............................................................42
3.8 - CHARACTER ANIMATION (SPRITES 2D TOOLKIT)........................................44
3.9 - CHARACTER ANIMATION (SPRITES UNITY COMPLEX)...............................46
3.10 - HEAD TURNING...............................................................................................48
3.11 - PRECISION MOVEMENT.................................................................................49
4.0 - CAMERA PERSPECTIVES.....................................................................................50
4.1 - INTRODUCTION.................................................................................................50
4.2 - 3D CAMERAS.....................................................................................................51
4.3 - ANIMATED CAMERAS.......................................................................................52
4.4 - 2D CAMERAS.....................................................................................................53
4.5 - 2.5D CAMERAS..................................................................................................54
4.6 - CUSTOM CAMERAS..........................................................................................55
© Copyright Chris Burton, www.iceboxstudios.co.uk
Adventure Creator User Manual
Page 3
4.7 - SIMPLE CAMERAS............................................................................................56
4.8 - VR CAMERAS.....................................................................................................57
5.0 - INTERACTIONS......................................................................................................58
5.1 - INTRODUCTION.................................................................................................58
5.2 - ACTIONS AND ACTIONLISTS...........................................................................61
5.3 - HOTSPOTS.........................................................................................................72
5.4 - CUTSCENES......................................................................................................74
5.5 - SKIPPING CUTSCENES....................................................................................75
5.6 - TRIGGERS..........................................................................................................76
5.7 - CONVERSATIONS.............................................................................................77
5.8 - ACTIONLIST ASSETS........................................................................................79
5.9 - ARROW PROMPTS............................................................................................80
5.10 - SOUNDS...........................................................................................................81
5.11 - CONTAINERS...................................................................................................82
5.12 - ACTIONLIST PARAMETERS...........................................................................83
5.13 - DRAGGABLE OBJECTS..................................................................................84
5.14 - PICKUP OBJECTS...........................................................................................86
5.15 - CUSTOM CURSORS........................................................................................87
5.16 - QUICK TIME EVENTS......................................................................................88
6.0 - INVENTORY............................................................................................................89
6.1 - DECLARING INVENTORY ITEMS.....................................................................89
6.2 - INVENTORY HANDLING....................................................................................90
6.3 - MANAGING INVENTORY IN-GAME..................................................................92
6.4 - CRAFTING..........................................................................................................93
6.5 - INVENTORY PROPERTIES...............................................................................94
7.0 - VARIABLES.............................................................................................................95
7.1 - DECLARING VARIABLES..................................................................................95
7.2 - MANAGING VARIABLES IN-GAME...................................................................97
7.3 - LINKING WITH PLAYMAKER VARIABLES.......................................................98
7.4 - LINKING WITH OPTIONS DATA........................................................................99
7.5 - VARIABLE PRESETS.......................................................................................100
8.0 - MISCELLANEOUS SCRIPTS...............................................................................101
8.1 - SHAPEABLE.....................................................................................................101
8.2 - MOVEABLE.......................................................................................................102
8.3 - PARALLAX 2D..................................................................................................103
8.4 - LIMIT VISIBILITY..............................................................................................104
8.5 - ALIGN TO CAMERA.........................................................................................105
8.6 - PARTICLE SWITCH..........................................................................................106
8.7 - LIGHT SWITCH.................................................................................................107
8.8 - SPRITE FADER................................................................................................108
8.9 - TINT MAPS.......................................................................................................109
9.0 - SAVING AND LOADING.......................................................................................110
9.1 - OVERVIEW.......................................................................................................110
9.2 - SAVING INDIVIDUAL OBJECTS......................................................................112
9.3 - AUTOSAVING...................................................................................................115
© Copyright Chris Burton, www.iceboxstudios.co.uk
Adventure Creator User Manual
Page 4
9.4 - OPTIONS DATA................................................................................................116
9.5 - HOW THE DEMO DOES IT..............................................................................117
9.6 - LOADING SCREENS........................................................................................119
9.7 - IMPORTING SAVES FROM OTHER GAMES.................................................120
9.8 - SAVE PROFILES..............................................................................................121
10.0 - SPEECH MANAGEMENT...................................................................................122
10.1 - AUDIO FILES..................................................................................................122
10.2 - MANAGING TRANSLATIONS........................................................................124
10.3 - SPEECH TOKENS..........................................................................................125
10.4 - FACEFX INTEGRATION................................................................................126
10.5 - LIP SYNCING..................................................................................................127
10.6 - FACIAL EXPRESSIONS.................................................................................130
11.0 - MENUS................................................................................................................131
11.1 - OVERVIEW.....................................................................................................131
11.2 - MENU ELEMENTS.........................................................................................134
11.3 - UNITY UI INTEGRATION...............................................................................137
11.4 - MENU SCRIPTING.........................................................................................139
11.5 - SCENE-BASED MENUS................................................................................140
12.0 - INTEGRATING NEW CODE...............................................................................141
12.1 - SUPPORTED THIRD-PARTY ASSETS.........................................................141
12.2 - CUSTOM SCRIPTS........................................................................................144
12.3 - CUSTOM ACTIONS........................................................................................145
12.4 - CUSTOM PATHFINDING...............................................................................146
12.5 - CUSTOM ANIMATION ENGINES..................................................................147
12.6 - CUSTOM MOTION CONTROLLERS.............................................................148
12.7 - COMMON FUNCTIONS AND VARIABLES....................................................149
12.8 - CUSTOM SAVE DATA...................................................................................153
12.9 - REMAPPING INPUTS....................................................................................154
13.0 – HOW IT WORKS................................................................................................155
13.1 - OVERVIEW.....................................................................................................155
13.2 - MANAGERS....................................................................................................156
13.3 - PATHS.............................................................................................................157
13.4 - PLAYER CONTROL........................................................................................158
13.5 - GAME DEBUGGING.......................................................................................159
© Copyright Chris Burton, www.iceboxstudios.co.uk
Adventure Creator User Manual
Page 5
INTRODUCTION
Adventure Creator is a toolkit for Unity that provides full functionality of an adventure
game engine – navigation, inventory, characters, conversations, cutscenes, saving and
loading and more are all possible without coding. If you want to customise the interface
or integrate the kit with other systems, you will have to dive into the framework, but the
code is clean and intuitive.
Adventure Creator can be used to make 2D, 2.5D and 3D adventure games.
If you supply the graphics and animation, Adventure Creator can be told what to do with
it. If you're new to Unity, it's advisable that you get to grips with the basics of the Unity
interface first, since Adventure Creator is tightly integrated into it. This manual assumes
a working knowledge of Unity's interface and basic concepts. The Unity website
provides an excellent introduction to the interface at unity3d.com/learn.
Once you've imported the Adventure Creator package, you'll find a new option under
Unity's top menu. Choose Adventure Creator → Editors → Game Editor to bring up
the main interface and dock it in a vertical space. You'll need it handy for much of your
game's development.
Three demo games have been created to demonstrate many of the kit's features in
simple ways. They are available to play in a browser at adventurecreator.org.
The base Adventure Creator package includes the full source to the 2D and 3D demo
games. It's a good idea to spend some time studying them, as this manual makes a
number of references to it to demonstrate the various steps to creating an adventure
game. Refer to section 1.2 for instructions in setting up the demo.
The Physics Demo's source is available as a separate package, and can be
downloaded for free on the Adventure Creator website: adventurecreator.org.
When you are ready to begin making your own game, you can use the included New
Game Wizard to handle the first steps for you, which is found in Adventure Creator →
Getting started → New Game Wizard.
This manual also offers an insight into the way Adventure Creator works, from a coding
perspective, so that if you want to extend it, you've got a head start.
© Copyright Chris Burton, www.iceboxstudios.co.uk
Adventure Creator User Manual
Page 6
CHAPTER I: THE BASICS
1.0 - SETTING UP
1.1 - PREREQUISITES
Adventure Creator makes use of a few inputs and layers that will need to be defined
before your game will run properly. Before you do anything else, create the following
two Layers, by going to Edit → Project settings → Tags and Layers:
•
•
NavMesh
BackgroundImage
Next, the Input Manager will need to be updated. Which axes you will need to define
depend on what control method you decide to make use of – refer to section 2.0 for a
rundown of the various requirements. To play the demo game without errors, you need
to define an axis called Menu. This defines which key brings up the in-game pause
menu - traditionally the Escape key. The Horizontal and Vertical axes are also required,
but these are created by default by Unity when starting a new Unity project.
Adventure Creator supports both 3D animation via Unity's Legacy and Mecanim
systems, as well as 2D animation via either 2D Toolkit or Unity's own 2D framework.
For 2D Toolkit support, a preprocessor define must be set - refer to section 3.6 on how
to do this.
It's also important to keep objects on the correct layer. Most objects, unless stated
otherwise, should be moved to the Ignore Raycast layer, especially if you intend to
make a Point and Click-style game, as you don't want scene geometry to interfere with
your interface. However, do not do this if you are making a game with Ultimate FPS.
You will also need a References file and manager assets. These assets are specific to
your game. The default managers refer to the demo game's set, so in order to create
your own game, you will also have to create your own set of managers. Refer to
section 1.3 for more on managers.
© Copyright Chris Burton, www.iceboxstudios.co.uk
Adventure Creator User Manual
Page 7
1.2 - RUNNING THE DEMO GAMES
Adventure Creator comes with two simple demo games – a 3D game and a 2D game –
that show off the basic workflow involved.
Each demo game has its own set of Managers (see section 1.3), which must be loaded
into the system before the game can be played. You can load these Managers easily
by going to Adventure Creator → Getting started from the top toolbar, and selecting
the demo game you want to set up.
Once the correct Managers are loaded in, it is then safe to load that demo's scene file.
The scenes for the 3D and 2D Demo games are found in Assets → AdventureCreator
→ Demo → Scenes, and Assets → AdventureCreator → 2DDemo → Scenes
respectively.
If you have not made any changes to Adventure Creator since installing it, refer to the
previous section and assign the tags, layers and input axes as described.
If you have problems running the demo games, check that the main Adventure Creator
window is referring to the correct managers. Refer to section 1.3 for details on how to
do this.
To keep things straightforward, both demos are designed to be played using the Point
And Click movement method, but it can be updated easily if you want to play it in Direct
(cursor key-driven) or First Person methods (3D Demo only). You can change the
game's movement method easily enough within the Settings Manager, though you will
need to do a bit more to make the scene release-ready. Refer to section 2.0 for a
rundown on what you'll need to do.
© Copyright Chris Burton, www.iceboxstudios.co.uk
Adventure Creator User Manual
Page 8
1.3 - THE ADVENTURE CREATOR WINDOW
Adventure Creator makes use of eight “managers” that each store data for a different
aspect. These managers are created and accessed within the main Adventure Creator
window (Adventure Creator → Game editor in the top toolbar). They are required to
properly run a game made with Adventure Creator. You can tab between each
manager from the top of the window. The following is a list of what each manager
provides control over:
Scene manager – Handles scene-specific settings, such as the player's default
position, and also provides an editor for handling and creating prefabs, like
Hotspots and Markers.
Settings manager – Handles project-wide settings, such as the player's prefab,
the game's control style, and cursor settings.
Actions manager – Defines the list of actions available to cutscenes and
interactions.
Variables manager – Manages a list of user-defined integers and booleans that
can be used for game logic throughout the project.
Inventory manager – Manages a list of items that the player can pick up, as well
as the responses for inventory interactions.
Speech manager – Lists the spoken lines written in the game, assigning each
one a unique ID for audio files, and manages subtitle translations.
Cursor manager – Manages cursor settings, and the available icons when
interacting with objects and NPCs.
Menu manager – Provides a visual editor for managing menus, with options for
both their display and functionality.
Each manager is a separate asset file. By default, a set of “demo” managers are
referred to by the main Adventure Creator window, as these contain inventory items,
variables and other data required by the demo.
To make a new game, you can use the included New Game Wizard to create a new set
of managers and quickly define your game's main settings. You can bring up the wizard
from Window → Adventure Creator → New Game Wizard. These managers will be
listed inside a “ManagerPackage” asset file. For convenience, you can bulk-assign your
managers by double-clicking this file.
Alternatively, you can manually create and assign your manager files. Each manager
asset is referenced at the top of its respective tab in the main Adventure Creator. If you
remove the reference (by selecting the reference field and pressing backspace), you will
be asked to create a new manager asset.
© Copyright Chris Burton, www.iceboxstudios.co.uk
Adventure Creator User Manual
Page 9
Click the “Create new” button, and Adventure Creator will create – and automatically
reference – a new manager asset. It will attempt to create this asset file inside Assets
→ AdventureCreator → Managers, so ensure that this directory exists. Note that in
order to run the demo, you must first switch each manager reference back to its “Demo”
counterpart.
While you familiarise yourself with Adventure Creator, it may be helpful to rely on some
of the Demo managers as you build your game – particularly the Menu, Actions and
Cursor Managers.
The main Adventure Creator window stores its links to these manager asset files inside
a file called References. This file MUST be placed in a folder called Resources in
order to work properly. If such a file is not present, you will receive a prompt to
automatically create one when you call up the main Adventure Creator window.
Adventure Creator will attempt to create the file inside Assets → AdventureCreator →
Resources, so ensure that this directory exists.
© Copyright Chris Burton, www.iceboxstudios.co.uk
Adventure Creator User Manual
Page 10
1.4 - PREPARING A 3D SCENE
With the managers defined (see section 1.3), open the Adventure Creator window and
click on the Settings tab, and set your Camera perspective (found underneath
Camera settings) to 3D. Then change to the Scene tab, from where you can create
the GameObjects needed for an adventure game.
With a new scene, the top of the Scene Manager will have two Organise room objects
buttons: With folders and Without folders. Both of these buttons will set up your
scene to be useable by Adventure Creator – the only difference is whether or not
“helper” folders (identified with underscores) will also be created to help keep things
organised. These folders are not necessary, but are helpful, so it's recommended to
click With folders. As you use the Scene Manager to create Hotspots, Conversations
and other Adventure Creator prefabs, it will place them into the relevant folders
automatically.
Adventure Creator will require it's own MainCamera prefab – if it detects that another
camera is present, then it will ask you if you would like to replace it completely, or
attempt to convert it into a camera that Adventure Creator can use.
You will notice a blue arrow has appeared at the centre of the scene. This is our
PlayerStart object, which marks the default position and rotation of our player when the
scene begins. This is our default PlayerStart because it has been set automatically by
the Scene Manager, underneath Scene Settings. We can have multiple PlayerStart
objects in a scene, so that the player can begin at different points depending on which
scene they just came from. The Previous Scene variable in the PlayerStart's inspector
dictates which scene the player must have travelled from for this PlayerStart to be used.
If no appropriate object is found, or if the game is started from this scene, the default will
be used instead.
If you wish the Player's position upon entering a new scene to be based on their
position in the previous scene, you can define a Relative Marker when using the
Engine: Change scene Action. A tutorial on using this feature can be found online
here.
We will want to build the set that will form the backdrop to our scene. The
_SetGeometry folder is the intended place for it. Be sure to move this geometry onto
the Ignore Raycast layer, to avoid unwanted interference with the interface – the game
“discovers” hotspots and other interactive objects by seeking out objects on the Default
layer.
With the set in place, we now need to define the space that the player can move
around. Even in a Point And Click-style game, we need to place a floor down to stop
the player from falling through the scene. Click CollisionCube, and a blue cube will be
created in the scene. Manipulate the cube's transforms so that the top face covers the
set's floor. It can extend beyond the floor in the X and Z directions – this object is purely
a “barrier” to prevent the player from falling.
© Copyright Chris Burton, www.iceboxstudios.co.uk
Adventure Creator User Manual
Page 11
Now we will want a Navigation Mesh, or NavMesh. NavMeshes are 3D geometry that
dictate where the player can navigate to inside the set. You can either supply a custom
mesh made inside a separate 3D application, or use Unity's Navigation tools to bake a
NavMesh directly inside your scene. Refer to sections 2.11 to 2.13 for more on both
types of NavMesh creation.
If we want to play a cutscene or run some kind of logic when the scene begins, we
create a Cutscene prefab and refer to it in the Cutscene on start field, just under the
Default NavMesh field. See section 5.4 for more on Cutscenes. In the Settings
Manager, we can use the ActionList on start game field to define an ActionList asset
that runs when the game begins, before the scene-specific Cutscene. See section 5.8
for more on ActionList assets.
We also need to define our initial camera, or GameCamera. GameCameras are
separate from our MainCamera, in that they dictate the available positions that our
MainCamera can take. Only the MainCamera is active throughout the scene, but it will
copy its associated GameCamera's position, rotation and field of view. Choose
GameCamera in the Scene Manager and then Add new, and position the newlycreated camera to a point you're happy with. Next, find your default PlayerStart object you can do so quickly by clicking on the Default PlayerStart field to highlight it. In the
PlayerStart inspector, click the Camera On Start field and select your new
GameCamera. When the scene begins, the player will appear at this PlayerStart, and
the MainCamera will appear at this GameCamera.
When making a 3D scene, we also have the option of using a traditional third-person
camera, which follows and rotates around the Player dynamically. From the Scene
Manager, click GameCameraThirdPerson, followed by Add new, to create one and
set it up in the Inspector. Based on your settings, additional input axes may be required
– these will be listed in the Inspector for you.
Lastly, we need to define our player prefab, and set our control options. You can define
these things in the Settings Manager. Click the Settings tab and change the options to
your liking. For details on how to set up a Player prefab, see sections 3.0. Do not place
the Player prefab into the scene – Adventure Creator will do this for you when the game
starts.
© Copyright Chris Burton, www.iceboxstudios.co.uk
Adventure Creator User Manual
Page 12
1.5 - PREPARING A 2D SCENE
This section only deals with the workflow specific to a game in 2D, so be sure to read
the previous section beforehand – even if you are not making a 3D game.
To begin making a 2D game, first go to the Settings Manager and set the Camera
perspective to 2D. A new pop-up will appear called Moving and Turning. This field
determines how the cameras, sprites, Hotspots and Navigation Meshes relate to one
another, and is very important. It can take the following values:
Unity 2D – The game is played in Unity's own “2D” view with orthographic cameras,
and Characters move purely in the X/Y plane – and scaled automatically to create a
depth effect. The game makes use of 2D physics components like Box2D and Polygon
Colliders, rather than their 3D equivalents. The designer can make use of Polygon
Collider pathfinding.
Top Down – The game is played in the X/Z plane, and the camera looks down “from
above”. Characters move purely in the X/Z plane – and scaled automatically to create a
depth effect. 3D physics components are required, but the designer can make use of
Unity's built-in Navigation pathfinding.
World Space – The game is played with perspective cameras, with the main
“background sprite” behind all Characters. Characters move in 3D space, with no need
for “cheating” a depth effect.
Local Space – Similar to World Space, only Characters will move and turn according to
a Marker's position on-screen, rather than its position in 3D space.
The default setting of this field is Unity 2D, which means you work with Unity's own “2D”
view in the X and Y co-ordinates, and this is the recommended way of working.
Adventure Creator's 2D scene (found in Assets → AdventureCreator → 2D Demo →
Scenes → Park) relies on a Unity 2D workflow.
In both Unity 2D and Top Down modes, Characters do not move closer to or further
away from the camera. To create a sense of depth, and to position Characters in front
of and behind scene objects appropriately, a Sorting Map is used to draw objects in the
correct order, regardless of their distance from the camera. A Sorting Map can cause
Characters to shrink when moving upwards (in screen-space), and be displayed behind
objects beneath them.
A Sorting Map automates the sorting order of any GameObject's Renderer component
when the FollowSortingMap script is attached to it. Check the 2D Demo scene to see
this in action – the Scene Settings (within the Scene Manager) has a SortingMap object
defined, and this object (which can also be created from the Navigation panel below)
defines how position affects a Renderer's sorting. This particular sorting map is set to
affect a sprite's Order in layer, but it could be used to affect Sorting layer instead. For
the Player Character to then be affected by the sorting map, the FollowSortingMap
© Copyright Chris Burton, www.iceboxstudios.co.uk
Adventure Creator User Manual
Page 13
component is added to the Player prefab's Sprite Child (found within Assets →
AdventureCreator → 2D Demo → Resources → Brain2D → Sprite).
A Sorting Map can also be used to adjust a Character sprite's scale and movement, by
checking the appropriate boxes in its Inspector. For smooth scaling, you can simply set
the start and end scales, and click Interpolate in-between scales to automatically set
the intermediate scales according to their relative position.
By default, all FollowSortingMap components will follow the Default SortingMap, as
set in the Scene Manager. However, a FollowSortingMap can be assigned to follow any
SortingMap in the scene – either by modifying it's Inspector, or by using the Character:
Change rendering Action (see Section 5.2).
Since Unity 2D and Top Down modes effectively “fake” perspective this way, you may
wish for your Characters to move vertically more slowly than horizontally (in screenspace). Within the Settings Manager, you can adjust the Vertical movement factor
slider to do just this. This factor can also be overridden per-scene within the Scene
Manager.
Your choice of Moving And Turning will affect which pathfinding methods are available
to you. Unity 2D can make use of Mesh Collider and Polygon Collider, while the others
can make use of Mesh Collider and Unity Navigation. The 2D Demo's Park scene
makes use of Polygon Collider-based pathfinding, which allows you to define an
arbitrary shape using the Polygon Collider 2D component. You can learn more about
manipulating Polygon Colliders on the Unity website here.
While Unity 2D and Top Down fake perspective, you can also opt to have your
Characters move in 3D space instead, just as they would in a regular 3D scene, with
World Space and Screen Space.
In both of these modes, the camera assumes that it is working in the X/Y plane (the
same that the Scene window's “2D” button switches to). Characters do not share the
same depth as the geometry, but instead move around the scene in 3D space. For this
reason, NavMeshes must also be laid out in 3D space.
As with a regular 3D scene, World Space mode causes Characters to refer to the exact
3D position of Markers and Hotspots when moving and turning. Screen Space mode,
however, causes Characters to refer to their position on-screen instead. For example, if
a Hotspot is closer to the camera than the Player, but raised such that it is vertically
above the Player on-screen, the player will look “behind” himself when set to turn
towards it. And when the Player is told to walk to a Marker, he will instead look to the
Marker's apprarent position on the NavMesh as “seen” by the camera. This allows you
to give all Hotspots and Markers the same z-depth as the set geometry, allowing you to
work almost entirely in the 2D view once a NavMesh has been set up. Note that
PlayerStart objects and Markers used to teleport Characters must still be placed in the
correct position in 3D space.
© Copyright Chris Burton, www.iceboxstudios.co.uk
Adventure Creator User Manual
Page 14
1.6 - UPDATING ADVENTURE CREATOR
Adventure Creator is frequently updated with new features, and it's a good idea to
download the latest update when it becomes available.
You can update Adventure Creator from your Unity Asset Store account. Choose
Windows → Asset Store from the top toolbar, then click on the Download Manager
icon at the top.
Upon updating, Adventure Creator will revert the manager asset references (see section
1.3) to the Demo game's set. You can avoid this by not importing the References asset
when you import the update – the References asset is found in your Assets →
AdventureCreator → Resources folder.
If the manager asset references are replaced, however, it is simple to change them
back to your own game's: if you used the New Game Wizard to create your managers, a
ManagerPackage asset file would have been created in your game's folder. Simply
select the asset, and either double-click on it, or click on Assign managers within its
Inspector to re-assign your own game's manager asset files.
Important note: Because of the way Unity treats Complete Project assets, your Build,
Player and Input settings may also be overwritten unless you uncheck these Project
settings when you import. These settings can be found either at the very top or the
bottom of the import list.
© Copyright Chris Burton, www.iceboxstudios.co.uk
Adventure Creator User Manual
Page 15
2.0 - INPUT AND NAVIGATION
2.1 - OVERVIEW
Adventure Creator comes with four available movement methods: Point And Click,
Direct, First Person, and Drag. You can choose between them in the Settings Manager.
Note that the movement method only affects how the player can navigate the scene –
interacting with hotspots and characters is still dependent on your game's Interaction
method – see section 5.1.
Three input methods are also available: Mouse And Keyboard, Keyboard Or Controller,
and Touch Screen. The axes that you must define in the Input Manager are very
specific. The following sections detail which axes are needed for each setting.
The Settings Manager will list your game's available Input Axes based on the settings
chosen. If the Assume inputs are defined? option beneath this list is checked, these
Inputs will be required, but performance to the game will be increased.
Pathfinding is an essential part of any adventure game. When the Player character
moves around a scene during a Point And Click game, or when characters are moving
as part of a Cutscene, pathfinding algorithms are used to determine a path from one
point to another. Adventure Creator provides two methods of pathfinding: Unity
Navigation, and Mesh Collider. The pathfinding method can be set on a per-scene
basis within the Scene Manager, under the Scene Settings panel. These methods are
explained in sections 2.11 to 2.13.
By default, characters will make one path calculation before moving to a set point in the
scene. However, the Settings Manager's Pathfinding update time (s) value can be
used to enforce regular recalculations as they move.
Be aware that Adventure Creator's functions for detecting input can be overridden by
using delegates, allowing you to create or integrate a custom input manager. More on
this topic can be found in section 12.9.
© Copyright Chris Burton, www.iceboxstudios.co.uk
Adventure Creator User Manual
Page 16
2.2 - POINT AND CLICK CONTROL
Point And Click control is the default movement method. Most adventure games, like
Monkey Island and The Longest Journey are controlled in this way. If you left-click your
cursor in the scene but not over an interactive object, the player will make their way
there. For Context Sensitive interactions (see section 5.1), double-clicking will make the
player run if they are able to, but this can be changed to make the interaction run
instantly, as a per-Hotspot setting.
To make a traditional mouse-driven point and click game, you do not need to define any
axes beyond the Menu key described in section 1.1. However, you can also use the
Input buttons InteractionA and InteractionB in place of the left- and right-mouse
buttons respectively.
This style makes heavy use of pathfinding to move the player around the scene, so it's
essential that your Player prefab has the Paths component attached. You will need to
define a NavMesh for every scene – see sections 2.11 to 2.13 for more information.
If you are making a 3D game that involves gravity, you will also need to create at least
one collider in every scene to act as a floor. This can be done easily using Collision
Cubes (see section 1.4).
There are several options related to how the player's destination when clicking is
determined. The NavMesh search % (in the Settings Manager) allows you to choose
how far from the cursor the game will search for a NavMesh, if one was not clicked on
directly. If this is greater than zero, you can use the NavMesh search direction to
determine if the search is conducted radially outward from the cursor, or straight down.
You can optionally supply a Click marker prefab (also in the Settings Manager), which
appears in the scene when you click, at the player character's intended destination.
The demo game makes use of the default ClickMarker prefab, found in
AdventureCreator → Prefabs → Navigation.
© Copyright Chris Burton, www.iceboxstudios.co.uk
Adventure Creator User Manual
Page 17
2.3 - DIRECT CONTROL
Direct control allows you to control the player's movement directly, with either the
keyboard or a controller. Telltale's The Walking Dead is a recent example of a game
that employs this movement method.
For non-Touch Screen input, the Horizontal, Vertical and Run axes must be defined in
the Input Manager for Direct control to work. ToggleRun and Jump are also valid,
though Jump is only available for 3D Characters. Unity should have already defined the
first two by default upon starting a new project. If not, refer to Unity's documentation on
how to set them up. The Run button (or axis) should be a keystroke, such as left shift,
that you can hold down to make the player run.
If you want the intensity of the Horizontal or Vertical axes to affect the player's speed,
check Input magnitude affects speed? in the Settings Manager. And checking
Account for player's position on screen? will cause pressing “down” (for example) to
result in the player walking towards the camera, rather than just away from the camera's
point of view.
By default, the Player will turn naturally as they move, according to the “Turn speed”
defined in their Inspector. However, checking Turn instantly when under player
control? in the Settings Manager will enable snap-turning – an effect that works best
with 2D games.
Also for non-Touch Screen input, you can choose if movement keys direct the player
relative to the camera, or relative to the character (also known as “Tank controls”). And
if it's relative to the camera, you can also opt to limit movement to 4 or 8 directions,
rather than letting the player move in any direction. Note that if the camera cuts to a
different angle, the player character will continue moving in his original direction until the
user moves the input direction – this prevents the player moving in an unintended
direction if the angle changes sharply.
For Touch Screen input, Direct control works by touching on the screen and dragging
without letting go, similar to how Telltale's Tales Of Monkey Island plays. The drag
distances required to make the Player character walk and run can be set in the Setting
Manager.
When creating interactions and moving the player in cutscenes, you will probably need
to make use of pathfinding, even if you are not making a Point And Click game, so
follow the same steps to create a NavMesh, assign a Paths component to the Player
prefab, and add a CollisionCube floor as outlined in the previous section.
When under Direct control, the player does not take notice of the NavMesh. Instead,
the player is bounded by CollisionCube and CollisionCylinder objects, which act as
invisible walls to prevent the player from clipping through the set. Use the Scene
Manager to populate the scene with these colliders. To avoid clutter, you can also use
the Scene Manager to hide these objects once you've finished placing them. Click Off
next to Collision under the Visibility section to hide them. The same can be done with
© Copyright Chris Burton, www.iceboxstudios.co.uk
Adventure Creator User Manual
Page 18
Hotspot and Trigger objects.
Try adding CollisionCubes to the demo scene in such a way that they cover the walls
and props, and switch the movement method to Direct. Without the collision objects,
the player will still be controlled by the horizontal and vertical keys, but will clip through
the set geometry.
© Copyright Chris Burton, www.iceboxstudios.co.uk
Adventure Creator User Manual
Page 19
2.4 - FIRST-PERSON CONTROL
First-Person control lets you navigate your game from the player character's point of
view. Technically, it is an extension of direct control, meaning you should first follow the
steps explained in the previous section – it requires Horizontal, Vertical and Run axes
to be defined (if non-Touch Screen input), CollisionCube objects to be placed in the
scene, and – optionally – a NavMesh to be created, if you wish to control player
movement during Cutscenes. ToggleRun and Jump are also valid axes.
For non-touch screen input, you can either rely on the mouse for turning (free-aiming) or
opt to move and turn solely with the keyboard. The latter is chosen by setting the
Direct movement type (under Movement settings in the Settings Manager) to Tank
Controls.
Otherwise, you will need to define a ToggleCursor axis. This button will let you toggle
between using the cursor to move around the screen, and using it to turn the Player
character's head.
Two additional axes need to be defined in your Input Manager: CursorHorizontal and
CursorVertical. Set the Axis fields to X axis and Y axis respectively, and both Types
to Mouse Movement. You will need to play with the numerical settings to discover
what works best for you, but a Dead setting of 0.001 and Sensitivity of 0.02 have been
found to give good results.
First Person control also works with Touch Screen input by dragging a finger on the
screen. The drag distances required to make the Player character walk and run can be
set in the Setting Manager, under Movement settings. The First person movement
field under Touch Screen settings allows you to choose how exactly you move in firstperson – for example, using one finger to turn, and two fingers to move.
Touch Screen input can also be works with First Person control in the same way as
Direct control. The drag distances required to make the Player character walk and run
can be set in the Setting Manager. You can also set touch-dragging to affect just the
Player's direction, rather than position, in the Movement settings panel. Here, you can
also control the jump speed.
A camera that acts as the player's point of view must also be created. This must be a
child object of the Player prefab. Drag your Player prefab into a scene, attach a regular
camera as a child (GameObject → Create Other → Camera) and position it inside, or
just in front of, the player's head. Add a First Person Camera script, and tag the object
as FirstPersonCamera. This camera will be now used during normal gameplay.
Update the prefab (click Apply in the Prefab settings), and remove the Player from the
scene.
The First Person Camera inspector gives various options, allowing for head-bobbing
when moving, and the ability to zoom in and out using the mouse wheel. Note that for
the latter feature, the Mouse ScrollWheel axis must be defined in the Input Manager.
This axis requires values of 1000, 0, 0.1 for Gravity, Dead and Sensitivity respectively, a
© Copyright Chris Burton, www.iceboxstudios.co.uk
Adventure Creator User Manual
Page 20
Type of Mouse Movement, and the Axis set to 3rd.
The demo's player prefab, Tin Pot, comes with such a camera already attached.
Navigate to Assets → AdventureCreator → Demo → Resources → Tin Pot in your
Project window to see it.
This camera will always be the “active” one during normal gameplay – you can still
switch the camera during Cutscenes, but once a Cutscene ends the First Person
camera will be reverted to automatically. This camera is also used during
Conversations (see section 5.7), but this can be changed with the Run Conversations
in first-person? option in the Settings Manager.
If you wish to disable the First Person camera temporarily during gameplay (for a fixedperspective close-up, for example), you can use the Engine: Manage systems Action
to change the Movement method to None temporarily.
© Copyright Chris Burton, www.iceboxstudios.co.uk
Adventure Creator User Manual
Page 21
2.5 - DRAG CONTROL
Drag control acts much like Direct control when Touch Screen is used as an input, only
it is better equipped for mouse and keyboard input. In this mode, the player can
navigate a scene by clicking and dragging while holding the mouse or button down.
The drag distances required to make the Player character walk and run can be set in
the Setting Manager.
© Copyright Chris Burton, www.iceboxstudios.co.uk
Adventure Creator User Manual
Page 22
2.6 - STRAIGHT-TO-CURSOR CONTROL
Straight To Cursor control causes the Player to move towards the cursor whenever the
mouse button (or tap, for Touch Screens) is held down.
From the Movement settings in the Settings Manager, you can determine how far
away the Player must be to start running, and how closely the Player will follow the
cursor - use higher values if the Player starts circling the cursor continuously.
You can also determine whether or not a single-click will cause the Player to move –
much like regular Point And Click movement.
Note, however, that this mode does not use pathfinding - the Player will only ever move
in a straight line. Therefore, unless you want pathfinding in Cutscenes or for NPCs, you
do not need to set up a Navigation method for your scenes. You simply need a Collider
that is able to "receive" the mouse clicks / button presses. A Collision Cube, that
marks out the floor and placed on the Default layer, will suffice.
If you require the Player to pathfind their way to the cursor, use Point And Click
movement instead.
© Copyright Chris Burton, www.iceboxstudios.co.uk
Adventure Creator User Manual
Page 23
2.7 - ULTIMATE FPS INTEGRATION
Adventure Creator can make use of the Ultimate FPS asset, which is a separate
package available on the Unity Asset Store, and a popular choice for those making First
Person games.
Like Adventure Creator, Ultimate FPS is a Complete Project asset, so it will overwrite
your Inputs, Tags and Layers settings when you import it. Since it has more changes to
make than Adventure Creator, it is advised to import it first, let it overwrite your settings,
then import Adventure Creator, and make the required settings changes manually
(following the steps in section 1.1).
Integrating UFPS with Adventure Creator comes down to three key steps:
1. Set your game's Movement method (in the Settings Manager) to First Person.
2. Add the UltimateFPSIsPresent scripting define symbol to your game's Player
settings. You can find this field in Edit → Project Settings → Player.
3. Add the UltimateFPSIntegration components to your UFPS character. This
script will add other components it requires automatically.
Alternatively, ready-made player prefabs are available on Adventure Creator's website
here.
Just as with regular First Person movement, the mouse cursor can be locked (allowing
free-aiming), and unlocked (allowing menu navigation but preventing camera rotation).
The default state of the cursor can also be set within the Settings Manager.
When a Menu that pauses the game is enabled, the mouse cursor is automatically
unlocked. The cursor lock can be toggled automatically by the player when the
ToggleCursor input button is triggered. Additionally, the Player: Constrain Action can
be used to disable free-aiming at any time.
The integration script, however, is isolated from the rest of Adventure Creator. This
means that, should you need to amend the way the two assets work together, you can
do so by duplicating the script and instead working with an amended copy. The original
UltimateFPSIntegration.cs script can be found in
/Assets/AdventureCreator/Scripts/Static.
If your UFPS player includes a HUD, you will write a simple custom script that control its
display according to your gameState enum, which can read with
AC.KickStarter.stateHandler.gameState. The Scripting Guide provides a full list of
AC's public variables and functions.
© Copyright Chris Burton, www.iceboxstudios.co.uk
Adventure Creator User Manual
Page 24
2.8 - KEYBOARD AND CONTROLLER SETUP
All four movement methods can be used with either a keyboard or a controller. Each
requires a Menu button, and Horizontal and Vertical axes. To play your game using
an XBox controller, set the Menu button to joystick button 9, and the Horizontal and
Vertical Axes to X axis and Y axis respectively, and their Type to Joystick Axis. To
allow for First Person toggling between cursor modes, declare an axis called
ToggleCursor (as explained in 2.4), and set its Positive button to joystick button 19.
You also need to define your cursor input. Create two more axes called
CursorHorizontal and CursorVertical, setting the Axis to 3rd axis and 4th axis, and
both Types to Joystick Axis. The speed of the cursor can be adjusted in your scene's
GameEngine object – the PlayerInput component's Cursor move speed value.
Finally, you need to define your A and B buttons – the controller equivalent of a mouse's
left and right clicks. Create two buttons: InteractionA and InteractionB, set the
Positive Buttons to joystick button 16 and joystick button 17 (for an XBox controller),
and the Types to Key or Mouse Button.
To play your game with a keyboard, define all of the above input axes, but set the type
of each to Key or Mouse Button, and the positive and negative buttons to your desired
mapping.
© Copyright Chris Burton, www.iceboxstudios.co.uk
Adventure Creator User Manual
Page 25
2.9 - TOUCH-SCREEN INPUT
Adventure Creator can be used to make games for iOS and Android platforms, using all
four movement methods. By default, interacting with Hotspots in Touch Screen mode is
a two-step process: touching a Hotspot once will highlight it, and touching it again will
interact with it. Touching away from a highlighted Hotspot will de-select it. You can
disable this feature, and revert back to one-touch interactions, from the Touch Screen
settings section of the Settings Manager.
In Context Sensitive interaction mode (see section 5.1), objects are examined by
placing a second finger down on the screen while the first finger is still touching. You
can simulate this effect in the Unity Editor by right-clicking on a Hotspot while the left
mouse button is held down.
By default, the cursor position will always be same as the touch position (or first touch
position, if multiple touches are made). Optionally, the cursor can be dragged instead
by dragging with a finger – its position will remain relative to the touch position instead.
To enable this feature, check the Drag cursor with touch? box within the Settings
Manager.
© Copyright Chris Burton, www.iceboxstudios.co.uk
Adventure Creator User Manual
Page 26
2.10 - OUYA INTEGRATION
Adventure Creator can be used to make games for the OUYA, which is a console based
on the Android platform.
To deploy your game to the OUYA, you must first add the “OUYAIsPresent”
preprocessor define to your Player Settings. To do this, choose Edit → Project Settings
→ Player from the top toolbar, in the Configuration section, enter OUYAIsPresent in the
Scripting Define Symbols textbox for your chosen platform.
Next, you must add the OuyaIntegration script component to any scene that you wish
to be able to make use of the Ouya controller in. It is recommended that you add this to
your game's PersistentEngine prefab (found in /Assets/AdventureCreator/Resources),
as this will always be present during gameplay.
Adventure Creator's OUYA integration automatically maps the OUYA's controller to the
most commonly-used Input axes and buttons:
OUYA button
Associated Adventure Creator input
Left stick
Horizontal, Vertical (axes)
Right stick
CursorHorizontal, CursorVertical (axes)
O
InteractionA
U
Jump
Y
EndCutscene
A
InteractionB
L1
Run
R1
ToggleCursor
R3
FlashHotspots
Menu
Menu
The OuyaIntegration script, however, is isolated from the rest of Adventure Creator.
This means that if you need to change the controls, you can do so easily by duplicating
the script and instead making use of a modified version. The original
OuyaIntegration.cs script can be found in /Assets/AdventureCreator/Scripts/Static.
© Copyright Chris Burton, www.iceboxstudios.co.uk
Adventure Creator User Manual
Page 27
2.11 - MESH COLLIDER PATHFINDING
Mesh Collider-based pathfinding is the default pathfinding method, and involves
creating custom 3D meshes to mark out the area over which characters can walk.
Because of the need for mesh creation, it is harder to set up than the Unity Navigation
method (explained in the next section), but is dynamic – different NavMeshes can be
swapped out when the layout of the scene changes.
Once the Pathfinding method field in the Scene Manager has been set to Mesh
Collider, the Navigation panel will allow you to create a NavMesh prefab.
Whether you have multiple NavMeshes in your scene or just one, you must always
declare the default inside the Scene Manager (the first tab in the main Adventure
Creator window). Doing so will ensure your active NavMesh is on the correct layer,
known as “NavMesh”. Note that Navigation Meshes may not work if their GameObject
is set to a non-zero rotation.
You must then assign a mesh to the NavMesh prefab by assigning a custom mesh to
the Mesh Collider component's Mesh field.
Such a mesh is an invisible mesh that, looking top-down over the scene, marks out the
floor space that can be walked on. It need not stick rigidly to the floor in the Y-axis, but
it's recommended to keep it close. It's also recommended to reduce the mesh's vertex
count to its bare minimum, since Adventure Creator's pathfinding algorithm refers to
these vertices when calculating a path.
While this algorithm does take other objects, such as CollisionCubes, into account when
calculating a path, it may occasionally give unexpected results, so it's best to have
multiple NavMeshes in your scene if your scene layout is going to change. For
example, if a scene involves two rooms separated by a door that can be both open and
closed, you should create three NavMeshes: one for each room, and another that
contains both rooms with the connection between.
The demo scene provides another example. In the scene's Hierarchy, _Navigation →
_NavMesh contains two NavMeshes: one for when the barrel is standing to the side, the
other for when the barrel is tipped over in the middle of the room. Click on each object,
with the Mesh Collider component open to see the difference between the two.
Navigation Meshes can be made visible when not selected via the Scene Manager's
Visibility panel. Provided your scene has an active NavMesh with a Mesh Renderer
component, it can be shown and hidden using the On and Off buttons.
If you are creating a game of very large scale, you may find that you need to increase
the size of the NavMesh ray length, which you can adjust inside the Settings Manager.
You can also adjust the NavMesh Search %, to change the vertical distance (as a
percentage of the Screen's height) that the cursor will search beneath it for a walkable
area.
© Copyright Chris Burton, www.iceboxstudios.co.uk
Adventure Creator User Manual
Page 28
2.12 - UNITY NAVIGATION PATHFINDING
Unity Navigation-based pathfinding relies on Unity's built-in NavMesh tool. It is easier to
set up than Mesh Collider-based pathfinding, but isn't dynamic – the area over which
characters in a scene can walk must be fixed.
Once the Pathfinding method field in the Scene Manager has been set to Unity
Navigation, the Navigation panel will allow you to create a NavMeshSegment prefab.
By placing down NavMeshSegments and positioning them over your set's floor, you can
mark out the area in which characters can move. The Scene Manager's Visibility panel
lets you hide and show such segments. The StaticObstacle prefab is also available in
the Navigation panel – this can be used to define areas in which characters cannot
walk.
When you have laid out the segments, open the Navigation window by clicking on
Window → Navigation within the main menu, and click the Bake button. The newlycreated NavMesh will be represented by a blue area. You can adjust how rigidly the
NavMesh follows your segments with the Radius and Height values in the Bake tab –
just make sure that the NavMesh itself is slightly above the floor itself.
Done correctly, Adventure Creator will then make use of this NavMesh when pathfinding
is required – but be sure not to delete the original NavMeshSegment prefabs, as these
are also used by the engine.
If you are creating a game of very large scale, you may find that you need to increase
the size of the NavMesh ray length, which you can adjust inside the Settings Manager.
You can also adjust the NavMesh Search %, to change the vertical distance (as a
percentage of the Screen's height) that the cursor will search beneath it for a walkable
area.
If you prefer, you can also make use of Unity's own NavMeshAgent component to move
characters around a NavMesh. To do this, simply add the component, as well as the
NavMeshAgentIntegration script. This script will give control to the NavMeshAgent
instead. This script is isolated from the rest of Adventure Creator – meaning you can
amend it (or a duplicate of it) to tailor it to your specific needs without causing undesired
problems elsewhere.
© Copyright Chris Burton, www.iceboxstudios.co.uk
Adventure Creator User Manual
Page 29
2.13 - POLYGON COLLIDER PATHFINDING
Polygon Collider-based pathfinding is only a valid option when making a “Unity 2D” 2D
game (see section 1.5). Like Mesh Collider pathfinding, it involves the creation of a
custom NavMesh, only it can be created directly in the Unity editor. And also like Mesh
Collider pathfinding, it is dynamic – different NavMeshes can be swapped out when the
layout of the scene changes.
Once the Pathfinding method field in the Scene Manager has been set to Polygon
Collider, the Navigation panel will allow you to create a NavMesh2D prefab.
Whether you have multiple NavMeshes in your scene or just one, you must always
declare the default inside the Scene Manager (the first tab in the main Adventure
Creator window). Doing so will ensure your active NavMesh2D is on the correct layer,
known as “NavMesh”.
You must then modify the shape of the Polygon Collider (represented in the Scene View
by a green pentagon) to mark out the area that Characters can move. It's
recommended to reduce the number of points to its bare minimum, since Adventure
Creator's pathfinding algorithm refers to these vertices when calculating a path.
To create “holes” in your NavMesh, you can define additional Polygon Colliders in the
NavigationMesh Inspector that will be subtracted by the main NavMesh at runtime. This
can be useful if your scene includes e.g. a tree that the Player can walk around.
This method can also be used to add walkable areas together – if the “hole” Polygon
Collider overlaps the boundary of the original NavMesh, then it will be added onto the
NavMesh instead – rather than being subtracted.
You can add and remove holes to your NavMesh in-game by using the Engine:
Change scene setting Action (see section 5.2).
While this algorithm does take other objects, such as CollisionCubes, into account when
calculating a path, it may occasionally give unexpected results, so it's best to have
multiple NavMeshes in your scene if your scene layout is going to change. For
example, if a scene involves two rooms separated by a door that can be both open and
closed, you should create three NavMeshes: one for each room, and another that
contains both rooms with the connection between.
In the Settings Manager, you can also adjust the NavMesh Search %, to change the
vertical distance (as a percentage of the Screen's height) that the cursor will search
beneath it for a walkable area.
Note that you may encounter problems if your NavMesh's scale is too small, which may
be the case if you are using low-resolution (e.g. 320x240) backgrounds. You can easily
tell if your scale is wrong by looking at the white squares that break up a Character's
path when pathfinding – they should be tiny dots in the Scene window compared with
the rest of the scene. If they are overly large, your scene is likely too small and you will
© Copyright Chris Burton, www.iceboxstudios.co.uk
Adventure Creator User Manual
Page 30
have to scale up your geometry. You can easily scale up your scene sprites by
reducing the Pixels to Units setting when importing sprites.
If you have multiple characters moving around at once, then you can use the Character
evasion setting on the Navigation Mesh component to have them attempt to move
around each other.
© Copyright Chris Burton, www.iceboxstudios.co.uk
Adventure Creator User Manual
Page 31
2.14 - ACTIVE INPUTS
Active Inputs are a series of pre-defined Input buttons that, when pressed during a
particular game-state (i.e. during gameplay, or in a cutscene) triggers an ActionList
asset (see section 5.8). This useful if, for example, you want to switch to a menu
screen that's in a separate scene when you press the "Escape" key.
To access the Active Inputs Editor window, choose Adventure Creator -> Editors ->
Active Inputs from the top toolbar. You can then define how many Active Inputs you
want. Each Input requires a button name (which must be defined in Unity's Input
Manager), which state that the game must be in for it to register, and the ActionList to
run when it is triggered. If you wish for an Active Input to work during multiple game
states (i.e. during both gameplay AND cutscenes) you must define two separate Inputs one for each state.
Note that your list of Active Inputs is stored within the Settings Manager asset. If you
change your Settings Manager, any Active Inputs previously defined will no longer be
present.
© Copyright Chris Burton, www.iceboxstudios.co.uk
Adventure Creator User Manual
Page 32
3.0 - CREATING CHARACTERS
3.1 - INTRODUCTION
Two types of characters are supported in Adventure Creator: the Player, and NPCs.
The steps involved to create either type is largely similar, and the differences are
detailed in the following section. This section will cover the elements that all Characters
must have.
The quickest way to get characters into your game is to use the Character Wizard,
which can be opening from Unity's top toolbar, under Adventure Creator → Editors →
Character wizard. The wizard can be used to add the necessary scripts and
components onto a model or sprite, but the components themselves will still need
tweaking afterwards – for example, colliders will need to be resized and animation
properties will need to be correctly set. The components necessary are covered below.
NPCs require the NPC script, while the Player character requires the Player script
attached to its GameObject. The inspectors for both the Player and NPC scripts are
identical, and have fields grouped into three panels: Standard animations (either 2D or
3D, depending on the chosen animation engine), Movement values, and Dialogue
settings.
The first field you should set for any new Character is its Animation engine. Adventure
Creator supports both 3D animation via Unity's Legacy and Mecanim systems, as well
as 2D animation via either 2D Toolkit or Unity's own 2D framework.
Regardless of animation engine, most Characters will require the following components:
•
•
•
•
Audio Source – Needed for speech audio; no audio clip required
Collider – A Capsule works best for 3D, and a Circle for “Unity 2D” 2D mode
Rigidbody – With the three rotation axes locked (or a Rigidbody2D for Unity 2D
games)
Paths – Required for pathfinding around the scene; no additional tweaking
required
Characters can still move without a Rigidbody, which can be processor-intensive if your
game features many of them. Consider removing them from NPCs, and Players that do
not need to pass through Triggers, or move vertically in the scene. You can also use a
Character Controller in place of a Rigidybody and Capsule Collider, giving you the
ability to limit a Player's slope limit, for example.
Refer to section 3.5 for details on how to set up a character for 3D animation, and
sections 3.6 and 3.7 for 2D animation. Movement values are typical speed factors for
walking, running, turning, accelerating and decelerating. The Dialogue settings panel
provides a field for a portrait graphic, which will be displayed when a character talks if
the subtitles menu contains a Graphic element of type Dialogue Portrait, and a text
© Copyright Chris Burton, www.iceboxstudios.co.uk
Adventure Creator User Manual
Page 33
colour, which will be used if the game's subtitles menu element allow it.
The Rigidbody settings panel offers some handy options regarding the Character's
physics. If a scene's floor contains no variations in height, the Ignore gravity?
checkbox can be used to omit the need for a Collision-based floor – the 2D Demo
Player Character, Brain2D, makes use of this feature. Conversely, if a Character is
expected to move on particularly steep slopes, the Freeze when Idle? checkbox can be
used to stop them from sliding downward when standing still.
A Character's inspector also provides fields for audio clips that play when moving – to
make audible footsteps, for example. So that a Character can speak aloud at the same
time, however, a separate “Sound child” must be provided to allow for a second Audio
Source. Add an empty GameObject to your Character's prefab (GameObject → Create
Empty), and add both the Audio Source and Sound components. Set the Sound
inspector's Sound type to SFX, and finally drag this child object into the Character's
Sound child field. An example Character set up in this way can be found in Assets →
Adventure Creator → Demo → NPCs → Brain.
The Character: Animate action can be used to change a Character's footstep sounds
mid-game, however for the change to be registered by the save game files, be sure to
place the new sounds in your game's Resources folder.
© Copyright Chris Burton, www.iceboxstudios.co.uk
Adventure Creator User Manual
Page 34
3.2 - THE PLAYER
If you game's Movement method (in the Settings Manager) is anything other than
None, then you will need to define a Player. Even if the game is purely first-person, and
the player is never seen, a prefab still needs to be created. Follow the steps outlined in
the previous section before continuing, being sure to add a Player script to the
Character.
Your game's player character is defined in the Settings Manager (from the main
Adventure Creator window). The Player prefab is created by the GameEngine object at
runtime – it should not be present in the scene when you start the game. So that it can
be instantiated, the Player prefab is required to be placed in a folder called Resources.
However, if another Player object is present in a new scene, the default Player will be
temporarily replaced by this object while this scene is loaded.
The Player prefab must be tagged as Player, but its name need not be such. Only the
root object should be given this tag, while both the root object and any children should
be placed in the Ignore Raycast layer.
You will also need to attend to the Player's animation settings – refer to section 3.5 for
3D animation, or sections 3.6 and 3.7 for 2D animation.
Once your Player prefab is ready, place it in the Resources folder and assign it using
the Settings Manager. The demo's player character, Tin Pot, is available for study in
Assets → AdventureCreator → Demo → Resources.
Most games involve only one Player prefab, however it is also possible to have a game
that involves several Player characters, that you can switch between in-game. Within
the Settings Manager, set Player switching to Allow, and you will be able to define
multiple Player prefabs, as well as the default. The Player: Switch Action can then be
called during gameplay to change the current active Player. Note, however, that only
one Player prefab can be present in the scene at a time – if you wish to have two Player
characters present together, you must use the Player: Switch Action's ability to “swap
out” the inactive Player prefab with an NPC prefab that has the same model and
animation set.
The ability to switch Player prefabs is also useful for giving your Player character
costume changes. A different character model can be used by a different prefab, and
swapped out as needed. When this is the case, you will likely want your prefabs to
share the same Inventory. To allow this, just click the Share same Inventory?
checkbox in the Settings Manager when Player Switching is set to Allow.
© Copyright Chris Burton, www.iceboxstudios.co.uk
Adventure Creator User Manual
Page 35
3.3 - NPCS
NPCs are computer-controlled characters that the player can interact with in the game.
They can walk, run, speak, and be animated just as the player can, but require a little
more work to place in the game.
Begin by following the steps in section 3.1, giving the Character an NPC script, and then
making sure the NPC is untagged. It is a good idea to make your NPC a prefab, so that
it can be re-used in other scenes.
If you intend to make the NPC interactive, you'll need to add the Hotspot component,
as well as a Collider component with Is Trigger? Checked.
IMPORTANT: If your NPC is sprite-based, these components should be placed on the
sprite itself. If your NPC is a 3D model, they should instead be placed on the root
object. It is also necessary to move the Hotspot object onto the Default layer.
The optional Highlight script will make the character brighter when the cursor is over
them – find the Object to highlight field in the Hotspot inspector, and select the NPC.
For more on using the Hotspot inspector to create NPC interactions, refer to section 5.3.
You will also need to attend to the NPC's animation settings – refer to section 3.5 for 3D
animation, or sections 3.6 and 3.7 for 2D animation.
NPCs in the scene can be manipulated in-game using Actions, and with the Hotspot
script, they can be interacted with in the same way Hotspot prefabs are. For full
instructions, refer to section 5.0.
When a scene features NPCs – particularly ones that move around – the player may
occasionally find themselves stuck because an NPC is in their way. To prevent this,
NPCs can be made to keep away from the player if they get too close. In the NPC
inspector, check Keep out of Player's way?, and set the minimum distance that they
should keep between themselves and the player.
© Copyright Chris Burton, www.iceboxstudios.co.uk
Adventure Creator User Manual
Page 36
3.4 - CHARACTER MOVEMENT
Interactions, Cutscenes, Dialogue Options and Triggers can all be used to control a
character's movement, and also restrict a player's movement during gameplay.
Characters can both walk and run. The Minimum run distance on a Player / NPC
Inspector controls the minimum distance between the character and its target required
for running to be possible.
Characters can move in two ways: by dynamically pathfinding their way between two
points, or by following a pre-determined route designed in the Scene view. Both of
these methods involve the Paths script.
Any character you wish to pathfind to somewhere must have the Paths script attached
to their GameObject. A NavMesh must also be defined in the scene: refer to the earlier
sections 2.11 to 2.13 for more. The Character: Move to point Action can then be used
to make the character navigate the scene. See section 5.2 for more on Actions. If a
Character wants to pathfind but no NavMesh is set, they will simply move in a straight
line directly to their destination. This Action can also be used to make Characters float
to their destination (temporarily, if they normally obey gravity), allowing for scenes that
take place in space or underwater.
To make a character move along a pre-set path, you first need to create that path as a
separate object. From the Scene Manager, click Path under the Navigation panel. If
you don't see that button available, make sure you have set up your scene correctly –
see section 1.4.
Once you have created a new Path object, you should see a blue circle appear at the
origin of your scene. The blue circle represents the starting point of your path. Move it
to an appropriate place in your scene. Then use the Paths inspector to create your
path: clicking Add node will make another transform gizmo appear close to the blue
circle, with the number 1 appearing below it. This means it is the first node, or path
point, beyond the starting point. A blue line connects nodes together, allowing you to
visualise the path your character will take.
Note that the the elevation of a path's nodes are unimportant unless you check the
Override gravity? box in the Paths inspector. Doing so will cause the character to
move to each node's point on the Y-axis, as well as the X and Z. This is useful if you
want a character to fly, for example. You can also make the character walking along
this path wait for a time at each node, by supplying a Wait time.
For greater control, you can also run a Cutscene (see section 5.4) or ActionList asset
(see section 5.8) when a Character reaches each node. The Character involved can be
sent as a parameter to this ActionList if parameters are enabled (see section 5.12).
Once you have set up your pre-determined path, you can use the Character: Move
along path Action to move either the player or an NPC along it. Again, see section 5.2
for more on Actions.
© Copyright Chris Burton, www.iceboxstudios.co.uk
Adventure Creator User Manual
Page 37
Because object scaling varies from game to game, you may need to adjust the
Destination accuracy slider in the Settings Manager. This slider determines how
“close is close enough” when it comes to determining if a Character has reached their
destination.
Predetermined paths can also be used to restrict player movement during gameplay.
You can use the Player: Constrain Action to assign a Paths object to the player, which
will mean the player can only move along that path. Note that this feature only works
with the Direct and First Person movement methods.
For coders, a Character's path is determined by their activePath variable. If a Character
is pathfinding, this activePath will refer to their own Paths component. The targetNode
and prevNode integers are used to determine where on the path a character is, and in
which direction they are travelling. When they reach a node, a function in the Paths
script returns the next node number they should aim for.
© Copyright Chris Burton, www.iceboxstudios.co.uk
Adventure Creator User Manual
Page 38
3.5 - CHARACTER ANIMATION (LEGACY)
If your Character engine is set to Legacy (see section 3.1), make sure that your
animation files have been imported as such. Next, attach an Animation component to
your Character. The Animations array ought to be cleared, since the Character script
will replace them with its own set at runtime.
Note: If your game is using Top-Down 2D (see section 1.5) combined with 3D
Characters (as in Runaway or The Longest Journey, for instance), your Animation
component needs to be a child object of the Character, and must be set as your
Animation child in the Character's inspector. Also be aware that in order for 3D
models to work correctly with sprites and Sorting Maps, they may need shaders that
have “ZWrite Off” set to them.
When using Legacy animation, the inspector for both the Player and NPC scripts will
contain panels called Standard 3D animations and Bone transforms. Standard
animations (Idle, Walk, etc.) are played automatically when appropriate. Note that the
turning animations are only played when the character is turning on the spot. If an
animation is missing, the character will still move even if they are not animated.
The bone transform fields are required for custom animations. The first four of these
(Upper body, neck, left arm and right arm) are used as mixing transforms (that is, to
isolate animations to specific body parts) when using the Character: Animate Action.
The two hand bones are used as reference when instructing a Character to hold an
object, via the Character: Hold object Action.
When you play a custom animation on a Character, you can define an animation layer
for it to be played on, from the base layer at the bottom, to the mouth layer at the top.
By keeping your animations on separate layers, you can mix them together to create
new animations. The demo provides a good example of this when Brain talks to the
player while in his chair. He is playing his idle animation on the Base layer, turning his
head left on the Neck layer, bobbing his head on the Head layer, changing his
expression on the Face layer, and moving his lips on the Mouth layer. It's generally a
good idea to only play one animation per layer at any one time.
The Character: Animate Action can also stop animations, change the standard
animations, and reset a Character to idle. It also takes care of removing old animations
that are no longer playing in the Character's Animation component.
When you select a custom animation to play, you can also choose if that animation is
blended with or added on top of existing animations. If you are having trouble getting
an additive animation to play properly, make sure that all keyframed bones in that
animation start from their rest position.
The Dialogue: Play Speech Action also allows for two more animations: Head and
Mouth. These fields act as shortcuts to play custom animations in the correct way. The
Head animation is used to vary a character's head motion as they say a line, for
example a nod if they are agreeing with something. This is an Additive animation
© Copyright Chris Burton, www.iceboxstudios.co.uk
Adventure Creator User Manual
Page 39
played once on the Head layer. The Mouth animation is used to let the character
animate their lips as they talk. You can either supply a generic “talking” animation, or a
line-specific lip-sync animation. This is a Blend animation played once on the Mouth
layer.
Adventure Creator also features a number of ways to animate your Character lipsyncing, including making use of FaceFX, and these are covered in sections 10.4 and
10.5).
To animate expressions on your Characters by using blend shapes, you can use of the
Object: Blend shape Action in conjunction with the Shapeable script. The Shapeable
script is covered in section 8.1.
© Copyright Chris Burton, www.iceboxstudios.co.uk
Adventure Creator User Manual
Page 40
3.6 - CHARACTER ANIMATION (SPRITES UNITY)
Adventure Creator can rely on Unity's own 2D framework for character animation by
setting the Character engine field in the Settings Manager. Unity's built-in 2D
framework uses a variant of the Mecanim system. For that reason, you must be familiar
with using the Animator component and window. You can read up on the Mecanim
system from the official Unity documentation.
To create a 2D character, you will need to make a "Sprite child" object that holds your
character sprite. Add an Animator component to an empty GameObject - this will be
your Sprite child. You can either then add a Sprite Renderer component to this Object,
or attach multiple Sprite Renderers as child Objects for layered animation (such as the
"hero" character in Unity's own 2D example project). Assign your Animator component
a Controller, and set up your animation clips using the Animation and Animator
windows.
To create an animation clip, select your Animator component, and dock the Animation
window. Create a new clip, rename it, and drag the clip's individual frames onto the
Dope Sheet. Adjust the samples value to affect playback speed, and then drag the
clip's asset file into the Animator window. For standard animations (explained below),
you do not need to deal with Transitions or Parameters, as Adventure Creator will play
the appropriate animations automatically.
2D Characters have four standard animation types that play automatically: Idle, Walk,
Run, and Talk. The names of these animations are entered manually into the inspector.
2D Characters can face either four or eight directions, depending on the inspector's
Diagonal sprites? checkbox. Such directions are determined via suffixes in your sprite's
animation names. For example, if a Character's walk animation is “Walk”, the walk-right
animation should be named “Walk_R”, and walk-left animation “Walk_L”. The following
suffixes to the animation names are understood by Adventure Creator:
•
•
•
•
•
•
•
•
_R - Right
_L – Left
_U – Up
_D – Down
_UR – Up-right
_UL – Up-left
_DR – Down-right
_DL – Down-left
If your left- and right-facing sprites are merely mirror images of each other, you only
need supply one or the other. Within a 2D character's “Standard 2D animations panel”,
set the Frame flipping value to Left Mirrors Right to only rely on right-facing
animations, or Right Mirrors Left for the opposite. By default, this option will only affect
standard animations, such as Idle, Walk and Run – to make it affect custom animations
as well, check Flip custom animations?.
© Copyright Chris Burton, www.iceboxstudios.co.uk
Adventure Creator User Manual
Page 41
If your animation clips rely on sprite transforms, rather than swapping out frames, you
can use the Crossfade between states? checkbox to smooth transitions.
If you are going for a retro effect, you can use the Only move when sprite changes?
checkbox so that the character's movement is less smooth – which can be useful when
working with low-resolution sprites. This is equivalent to Adventure Game Studio's
“Anti-glide mode”.
The Character: Animation Action alters when Characters use the Unity 2D framework,
but note that when playing non-standard animations, you may need to add Transitions
to your Animation Controller to properly control how the animation finishes playing. The
Dialogue: Play Speech Action is given additional animation options, allowing playback
of animations on varying layers.
To handle collision, you should add a Circle Collider at the base of your Character's
root object (that is, it covers the feet), making sure it's not a trigger. If you are making
an NPC that is clickable, you will need to add a second collider, a Box Collider 2D,
onto the sprite child, as well as the Hotspot script (see section 5.3).
© Copyright Chris Burton, www.iceboxstudios.co.uk
Adventure Creator User Manual
Page 42
3.7 - CHARACTER ANIMATION (MECANIM)
Support for Mecanim in Adventure Creator is intended for designers who wish for
greater control over their animation than that which Legacy provides. While Legacy
animation allows designers to simply “give” Adventure Creator an animation and specify
how and when to play it, Mecanim leaves the handling of animations up to the designer,
while giving Adventure Creator control over certain parameters in the Character's
Controller.
Players and NPCs running with Mecanim require an Animator component. Their
Inspectors will have a new panel: Mecanim parameters. To move a Character in the
scene, Adventure Creator requires that their Animation Controller has a float parameter
that determines their movement speed. By default, the name of this parameter is
“Speed”, but this can be changed in the Inspector's Move speed float field.
Note: If your game is using Top-Down 2D (see section 1.5) combined with 3D
Characters (as in Runaway or The Longest Journey, for instance), your Animator
component needs to be a child object of the Character, and must be set as your
Animator child in the Character's inspector. Also be aware that in order for 3D models
to work correctly with sprites and Sorting Maps, they may need shaders that have
“ZWrite Off” set to them.
A bool parameter is also required, which is set to true when the Character is speaking.
By default, the name of this parameter is “IsTalking”, but this can be changed in the
Inspector's Talk bool field. When using the Dialogue: Play speech Action, you can
also define a specific head and mouth animation to play, provided that the animation is
already in your Mecanim FSM. The layers on which the head and mouth animations
are played on are set in the Character's Inspector.
When a Character is standing still, their assigned Move speed float parameter is set to
zero. When they are made to walk or run, this parameter is set to their Walk speed
scale and Run speed scale respectively – both of which are defined in the Inspector's
Movement settings. With this knowledge, a designer can set up an FSM inside their
Controller to play Idle, Walk and Run animations accordingly. Turning can also be
catered for, by supplying a Turn float parameter. This will be set to -1 and +1 when the
Character turns left and right respectively.
One of the biggest advantages with Mecanim characters is the ability to rely on root
motion, which allows for more natural movement when walking around a scene. To
enable this, just check Apply Root Motion on your Character's Animator component,
as you would normally. You can also choose how much influence the system has over
the Character's turning: when the Root motion turning slider is set to zero, then the
Character script will handle all turning manually; when set to one, then all turning will be
expected to be performed by the Mecanim controller.
For more natural movement still, you can also check Slow movement near wall
colliders?, which will cause the Character to stop moving when facing a wall (or any
Collider on a layer you choose). This is most suited to Direct control games (see
© Copyright Chris Burton, www.iceboxstudios.co.uk
Adventure Creator User Manual
Page 43
section 2.3).
Mecanim-based Characters can also be animated according to their vertical speed, to
allow for custom animations when falling, or climbing stairs. The Vertical movement
float parameter outputs any change in a Character's position along the Y-axis.
As with Legacy animation, a Mecanim-based Character can also be assigned left and
right hand bones, for use with the Character: Hold object Action.
The Character: Animate Action can be used by Mecanim-based Characters to change
the value of any parameter in their Controller. It can also be used to change which
parameter is used as the Move speed float and Talk bool. By changing these, it is
possible to “redirect” the Controller to play different “standard” animations, such as
Walking and Talking.
Adventure Creator also features a number of ways to animate your Character lipsyncing, including making use of FaceFX, and these are covered in sections 10.4 and
10.5).
To animate Characters using blend shapes, you can use of the Object: Blend shape
Action in conjunction with the Shapeable script. The Shapeable script is covered in
section 8.1.
© Copyright Chris Burton, www.iceboxstudios.co.uk
Adventure Creator User Manual
Page 44
3.8 - CHARACTER ANIMATION (SPRITES 2D TOOLKIT)
2D Toolkit is a separate Unity asset that provides sprite functionality, and is available for
purchase at www.unikronsoftware.com/2dtoolkit. Support for it can be enabled via the
Animation engine field in the Player and NPC Inspectors. You will then be prompted
to define the “tk2DIsPresent” preprocessor. This can be done by:
•
Opening the Player Settings, and entering tk2DIsPresent into the Scripting
Define Symbols field for your game's platform.
To create a 2D character, set up a sprite and animation library using 2D Toolkit (refer to
2D Toolkit's own documentation on how to do this), and add the animated sprite as a
child of the Character prefab. Then, drag the sprite object into the Character's Sprite
child field in the Player or NPC inspector. Note that 2D Character sprites should have
an Anchor of Lower Center.
2D Characters have four standard animation types that play automatically: Idle, Walk,
Run, and Talk. The names of these animations are entered manually into the inspector.
2D Characters can face either four or eight directions, depending on the inspector's
Diagonal sprites? checkbox. Such directions are determined via suffixes in your
sprite's animation names. For example, if a Character's walk animation is “Walk”, the
walk-right animation should be named “Walk_R”, and walk-left animation “Walk_L”. The
following suffixes to the animation names are understood by Adventure Creator:
•
•
•
•
•
•
•
•
_R – Right
_L – Left
_U – Up
_D – Down
_UR – Up-right
_UL – Up-left
_DR – Down-right
_DL – Down-left
If your left- and right-facing sprites are merely mirror images of each other, you only
need supply one or the other. Within a 2D character's “Standard 2D animations panel”,
set the Frame flipping value to Left Mirrors Right to only rely on right-facing
animations, or Right Mirrors Left for the opposite. By default, this option will only affect
standard animations, such as Idle, Walk and Run – to make it affect custom animations
as well, check Flip custom animations?. Note that all animations must be present
inside the same animation library.
The Character: Animation Action is altered when Characters use the 2DToolkit
engine, but functionality is the same. You can stop and start custom animations by
name, altering their wrap mode as needed. The Dialogue: Play Speech Action also
removes animation options, since talking animations are played automatically.
© Copyright Chris Burton, www.iceboxstudios.co.uk
Adventure Creator User Manual
Page 45
3.9 - CHARACTER ANIMATION (SPRITES UNITY COMPLEX)
Much like how the Mecanim integration is designed to give 3D game designers greater
control than Legacy, Sprites Unity Complex is designed to give 2D game designers
greater control than Sprites Unity, allowing for smooth transitions between animations –
such as Broken Sword-style animated transitions from one walking direction to another.
Rather than requiring the names of animation clips for Adventure Creator to
automatically call upon, Sprites Unity Complex leaves the handling of animations up to
the designer, while giving Adventure Creator control over certain parameters in the
Character's Controller – this allows the designer to make use of them however they like.
To create a 2D character, you will need to make a "Sprite child" object that holds your
character sprite. Add an Animator component to an empty GameObject - this will be
your Sprite child. You can either then add a Sprite Renderer component to this Object,
or attach multiple Sprite Renderers as child Objects for layered animation (such as the
"hero" character in Unity's own 2D example project). Assign your Animator component
a Controller, and set up your animation clips using the Animation and Animator
windows.
To create an animation, select your Animator component, and dock the Animation
window. Add a new clip, rename it, and drag the clip's individual frames onto the Dope
Sheet. Adjust the samples to affect playback speed, and then drag the clip's asset file
into the Animator window.
Character with Sprites Unity Complex have a new panel in their Inspector: Mecanim
parameters. To move a Character in the scene, Adventure Creator requires that their
Animation Controller has a float parameter that determines their movement speed. By
default, the name of this parameter is “Speed”, but this can be changed in the
Inspector's Move speed float field.
When a Character is standing still, their assigned Move speed float parameter is set to
zero. When they are made to walk or run, this parameter is set to their Walk speed
scale and Run speed scale respectively – both of which are defined in the Inspector's
Movement settings.
The direction that a Character faces is also output in the form of the Direction integer.
The value that it takes depends on the Character's facing direction: (note that the final
four are only available if the Diagonal sprites option is checked)
•
•
•
•
•
•
•
0 – Down
1 – Left
2 - Right
3 – Up
4 – Down-left
5 – Down-right
6 – Up-left
© Copyright Chris Burton, www.iceboxstudios.co.uk
Adventure Creator User Manual
•
Page 46
7 – Up-right
For greater control, the angle (in degrees) can be output to the Angle float parameter.
This angle is zero when the Character faces down, and increases to 360 as the
Character rotates clockwise.
When a Character talks, the Talk bool parameter is set to true. Turning can also be
catered for, by supplying a Turn float parameter. This will be set to -1 and +1 when
turning left and right.
If you are going for a retro effect, you can use the Only move when sprite changes?
checkbox so that the character's movement is less smooth – which can be useful when
working with low-resolution sprites. This is equivalent to Adventure Game Studio's
“Anti-glide mode”.
For more natural movement, you can check Slow movement near wall colliders?,
which will cause the Character to slow their movement when facing a wall (or any
Collider on a layer you choose). This is most suited to Direct control games (see
section 2.3).
© Copyright Chris Burton, www.iceboxstudios.co.uk
Adventure Creator User Manual
Page 47
3.10 - HEAD TURNING
To increase realism when making 3D games, we may sometimes wish for our
Characters to turn their heads to look at specific objects - rather than turning their entire
bodies. This is possible when using both the Legacy and Mecanim animation engines.
If you are using Unity 5 (Free or Pro) or Unity 4 Pro, and your Character has a
Humanoid Mecanim rig (as set in the Rig settings of their model file), then you can
make use of automatic IK head turning – just check IK head-turning? within the
Character's Inspector. By default, the character's Capsule Collider will be used to
estimate the Character's height, but you can set this explicitly by defining the
Character's Neck bone transform in their Inspector.
Otherwise, four animation clips are required: one each for looking up, down, left and
right. When creating these clips for a Legacy-based Character, these clips should
animate just the head, start in the rest position and end in the extreme position. These
clips can then be assigned in the Character's Inspector. A Neck bone should also be
supplied, to isolate the animations from the rest of the body - the demo game's Tin Pot
Character provides an example of this.
For Mecanim-based Characters, you can update your FSM with two float parameters
that determine the head's Yaw (left-and-right) and Pitch (up-and-down) rotation offset.
The names of these parameters must be determined within the Character's Inspector.
Characters will turn their heads sideways by a maximum 60 degrees sideways, and 30
degrees up and down.
Once the animations have been properly integrated, you can make a Character face an
object by using the Character: Face object Action, and setting Face with to Head. A
Character will continue to face the supplied GameObject until the Action is run again
with Stop looking? checked.
The Player Character can also be made to face the active Hotspot - from the Settings
Manager, check Player turns head to active? underneath Hotspot settings. This can
be temporarily disabled mid-game using the Player: Constrain Action. By default, the
Player will turn to face the Hotspot's centre, but you can override the position by
defining a Centre point (override) within the Hotspot's Inspector.
© Copyright Chris Burton, www.iceboxstudios.co.uk
Adventure Creator User Manual
Page 48
3.11 - PRECISION MOVEMENT
As with many engines, when characters in Adventure Creator move along a path, they'll
determine whether their destination is reached or not according to their distance from it.
If they are within a pre-set threshold, then they'll be considered "close enough" and will
stop moving. This is typical of 3D game engines, where it is often impossible to attain
an “absolute zero” difference between the character and their intended destination.
You can amend this threshold via the Destination accuracy slider in the Settings
Manager. Lower values will allow characters to not have to be so close to their targets,
and higher values will require them to be much closer. The larger your game's scale is
(compared to Unity's base scale), the lower you'll generally want this value to be. You
may need to experiment a little to get the right value, but the default of 0.8 is generally
fine for most games.
If you require precision in your movement, you will need to raise this value. Be aware,
however, that this may bring about "overshooting" if this is too high - especially if your
character's deceleration value is too low (meaning they take too long to slow down). If
you ramp this value all the way up to 1, however, you can enable the Attempt to be
super-accurate? setting beneath it. This setting will force characters to land on the
exact point they are supposed to, but will come with a "sliding" effect that may be
obvious under certain circumstances. The list below outlines some steps you can try to
reduce this effect and attain more natural, precise movement:
•
•
•
If you are using Mecanim's root motion feature, then make use of a Blend Tree to
scale movement speed with animation speed. This will allow the character to
slow down more naturally as they approach their target.
If a character overshoots when running, increase their Minimum run distance
value. If a character is running this far from their target, they'll slow to a walk.
The Deceleration value affects at what point a character begins to slow down lower values will cause them to slow down sooner.
© Copyright Chris Burton, www.iceboxstudios.co.uk
Adventure Creator User Manual
Page 49
4.0 - CAMERA PERSPECTIVES
4.1 - INTRODUCTION
As you create your game, you will place many cameras down in your scene. Most of
these will be GameCameras, which are never used directly to view your game from, but
rather are used as “reference points” for the main camera. The MainCamera prefab
attaches itself to whichever GameCamera is currently active, and copies its position,
rotation, field of view, orthographic type and other camera properties.
Adventure Creator allows for 2D, 2.5D and 3D adventure games, but also for
combinations: for example, a 3D game in which the characters are all sprites, or a
sidescrolling game in which the characters are 3D models. The camera perspective
that your game takes is defined in the Camera settings panel within the Settings
Manager.
This setting affects which GameCamera prefabs are available within the Scene
Manager. However, you can still use any type of GameCamera in your game,
regardless of the perspective setting you've chosen – just drag them manually from
AdventureCreator → Prefabs → Cameras into your scene hierarchy.
Each type of GameCamera comes with different settings, and these will each be
explained in the following sections.
For all camera and perspective types, Adventure Creator also provides widescreen and
letterboxing support. Also in the Settings Manager's Camera settings panel is the
option to Force aspect ratio. When checked, you can manually set your game's
aspect ratio, regardless of the resolution of your game's build. A ratio of less than one
will cause a Letterbox effect, while a ratio greater than one will cause a Widescreen
effect. Black borders will be created to fill the screen, and the Cursor and Menus will be
prevented from entering them.
© Copyright Chris Burton, www.iceboxstudios.co.uk
Adventure Creator User Manual
Page 50
4.2 - 3D CAMERAS
3D cameras, or GameCameras, are the default camera type in Adventure Creator, and
provide the biggest amount of control over their movement in 3D space. Position, spin,
pitch and field of view can all be controlled independently by unchecking the Lock?
Toggle beside each.
When at least one axis is unlocked, a panel to affect the camera's target appears in the
Inspector. By default, this is the player, but other GameObjects can be used instead if
the Target is player? checkbox is unchecked. The speed at which the camera follows
its target can also be controlled.
When an axis becomes unlocked, the method by which that axis is affected can be set.
For example, the X-axis position can be set to react to the target's X-axis position, Zaxis position, position across the viewport or position away from it. The way in which
this “input” results in the axis' final position depends on the Influence and Offset values,
and limits can be set using the Constrain panel.
The Side scrolling option allows the camera to behave like a more traditional 2D
adventure game camera, in which the camera only moves when the player nears the
edge of the screen.
The spin rotation panel has an additional option: Look At Target, with a height offset,
which is a simple way of ensuring the camera is always centred on the target.
To determine the best values for a GameCamera's inspector, it is often easier to tweak
them while the game is running, copy their values (via the cog icon to the top-right of the
inspector), and paste them back in once the game has been stopped.
GameCameras also have a Cursor influence panel, which allows the camera to
appear to subtly “follow” the player's cursor around the screen.
Though their default projection is Perspective, GameCameras can also be set to
Othographic. It is important, however, that the scene's Navigation Mesh is always
visible to the camera if you are making a Point And Click game – if you are making one
with Orthographic camera, be sure to rotate them downward so that they can see the
NavMeshes.
If you are using Unity Pro, you can make use of post-processing features such as
depth-of-field. GameCameras have a Depth of field setting that you can call upon in
such post-processing scripts. The focal distance can either be set manually, or tied to
the camera's target object. A custom script can call upon the focal distance with this
simple command, which will return the value as a float:
AC.Kickstarter.mainCamera.GetFocalDistance ();
© Copyright Chris Burton, www.iceboxstudios.co.uk
Adventure Creator User Manual
Page 51
4.3 - ANIMATED CAMERAS
The GameCameraAnimated prefab is an alternative to the regular GameCamera, and
only listed in the Scene Manager when your game's perspective is set to 3D (in the
Settings Manager). It is a Camera that can play back a Unity-made animation when
made active. This allows for more dynamic and interesting camerawork during
Cutscenes, for example.
Additionally, a GameCamerAnimated can be made to play a fixed frame from an
animation based on its Target's point along a Path. A Path is a prefab that describes a
series of nodes, and is also available in the Scene Manager. When the Camera's
Target is at the start of the assigned Path, the Camera will play the first frame of the
animation. When the Target is at the end of the Path, the Camera will play the last
frame, and in-between frames will be interpolated appropriately. This allows for
controlled camerawork as the Player moves along a specific section of floor, and will
familiar to players of the God Of War series of games.
Do be aware, however, that such Paths must be kept to one side of the Target at all
times, and the nodes must be positioned such that the reflex angles (> 180 degrees)
between them must face the Target. If the Path were to be used for a corner, for
example, the bird's eye view should look like this:
© Copyright Chris Burton, www.iceboxstudios.co.uk
Adventure Creator User Manual
Page 52
4.4 - 2D CAMERAS
The 2D camera, or GameCamera2D, provides fewer options than its 3D counterpart,
but emulates the behaviour of traditional 2D adventure game cameras, whether the set
is actually in 2D or not. Note than in order to work properly, a GameCamera2D must be
facing the forward Z axis – if it is not, a button will appear in its inspector to correct its
rotation.
GameCamera2D's do not physically move in the Scene. Rather, their projection
matrices change – they “pan” across the screen yet the perspective remains the same.
3D sets will appear to be in 2D, and 2D backgrounds can be used in their place.
Traditional 2D adventure games can be created by combining sprite-based characters
and objects with 2D cameras.
A GameCamera2D can move horizontally and vertically, or be locked in either direction.
When at least one axis is unlocked, options to control the camera's target will appear,
as with the GameCamera in the previous section.
In either direction, the Track freedom variable determines how far, in Unity coordinates, the target must move from the camera's percieved centre before the camera
begins to follow – a freedom of zero will keep the target in the centre of the screen. As
before, the camera's movement can be constrained. Even when the game is not
running, the Offset variable can be used to position the camera's perceived centre, so
that appropriate constrain values can be determined.
As the GameCamera2D pans around your scene, you may want to have foreground
and background elements panning at different speeds, to achieve a depth effect. To do
this, attach a Parallax2D script to any GameObject to make it move with the camera.
The depth value controls its panning speed – background objects should have positive
values, while foreground objects should have negative values.
If you are using Unity 2D as your game's perspective, the Scene Manager will provide
another 2D camera type: GameCamera 2D Drag. This camera can be used to pan
horizontally or vertically by clicking and dragging with a mouse, or by touching and
dragging on a touch-screen. As clicks will still be used to initiate player movement, this
camera type is recommended for games that do not make use of Point And Click
movement.
© Copyright Chris Burton, www.iceboxstudios.co.uk
Adventure Creator User Manual
Page 53
4.5 - 2.5D CAMERAS
The 2.5D camera, or GameCamera25D, facilitates the development of games that use
pre-rendered backgrounds with (traditionally) 3D characters. Such cameras are fixed,
and cannot move, but are useful because they can have background images assigned
to them, which play underneath the rest of the scene's geometry, and are not kept in
scene space. This allows a scene to have many cameras in a 2.5D game, without
having to keep track of an equal number of background planes.
Such background images require a little more set-up, however. A BackgroundCamera
prefab must exist, and each background image is stored within a separate
BackgroundImage prefab.
When the Camera perspective option in the Settings Manager is set to 2.5D, the Scene
Manager will be altered to allow for these prefabs. Clicking Organise room objects will
now see to it that the BackgroundCamera prefab is created automatically, and
BackgroundImage appears as an available prefab in the new Set geometry panel.
It is required that the MainCamera and the BackgroundCamera have the correct
Culling Masks. First, ensure that the BackgroundImage layer has been defined in the
Tags manager (as described in section 1.1). Then, find the MainCamera's Culling
Mask, and uncheck this layer, causing the popup box to appear as “Mixed ...”. Finally,
find the BackgroundCamera, and set the Culling Mask to nothing but the
BackgroundImage layer.
Background images are assigned to their own BackgroundImage prefab via the Texture
field in the GUITexture inspector. It is these BackgroundImage prefabs that are
assigned to the GameCamera25Ds. When a GameCamera25D has been assigned a
BackgroundImage prefab, a button labelled Set as active appears in its inspector.
Clicking this allows you to preview its view, plus the background image, in the Game
Window when the scene is not running.
It is recommended to make use of the Force aspect ratio? Option in the Settings
Manager when working with background images, as this will ensure that they are
proportionally correct. When working, be sure to have your Game Window's
perspective set to match your chosen aspect ratio.
When handling scene sprites in 2.5D games, you can add SceneObstacle prefabs
within the Scene Manager. This prefab type contains the Align To Camera script
component to position them correctly. More on this component can be found in section
8.5.
It may be necessary to only show certain GameObjects when a particular camera is
active. Simply add the LimitVisibility script component to an object, and you can limit
its visibility by camera. This works for both mesh objects and Unity sprites.
© Copyright Chris Burton, www.iceboxstudios.co.uk
Adventure Creator User Manual
Page 54
4.6 - CUSTOM CAMERAS
Although Adventure Creator is equipped with a wide variety of camera types, it may be
that you require or prefer to use a custom camera type in your scene – for example, a
camera-based asset from Unity's Asset Store.
Adventure Creator makes it simple to incorporate such cameras. Bear in mind that the
only active Camera within your scene should generally be the MainCamera prefab –
even when custom cameras are involved. To that end, be sure to disable your custom
camera's Camera component – Adventure Creator will still read its values, but there
won't be a conflict in rendering.
Next, simply attach the “_Camera” script component to your custom camera's
GameObject. Your camera can then be referenced by Adventure Creator's various
camera-based Actions, and the ability to set it as the “Default camera” within the Scene
Manager.
© Copyright Chris Burton, www.iceboxstudios.co.uk
Adventure Creator User Manual
Page 55
4.7 - SIMPLE CAMERAS
A SimpleCamera, as listed in the Scene Manager when making a 3D game, is the most
simple – and the least processor-intensive – of all camera types. It cannot be moved ingame, but if you use it purely for still shots, then it will save more memory than the
regular GameCamera prefab.
© Copyright Chris Burton, www.iceboxstudios.co.uk
Adventure Creator User Manual
Page 56
4.8 - VR CAMERAS
While Adventure Creator isn't geared towards VR experiences, its still possible to allow
a scene to be viewed through a VR camera, using Unity's VR tools included with Unity
5.1.0 and above.
To allow your scene to be viewed through a VR camera, the MainCamera object in your
Hierarchy must be split into two objects: The MainCamera component on the base,
tagged as MainCamera, with the Camera component itself attached as a child object.
A VR-ready MainCamera prefab is available for you to use in your scene. First, delete
the existing MainCamera object in your Hierarchy, and then drag in MainCameraVR
from your Project window. The MainCameraVR prefab can be found in Assets /
AdventureCreator / Prefabs / Camera.
© Copyright Chris Burton, www.iceboxstudios.co.uk
Adventure Creator User Manual
Page 57
5.0 - INTERACTIONS
5.1 - INTRODUCTION
The core of any adventure game involves interacting with the game world by clicking on
objects and characters. In Adventure Creator, you lay down Hotspots, which in turn run
interactions when clicked on.
Hotspots shine one at a time as the cursor hovers over them, but if you define an Input
axis called FlashHotspots, you can use it to briefly illuminate all hotspots on the screen
during gameplay.
Hotspots and interactions are detailed in the sections that follow, but first it is important
to choose your game's Interaction method, as this will affect your Hotspots' inspectors
and Cursor Manager.
The Interaction method is set within the Settings Manager, underneath Interface
settings, and can be set to the following: Context Sensitive, Choose Interaction
Then Hotspot, and Choose Hotspot Then Interaction
Context Sensitive is the default Interaction method, and allow Hotspots to have single
Use and Examine interactions, as well as multiple Inventory interactions. When playing
a game, you activate hotspots by hovering over them, and either left-click to run the Use
interaction, or right-click to run the Examine interaction. Though multiple Use
interactions can exist on a Hotspot, only the first active interaction will be registered –
the Hotspot: Change interaction Action can be used to disable and enable specific
Use interactions (see section 5.2).
When you create a Use interaction, you can optionally supply an icon to display when
the mouse hovers over it, to give the player a sense of what their clicking will result in –
for example, you can set a “talk” icon to display when the player hovers their cursor over
an NPC. The Cursor Manager is used to define these icons – you can add, remove and
set textures, as well as choose which icon serves as the Examine icon when no Use
interaction is available. The Cursor Manager is also used to define the default cursor,
an optional “Wait” cursor, as well as store a few other cursor-related settings.
Icons can also be animated, by supplying a texture with multiple “frames” of equal size.
The number of rows, columns, and frames must be explicitly stated.
The Choose Interaction Then Hotspot method allows a hotspot to have multiple Use
interactions, but no Examine interactions. The player first chooses a cursor “mode”
based on the icons defined in the Cursor Manager, and then clicks on a Hotspot. The
Hotspot will then run its defined Use interaction with an associated icon that matches
the cursor. To change the cursor mode, the player can either right-click to cycle through
available icons, trigger the CycleCursors input button, or select one via a list in a Menu
(see section 11.1 for more on Menus). This allows for an interface similar to those used
© Copyright Chris Burton, www.iceboxstudios.co.uk
Adventure Creator User Manual
Page 58
in early 90s Sierra games, such as Kings Quest V. If the player uses a Hotspot in a way
that is not defined, a fallback “unhandled” interaction can be set in the Cursor Manager.
This method can also be used to recreate the classic “nine verb” interface made popular
by LucasArts. Each icon listed in the Cursor Manager can be mapped to an input
button – the appropriate name is listed automatically. If an input button of the expected
name is pressed during gameplay, the associated icon will be selected automatically.
Specific icons can also be chosen to act as “use” and “give” inventory interactions: see
section 6.2.
The Choose Hotspot Then Interaction method is similar to the previous, only an
interaction is chosen from a list of available types once the Hotspot has first been
selected. There are a number of ways that an interaction can be chosen. By default,
this is done by clicking a Menu that appears once a Hotspot has been clicked on. On
this Menu, there is a list of available interactions to choose from. Inventory items can
also be selected in this way. Such a Menu must have an Appear Type of On
Interaction - see the Demo Manager's Interaction Menu for an example of how to set
this up. With this method, Inventory items can also have multiple interactions
associated with them.
The way in which interactions are chosen is set with the Select Interactions by setting
in the Settings Manager. The default method, Clicking Menu, is described above.
Cycling Menu And Clicking Hotspot also involves an Interaction Menu, only here the
Interactions are chosen by pressing Inputs rather than hovering over them with the
cursor. The buttons CycleInteractionsLeft and CycleInteractionsRight, and axis
CycleInteractions, let you cycle through the various interactions available, and the
selected interaction will run when the Hotspot is clicked on. The final option, Cycling
Cursor And Clicking Hotspot, removes the need for a Menu, and simply changes the
Cursor icon to represent the selected interaction. The right-mouse-button, or
CycleCursors input button, can be used to cycle through the various interactions (and
CycleCursorsBack will cycle in reverse). Optionally, the cursor can be cycled
automatically once an Interaction is run.
When the Interaction method is set to Choose Hotspot Then Interaction, you are also
given the option for Inventory interactions to either behave in the same way (that is,
define multiple interactions per item that the player chooses from), or to act as they do
when the method is set to ContextSensitive. This option is also given to Hotspots that
only have a single “Use” Interaction defined.
The way in which Hotspots are detected can also be modified, via the Hotspot
detection method field in the Settings Manager. By default, this is set to Mouse Over,
which uses the cursor's position to highlight Hotspots underneath it. This can be
changed to Player Vicinity, which causes a Hotspot to be highlighted when it enters a
Trigger volume attached to the player. Combined with a Movement method of Direct,
and an Input method of Keyboard or Controller, it is possible to make a game with
similar controls to Grim Fandango.
If the Hotspot detection method is set to Player Vicinity and the Input method is set
to either Direct or First Person, then you can additionally set the Hotspots in vicinity
© Copyright Chris Burton, www.iceboxstudios.co.uk
Adventure Creator User Manual
Page 59
setting, which determines if the selected Hotspot is simply the one closest to the Player,
or if the Player can cycle through multiple Hotspots in the vicinity. If the latter is chosen,
you can use the Input buttons CycleHotspotsLeft and CycleHotspotsRight, as well as
the Input axis CycleHotspots, to allow the player to cycle through the available
Hotspots.
To create a Player Vicinity trigger object, add an empty GameObject to your Player
prefab as a child object. Leave it untagged, and move it to the Ignore Raycast layer.
Then add the Sphere Collider (or a Circle Collider 2D if your game is in Unity 2D
mode) and Detect Hotspots components, and position the sphere collider such that its
centre is slightly in front of the player, and radius extends a few feet outward. Then
check the Is Trigger? checkbox, and re-apply the prefab. Finally, assign the
GameObject as the Hotspot detector child in your Player prefab's Inspector.
The demo player character, Tin Pot, contains such a trigger for examination. It can be
found in Assets → Adventure Creator → Demo → Resources.
© Copyright Chris Burton, www.iceboxstudios.co.uk
Adventure Creator User Manual
Page 60
5.2 - ACTIONS AND ACTIONLISTS
Actions are at the core of any interaction in Adventure Creator. They are singular
events, each performing a specific task, such as giving the Player an Inventory item,
and making an NPC talk.
ActionLists are chains of Actions. Every time the player clicks on a Hotspot in the
scene, walks through a Trigger mesh, begins a Cutscene, or clicks on a dialogue option
in a Conversation, an ActionList is run.
Some Actions act as logic gates, allowing different Actions or ActionLists to be run
conditionally. For example, when the player tries to buy something from a shop, we can
use the Inventory: Check Action to determine if they have enough money.
The Actions available to you during development can be modified by using the Actions
Manager. Each Action can be clicked on to display a description and other information,
as well as give the ability to choose a “default” Action. The standard actions available
are:
ActionList: Check running
Queries whether or not a supplied ActionList is currently running. By looping the
If condition is not met field back onto itself, this will effectively “wait” until the
supplied ActionList has completed before continuing.
ActionList: Check parameter
Queries the value of a parameter sent to the parent ActionList by the ActionList:
Run Action. Parameters are covered in section 5.12.
ActionList: Comment
Stores text for editor display only, which is useful for keeping track of complex
lists. The comment text can optionally be sent to the Console window when the
Action is run.
ActionList: Kill
Instantly stops a scene or asset-based ActionList from running.
ActionList: Run
Runs any ActionList (either scene-based like Cutscenes, Triggers and
Interactions, or ActionList assets). If the new ActionList to be run has parameters
(see section 5.12), then they are set within this Action.
Action List: Run in parallel
Runs any subsequent Actions (whether in the same list or in a new one)
simultaneously. This is useful when making complex cutscenes that require
timing to be exact.
Camera: Crossfade
Crossfades the camera from its current GameCamera to a new one, over a
© Copyright Chris Burton, www.iceboxstudios.co.uk
Adventure Creator User Manual
Page 61
specified time.
Camera: Fade
Fades the camera in or out. The fade speed can be adjusted, as can the overlay
texture – this is black by default.
Camera: Rotate third-person
Rotates the “GameCamera Third Person” (available in 3D games) to a fixed
angle – either in World Space or relative to it's target.
Camera: Shake
Causes the camera to shake, giving an earthquake screen effect. The method of
shaking, i.e. moving or rotating, depends on the type of camera the Main Camera
is linked to.
Camera: Split-screen
Displays two cameras on the screen at once, arranged either horizontally or
vertically. Which camera is the “main” (i.e. which one responds to mouse clicks)
can also be set.
Camera: Switch
Moves the MainCamera to the position, rotation and field of view of a specified
GameCamera. Can be instantaneous or transition over time.
Character: Animate
Affects a Character's animation. Can play or stop a custom animation, change a
standard animation (idle, walk or run), change a footstep sound, or revert the
Character to idle.
Character: Change rendering
Overrides a Character's scale, sorting order, sprite direction or Sorting Map. This
is intended mainly for 2D games.
Character: Face direction
Makes a Character turn, either instantly or over time, to face a direction relative
to the camera – i.e. up, down, left or right.
Character: Face object
Makes a Character turn, either instantly or over time. Can turn to face another
object, or copy that object's facing direction.
Character: Hold object
Parents a GameObject to a Character's hand transform, as chosen in the
Character's inspector. The local transforms of the GameObject will be cleared.
Note that this action only works with 3D characters. If the GameObject is a
prefab, and not present in the scene at runtime, it will first be instantiated.
© Copyright Chris Burton, www.iceboxstudios.co.uk
Adventure Creator User Manual
Page 62
Character: Move along path
Moves the Character along a pre-determined path. Will adhere to the speed
setting selected in the relevant Paths object. Can also be used to stop a
character from moving, or resume moving along a path if it was previously
stopped.
Character: Move to point
Moves a character to a given Marker object. By default, the character will
attempt to pathfind their way to the marker, but can optionally just move in a
straight line.
Character: NPC Follow
Makes an NPC follow another Character, whether it be a fellow NPC or the
Player. If they exceed a maximum distance from their target, they will run
towards them. Note that making an NPC move via another Action will make
them stop following anyone.
Character: Rename
Changes the display name of a Character when subtitles are used.
Character: Switch portrait
Changes the “speaking” graphic used by Characters. To display this graphic in a
Menu, place a Graphic element of type Dialogue Portrait in a Menu of Appear
type: When Speech Plays. If the new graphic is placed in a Resources folder, it
will be stored in saved game files.
Container: Add or remove
Adds or removes Inventory items from a Container.
Container: Check
Queries the contents of a Container for a stored Item, and reacts accordingly.
Container: Open
Opens a chosen Container, causing any Menu of Appear type: On Container to
open. To close the Container, simply close the Menu.
Dialogue: Play speech
Makes a Character talk, or – if no Character is specified – displays a message.
Subtitles only appear if they are enabled from the Options menu. A “thinking”
effect can be produced by opting to not play any animation.
Dialogue: Start conversation
Enters Conversation mode, and displays the available dialogue options in a
specified conversation. Optionally, the Actions that are run once an option is
chosen can be overridden here – otherwise, the ActionList will end when this is
run.
© Copyright Chris Burton, www.iceboxstudios.co.uk
Adventure Creator User Manual
Page 63
Dialogue: Stop speech
Ends any currently-playing speech instantly.
Dialogue: Wait for speech
Waits until a particular character has finished speaking. This is most useful when
the line in question has been set to play in the background.
Dialogue: Toggle option
Sets the display of a dialogue option. Can hide, show, and lock options.
Engine: Change scene
Moves the Player to a new scene. The scene must be listed in Unity's Build
Settings. By default, the screen will cut to black during the transition, but the last
frame of the current scene can instead be overlaid. This allows for cinematic
effects: if the next scene fades in, it will cause a crossfade effect; if the next
scene doesn't fade, it will cause a straight cut. If asynchronous loading is
enabled (see section 9.6), this Action can also be used to preload a scene only,
so that loading time is reduced when it is next opened.
Engine: Change scene setting
Changes any of the following scene parameters: NavMesh, Default PlayerStart,
Sorting Map, Tint Map, Cutscene On Load, and Cutscene On Start. When the
NavMesh is a Polygon Collider, this Action can also be used to add or remove
holes from it.
Engine: Change timescale
Changes the timescale to a value between 0 and 1. This allows for slow-motion
effects.
Engine: Check platform
Queries the platform that the game is running on or being built for, which is useful
when creating platform-specific content.
Engine: Check scene
Queries either the current scene, or the last one visited.
Engine: End game
Ends the current game, either by loading an autosave, restarting or quitting the
game executable.
Engine: Manage systems
Enables and disables individual systems within Adventure Creator, such as
Interactions. Can also be used to change the “Movement method”, as set in the
Settings Manager, but note that this change will not be recorded in save games.
Engine: Wait
Waits a set time before continuing.
© Copyright Chris Burton, www.iceboxstudios.co.uk
Adventure Creator User Manual
Page 64
Engine: Play movie clip
Plays a MovieClip texture. By default, the MovieClip will be played full-screen,
but on desktop platforms you also have the option of playing the MovieClip on a
specific object and material in the scene.
Hotspot: Change interaction
Enables and disables specific Interactions on a Hotspot.
Hotspot: Check interaction enabled
Checks if a specific Interaction on a Hotspot is currently enabled.
Hotspot: Enable or disable
Turns a Hotspot on or off. To record the state of a Hotspot in save games, be
sure to add the RememberHotspot script to the Hotspot in question.
Hotspot: Rename
Renames a Hotspot, or an NPC with a Hotspot component.
Input: Check
Checks to see if the Player is pressing a mouse key, touching the screen, or
pushing a button/axis as defined in Unity's Input Manager at the time it is run.
Run this continuously by looping it onto itself to create QTEs and other
sequences that require a specific key to be pressed to continue gameplay.
Input: QTE
Initiates a Quick Time Event for a set duration. The QTE type can either be a
single key-press, holding a button down, or button-mashing. The Input button
must be defined in Unity's Input Manager. For more on Quick Time Events, see
section 5.16.
Inventory: Add or remove
Adds or removes an item from the Player's inventory. Items are defined in the
Inventory Manager. If the player can carry multiple amounts of the item, more
options will show.
Inventory: Check
Queries whether or not the player is carrying an item. If the player can carry
multiple amounts of the item, more options will show.
Inventory: Check selected
Queries whether or not the chosen item, or no item, is currently selected.
Inventory: Crafting
Either clears the current arrangement of crafting ingredients, or evaluates them to
create an appropriate result (if this is not done automatically by the recipe itself).
Inventory: Select
Selects a chosen inventory item, as though the player clicked on it in the
© Copyright Chris Burton, www.iceboxstudios.co.uk
Adventure Creator User Manual
Page 65
Inventory menu. Will optionally add the specified item to the inventory if it is not
currently held.
Menu: Change state
Provides various options to show and hide both menus and menu elements.
Menu: Check num slots
Queries the number of slots that a given Menu Element has. This can be used
on an “Inventory Box” Element, for example, to determine how many Inventory
items the Player is carrying.
Menu: Check state
Queries the visibility of menu elements, and the enabled or locked state of
menus.
Menu: Set Input Box text
Alters the text within an “Input Box” Menu Element (see section 11.2). The new
text can either be entered within the Action itself, or taken from a String Global
Variable (see section 7.1).
Menu: Set Journal page
Changes the selected page Journal (see section 11.2) to a specific index.
Moveable: Check held by player
Queries whether or not a Draggable of PickUp object is currently being
manipulated.
Moveable: Check track position
Queries how far a Draggable object is along its track.
Moveable: Set track position
Moves a Draggable object along its track automatically to a specific point. The
effect will be disabled once the object reaches the intended point, or the Action is
run again with the speed value set as a negative number.
Object: Add or remove
Instantiates or deletes GameObjects within the current scene. To ensure this
works with save games correctly, place any prefabs to be added in a Resources
asset folder.
Object: Animate
Causes a GameObject to play or stop an animation, or modify a Blend Shape.
The available options will differ depending on the chosen animation engine.
Object: Blend shape
Animates a Skinned Mesh Renderer's blend shape by a chosen amount. If the
Shapeable script attached to the renderer has grouped multiple shapes into a
group, all other shapes in that group will be deactivated. See section 8.1 for
© Copyright Chris Burton, www.iceboxstudios.co.uk
Adventure Creator User Manual
Page 66
more on the Shapable script.
Object: Call event
Invokes a public function present on another GameObject.
Object: Change material
Changes the material on any scene-based mesh object.
Object: Change Tint map
Changes which Tint map a Follow Tint Map component uses, and the intensity of
the effect (see section 8.9).
Object: Check presence
Use to determine if a particular GameObject or prefab is present in the current
scene.
Object: Check visiblity
Use to determine if a particular GameObject is visible, either at all in the current
scene, or within the view of the currently-active camera.
Object: Fade sprite
Fades a sprite in out out over a set time. The sprite in question must have the
SpriteFader component attached to it. To save the state of a sprite's fade, give it
the RememberVisibility component.
Object: Highlight
Gives a glow effect to any mesh object with the Highlight script component
attached to it. Can also be used to make Inventory items glow, making it useful
for tutorial sections.
Object: Send message
Sends a given message to a GameObject. Can be either a message commonlyused by Adventure Creator (Interact, TurnOn, etc) or a custom one, with an
integer argument.
Object: Set parent
Parent one GameObject to another. Can also set the child's local position and
rotation.
Object: Teleport
Moves a GameObject to a Marker instantly. Can also copy the Marker's rotation.
The final position can optionally be made relative to the active camera, or the
player. For example, if the Marker's position is (0, 0, 1) and Positon relative to
is set to Relative To Active Camera, then the object will be teleported in front of
the camera.
Object: Transform
Transforms a GameObject over time, by or to a given amount, or towards a
© Copyright Chris Burton, www.iceboxstudios.co.uk
Adventure Creator User Manual
Page 67
Marker in the scene. The GameObject must have a Moveable script attached.
Object: Visibility
Hides or shows a GameObject. Can optionally affect the GameObject's children.
Player: Check
Queries which Player prefab is currently being controlled. This only applies to
games for which Player switching has been allowed in the Settings Manager.
Player: Constrain
Locks and unlocks various aspects of Player control. When using Direct or First
Person control, can also be used to specify a Path object to restrict movement to.
Player: Switch
Swaps out the Player prefab mid-game. If the new prefab has been used before,
you can restore that prefab's position data – otherwise you can set the position or
scene of the new player. This Action only applies to games for which Player
switching has been allowed in the Settings Manager. Unless all Players share
the same inventory (as set in the Settings Manager), you can also opt to transfer
the previous Player's inventory onto the new Player.
Save: Check
Queries whether or not saving is currently possible (to aid in the display of a
“Save” Menu Button, for example), or how many profiles or save game files have
been created (to aid in the display of a “Continue game” Button, for example).
Save: Manage profiles
Creates, renames and deletes save-game profiles, if they're enabled (see section
9.8). If the ActionList that contains this Action has an Integer parameter (see
section 5.12), then it can be set when called from a Button Menu Element.
Save: Manage saves
Renames and deletes save game files, as referenced by the slot index number of
a SavesList Menu Element (see section 11.2). If the ActionList that contains this
Action has an Integer parameter (see section 5.12), then it can be set when
called from a Button or SavesList Menu Element.
Save: Save or load
Allows you to load, continue the last-recorded, or save, a save-game file. Note
that saving will not be permitted if any gameplay-blocking ActionList other than
the one that contains this Action is running, or if a Conversation is active. The
Save: Check Action can be used to determine if a save will succeed beforehand.
This Action can also be used to optionally load a game selectively, i.e. only
certain elements, such as inventory or variables.
Sound: Change volume
Alters the 'relative volume' of any Sound object. Be sure to add the
RememberSound component to any Sound object whose volume changes you
© Copyright Chris Burton, www.iceboxstudios.co.uk
Adventure Creator User Manual
Page 68
wish to be saved.
Sound: Play
Triggers a Sound object to start playing. Can be used to fade sounds in or out.
Sound: Play one-shot
Plays an AudioClip once, and without the need for a Sound object or
AudioSource component. The sound will be treated as SFX, and its volume will
be set as such. Though easier to use than the “Sound: Play” Action, sounds
triggered with this Action will not be able to fade or be interrupted.
Sound: Set Mixer snapshot
Unity 5 only. Transitions to a single or multiple Audio Mixer snapshots.
Third-Party: Cinema Director
Runs a Cutscene built with Cinema Director. Note that Cinema Director is a
separate Unity Asset, and the CinemaDirectorIsPresent preprocessor must be
defined for this to work (see section 12.1).
Third-Party: PlayMaker
Calls a specified Event within a PlayMaker FSM. Note that PlayMaker is a
separate Unity Asset, and the PlayMakerIsPresent preprocessor must be defined
for this to work (see section 12.1).
Variable: Assign preset
Bulk-assigns all Global or Local Variables to pre-determined values. See section
7.5 for more on Variable presets. Optionally, Variables linked to Options Data
(see section 9.4) can be ignored.
Variable: Check
Queries the value of both Global and Local Variables declared in the Variables
Manager. Variables can be compared with a fixed value, or with the values of
other Variables.
Variable: Check random number
Picks a number at random between zero and a specified integer – the value of
which determine which subsequent Action is run next.
Variable: Copy
Copies the value of one Variable to another. This can be between Global and
Local Variables, but only of those with the same type, such as Integer or Float.
Variable: Pop Up switch
Uses the value of a Pop Up Variable to determine which Action is run next. An
option for each possible value the Variable can take will be displayed, allowing
for different subsequent Actions to run.
Variable: Run sequence
© Copyright Chris Burton, www.iceboxstudios.co.uk
Adventure Creator User Manual
Page 69
Uses the value of an integer Variable to determine which Action is run next. The
value is incremented by one each time (and reset to zero when a limit is
reached), allowing for different subsequent Actions to play each time the Action is
run.
Variable: Set
Sets the value of both Global and Local Variables, as declared in the Variables
Manager. Integers can be set to absolute, incremented or assigned a random
value. Strings can also be set to the value of a MenuInput element (see section
11.2), while Integers, Booleans and Floats can also be set to the value of a
Mecanim parameter. When setting Integers and Floats, you can also opt to type
in a forumla (e.g. 2 + 3 *4), which can also include tokens of the form [var:ID] to
denote the value of a Variable, where ID is the unique number given to a Variable
in the Variables Manager. Note that formulas do not currently work on the
Windows Phone 8 platform.
Most Actions have an After running field. With this, you can choose what happens
after an Action has been performed. You can use this to stop the ActionList, skip to
another Action within that ActionList, or run a different Cutscene. Note that if a
Cutscene is run, the ActionList from which it was called from will cease. To call another
ActionList and have it run in parallel, use the Engine: Run ActionList Action instead.
To aid in testing, ActionLists can be run at any time while the game is running – just
click Run now at the top of the Inspector. Actions can also be set to pause the Unity
Editor just before they are run – allowing you to debug any problems more easily. This
is done via the Toggle breakpoint option in an Action's context menu:
Actions can be deleted, copied, re-arranged, disabled and more via a context menu
accessed via the top-right button on each Action inspector. A “node layout” window of
any ActionList can be displayed by clicking the ActionList Editor button at the top of
the Inspector (also available via the icon in the Hierachy window). This window is
designed to help make complex ActionLists easier to follow: Actions appear as nodes,
which you can re-arrange and re-connect to one another by dragging “wires” from
output sockets on the right to input sockets on the left. You can select multiple Actions
at a time by dragging a box around them (hold the Shift key to add newly-selected
Actions to the existing), and manipulate them in bulk by right-clicking to bring up a
context menu.
By default, Actions are designed to be arranged vertically (clicking “Auto-arrange” will
arrange them neatly this way). However, you can arrange them horizontally if you
prefer – choose your desired arrangement at the top of the Actions Manager.
The ActionList Editor also can be locked to a particular ActionList: click the yellow
padlock icon to the bottom-left of the window, and it will lock itself to the ActionList it is
currently viewing. Clicking the icon again will unlock it. Properties of the ActionList can
be toggled by clicking the button to the bottom-right of the window.
By default, only one instance of the ActionList Editor can be open at once: if you open a
© Copyright Chris Burton, www.iceboxstudios.co.uk
Adventure Creator User Manual
Page 70
new one, it will replace any existing windows. However, it is possible to allow for
multiple instances of the window – allowing for separate windows that display separate
ActionLists at once. Enabling this feature can be done from the top of the Actions
Manager.
For coders, an ActionList (and by extension, a Cutscene, Interaction, Trigger and
DialogueOption script) is run by calling its Interact function. The following sections will
describe the various ways in which ActionLists are used.
© Copyright Chris Burton, www.iceboxstudios.co.uk
Adventure Creator User Manual
Page 71
5.3 - HOTSPOTS
Hotspots are used to create ways for the player to interact with the scene. We can
position and scale Hotspot prefabs over geometry, and define Interaction for them that
run when clicked on. Hotspots need to be on the Default layer to be recognised by the
control scripts.
To create a Hotspot, open the Scene Manager and click Hotspot under the Logic panel,
followed by Add new. A yellow cube will appear at the scene origin, marking the region
that the mouse cursor must hover over in order to select it. The name of the Hotspot is
what will appear as the label when selected, but you can override this with the Label (if
not object name) field in the Hotspot inspector – this is useful for differentiating
multiple hotspots with the same label – an example being the two Barrel Hotspots in the
demo.
Transform the Hotspot until it is in a sensible place – typically covering a piece of set
geometry that you want the player to interact with. If you have a MeshRenderer object
selected before the Hotspot is created, the Scene Manager will give you an option to
have the Hotspot surround it automatically. You can make an object glow when the
Hotspot is selected by adding a Highlight script to it, and then referring to it from the
Hotspot's Object to highlight field in the Hotspot inspector. The Highlight script will
also affect GUITexture components attached to the same GameObject. If you wish to
implement a custom highlight, rather than the default brightening effect, you can disable
the effect and call the Highlight script's GetHighlightIntensity function in a custom
script. Events can also be set to trigger when a highlight is enabled or disabled.
Within the Hotspot's inspector, you can define its associated interactions by using the
panels at the bottom. Click the + icon in the Use interaction panel, and a new
interaction slot will be created, as shown by the panel that appears underneath. The
Use interaction is called when the player left-clicks on the Hotspot with the mouse (or
presses the InteractionA input). Unless your Interaction method (see section 5.1) is
set to Context Sensitive, you can define multiple Use interactions.
The Interaction field is a reference to the Interaction ActionList that will run when the
player “uses” the hotspot. You can create an Interaction object from the Scene
Manager, but it is easier to click Auto-create to the right of the Interaction field. Doing
so will create, rename, and link a new Interaction object within the scene, which you can
then select and modify to define what happens when the Interaction runs.
This new Interaction object is an ActionList. One Action will have been created
automatically – the default Action as defined in the Actions Manager. You can change
this Action, modify its settings (such as it's colour when displayed in the ActionList
Editor), and add, remove and re-arrange other Actions.
Back to the Hotspot inspector: the Icon field in the Use interaction panel lets you to
choose the display icon that the cursor changes to when selected, provided the Settings
Manager allows for cursor changes. Cursor settings are kept in the Settings Manager.
© Copyright Chris Burton, www.iceboxstudios.co.uk
Adventure Creator User Manual
Page 72
The Player action field dictates what the Player character does before this interaction is
run, e.g. turn to face the hotspot, or walk towards it. The Player can be made to walk to a
specific Marker if this is set to Walk To Marker, but a Marker object must also be
defined, further up in the Hotspot inspector. You can create a new Marker from the
Navigation panel in the Scene Manager.
If the Interaction method is set to Context Sensitive, you can also define an Examine
interaction, which runs when the player right-clicks. You can also have multiple
Inventory interactions, with each Inventory interaction handling the use of one type of
item on the object.
When you create an Inventory interaction, a drop-down box will appear in the panel
where you can choose which inventory item is associated with it. If you want to create a
default response (i.e. “I can't use that there!”) to using an inventory item on a hotspot
without creating the same interaction multiple times, you can define an Unhandled
event in the Inventory Manager. This is described further in section 6.0.
Hotspots can be turned on and off using the Hotspot: Enable or disable Action. A
Hotspot is declared “on” only if it is on the Default layer. Additionally, you can limit a
Hotspot's interactivity by assigning a GameCamera in the Inspector's Limit to camera
field. When assigned, the Hotspot will only be active if the chosen camera is also
active.
If you are creating a game of very large scale, you may find that you need to increase
the size of the Hotspot ray length, which you can adjust inside the Settings Manager.
By default, scene-based Interaction prefabs are used to handle what happens when a
Hotspot is clicked on, but there are alternatives. Setting the Hotspot's Interaction
source to Asset File allows you to call ActionList assets instead. This is useful for
building game logic when you don't have access to the scene, for example when
building a game as part of a team.
The Interaction source setting can also be set to Custom Script. You will then be
able to send a message to a GameObject of your choice. This is useful if you wish to
hard-code your interactions instead of relying on Actions.
© Copyright Chris Burton, www.iceboxstudios.co.uk
Adventure Creator User Manual
Page 73
5.4 - CUTSCENES
A Cutscene is an ActionList object that is run when an Action triggers it. They are
created by clicking the Cutscene button under the Scene Manager's Logic panel,
followed by Add new. Cutscene objects are invisible and cannot be interacted with
directly by the player – their position is unimportant.
Cutscenes can be used to make cinematics in your game, change objects or variables
instantaneously, and run other Cutscenes conditionally.
For example, the demo scene features a cutscene called OnStart, which is run when
the scene is started. This cutscene simply checks the state of the variable Played
intro, and acts accordingly. If the boolean is true, it plays the opening cinematic: the
Cutscene named Intro1. If it is false, it moves Brain onto the chair and plays OnLoad,
which sets up the room to its post-introduction state (knocking over the canvas, for
example). This is useful for debugging – by changing the state of Played intro within
the Variables Manager, you can either watch the opening cutscene or skip to the main
section of gameplay.
Nearly all Actions can call Cutscenes after running. The Scene Manager contains three
further Cutscene fields: On start, On load, and On variable change. On start is run
when the scene begins – whether by entering from another scene, or by starting the
game from that scene. On load is run when a scene is loaded thanks to a loaded
saved-game, regardless of whether or not the player was in that scene when the savedgame was loaded. On variable change is run whenever a Variable (as defined in the
Variables Manager) has been altered. Note that this Cutscene will only run once the
ActionList that contained the variable change has completed.
Cutscenes, like Interactions and Triggers, will pause gameplay by default when they
run. If you wish to make a particular ActionList run during gameplay instead, simply
choose Run In Background in the When running pop-up box.
The Cutscene inspector also features two more fields that separate it from the
Interaction and Trigger inspectors: Start delay and Auto-save after running. The
latter will create a saved game after it is run – see section 9.3. The Start delay
determines the time (in seconds) that the Cutscene will wait before running its Actions.
If a Kill message is sent to a delayed Cutscene (using the Object: Send message
Action), the cutscene will not run when the time runs out. This feature can be used to
create timed sequences in your game.
© Copyright Chris Burton, www.iceboxstudios.co.uk
Adventure Creator User Manual
Page 74
5.5 - SKIPPING CUTSCENES
Cutscenes – and all scene-based ActionLists – can be set to be skippable by the player.
When made so, the player can skip the ActionList by pressing the EndCutscene input
button, as defined by the Input Manager.
Skipping an ActionList still causes any game logic to execute: Variables will still be
changed, Inventory items will still be added or removed, and objects will still be moved
to their expected “end” position. However, additional work may be required if your
ActionList involves playing non-Legacy animations.
Because some animations may be intended to continue playing once the Action finishes
– or continue to another FSM state in Mecanim, they must still be played when an
ActionList is skipped. Therefore, it is necessary to end your ActionList with Actions that
place your objects and Characters in their correct animation state. For instance, if the
Player waves during a Cutscene before returning to Idle, you should end your ActionList
with an additonal Character: Animate Action that specficially returns the Player to the
Idle animation, even if this happens naturally when the ActionList plays normally.
The 2D Demo's Park scene contains examples of this necessity: the “Intro2” Cutscene
ends by playing the BirdHide animation on the Bird NPC, even though this animation is
played by the FSM when the Cutscene plays uninterrupted.
Note that these additional steps are unnecessary for Legacy animation Actions: they will
be skipped as expected.
Also to note, if your ActionList makes use of any ActionList: Run in parallel Actions:
although the list will be skipped instantaneously, chains of Actions defined by the
parallel Action will be skipped in order, and each chain to completion before the next
chain is skipped.
© Copyright Chris Burton, www.iceboxstudios.co.uk
Adventure Creator User Manual
Page 75
5.6 - TRIGGERS
A Trigger is an ActionList that runs when an object passes through it. By default, it will
only respond to the Player, but it can also be set to react to pre-determined objects, any
object with a specific component, or any object with a specific tag. Similar to the
Hotspot prefab, a Trigger must be positioned in the Scene view appropriately. Triggers
can be created using the Scene Manager underneath the Logic panel.
The Trigger inspector contains a Type field. This is used to make the Trigger run either
whenever the object is inside it (Continuous), when the object enters it for the first time
(On enter), or when the object exits its space (On exit). The Continuous option is
generally the more reliable.
The 3D demo makes use of Triggers to affect the camera as the Player navigates the
scene. The default gameplay camera is NavCam1, but when the Player heads to the
far end of the room, a Trigger object changes the camera to NavCam2.
Triggers can be turned on and off using the Object: Send message Action. A Trigger
turns itself off by disabling its Collider component.
A more advanced feature of Triggers is that the GameObject it detects can be passed to
its list of Actions as a parameter. For more on ActionList parameters, see section 5.12.
© Copyright Chris Burton, www.iceboxstudios.co.uk
Adventure Creator User Manual
Page 76
5.7 - CONVERSATIONS
A Conversation object lets the player choose from a list of on-screen dialogue options,
which when combined allow them to converse with an NPC. They are started by using
the Dialogue: Start conversation Action. Even if no NPC is present, they can still be
used to provide the player with a choice of words. Dialogue options are displayed ingame within a DialogueList element (see section 11.2).
You can create a new conversation by clicking Conversation under the Scene
Manager's Logic panel, followed by Add new. Like Cutscene objects, a Conversation
object is never physically seen by the player, so its position in 3D space is irrelevant.
The Conversation's Inspector window allows you to manage the options that appear onscreen. Options can be displayed as text or as icons, and can be enabled or disabled
at any time. What happens when the player chooses an option can be handled in two
ways: within the Conversation Inspector, or within the Action that calls the Conversation.
The first method involves the creation of Dialogue Option objects – with each object
holding an ActionList that determines what happens when its associated option is
chosen. The Conversation Inspector and Editor windows make it simple to auto-create
such objects and link them to an option. When a Dialogue Option has run, you can
choose what happens next: either to stop running that Conversation, return to the list of
options, or to run a new Conversation. You can set this within the Conversation
Inspector, using the When finished popup.
Linked Dialogue Options are considered the “default” when an option is chosen.
However, it is possible to override these defaults when the Conversation is initiated with
the Dialogue: Start conversation Action. This is the second method: by checking
Override defaults?, you can define what happens when an option is clicked within the
ActionList itself – whether it be to run other Actions in the same list, or to call a separate
Cutscene. Be aware that this has no When finished option like the Conversation
Inspector method does – you will have to call the same Dialogue: Start converstation
Action manually if you want to return to the same options afterwards.
Dialogue Options can be enabled and disabled using the Dialogue: Toggle option
Action. This is useful for preventing the player from saying the same thing twice.
Options can also be locked, to ignore future calls to be turned on or off.
Sometimes, a player may only be faced with one dialogue option – when this happens,
this option can be played automatically. To do this, just check the Auto-play lone
option checkbox at the top of the Conversation inspector.
Particularly if your game is keyboard-controlled, you can make it easier for your player
to select options by linking them to numeric keys on your keyboard. Just check
Dialogue options can be selected with number keys? in the Settings Manager.
Conversations can also be timed, similar to those in Telltale's The Walking Dead game.
If you check the Is timed? checkbox at the top of the Conversation inspector, you can
© Copyright Chris Burton, www.iceboxstudios.co.uk
Adventure Creator User Manual
Page 77
specify the length of time that the conversation will display. You must also select a
default Dialogue Option to run when the timer runs out. If a default option is not chosen,
the conversation will end when the timer runs out.
You can also open a useful Conversation Editor from the top of the Conversation
Inspector. From there, you can view all assigned Dialogue Options that the selected
Conversation has, and click on them to display their ActionLists in the Inspector window.
If you select a new Conversation object, you can quickly revert back to the previous one
from the top-left of the window.
Just like Hotspots, Conversations allow you to change the Interaction source in their
Inspectors. By default, linked Dialogue Options are scene-based lists, but you can also
make use of ActionList asset files (see section 5.8). You can also set this to Custom
Script. You will then be able to send a message to a GameObject of your choice. This
is useful if you wish to hard-code your responses instead of relying on Actions.
© Copyright Chris Burton, www.iceboxstudios.co.uk
Adventure Creator User Manual
Page 78
5.8 - ACTIONLIST ASSETS
Within a given scene, we can place Cutscenes, Triggers, Interactions and Dialogue
Options - each of which are ActionLists that can manipulate objects within that scene.
But sometimes, we'll want an ActionList to run no matter which scene is currently loaded
- for example, when examining an Inventory item. And when working as a team on a
large game, we may also want to be able to create ActionLists for a scene without
interfering with anyone else's work.
With Adventure Creator, we can create an ActionList asset, which is an ActionList that
exists as a physical file within your project folder. This asset is created by right-clicking
inside the Project window, and choosing Create -> Adventure Creator -> ActionList.
Double-clicking this asset will open it within the ActionList Editor.
ActionList assets are mainly used for Inventory interactions, Menu functions, and
common tasks that can occur in any scene. For example, the Demo game's Pause
menu (as found in the Demo_MenuManager asset) runs the "DeselectInventory"
ActionList when it turns on. This ActionList de-selects any active Inventory item, making
sure the main cursor is always displayed when navigating the Pause menu.
ActionList assets can also manipulate scene objects. When dragging an object onto a
asset's field, a “Constant ID” number will appear beneath it. A Constant ID number
acts as a unique reference to the object, so that it can still be found by the asset when
another scene is open. If a GameObject has no Constant ID when it is assigned to an
ActionList asset's field, one will be generated automatically by giving itself a ConstantID
script. If the GameObject is not currently visible to the field (e.g. because another
scene is open), the Search scenes button underneath the field can be used to search
all scenes listed in the game's Build Settings for the object in question.
When a GameObject has a ConstantID script, its ID number can be manually set. If you
wish for an asset-based Action to manipulate different objects in different scenes, you
can assign the same ID number to each object to ensure that the Action will always be
carried out.
ActionList assets can be called by using the Engine: Run ActionList Action and setting
the Source field to Asset File. Similarly, Cutscenes and other scene-based ActionLists
can also refer to an asset file for their Actions.
ActionLists assets can also be referenced from Hotspots and Conversations in a similar
way. This is useful for creating "global" interactions, such as Conversations that can
take place over more than one scene.
ActionList assets can be converted to scene-based ActionLists (like Cutscenes), and
vice-versa, via the cog icon to the top-right of the Inspector. As scene-based
ActionLists cannot be stored as assets directly, if you want to transfer one to another
scene, then it is recommended to convert it to an ActionList asset, and then convert it
back to a scene-based ActionList in the new scene.
© Copyright Chris Burton, www.iceboxstudios.co.uk
Adventure Creator User Manual
Page 79
5.9 - ARROW PROMPTS
An Arrow Prompt is an on-screen indicator that the player can perform an action by
pushing a directional key. This is similar to the Quick-Time Events that are employed in
Telltale's The Walking Dead game.
The demo game makes use of Arrow Prompts when the player clicks on the barrel for
the first time. Left and right arrows appear on the screen – pushing Left causes the
robot to push the barrel over, while pushing Right makes him leave it alone. When
relying on Touch Screen input, you can also activate arrows by swiping in the given
direction.
Arrow Prompts are created by clicking Arrow Prompt under the Scene Manager's Logic
panel, followed by Add new. As with Conversations and Cutscenes, Arrow Prompt
objects are invisible and their transforms are unimportant.
You can use the Arrow Prompt inspector to provide any combination of up, down, left
and right arrows. You can modify the icon of each arrow, and supply a Cutscene that
will run when the appropriate key is pressed, or arrow lis clicked, by the player. The
Arrow Prompts will be disabled automatically once this happens.
Arrow Prompts have a type field, which determines how they may be interacted with.
They can be set to only respond to directional movement (i.e. cursor keys), cursor
clicks, or both.
While a set of Arrow Prompts are on-screen, the player's regular movement control is
disabled. To make a set of Arrow Prompts appear, the object must be turned on using
the Object: Send Message action and choosing Turn On as the message to send.
© Copyright Chris Burton, www.iceboxstudios.co.uk
Adventure Creator User Manual
Page 80
5.10 - SOUNDS
A Sound object provides additional settings for Audio Sources, allows volumes to be
adjusted by the player, and allows sound to be played using the Sound: Play Action.
Sound objects are created by clicking the Sound button under the Scene Manger's
Logic panel. You can set up your sound using the Audio Source component as normal,
but the Volume field will be overridden. Instead, you can use the Relative volume field
in the Sound inspector to adjust its sound level. This way, you can adjust the volume
relative to other sounds of the same type (e.g. music or SFX).
The Sound type pop-up lets you designate which category of sound the object will play.
This will affect its overall volume, since the game allows the player to choose the
volume of Music, SFX and Speech audio from the Options menu. Choosing “Other” will
make the Options menu ignore the volume for this object, making it independent from
the rest of the game. As speech audio is automatically set to the correct volume without
the need for a Sound object, the “Speech” option in the pop-up is only necessary for
playing other sounds at the same volume.
If you are working with Unity 5, you have the added option of linking your Sound objects
to Audio Mixer Groups. Mixer Groups can be set within the Settings Manager, under
Audio Settings. Volume parameters for each sound type will also need to entered, and
created in the Mixer Group. If an AudioSource has no Audio Mixer Group assigned in
its Output field, then it will be assigned automatically based on the Sound type in the
Sound component. This is also true for the AudioSource components used by
characters.
The Sound: Play Action can control Sound objects by playing, stopping and fading
audio. You can also change the sound clip that is being played, but this is not
recommended for audio that will likely be looping when the game is saved, since any
change in a Sound object's Audio Clip will not be stored in the save data.
By default, sounds do not carry over when changing scene, but you may wish to have
e.g. background music continue playing as you navigate the game. To have a Sound
object survive a scene change, check the Play across scenes? checkbox, and move
the prefab into the root of your scene's hierarchy. The prefab cannot survive a scene
load unless it has no parent GameObject.
© Copyright Chris Burton, www.iceboxstudios.co.uk
Adventure Creator User Manual
Page 81
5.11 - CONTAINERS
A Container is a scene-based list of Inventory items (see section 6.1 for more on
Inventory items). This allows for gameplay such as treasure chests, that the Player can
open and take from within, and storage chests with which the Player can store away
items for later use.
A Container can have a default set of items, that can be changed during gameplay,
either through Actions or through Menus. To “open” a Container, use the Container:
Open Action. To view the contents of a Container, your Menu Manager must contain a
Menu with an Appear type set to On Container. The Demo_MenuManager asset
provides such a Menu, and with this items can be transferred both ways between the
Container and the Player's Inventory.
To store the contents of a Container in save game files, a Container requires that the
RememberContainer script be attached, but this is true of all Container prefabs by
default.
© Copyright Chris Burton, www.iceboxstudios.co.uk
Adventure Creator User Manual
Page 82
5.12 - ACTIONLIST PARAMETERS
Sometimes, we'll want our game to perform the same task several times, but with subtle
differences each time - for example, whenever the Player picks up an item, we want its
associated Hotspot to be disabled, its GameObject to be made invisible, and the Item to
be added to the inventory.
ActionList parameters allow us to use the same ActionList to perform the same tasks
to different objects - just as parameters do when programming functions. In the
example above, parameters could be used to create a single ActionList that disables
any Hotspot, hides any GameObject, and adds any Item to the Player's inventory. This
ActionList would then be called every time the Player takes an item - with the specific
objects referenced by the parameters being set each time.
Parameters are available to Cutscenes, and asset-based ActionLists. To enable them,
check Use parameters? in the properties box at the top of the Inspector. A new box
will appear: enter the number of parameters you wish to use, and you can then re-name
and choose the type of each one. Parameters can reference Strings, Floats, Integers,
Booleans, GameObjects, Inventory items, Global Variables and Local Variables though Local Variables are not compatible with asset-based ActionLists.
Whenever an Action can make use of a parameter, the list of parameters will appear
inside the Action as a drop-down box. Choose a parameter to "override" the Action's
default field, and have it be replaced by the parameter. Note that this drop-down box
will only appear if at least one parameter of matching type has been defined.
Sometimes the function of Actions change based on their field settings. For example,
the Variable: Check Action will give an option to check for true or false when querying a
boolean, and will give an option to check a numerical value when querying an integer.
Note than when a parameter is assigned to an Action, it will assume the same UI and
functionality that it had before the parameter was set.
Once an ActionList has been set up to take parameters, these parameters can be
passed to it by calling it from another ActionList with the Engine: Run ActionList
Action. When the Engine: Run ActionList Action is used to trigger an ActionList with
parameters, you can set the fields for each parameter. You can also use this Action to
transfer it's ActionList's own parameters that have been set using another such Action.
© Copyright Chris Burton, www.iceboxstudios.co.uk
Adventure Creator User Manual
Page 83
5.13 - DRAGGABLE OBJECTS
Adventure Creator allows for moveable objects that can be manipulated directly with the
mouse cursor or touches, creating a greater sense of presence and interactivity particular with first person games. Such objects fall into two categories: Draggable and
PickUp objects. Draggable objects are constrained: they can only be moved in certain
ways: either along a set plane, only rotated, or along pre-defined Tracks.
To hold a Draggable object, simply touch (or click) it and hold. The object will be let go
when the touch or click is let go. How far away an object can be is determined by the
Moveable ray length field in the Settings Manager.
The Scene Manager provides a default Draggable prefab, which contains all the
components necessary, but no mesh. It's advisable to add the required mesh to it as a
child object, because the Draggable's position and rotation is determined by its Drag
mode - therefore, adding a mesh as a child object allows its Transform settings to be set
safely.
Key to the way a moveable object behaves is its Rigidbody settings. The Drag and
Angular Drag values are locked to 20 when an object is held, so it's the Mass value that
affects how quickly a held object moves. A Mass of 1 gives a 1:1 relationship between
the movement of the mouse or touch and the movement of the object. Higher values
will require more movement from the player to move the object, which lower values will
require less.
Draggable objects are at their most useful when locked to a Track. There are three
Track types, each available as prefabs in the Scene Manager: Straight Track, Curved
Track, and Lever Track. When placed in the scene, a Track prefab will display a white
line in the Scene window that represents the locus an attached Draggable object can
take, with a grey circle at the start, and a white circle at the end. When moving along a
Track, a Draggable object works best when its base Collider component is a Sphere
Collider, so it's a good idea to keep this component even if you add other Colliders to it
in child objects.
A Straight Track is used to constrain a Draggable object along a straight line. Rotation
effects can also be added, to make the object roll as it moves, or turn in a screw-like
motion. A Curved Track prefab is used to constrain a Draggable object along a curved
line. If the line is looped to form a circle, the number of possible revolutions can also be
set.
A Hinge Track prefab is used to pivot a Draggable object about its centre. Its position
is locked, and can only be rotated in a circular motion. Like the Curved Track, it can
also be looped. This Track type is useful for objects such as doors and levers. If the
camera is going to be looking at a hinged Draggable head-on, it's recommended to
enable the Align drag vector to front setting.
When a Draggable object is moved, its Interaction on move ActionList will be run. If
this Interaction begins with a Moveable: Check track position Action, it can be looped
© Copyright Chris Burton, www.iceboxstudios.co.uk
Adventure Creator User Manual
Page 84
onto itself to be run again until the desired position has been reached. The Moveable:
Set track position Action can be used to move the Draggable object automatically.
Draggable objects can be turned on and off by using the Object: Send message Action
on them. They start the scene enabled, but this can be changed with the Remember
Moveable script, which is attached to the prefab by default.
The Moveable_Drag Inspector also allows you to reduce the player's movement when it
is being manipulated, which is particularly helpful when creating immersive first-person
games.
© Copyright Chris Burton, www.iceboxstudios.co.uk
Adventure Creator User Manual
Page 85
5.14 - PICKUP OBJECTS
PickUp objects, unlike Draggable objects, can be freely manipulated. To hold a PickUp
object, simply touch (or click) it and hold. The object will be let go when the touch or
click is let go. How far away an object can be is determined by the Moveable ray
length field in the Settings Manager.
PickUp objects can also be rotated, brought closer to the screen, and thrown. The
required Input axes to perform these extra functions are listed in the Settings Manager's
Required inputs section.
The Scene Manager provides a default PickUp prefab, which contains all the
components necessary, but no mesh. The prefab uses a Sphere Collider by default, but
this can be replaced if necessary with another.
Key to the way a moveable object behaves is its Rigidbody settings. The Drag and
Angular Drag values are locked to 20 when an object is held, so it's the Mass value that
affects how quickly a held object moves. A Mass of 1 gives a 1:1 relationship between
the movement of the mouse or touch and the movement of the object. Higher values
will require more movement from the player to move the object, which lower values will
require less.
Triggers can be placed in the scene to determine if a PickUp object has been placed in
the correct position. A Trigger can be set to detect the PickUp object in question (or all
PickUps in general by choosing Any Object With Component and entering the
component name Moveable_PickUp), so that a sequence of Actions will run when the
object enters it.
PickUp objects can be turned on and off by using the Object: Send message Action on
them. They start the scene enabled, but this can be changed with the Remember
Moveable script, which is attached to the prefab by default.
The Moveable_PickUp Inspector also allows you to reduce the player's movement when
it is being manipulated, which is particularly helpful when creating immersive firstperson games.
© Copyright Chris Burton, www.iceboxstudios.co.uk
Adventure Creator User Manual
Page 86
5.15 - CUSTOM CURSORS
As stated in section 5.1, the Cursor Manager is used to define the Interactions available
in your game. You can add, remove and set textures, animate them, as well as define
the rules for which cursors appear – such as the ability to display a dedicated “walk”
cursor when hovering over a Navigation Mesh.
The Cursor Manager can also be used to determine if cursors are rendered in Hardware
or Software mode. Software mode, the default, hides the hardware cursor and displays
the correct cursor as a texture in its place. While it can be slower on older systems, it
enjoys wider support on more platforms. Hardware mode, on the other hand, replaces
the system's hardware cursor completely, and can often be faster. Note, however, that
as of September 2014, Hardware cursors do not work correctly in the Unity Editor on
Macs – this is a Unity-based problem, but still works correctly in the game is Built.
The “click offset” can also be set for each cursor. In Software mode, this offset
represents how far the click point is from the cursor's centre, as a decimal of its size. In
Hardware mode, the offset represents how far the click point is from the cursor's top-left,
in exact pixels.
Cursors defined under the Interaction icons panel can also be referenced in the Menu
Manager (see section 11.1), to change the cursor when the mouse hovers over a
particular element.
© Copyright Chris Burton, www.iceboxstudios.co.uk
Adventure Creator User Manual
Page 87
5.16 - QUICK TIME EVENTS
Quick Time Events, or QTEs, are isolated moments of gameplay that require the player
to press a key, or a combination of keys, within a time limit. The event is considered
"won" if the keys are pressed correctly, and "lost" otherwise. Adventure Creator makes
it easy to trigger such events, by using the Input: QTE Action. When this Action is run,
regular gameplay is disabled, and the Action waits until the player has either won or
lost.
QTEs can have several "win" requirements: a single button-press, a button held down
for a set time, or a button pressed repeatedly (i.e. "button mashing"). The button name
defined in the Action must correspond to an Input button defined in the Input Manager
(found in Edit -> Project settings -> Input in the top toolbar). What happens when the
player wins or loses is dictated by the Action's If condition is met and If conditions is
not met fields respectively.
A Menu name can also be supplied to the Action. So long as this Menu's Appear type
is set to Manual, then it will be displayed automatically for the duration of the QTE making it suitable to act as a "button prompt" to tell the player what to do. Timer menu
elements (see section 11.2) are useful here: a Timer's Timer type can be set to either
Quick Time Event Remaining (how long longer the QTE will last) or Quick Time
Event Progress (how much progress the player has made). If such a Timer is visible
when a QTE is active, then it will represent that QTE.
Additionally, if the Menu is linked to Unity UI (see section 11.3), then it can also be
animated when the player wins, loses, or presses a correct button. To prepare a Unity
UI-linked Menu for animating, attach an Animator component to the base Canvas
component. Adventure Creator requires that three animation states be present: Win
and Lose, and either Hold or Hit (depending on the QTE's type: the Action will describe
which states it requires). If not all animations are required (e.g. Win but not Lose), then
empty states of the same name can be used instead.
A series of QTE tutorials can be found here.
© Copyright Chris Burton, www.iceboxstudios.co.uk
Adventure Creator User Manual
Page 88
6.0 - INVENTORY
6.1 - DECLARING INVENTORY ITEMS
The items that the player can pick up over the course of the game are collectively
known as the Inventory. Items that the player is holding are displayed in the game's
Inventory menu, and can be used, examined and combined with Hotspots, NPCs and
and other items. If your Interaction method (see section 5.1) is not set to “Context
Sensitive”, they can also be “given” to NPCs (see section 6.2).
Inventory items are declared and modified using the Inventory Manager – the fifth tab in
the main AdventureCreator window. Each item has fields for a unique name, icon
texture, and checkboxes to determine if it is carried by the player when starting the
game, and determining if the player can carry multiple units of it. This is useful for
things like currency.
Adventure Creator provides different methods of inventory handling – that is, whether or
not Items are selected before choosing the Hotspot to use them on, or whether the
Hotspot is chosen before selecting which Item to use. You can also make use of an
Active and Selected texture for each Item, based on your chosen settings. An Active
texture is displayed when an Inventory cursor is hovering over a Hotspot, or when the
item is selected. The cursor effect that is employed, be it simple or pulsing, can be
modified in the Settings Manager. A Selected texture will override the Active within an
InventoryBox element, if one is provided.
Alternatively, a Cursor can also be defined for the Inventory item, provided that the
Cursor Manager has been set to change when an item is selected. This allows you to
assign a dedicated Cursor graphic, which may also be animated.
Inventory items can also be sorted into categories. Categories can be created,
renamed and removed from the top of the Inventory Manager. Once one more
categories exist, each Inventory item can be sorted into one of them. Categorising
inventory items allows them to be sorted when creating inventory menus – for example,
by categorising spell items under “Spells”, you can create a spell inventory menu that
just displays spells.
Inventory items can also have properties assigned to them – see section 6.5.
How Inventory items are manipulated are determined by their various “Interactions”
fields. Which fields are displayed depends on what your various interaction options in
the Settings Manager are set to. These are outlined in the next section.
© Copyright Chris Burton, www.iceboxstudios.co.uk
Adventure Creator User Manual
Page 89
6.2 - INVENTORY HANDLING
By default, an Inventory item is selected by left-clicking on its icon within an
InventoryBox menu element (see section 11.1 for more on Menus). Once it is selected,
it can be used on a Hotspot by creating Inventory interactions within that Hotspot, or be
combined with another item.
Items can be examined by right-clicking (or by dropping a selected item onto itself, if set
in the Settings Manager). And if you wish for the player to do something other than
select it when left-clicking on it (for example, opening a separate "close up" scene), you
can override the "select" behaviour.
The Standard interactions panel that appears when an item is being editing in the
Inventory Manager allows you to choose what happens for each of these various
interactions. For example, you can make an "Examine" interaction, a "Use" interaction,
or an interaction for the various combinations with other items.
Such interactions are stored in ActionList asset files - these are scene-independent lists
(see section 5.8), which mean they can be run regardless of which scene the player
might be in.
Exactly what "Standard interactions" are available, however, depends on your chosen
Interaction method, as set in the Settings Manager (see section 5.1). If your game
makes use of Choose Interaction Then Hotspot mode or Choose Hotspot Then
Interaction mode, then you can make use of as many interactions as you like for your
Hotspots (as set in the Cursor Manager). When in either of these modes, you can opt
to make use of these interactions, rather than the standard "Use" and "Examine", on
your Inventory items as well. In your Settings Manager, just change the "Inventory
interactions" option from "Single" to "Multiple". You will now be able to define an
Interaction for each cursor type on your Inventory items.
These two modes also allow you to “give” items to NPCs. When you declare the
Inventory interactions on a Hotspot that's attached to an NPC, you can choose whether
it's a “Use” or a “Give” interaction. The Use (item) on (object) syntax can be set
globally within the Cursor Manager, or per-item in the Inventory Manager. By default,
Inventory interactions are to be “used” when selected – if done so manually using the
Inventory: Select Action, however, you can change this. You can also select items in
“give” mode using the method below:
When set to "Multiple", you can still select Items by using the Inventory: Select" Action
in their interaction asset files. However, this can be quite tedious if you always want the
same cursor type to select an item - for example, "Use". So, you can opt to make this
the default behaviour: in the Settings Manager, check Select item if Interaction is
unhandled?, and you can choose which cursor mode will select an item. The same
method can be used to select items for "giving" them to NPCs.
Unhandled events are “default” interactions that are run when no specific interaction has
been defined. We can use these events to create standard messages to the player
© Copyright Chris Burton, www.iceboxstudios.co.uk
Adventure Creator User Manual
Page 90
when they try to combine or use items in way the developer hasn't catered for.
For example, the demo game makes use of the Use on hotspot unhandled event.
When the player tries using the “Fake sword” item on the pinboard, which doesn't have
an interaction defined for such a scenario, the game will run this unhandled event –
causing the robot to reply, “I can't cut that.”
In addition to defining global unhandled events, you can also define per-item unhandled
events, which override the defaults. Found under the Standard interactions section of
an Inventory Item's editor, you can use these to elicit a response from the Player that's
unique to that Item.
It is also possible to define per-Hotspot unhandled events, which will take precent over
any unhandled event defined in the Inventory Manager. This is useful for Hotspots like
trashcans, where you can make the player say something like “I don't want to throw that
away.” when any item is used on it.
© Copyright Chris Burton, www.iceboxstudios.co.uk
Adventure Creator User Manual
Page 91
6.3 - MANAGING INVENTORY IN-GAME
Once declared in the Inventory Manager, Inventory items can be added to and removed
from the Player by using the Inventory: Add or remove Action. If multiple units of the
same item can be carried (by ticking the Can carry multiple? checkbox in the Inventory
Manager), then this Action will also allow you to affect the number of units that the
player is carrying. For example, if you have created an item that represents currency,
you can use this Action to handle a shop transaction – removing the player's amount of
money by 50.
To use an Inventory item on a particular Hotspot or NPC, refer back to section 5.3.
The Inventory: Check Action is used to perform different Actions based on what the
player is carrying. Again, if multiple units of the same item can be carried, this Action
will allow you to make a specific query about how many units of that item the player is
carrying. Returning to our shop example, we can use this Action to determine if the
player has enough money to buy an item, and issue a response accordingly.
For coders, the player's inventory at runtime is stored in the PersistentEngine object's
Runtime Inventory component. A public list inside this script called localItems stores
the player's inventory. Inventory items are given an ID number when created in the
Inventory Manager, which is used by the RuntimeInventory script to determine which
item is being affected. This allows items to be removed and inserted in between each
other, without destroying their references.
© Copyright Chris Burton, www.iceboxstudios.co.uk
Adventure Creator User Manual
Page 92
6.4 - CRAFTING
As well as combining two items together to solve puzzles, you can also define crafting
“recipes” that allow for multiple items to be combined to create a new one. This allows
for Minecraft-style crafting elements in your game.
Beneath the list of Items in the Inventory Manager, you can declare any number of
recipes. Each recipe requires a number of Items as “ingredients”, and a resulting Item
that is produced when the ingredients are combined. Recipes can optionally be made
to require a specific crafting pattern – that is, the arrangement of ingredients in the
Crafting menu element.
If an ingredient's Item has Can carry multiple checked, you can also determine the
number of instances of this item required. For example, a recipe to create a lit torch
may require one empty torch and two batteries.
To craft items, ingredients must be placed into a Crafting menu element. A Crafting
element has two types: Ingredients and Output. When the correct arrangement of items
are placed in a Crafting box of the Ingredient type, the resulting item can be selected
from a Crafting box of the Output type. If the recipe (as declared in the Inventory
Manager) has Result is automatic checked, the resulting Item will appear instantly in
the Output box – otherwise it will require the Inventory: Crafting Action to be run to
create the recipe.
To demonstrate the appropriate use of the Crafting menu element, both the Demo and
Demo2D Menu Manager assets provide a Crafting menu, which you can copy into your
own Menu Manager. Note that this menu's Appear type is set to Manual, and you will
have to decide for yourself how this Menu opens in your game – whether it be by the
Menu: Change state Action, or opening from another Menu, or some other means.
© Copyright Chris Burton, www.iceboxstudios.co.uk
Adventure Creator User Manual
Page 93
6.5 - INVENTORY PROPERTIES
Inventory properties are variables that you can define for Inventory items, which each
item having its own value for each variable. This makes it possible give an item "stats"
such as weight or value. Properties can either be defined for all items, or for those
within a specific category. Properties can be created and managed within the
Properties tab of the Inventory Manager.
When an item can make use of a property, it is listed at the bottom of that item's
Settings panel, and it's values can then be set.
An item's properties can be displayed in a Label menu element (see section 11.2), but
it's true value lies when used with custom scripting. The GetProperty function within the
InvItem class can be used retrieve any property, and unique values, that the item holds.
The RuntimeInventory script holds all inventory items held by the player, allowing
including the variable lastClickedItem, which stores the last item that the player clicked
on.
See the scripting guide for a more thorough description of public functions and variables
available to custom scripts.
© Copyright Chris Burton, www.iceboxstudios.co.uk
Adventure Creator User Manual
Page 94
7.0 - VARIABLES
7.1 - DECLARING VARIABLES
You can define both Global and Local Variables. Global Variables are sceneindependent, and can be retrieved and modified regardless of scene, while Local
Variables are specific to a scene, and cannot be read outside of that scene.
Variables are used to to keep track of progress, and alter gameplay accordingly. For
example, the demo game makes use of a boolean variable called Tried lifting canvas,
which is used to incite a different reaction from the Player character when clicking on
the canvas Hotspot multiple times.
They can also be used to debug your game. The demo games makes use of another
boolean called Played intro, which can be set to true during development to skip the
opening cutscene when the game is started.
Variables can be one of five types:
Boolean: Either “true” or “false”
Integer: A whole number
String: Some text
Float: A number with a decimal point
Pop Up: A string chosen from a drop-down list of pre-determined choices
All Variables are defined in the Variables Manager, but Local Variables can only be
defined once Organise room objects has been clicked in the Scene Manager.
Variables can be either booleans (true-or-false flags), integers (whole numbers), floats
(numbers with decimals) or strings (a line of text). It is important to set a variable's type
before using it in game logic.
You can also give each variable a name, and an initial state. If you have many
Variables, you may find it easier to locate them in Actions if you placed a forward-slash
in their name (e.g. “Options/IsFullScreen”), as they will be grouped up in lists according
to the letters before the slash.
Note that using the Variables Manager to change a variable's state while the game is
running will not affect the game's current instance of those variables, and changes
made to the Variables Manager will survive when the game is stopped. For debugging,
the “live” values of Variables can be seen during gameplay by checking Show realtime
values? at the top of the manager.
As well as being used “behind the scenes” to affect game logic, Variables can also be
displayed on screen, either via a MenuLabel (see section 11.2), via a Character's
dialogue, or when typing formulas into the Variable: Set Action. The token syntax
[var:ID] will be replaced by the value of the associated Variable. For example, [var:2]
© Copyright Chris Burton, www.iceboxstudios.co.uk
Adventure Creator User Manual
Page 95
will display the value of Global Variable 2 listed in the Variables Manager. A Variable's
ID number is listed next to it in the Variable Manager – note that this number is not
necessarily the same as its order in the list.
Local Variables make use of a slightly different token syntax: [localvar:ID].
© Copyright Chris Burton, www.iceboxstudios.co.uk
Adventure Creator User Manual
Page 96
7.2 - MANAGING VARIABLES IN-GAME
Variables are set using the Variable: Set Action, and queried using the Variable:
Check Action. The Variable: Set Action can also be used to transfer the value of a
MenuInput Menu Element (see section 11.2) to a String Variable, and Mecanim
parameter values to Boolean and Integeer Variables.
The Variable: Copy Action can be used to transfer a Variable's value to another of the
same type – this is useful for temporarily backing up a value, or for converting a Local
Variable to a Global one.
For coders: when the game begins, the PersistentEngine object's GlobalVariables
component makes a copy of the global variables, keeping them separate from the
Variables Manager during runtime. These are stored in a public list called globalVars,
and – like inventory items – rely on ID numbers to determine which variable is being
referenced. Local variables are stored in the GameEngine object's LocalVariables
component, inside the localVars list. The Scripting guide has more information on these
scripts.
© Copyright Chris Burton, www.iceboxstudios.co.uk
Adventure Creator User Manual
Page 97
7.3 - LINKING WITH PLAYMAKER VARIABLES
If you have the popular PlayMaker asset, which is a separate Unity asset to Adventure
Creator, you can sync Adventure Creator's Global Variables with PlayMaker's Global
Variables. To do so, simply select the Variable you wish to link, and change its Link to
value to Playmaker Global Variable.
If you have not done so already, you will be prompted to add the PlayMakerIsPresent
scripting define symbol to your game's Player Settings. You can find this field from Edit
→ Project Settings → Player.
Once you have entered this, you can then enter the name of the PlayMaker Global
Variable you wish to link to. Bear in mind that the two variables must match type: if you
are linking a PlayMaker float, you must do so with an Adventure Creator float as well.
You can also choose whether or not PlayMaker determines the initial value of the
Adventure Creator Global Variable. Generally, your game should only affect either the
PlayMaker or Adventure Creator Variable, rather than both. When a PlayMaker
Variable is changed, its value is “downloaded” to Adventure Creator only when it is
needed – i.e. when the Variable: Check Action is used to determine its value.
By linking Variables in this way, you can save the value of PlayMaker Global Variables
automatically.
© Copyright Chris Burton, www.iceboxstudios.co.uk
Adventure Creator User Manual
Page 98
7.4 - LINKING WITH OPTIONS DATA
Global Variables can be used to form custom options data, which is independent of
save game data. See section 9.4 on how to do this.
© Copyright Chris Burton, www.iceboxstudios.co.uk
Adventure Creator User Manual
Page 99
7.5 - VARIABLE PRESETS
Variable presets allow you to bulk-assign all Global or Local Variable values at once.
This is particularly useful for debugging and testing, since you can use them to quickly
assign your variables to states they'll be at specific points in your game.
Presets are listed and defined in the Preset configurations panel of the Variables
Manager. Once a preset has been created, you can assign a Variable's preset value
within the Variable's properties panel. A preset value will the Variable's default value
until it is modified.
When the game is running, a preset can be assigned by selecting it in the Variables
Manager and clicking Bulk-assign. Presets can also be assigned by using the
Variable: Assign preset Action, which can be useful if you need to ensure all players
have the exact same variable values at some point during gameplay.
© Copyright Chris Burton, www.iceboxstudios.co.uk
Adventure Creator User Manual
Page 100
8.0 - MISCELLANEOUS SCRIPTS
8.1 - SHAPEABLE
The Shapeable script is used to manage multiple blend shapes that are present on the
Skinned Mesh Renderer that it is attached to.
When working with blend shapes, it is often the case that you will want to group some
together, and only ever have one within a group to be “active”, while the others are not.
For example, you may want to group a Character's various eyebrow expressions into a
group, so that only one can be active at a time.
Attach the Shapeable script to a Skinned Mesh Renderer, and you will be able to define
as many shape groups as you like. A group can contain any number of shape keys,
each of which correspond to a different blend shape.
Once a Shapeable script has been set up, it can then be manipulated by the Object:
Blend shape Action. This Action can be used to make one key in a group the “active”
one – all others will be disabled. This can be performed over time, however, for smooth
transitions.
This concept is used by the NPC Brain in the 3D Demo. The ExpressionHappy and
ExpressionSad blend shapes are grouped together, and called upon in the Basemene
scene.
© Copyright Chris Burton, www.iceboxstudios.co.uk
Adventure Creator User Manual
Page 101
8.2 - MOVEABLE
In order to manipulate a GameObject's Transform component with the Object:
Transform Action, the Moveable script must be attached. Simply attach the script to
the GameObject, and its Transform can be manipulated.
© Copyright Chris Burton, www.iceboxstudios.co.uk
Adventure Creator User Manual
Page 102
8.3 - PARALLAX 2D
In games made in Unity 2D mode (as set by the Moving and turning popup in the
Settings Manager), the camera does not physically move. When it pans sideways, the
perspective remains fixed.
As this happens, all objects in the scene will move across the game window at the same
rate, regardless of their distance from the camera. Therefore, the Parallax 2D script
can be used to achieve a depth affect by causing them to move with the camera – the
speed at which it follows will determine how far away it feels.
Attach the Parallax 2D script to a background sprite, and assign a Depth value. The
more positive the value, the further away it will seem. The more negative, the closer it
will seem. This script is used on the foreground and background objects in the 2D
demo's Park scene.
For more advanced effects, it is also possible to limit the parallax movement to within
pre-set boundaries in both the X and Y directions. Just check Constrain? within each
directional box to set upper and lower bounds.
© Copyright Chris Burton, www.iceboxstudios.co.uk
Adventure Creator User Manual
Page 103
8.4 - LIMIT VISIBILITY
Particularly in 2.5D games, you may wish for an object to be visible only when a
particular camera is the active one. Attach the Limit Visibility script, and you can limit
its visibility to a certain camera – and optionally its children, too.
© Copyright Chris Burton, www.iceboxstudios.co.uk
Adventure Creator User Manual
Page 104
8.5 - ALIGN TO CAMERA
The Align To Camera component is used to aid in the correct placement of scene
sprites when building 2.5D games. 2.5D games require that scene sprites (i.e. those
that the player can walk in front of and behind) are placed in 3D space, so that the
player can be viewed from a perspective-correct camera. Therefore, it's necessary to
align these sprites such that they face a camera that may not be pointing along an axis which can be difficult when trying to do manually.
By attaching the Align To Camera component to a scene sprite, you can have it
automatically face a camera. Once it is aligned, its depth (the distance from this
camera) can be controlled within the component's Inspector. Optionally, you can lock
the sprite's percieved scale when the depth is adjusted. This will cause the sprite to get
larger as it moves further away, ensuring it has the same "screen-space" when viewed
through the camera.
© Copyright Chris Burton, www.iceboxstudios.co.uk
Adventure Creator User Manual
Page 105
8.6 - PARTICLE SWITCH
When you create a Unity Particle System, you may wish to turn it on at some point
during gameplay, rather than play it continually. For example, a fireplace would only
need to produce smoke when it's lit.
With the Particle Switch script, you can turn the Particle System on and off easily with
the Object: Send message Action. Add the script to your Particle System, then point
to it with the Object: Send message Action. The “Turn On” and “Turn Off” messages
will perform as expected, but the “Interact” message will cause it to emit all of its
particles once.
© Copyright Chris Burton, www.iceboxstudios.co.uk
Adventure Creator User Manual
Page 106
8.7 - LIGHT SWITCH
When you create a Unity Light, you may wish to turn it on at some point during
gameplay, rather than play it continually. For example, a lamp would only emit light if
the player has plugged it into a wall socket.
With the Light Switch script, you can turn the Light on and off easily with the Object:
Send message Action. Add the script to your Light, then point to it with the Object:
Send message Action. The “Turn On” and “Turn Off” messages will perform as
expected.
© Copyright Chris Burton, www.iceboxstudios.co.uk
Adventure Creator User Manual
Page 107
8.8 - SPRITE FADER
In order to manipulate a Sprite's transparency with the Object: Fade sprite Action, the
Sprite Fader script must be attached. Simply attach the script to the Sprite, and its
transparency can be manipulated.
© Copyright Chris Burton, www.iceboxstudios.co.uk
Adventure Creator User Manual
Page 108
8.9 - TINT MAPS
If your game is in 2D (and makes use of Unity 2D for your Moving and turning setting
- see section 1.5), then you can make use of Tint maps to alter the colour of sprites as
they move around a scene. This allows you to easily create dynamic lighting effects,
such as having your Player get darker when they enter a shaded portion of the
background.
A Tint map can behere created under the Camera section of the Scene Manager, and
assigned as the default at the top - underneath Scene settings. A new Tint map will
appear 10 units in the Z-axis, but it's Z-position is not actually important, as it can be
hidden when the game begins. What is important is it's scale in the X and Y directions after creating it, stretch it out so that it covers the same area as your background
graphic. You can then supply a "tint" texture to it's Inspector. This texture will tint any
sprites that "follow" it - but pure white will not have an effect. Such sprites will be tinted
according to their position over the Tint map.
IMPORTANT: The texture you supply must be readable by Unity. This is a simple but
crucial step: within it's properties Inspector, set it's Texture Type to Advanced, and
check Read/Write Enabled.
To make a sprite follow a Tint map, simply add the Follow Tint Map script component.
This component will normally follow the scene's default Tint map, as defined in the
Scene Manager, but you can also supply a separate Tint map if you prefer.
You can also adjust the intensity of the tinting effect. These values can also be
changed mid-game by using the Object: Change Tint map Action - allowing you to
change the Tint effect dynamically, e.g. when the player turns on on a light switch. Just
be sure to add the Remember Visibility component to the sprite as well if you do – as
this will ensure any such changes are recorded in save game files (see section 9.2).
A tutorial on working with Tint maps can be found .
© Copyright Chris Burton, www.iceboxstudios.co.uk
Adventure Creator User Manual
Page 109
CHAPTER II: ADVANCED FEATURES
9.0 - SAVING AND LOADING
9.1 - OVERVIEW
Adventure Creator is capable of saving and loading a player's progress with little effort
on the developer's part. However, it is important to understand the way in which it does
so, and what exactly is recorded in order to create an effective save system for your
game.
A player can save or load a game by accessing a SavesList menu element (see section
11.2). After saving or loading, an ActionList asset can be optionally run – which is
useful for doing things like setting up menus correctly afterwards.
The name of save files is – by default – the same as your project name, but you can
replace this from the Settings Manger, under Save game settings. It is here that you
can also tell Adventure Creator to save a screenshot as well as a save file (note:
Screenshots are disabled for WebPlayer and Android platforms), the maximum number
of allowed save files, and their display order in SavesList Menu Elements (see section
11.2)
When a game is saved, Adventure Creator stores two types of data: main and room.
Main data includes the player's position, the player's standard animations (2D sprites
only), the camera's position, the current scene, and the state of the inventory, global
variables, and menus. This data is stored automatically.
Room data is scene-specific, and only consists of data that has been flagged for saving.
Flagging GameObjects for saving is a simple matter of attaching the appropriate
Remember scripts to them. For example, to save the state of a conversation's dialogue
options, the Remember Conversation script must be attached. A full description of the
various Remember scripts is given in the next section.
So long as an object has been flagged appropriately, its data will be saved and loaded.
Adventure Creator will also handle the storage and return of room data as the player
navigates different scenes.
Saved game files are stored in Unity's Application.persistentDataPath. You can
display this path in the Unity console by calling print(Application.persistentDataPath); in a script.
While Adventure Creator is capable of storing most of the essential data needed to
properly save a game, it is not capable of saving changes to a GameObject's reference
to an external asset file – the most important effect of this being that changes in
animation are not saved. However, it is easy to work around this by using Global
Variables, which are always saved.
© Copyright Chris Burton, www.iceboxstudios.co.uk
Adventure Creator User Manual
Page 110
Global Variables can be used to revert objects and NPCs to their appropriate animation
states when the game is loaded by calling upon them in the scene's Cutscene on load
field, found in the Scene Manager. The demo provides several examples of this, all of
which are described in section 9.5.
The save system will also not save dynamic paths, i.e. those generated by characters
when pathfinding. Thus, if the Player character is pathfinding to a point as the game is
saved, they will no longer be moving when that game is loaded back.
Save games can also be loaded using the Save: Save or load Action. A more
advanced save menu can be created by using this Action in conjunction with ActionList
parameters (see section 5.12). This Action can also be used to only load a save file
selectively, so that only certain elements of a save file are loaded.
For coders, saved games can be accessed via the SaveSystem script, which is
attached to the PersistentEngine, created at runtime. SaveSystem contains several
static functions to aid in save management: LoadSave, SaveGame, SaveNewGame,
LoadAutoSave, GetNumSlots and GetSaveSlotName. Most functions require the slot
number as a parameter. The slot number, which refers to the list of saved games in the
menus, is also appended to the save's filename.
For example, the following code will load the first save game slot:
SaveSystem.LoadGame (0);
In order to function correctly, a scene must be in Unity's Build Settings in order to load a
saved game from it, and it must have finished initialising correctly before transitioning to
a new one. Do not call LoadGame from within either the Awake or Start functions.
© Copyright Chris Burton, www.iceboxstudios.co.uk
Adventure Creator User Manual
Page 111
9.2 - SAVING INDIVIDUAL OBJECTS
Saving object data within a scene is done by adding the correct component to that
object. Starting with v1.50, you can have Adventure Creator attempt to “auto-tag” your
game's objects with the correct components for you – just click Auto-add save
components to GameObjects at the top of the Settings Manager.
However, it is still important to understand the principles involved in saving scene object
data – in case your requirements are slightly different:
Unless it is either the GameEngine, PersistentEngine, the Player, or the MainCamera,
GameObjects in your scene cannot be saved without an associated ID number. The
ConstantID script, when attached to a GameObject, will provide such a variable, and
will not change upon restarting Unity.
We must add a ConstantID script to any GameCamera that the MainCamera can be
switched to when saving is enabled (that is, during normal gameplay). In doing so, we
allow the referenced object (in this case, the GameCamera), to be “visible” to the save
system, and thus allow it to be saved. For the same reason, we must attach a
ConstantID scipt to each NavMesh if a scene has more than one.
However, to record specific data about the GameObject, rather than merely the
reference to it, we must use Remember scripts. Remember scripts are a subclass of
ConstantID, which give the save system instructions to also save specific things about
that GameObject. For example, the RememberName script ensures that the name of
its associated GameObject will be saved. The following is a list of the various
Remember scripts, and when they are used.
RememberCollider – Attaching this script to any Collider or Trigger will make
sure the enabled state of its Collider component will be saved.
RememberContainer – Attaching this script to any Container object will make
sure the items stored within will be saved. This is a part of the Container prefab
by default.
RememberConversation – Attaching this script to any Conversation object will
make sure the on/off/lock state of its DialogueOptions will be saved. This is a
part of the Conversation prefab by default.
RememberHotspot – Attaching this script to any Hotspot object will make sure
its visibility to the player's cursor, any changes in its name, and any changes in
its Interaction states are saved.
RememberMaterial – Attaching this script to any Renderer object will record any
changes in its Materials. It will search your game's Resources folder when
looking for Materials to place on it, and these must have unique filenames.
RememberMoveable – Attaching this script to any Draggable or PickUp object
© Copyright Chris Burton, www.iceboxstudios.co.uk
Adventure Creator User Manual
Page 112
will record its position and rotation, as well as the position along any track it may
be attached to.
RememberName – Attaching this script to any GameObject will record any
changes in said GameObject's name.
RememberNavMesh2D – Attaching this script to any NavMesh2D prefab will
record any changes in its hole structure. Holes (in the form of Polygon Colliders)
can be added and removed from NavMesh2D prefabs during gameplay to add
pathfinding obstacles.
RememberNPC – Attaching this script to any NPC will record that NPC's
transform, active path, and visibility to the player's cursor. Note that in order to
also save the active path, a ConstantID script must also be present on the Path
object. Changes in “standard animations” (walk, idle, etc) are also saved – if the
NPC uses Legacy animation, the animations must be placed in a Resources
asset folder and have a unique filename.
RememberShapable – Attach this to any GameObject that also has a
Shapeable script. Shapeable scripts can be used to manipulate blend shapes on
a Skinned Mesh Renderer, and the RememberShapeable script will record any
changes made.
RememberSound – Attach this to any Sound object that you wish to save. What
it's playing, and its track position will be recorded. If you need to record its
change in sound clip (if it changes mid-game, for example), just place the
AudioClip in question inside an asset folder named Resources.
RememberTransform – Attach this script to any GameObject to save its
transform data. Can optionally save a GameObject's presence in the scene, if it
is deleted or instantiated during gameplay – but only if the GameObject is a
prefab inside a Resources asset folder. Can also be used to save which
GameObject is its parent, provided that GameObject has either a ConstantID
script of its own, or is an assigned Hand Bone of a Character.
RememberTrigger – Attach this script to any Trigger prefab to save its on/off
state.
RememberVisibility – Attach this script to any GameObject to save its renderer
component's “enabled” state, and optionally that of its children. This works for
both mesh and sprite renderers. It will also save the state of any attached Sprite
Fader (see section 8.8) or Follow Tint Map component (see section 8.9).
AdventureCreator will save the data of any object with these scripts attached. Objects
marked to be saved have a save icon beside them in the Hierarchy window. To reduce
the size of save files, it is wise to use them only when necessary. For example, the 3D
Demo's opening Conversation, IntroConv, has no RememberConversation script, since
the states of its DialogueOptions never change.
© Copyright Chris Burton, www.iceboxstudios.co.uk
Adventure Creator User Manual
Page 113
Some scripts also allow the state they record to be “off” when the game begins. For
example, a Hotspot can be disabled by default, by attaching a RememberHotspot script
to it, and setting its Hotspot state on start to Off.
The following is a general guideline for setting a scene up correctly for saving and
loading:
•
•
•
•
•
•
•
All GameCamera objects that are used during normal gameplay (that is,
not purely used during cutscenes) have a ConstantID script.
All Conversation objects with DialogueOptions that can change have a
ConstantID script.
All Paths that characters may be using upon saving have a ConstantID
script.
If the active NavMesh can change during a scene, give all NavMeshes a
ConstantID script.
All Hotspot objects that can be turned on or off have a
RememberHotspot script.
All NPCs have a RememberNPC script.
All other GameObject types that are moved during gameplay (through its
Transform, not just Animation component) have a RememberTransform
script.
Animation, however, cannot be saved so easily. It is for this reason that the On load
Cutscene field is provided in the Scene Manager – as this will be run whenever a scene
is loaded via a save game file. In this Cutscene, you can set up any animation states
that you need to, based on the values of Global or Local variables that you've defined.
The 3D Demo scene, Basement, provides an example of this.
© Copyright Chris Burton, www.iceboxstudios.co.uk
Adventure Creator User Manual
Page 114
9.3 - AUTOSAVING
Save slot “0” is reserved for Autosaving, and will appear as such in the in-game Save
and Load menus.
Autosaves can be made via Cutscenes. At the top of a Cutscene's inspector, tick the
Auto-save after running? box to save the same automatically once the Cutscene has
run. Be aware that this will only occur if the Cutscene does not “branch off” onto
another Cutscene object. That is, none of the Actions within the Cutscene are set to
Run Cutscene in their After running field.
Script functions to programatically-load an auto-save, and others, can be found in
section 12.7.
© Copyright Chris Burton, www.iceboxstudios.co.uk
Adventure Creator User Manual
Page 115
9.4 - OPTIONS DATA
Options data is independent from save data, allowing option changes to “survive” when
a saved game is loaded. They are stored in Unity's PlayerPrefs, under a key that is
based on your game's name.
All Adventure Creator games have five options by default: whether or not subtitles are
on, the game's language, and the volume levels of music, speech, and sound effects.
These options can be changed in the Options Menu that both the Demo_MenuManager
and Demo2D_MenuManagers carry. You can also view and edit this data, as well as
reset them to their default values, in the Settings Manager.
Options data is loaded when the game begins, and saved whenever a change is made
to any of them.
It is possible to create custom options in your game by way of Variables. The Link to
property of a Global Variable, as listed in the Variables Manager, can be set to Options
Data. When this is done, the Variable's value will be stored in the PlayerPrefs, and not
in save game files. You can then use the Variable: Set Action, or Cycle, Toggle and
Slider Menu Elements to affect the value.
For coders, Option variables are stored in the OptionsData class. The public instance
of this class is in the Options script, which is attached to the PersistentEngine, created
at runtime.
© Copyright Chris Burton, www.iceboxstudios.co.uk
Adventure Creator User Manual
Page 116
9.5 - HOW THE DEMO DOES IT
The demo game, while simple, demonstrates a fully-functioning save and load system.
The first step to creating such a system is to be aware of the conditions under which
saving is possible. While loading is possible at any time, a game can only be saved
during normal gameplay (that is, not during cutscenes or conversations). For that
reason, the player cannot save progress in the demo until the introduction cinematic has
played, and we can use this knowledge to make assumptions about the state of the
scene when the game loads.
We know that during normal gameplay, Brain will be sat in the chair, and the canvas will
be tipped over. Therefore, the OnLoad Cutscene (which is set as the Cutscene on
Load in the demo's Scene Manager) sets up the animation states for Brain, the chair
and the canvas. The Player object is also reset to idle, since it may have been playing
a custom animation when the player requested a saved game to load.
The state of the barrel, which may have been tipped over by the player while playing, is
not so certain. Since the barrel moves through animation, rather than having its
Transform component altered, we must play the correct animation in the OnLoad
Cutscene. For this, we make use of a Global Variable (as defined in the Variables
Manager) called Tipped barrel – a boolean which is set to become true when the player
tips the barrel over – see the BarrelTip Cutscene. The state of this variable is saved
automatically, so we can check its value in OnLoad, and change the barrel's animation
accordingly.
The rest of the save system is set up by careful placement of ConstantID and
Remember scripts on certain GameObjects:
•
•
•
•
•
ConstantID placed on the NavCam1 and NavCam2 GameCameras
ensures the reference to the active camera is stored. Only these cameras
require this script, since the game can only be saved during normal
gameplay.
RememberNPC placed on Brain ensures his transformation is stored
RememberConversation placed on BrainConv (the main conversation
object) ensures the “enabled” state of each DialogueOption is stored
RememberHotspot placed on the Sword, Barrel1 and Barrel2 Hotspots
ensures their visibility to the player's cursor is stored. The Sword Hotspot
is turned off as the player picks it up, and the Barrel1 Hotspot is replaced
with Barrel2 when the player pushes the barrel over.
RememberTransform placed on the Sword mesh (inside the
_SetGeometry folder) ensures its transformation is stored. When the
player picks the sword up, the mesh object is hidden from view by moving
it to a far-off Marker called HideMarker.
Additionally, the demo game makes use of a Global Variable called Played intro. By
setting this boolean to true before starting the game, the game will skip the opening
cinematic, which is useful when testing the scene during development. The OnStart
© Copyright Chris Burton, www.iceboxstudios.co.uk
Adventure Creator User Manual
Page 117
Cutscene, which runs when the scene begins (having been set in the Scene Manager),
checks the state of this variable and either plays the intro, or skips it by moving Brain to
the chair and running OnLoad.
© Copyright Chris Burton, www.iceboxstudios.co.uk
Adventure Creator User Manual
Page 118
9.6 - LOADING SCREENS
If your game features complex scenes, or it is played on older hardware, it may take a
few seconds to transition between scenes. In this case, you may wish to create a
loading screen, that appears during this pause to alert the player that the game is
loading.
You can do this by creating a dedicated "loading" scene, which is displayed during
transitions. This does not need to be an "Adventure Creator" scene - it can merely be a
camera with a sprite texture in front of it.
Create a scene you wish to act at the loading screen, and add it to your game's list of
Scenes in build from the Build Settings. Then, check the Use loading screen? box in
the Settings Manager, and supply the scene number of your loading screen.
Additionally, or instead of, you can opt to make use of asynchronous loading. This
feature allows you to load scenes in the background, allowing animation to continue for
a short time while the next scene loads. By checking Load scenes asynchronously?
in the Settings Manager, you can then provide a delay time before and after the load
process – which is useful if you want some nice loading effects.
For example, you can create a “Loading” menu with a progress bar – a technique that is
covered in this tutorial.
© Copyright Chris Burton, www.iceboxstudios.co.uk
Adventure Creator User Manual
Page 119
9.7 - IMPORTING SAVES FROM OTHER GAMES
If you are making a multi-episodic game that spans multiple projects, you can use the
SavesList menu element (see section 11.2) to import saved games from a previous
project. This will import the save file's Global Variables (and thus the player's choices)
into the current game.
When a SavesList's Click action is set to Import, you must supply an Import product
name (as set in the other project's PlayerSettings window), and Import save filename
(as set in the other project's Settings Manager). Note that there are three requirements
for this to work:
•
•
•
The other project's Company name (as set in the PlayerSettings window) must
be identical to the current project.
The two projects must share exactly the same Global Variables – it is
recommended to copy the VariablesManager asset and use it in both projects.
Because of Unity's security features, this feature only works on standalone
platforms (PC, Mac and Linux).
When this SavesList is displayed, it will then list any import files it can find. If the player
chooses a file, and ActionList can be defined that will run if the import is successful.
It is also possible to only limit the available import files to those in which a particular
Global Variable has been set to true. This is useful if you only want players to be able
to import a save if they have reached the end of the previous game.
© Copyright Chris Burton, www.iceboxstudios.co.uk
Adventure Creator User Manual
Page 120
9.8 - SAVE PROFILES
Player profiles allow you to separate save game files and options settings by the player
who created them. This is useful for a number of reasons: for instance, it means that
one player cannot accidentally delete another player's save files. It also allows options
such as the language to be unique to the person playing. However, they are quite an
advanced topic, and it's recommended to be familiar with Menus, ActionLists, and
ActionList parameters before working with them.
Profiles can be enabled at the top of the Settings Manager: Enable save game
profiles?. Your game will automatically create a new profile if none exist - it is not
possible to have a game with no profiles. You can now use the ProfilesList Menu
Element (see section 11.2). This element will list all profiles created by the user though the currently-active profile can optionally be hidden. When a profile in this menu
element is clicked, it will be selected. To display the current profile non-interactively, a
Label can be created with a Label type of Active Save Profile.
Profiles can be created, renamed, and deleted using the Save: Manage profiles
Action. When a new profile is created or renamed, its name can be set by the value of
a String Global Variable (see section 7.1). You can have the player enter a name of
their choice by using an Input menu element, and using the Variable: Set Action to
store the Input box's contents in the String Global Variable. When a profile is deleted,
any associated save game files will also be deleted, so you may want to have make a
confirmation box appear before performing this.
To provide the ability to rename or delete profiles in the form of Button Menu Elements
beside your list of profiles, it is recommended to make use of ActionList parameters
(see section 5.12) to condense the number of ActionLists you need to make. If a Button
Menu Element is set to run an ActionList that has an Integer parameter, then the
parameter can be set within the Button's properties. If you set this parameter to match
the slot index number of the profile list beside it (indices start from zero), you can use
just one Save: Manage profiles Action to handle the deletion of any profile.
A basic Profiles menu is included in the Demo_MenuManager asset file, and can be
used to create, delete and switch profiles. To make use of it, enable profiles within the
Settings Manager, and then un-hide the ProfilesButton element within the Pause menu.
© Copyright Chris Burton, www.iceboxstudios.co.uk
Adventure Creator User Manual
Page 121
10.0 - SPEECH MANAGEMENT
10.1 - AUDIO FILES
Audio files for speech are dynamically loaded at runtime, meaning you do not have to
create a link between each Dialogue: Play speech Action and its associated AudioClip.
Such clips are loaded by giving each line of speech an ID number – a unique integer
assigned by the Speech Manager.
You can access the Speech Manager from the final tab in the main Adventure Creator
window (Window → Adventure Creator → Game editor). Clicking Gather lines will
cause the manager to search all scenes added to the Build Settings (File → Build
Settings) and give an ID to every Dialogue: Play Speech Action (among other things).
It will also do the same to lines contained in any ActionList assets referenced by your
game.
You will first be prompted to save the open scene. This is a non-destructive process:
IDs will only be added to those Actions without one. When it has finished, the speech
lines found in the game will be listed underneath, along with the name of the speaker
and ID number. Note that speech lines that are blank, or without a speaker, will not be
listed. By default, lines spoken by the Player are denoted as “Player” - if you only rely
on one Player prefab, the Speech Manager will give you an option to rely on the
prefab's actual name instead (though you will need to gather the lines again to update
them).
Audio files can now be made for the game. By default, audio files are found
automatically according to their name – the expected folder and filename can be found
by clicking on a speech line's entry within the Speech Manager. You can also view all
filenames in bulk by clicking Create script sheet to generate an HTML file that you can
give your game's voice actors.
The filename syntax is “Character name” + “ID number”, while the audio format and
extension can be any that Unity recognises. For example, Brain's line, “Hey, little
robot!” has an ID number of 21, meaning the associated audio file is named
Brain21.mp3. Player lines are always named as Player, rather than the Player prefab's
name.
Alternatively, you can choose to manually assign audio files to a speech line by unchecking Auto-name speech audio files? in the Speech Manager. You can then
assign files via the field the appears when clicking on a line's entry below. Note that if
your game makes use of lip-syncing files, then these too will have to be manually
assigned.
If a speech line has no associated Character, it is considered a narration line, and the
audio file is named Narration. In order to play narration audio, your scene must either
contain a Player prefab with an AudioSource component, or have a Default Sound
© Copyright Chris Burton, www.iceboxstudios.co.uk
Adventure Creator User Manual
Page 122
prefab assigned in the Scene Manager.
Audio files for speech are placed in a Speech subfolder inside your Resources
directory. Viewing a speech lines properties will display its expected filename and
folder – if Place audio files in speaker subfolders? is checked, then audio files will
need to be placed in subfolders with the name of the speaking character. For example,
Brain21's audio file would be placed in Resources/Brain/.
If your game's character engine is set to Legacy (see section 3.1), you can use the
Dialogue: Play Speech Action to set a specific animation to play per line. However,
Adventure Creator also features a number of ways to animate your Character's lips
when talking, and these are covered in sections 10.4 and 10.5).
Adventure Creator also supports “audio ducking” - while speech audio plays, all other
audio can be made to quieten slightly so that the speech can be better heard. The
amount by which SFX and Music volumes are reduced are set within the Speech
Manager.
© Copyright Chris Burton, www.iceboxstudios.co.uk
Adventure Creator User Manual
Page 123
10.2 - MANAGING TRANSLATIONS
Adventure Creator comes with full translation support for speech lines, Hotspots and
Dialogue Option labels, Journal pages, and Menu element and Inventory Item names.
A game's active language is stored in its Options Data (see section 9.4) and is
controlled by the player in the Options menu.
Before you can translate text, you must first gather it in the Speech Manager (using the
same Gather Text button as discussed in section 10.1). Once text is gathered, clicking
on it within the Speech Manager will reveal a number of properties, including any
translations if they exist. Lines of text can be filtered by scene, type, and more –
including any custom description you choose to give a line of text when viewing its
properties.
Within the Speech Manager, you can add and remove supported translations
underneath the Languages panel. While translations for each line of text can be edited
within the Speech Manager, it is recommended to edit them in an external spreadsheet.
You can click Export translation to generate a CSV file which contains your game's
text. Be sure to click Gather text beforehand, to properly collect each line to be
translated. You can use a spreadsheet application, such as Excel or OpenOffice, to edit
the CSV file and click Import translation within the Speech Manager to update the
translation. Note that the CSV delimiter is a pipe ( | ) character. As an example, the
demo game comes with a French translation.
If your game supports multiple translations, and you wish to update them all from just
one file, you can also use the Speech Manager to export and import all translations in a
single CSV file. HTML script sheets can also be created for each translation.
You can also tell Adventure Creator to only rely on translated text, and ignore the
original text that was entered in Unity inspectors. This is useful if you would like to
update your game's main language in a CSV file as well – you can simply create a new
translation that serves as the game's main language (even if it's in the same language
as the original game text), and use that as the default translation.
You can also play alternative speech audio files when different languages are selected.
By checking the “Audio translations?” box in the Settings Manager, the engine will look
for different audio files inside a subfolder of the translation's name. To use the previous
section's example, a French translation of Brain's line 21 will be placed in Resources →
Speech → French → Brain21.mp3.
If you are using an Arabic translation, text will need to read right-to-left. To that end, if
your translation is labelled “Arabic”, then Input menu elements will automatically be
flipped.
Translations can be edited or imported at runtime by accessing the
RuntimeLanguages script during gameplay (see section 12.7).
© Copyright Chris Burton, www.iceboxstudios.co.uk
Adventure Creator User Manual
Page 124
10.3 - SPEECH TOKENS
Speech tokens are snippets of text that, when inserted into a Character's line of
dialogue, have a dynamic effect. The following tokens are recognised:
[continue]
If the dialogue this is placed in is not running in the background, then from this
point onward it will be. This is useful if, for example, you want to cut the camera
on a particular word, mid-sentence.
[hold]
Like [continue] above, the ActionList will carry on when this token is displayed on
screen. However, the speech itself will remain on the screen indefinitely, until the
Dialogue: Stop speech Action is used to end it. This is useful, for example, if
you want a character's last-spoken line to remain on the screen when the player
is presented with a dialogue option.
[expression:Name]
Changes the character's expression, if Use expressions? is checked within their
Inspector, to the one named “Name”. More on expressions can be found in
section 10.6.
[var:ID]
Replaces the token with the value of a Global Variable, where “ID” is the ID
number of the referenced Variable. The replacement token of any Variable is
listed in its properties in the Variables Manager.
[localvar:ID]
Replaces the token with the value of a Local Variable, where “ID” is the ID
number of the referenced Variable. The replacement token of any Variable is
listed in its properties in the Variables Manager.
[wait]
Removes the token, and only displays the speech text up to the point at which it
was placed. The Character will not continue speaking until the player clicks/taps.
Note that Subtitles can be skipped? must be enabled in the Speech Manager.
[wait:X]
Removes the token, and only displays the speech text up to the point at which it
was placed. The Character will wait X seconds before continuing to speak. The
value of X can be either an integer or a decimal.
[token:ID]
Replaces the token with a string assigned by calling the SetCustomToken
function inside RuntimeVariables, where “ID” is the ID number of the custom
token. A tutorial on using this token can be found here.
© Copyright Chris Burton, www.iceboxstudios.co.uk
Adventure Creator User Manual
Page 125
10.4 - FACEFX INTEGRATION
FaceFX is a popular application used to create facial animation from speech audio, and
can be used on Characters inside Adventure Creator. To begin using FaceFX's XML
files, you must first download and import the official FaceFX Unity plugin from
http://unitydemos.facefx.com.s3.amazonaws.com/FaceFXBonesMorph.unitypackage.
Next, go to the Speech Manager and set Lip syncing to Face FX. You will be
prompted to add the FaceFXIsPresent scripting define symbol to your game's Player
Settings. You can find this field from Edit → Project Settings → Player.
Adventure Creator will now auto-detect any FaceFX scripts attached to your Characters
when they speak. These scripts must be, or must derive from,
FaceFXControllerScript_Base, but can be attached either to the root Character
gameobject, or on a child gameobject. If both a script and speech audio clip (see
section 10.1) is detected, Adventure Creator will attempt to play an XML file of the same
name as the clip, but with “Default_” inserted before it.
For example, if the audio file is named “Player2”, then the assumed XML name is
“Default_Player2”.
© Copyright Chris Burton, www.iceboxstudios.co.uk
Adventure Creator User Manual
Page 126
10.5 - LIP SYNCING
Animating your Characters convincingly makes a big difference to a game's quality, and
there are a number of methods available. For Legacy-based Characters, you can opt to
play a custom facial animation for each line of dialogue. This animation is set explicitly
within each Dialogue: Play speech Action.
However, it's often unfeasible to keyframe an animation for every line of dialogue, and
this option is only available to 3D characters. So, Adventure Creator provides several
ways to animate Characters' lips automatically – a process known as lip-syncing.
Aside from the FaceFX integration mentioned in section 10.4, Adventure Creator has
support for a number of free alternatives, that can be used to animate 2D sprites, 3D
models, as well as portrait graphics.
Bringing lip-syncing to your game is a two-step process. First, the dialogue to be
spoken must be broken down into a list of phonemes, or lip-shapes. Second, the
phonemes are mapped onto the speaking Character in some way – whether it be onto
the Character's gameobject, or their portrait graphic. All of these settings are handled in
the Speech Manager.
Within the Speech Manager, the Lip syncing setting determines how the phonemes for
each line of dialogue are found. Setting this to FaceFX requires no more steps other
than those described in the previous section. The other available options are:
From Speech Text
This option will generate phonemes automatically based on the speech text. This
option is best used when there is no accompanying audio – it won't always be a
totally accurate approximation, but it will give the Character's animation some
noticeable variety.
Read Pamela File
This option will make use of the phonemes generated by a Pamela file. Pamela
is a free Windows application that can generate phonemes, and is a good choice
for fine-tuning a lip-syncing animation. It can be downloaded from
http://users.monash.edu.au/~myless/catnap/pamela3/.
Read Sapi File
This option will make use of the phonemes generated by a SAPI file. SAPI is
another free Windows application, and is a good choice for quickly and
automatically creating phonemes in bulk. Adventure Creator's Physics demo
makes use of this option. SAPI can be downloaded from
http://www.annosoft.com/sapi_lipsync/docs/index.html.
Read Papagayo File
This option will make use of the phonemes generated by Papagoyo, a free,
cross-platform lip-sync tool that's easy to use. It can be downloaded from
http://www.lostmarble.com/papagayo/.
© Copyright Chris Burton, www.iceboxstudios.co.uk
Adventure Creator User Manual
Page 127
Salsa 2D
This option will make use of the 2D lip-syncing features of SALSA With
RandomEyes, which is a separate Unity asset available to purchase from
http://crazyminnowstudio.com/projects/salsa-with-randomeyes-lipsync. While the
Salsa 3D script component can be used on 3D characters independently of
Adventure Creator, Salsa 2D cannot – because 2D characters can face multiple
directions, and therefore need different sets of “talking” frames. To get around
this problem, simply choose this option, and add the Salsa 2D to your character's
base object (which should also have an AudioSource), and ignore its sprite fields.
Adventure Creator will instead make use of the sprite animations you provided in
the NPC / Player components, and use Salsa 2D to perform the lip-syncing
processing. You will also need to add the SalsaIsPresent Scripting Define
Symbol – see section 12.1.
Rogo Lip Sync
This option will make use of Rogo Digital's Lip Sync, which is a separate Unity
asset available to purchase from
https://www.assetstore.unity3d.com/en/#!/content/32117. LipSyncData files are
generated as normal, and must then be named/placed according to the
description below. The lip-sync animation will then be played automatically
provided the speech line has an ID, and the speaking character has a LipSync
script component attached to the root GameObject.
Pamela, SAPI, Rogo Digitial LipSync, and Papagayo files are automatically detected by
Adventure Creator in the same way that audio speech files are (see section 10.1). They
must be placed in a Resources/Lipsync folder, and be of the same filename as they're
relevant audio file, only with a .txt extension (or .asset for Rogo Digital LipSync). For
example, if an audio file is “Resources/Speech/Player2.mp3”, its accompanying
phoneme file would be “Resources/Lipsync/Player2.txt”. Lipsync files can also work
with translations.
For each of the options listed above, you will also need to map each phoneme to an
animation frame. Click on the Phonemes Editor to bring up the mapping UI. Multiple
phonemes can be mapped to the same frame by separating them with a slash “/”. The
Revert to defaults button will map appropriate phonemes to your chosen Lip-sync
method, but it will likely require further tweaking.
Once your phonemes are being generated and mapped to frames, you can now use
them to animate your Characters. The Perform lipsync on setting chooses how:
Portrait will animate a Character's portrait graphic (assuming it's an animated texture),
Portrait And Game Object will also animate the Character's GameObject, and Game
Object Texture will animate a texture on a Character's Skinned Mesh Renderer. The
method by Portrait And Game Object affects the Character is based on your
Character's chosen animation engine:
For Sprites Unity-based Characters, each lip-sync frame will correspond to a frame in
© Copyright Chris Burton, www.iceboxstudios.co.uk
Adventure Creator User Manual
Page 128
the Character's talking animation. This animation is assumed to be of the same number
of frames as have been declared in the Phonemes Editor.
For Sprites Unity Complex-based Characters, the current lip-sync frame can be output
to the Mecanim controller by declaring a Phoneme integer parameter in the
Character's Inspector.
For Legacy and Mecanim-based Characters, lip-syncing works by manipulating blend
shapes. Each lip-sync frame will be mapped to a particular blend shape, as declared by
the Shapeable script. All blend shapes used to animate the mouth must be placed in
the same group (see section 8.1 for more on shape groups), and the group to affect is
then declared in the Character's inspector. The Physics demo makes use of blend
shapes to animate Brain in the opening cutscene.
To use Game Object Texture mode, a LipSyncTexture script component must be
attached to the Character's root gameobject. Once attached, it will provide texture
replacement fields that correspond to each phoneme frame.
Before lip-syncing features were introduced, Adventure Creator also featured a method
of moving a 3D character's mouth automatically, based on the volume of their speech
audio. This is used by the demo game to animate the robot's jaw without a need for
line-specific animation clips.
To make use of this feature, simply add the AutoLipSync script to a character, and
modify the public variables in the inspector as needed. A “jaw bone” Transform will
need to be assigned, as will the axis to rotate the bone on.
© Copyright Chris Burton, www.iceboxstudios.co.uk
Adventure Creator User Manual
Page 129
10.6 - FACIAL EXPRESSIONS
If a character uses Mecanim animation (see section 3.7), or relies on portrait graphics
when speaking (see section 3.1), then their expression can be changed mid-speech by
using the [expression:Name] token within the speech text itself (other tokens are
available as well - see section 10.3). The "Name" part of this token refers to the label
given to an expression defined in the Player or NPC Inspector, underneath Dialogue
settings, once Use expressions? is checked. Here, multiple expressions can be
created and managed - each with their own portrait graphic, and ID number.
The ID number is fixed, and displayed just above the expression's "Name" field. If your
character uses Mecanim animation, then your chosen Expression ID integer
parameter (as set under the Mecanim parameters panel) will be set to this value when
the expression is triggered.
A tutorial on working with character expressions can be found here.
© Copyright Chris Burton, www.iceboxstudios.co.uk
Adventure Creator User Manual
Page 130
11.0 - MENUS
11.1 - OVERVIEW
Each element of the game's user interface – from the Pause and Options menus to the
Hotspot label and dialogue option list – are created using Menus.
Adventure Creator's menu system is designed to be powerful yet simple to use. All
Menus are defined within the Menu Manager. From here, you can define your game's
Menus, and edit both their appearance and functionality.
Menus can either be designed either with Adventure Creator's built in Menu system, or
by referencing one made with Unity UI (see section 11.3).
The demo game's Menu Manager asset provides a fully-functioning menu system for an
adventure game. Rather than create a new menu system from scratch, you may prefer
to duplicate this asset and then edit it to your liking. Note that Menu Manager assets
group up all Menu and Menu Element assets together - you will have to select all the
assets (or just the root asset) before duplicating to properly copy it.
The following is a run-down of the default menu system:
Pause – Displays buttons to access the Options, Save and Load menus, as well
as to resume gameplay or quit the game. Appears either when player presses
the "Menu" axis (as defined in the Input Settings), or clicks the "Menu" button on
the InGame menu.
Options – Allows the changing of various in-game options, such as audio levels
and language. Accessed only via the Pause Menu.
Save – Lists available saved games to overwrite, with an option to save a new
file if the limit has not been reached. Accessed only via the Pause Menu.
Load – Lists available saved games to load. Accessed only via the Pause
Menu.
Inventory – Displays any Inventory items held by the player. Accessed by
hovering the mouse over the top of the screen during normal gameplay, once the
player is carrying something.
InGame – Displays a single button to access the Pause Menu. Always visible
during normal gameplay.
Conversation – Lists the available Dialogue Options in the active Conversation.
Only visible when a Conversation is active.
© Copyright Chris Burton, www.iceboxstudios.co.uk
Adventure Creator User Manual
Page 131
Hotspot – Displays a text label showing the name of any Hotspot or Inventory
item underneath the cursor. Only visible during normal gameplay.
Subtitles – Displays the name and dialogue of the currently speaking Character.
Only visible if Subtitles are set to On from within the Options Menu.
Interaction – Displays a list of available Interaction choices for a selected
Hotspot. Not used by the demo game - only visible when the game's Interaction
method is set to Choose Hotspot Then Interaction (see section 5.1).
Container – Displays the contents of the active Container, and also the Player's
inventory. Clicking on item in one list will transfer it to the other.
When editing a menu, you can choose to have it display in your Game window when
your game is not running, to get a live preview of how it will look. Just click the Test in
Game Window? checkbox at the top of the Menu Manager.
Upon selecting a Menu to edit, its properties box will appear beneath the list of defined
Menus. From here you can give it a title (for reference purposes only), assign a
background texture, choose its orientation, position, size, and more. The main property
to define is its Appear type. Menus can be made to appear and disappear
automatically, based on their Appear type. The Appear type can be set to one of the
following:
Manual – Deactivates the Menu by default. Can only be shown and hidden
using the Menu: Change State Action or through scripting. Pause this menu if
you wish to access it via a keyboard or controller.
Mouse Over – Activates the Menu only when the player's cursor hovers over its
defined area.
During Conversation – Activates the Menu only when a list of dialogue options,
by way of a Conversation prefab, is made available. Pause this menu if you wish
to access it via a keyboard or controller.
On Container – Activates the Menu when a Container has been opened using
the Container: Open Action.
On Input Key – Identical to Manual, only a Toggle key can also be used to
activate and deactivate the Menu. The key's name must match that of an axis in
the Input settings.
On Interaction – Activates the Menu once the player clicks to select a Hotspot.
Will deactivate again when the cursor leaves its defined area (as set in the
Settings Manager). Only for use with the Interaction method Choose Hotspot
Then Interaction (see section 5.1). Pause this menu if you wish to access it via a
keyboard or controller.
© Copyright Chris Burton, www.iceboxstudios.co.uk
Adventure Creator User Manual
Page 132
On Hotspot – Activates the Menu whenever the cursor is hovering over a
Hotspot or Inventory item during normal gameplay.
When Speech Plays – Activates the Menu when a speech line is active, but only
if Subtitles are set to On. By default, the menu will only be used for the most
recently-activated line – if a line is still playing in the background, for example,
then the text will be removed. However, by checking Duplicate for multiple
lines?, each speech line will be displayed in its own copy of the menu. This is
useful for games in which dialogue lines overlap, and subtitle text is displayed
above those speaking. Can additionally be filtered to only display for Character
or Narration lines (Narration lines being those without an associated Character),
and/or lines that play normally or in the background.
During Gameplay – Activates the Menu only during normal gameplay.
Menus can be locked, and won't be shown until unlocked, by checking the Start game
locked off? checkbox. They can also be locked via the Menu: Change state Action ingame.
Some Menus can be set to pause the game when activated. The Menu Manager allows
for a Pause background texture to be defined, which will cover the screen when this
happens. The “GUI depth” (a Unity property) of Adventure Creator's menus can also be
set, in case of conflict with other GUI scripts and assets.
In the case that a Menu is purely for the display of information (for example, a score
bar), it can be made non-interactive by checking Ignore Cursor clicks? within its
properties box.
Menus can also be made to run an ActionList asset when they turn on or off (see
section 5.8). The Demo game's Pause menu makes use of this by triggering an Action
that deselects the active Inventory, ensuring the main cursor is always active when the
Pause menu is active.
© Copyright Chris Burton, www.iceboxstudios.co.uk
Adventure Creator User Manual
Page 133
11.2 - MENU ELEMENTS
A Menu is nothing until Elements are added to it. Menu Elements make up a Menu's
functionality, in the form of Labels, Buttons, Icons and more. When a Menu is selected,
its Elements are listed underneath the properties box. From here you can create,
remove and edit Elements, as well as re-arrange their order.
Appearance settings such as font, colour and size are defined on a per-Element basis,
allowing for deep customisation of Menu appearances. All elements can separately
made visible and invisible, both by default or changes during gameplay via the Menu:
Change State Action. If an Element's Position popup is set to Aligned, it will arrange
itself automatically in line with other Elements.
Before you make a new Element, you must first choose its type, via the Element type
pop-up box. Elements vary in appearance and functionality depending on their type.
Some types, such as Labels, are non-interactive while others, such as Buttons, can be
clicked on. When an Element is selected, its properties box is displayed.
The following list of Element types are available:
Button – A simple button that can be clicked on. The Click type defines what
happens when clicked on. Among the available options are Run Action List and
Custom Script, both of which are described in the following section. Buttons
can also be used to scroll through a list of inventory items, turn pages in a
journal, and simulate input keys. If an ActionList that has an Integer parameter is
assigned to run when clicked (see section 5.12), then the value of this parameter
can be set within the Button's properties.
Crafting – Provides a grid for placing down crafting ingredients, and a space for
the resulting output Item. Change the Crafting element type to choose between
these two functions.
Cycle – A label that cycles through elements of a string array when clicked on.
The Cycle type defines its link to other data, and can be used to affect integer
Variables. An ActionList can be assigned to run when clicked.
DialogList – Displays Dialogue options of the active Conversation. Can either
be a list of all available options, or be forced to always display the "n'th" option.
Its click functionality is handled automatically. If the active Conversation has
more active options than the DialogList is set to display, the visible options can
be shifted by using a Button Element with a Click Type of Offset Element Slot.
Drag – Allows either the entire Menu or a single Element to be dragged within a
pre-defined boundary. This also works on Elements that are larger than the
Menu they're contained in, making it useful for displaying documents that are
larger than the screen.
Graphic – Allows a texture to be drawn. Unlike the Label element, which can
© Copyright Chris Burton, www.iceboxstudios.co.uk
Adventure Creator User Manual
Page 134
also display a texture, the one in a Graphic can also be animated – if the texture
is made up of frames of equal size.
Input – A label that can be edited via keyboard when the element is active. Can
be used for password-input puzzles. Optionally, a Button on the same Menu can
be “triggered” when the Enter key is pressed. The text value can be set to a
String variable by using the Variable: Set Action.
Interaction – Displays a single Icon as defined in the Cursor Manager. Its click
functionality is handled automatically, based on the game's Interaction method
(see section 5.1).
InventoryBox – Displays a list of inventory items carried by the player – either
with icons or with names. If its Inventory box type is set to Hotspot Based, this
list will be further limited to items catered for by the active Hotspot. If instead it's
set to Default, the number of slots shown can be limited. If this is the case, and
more items are carried than displayed, a Button Element with a Click Type of
Offset Element Slot can be used to shift the displayed items. If it's set to
Display Selected, it will show the icon of the currently selected item – note that
this is for visual purposes only. However, if set to Display Last Selected, it will
provide the last-selected item as a clickable icon, providing an easy way for the
player to re-select their last-used item.
Journal – Displays text from a number of pages. Pages can be flipped through
by using a Button Element with a Click Type of Offset Journal. More pages can
be added during gameplay via the Menu: Change state Action, and the active
page can be set manually using the Menu: Set Journal page Action. Variable
and custom tokens described in section 10.3 can also be used in the label's text.
If you want to display two pages at once, you can create two Journals side-byside, and have the second reference the first by changing it's Type to Display
Existing Journal.
Label – Displays a text box that cannot be clicked on. If the Label type is not set
to Normal, the text label will be replaced in-game automatically. For example,
setting it to Hotspot will cause the label to change to the currently-active
Hotspot, and setting it to Variable will cause the label to show the value of predefined Variables. Variable and custom tokens described in section 10.3 can
also be used in the label's text.
ProfilesList – If save game profiles are enabled (see section 9.8), this element
will display any profiles that the user has created. Clicking on a profile will make
it the active one, and any lists of save games will be updated to reflect the new
profile. The currently-active profile can be optionally left out.
SavesList – Displays either a list of saved games found in the file system, or a
specific save slot number. The Click action is used to determine if clicking loads
them, overwrites them, or imports them from another project (see section 9.7). If
set to Save, an option to save a new game can be made to show if the number of
© Copyright Chris Burton, www.iceboxstudios.co.uk
Adventure Creator User Manual
Page 135
save files does not exceed the maximum set. Optionally, an ActionList asset can
also be run once the game is saved. If the Settings Manager has been set to
take screenshots when saving, you can also change the Display type to show
screenshots – with or without an accompanying label. By default, the
saving/loading will be handled automatically when clicked on, but this can be
prevented to allow for different click-handling – such as deleting or renaming
save files.
Slider - Draws a horizontal bar whose width represents a value between a lower
and upper value (by default, this is 0 and 1). The Slider affects field can be
used to link it with one of the three sound types in the game, link to a float Global
Variable, or allow its value to be defined via a custom script. A Slider can
optionally be made to ignore mouse clicks.
Timer - Draws a horizontal bar used to represent the time remaining in a timed
Conversation or Quick Time Event, the progress made in a Quick Time Event, or
the progress made while loading a new scene (if Load scene asynchronously?
Is checked within the Settings Manager – see section 9.6).
Toggle - Similar to a Cycle, only the available values are either On or Off. The
Toggle type field can be used to link it with the visibility state of subtitles, affect
boolean Variables, or allow its value to be defined via a custom script. An
ActionList can be assigned to run when clicked.
Elements that can be clicked on can also be assigned two sound clips: one for when the
Element is made active (i.e., when the mouse hovers over it), and another for when the
Element is clicked on. Before such sound clips will play, however, a Default Sound
prefab must be defined in your scene, as it is through this prefab that menu sounds will
play. To create a prefab, click Sound from the list of objects in the Scene Manager,
and then drag it into the Default Sound prefab box underneath Scene Settings.
© Copyright Chris Burton, www.iceboxstudios.co.uk
Adventure Creator User Manual
Page 136
11.3 - UNITY UI INTEGRATION
Unity 4.6 brings a new UI system, and Adventure Creator can link them with Menus allowing for things like button clicks and label text to be controlled by Adventure Creator
automatically. The Menu: Change state and Menu: Check state Actions can also be
used with them. Adventure Creator will only control exactly what it's told to: if a UI
component is not "linked" to Adventure Creator, then the user has full control over it.
To see Adventure Creator's Unity UI integration quickly, you can use the New Game
Wizard to create a UI-linked Menu Manager by choosing Default Unity UI as your
starting GUI type. The New Game Wizard can be accessed by choosing Adventure
Creator → Gettings started → New Game Wizard from the top toolbar.
To integrate an existing UI into Adventure Creator, create a Menu in the Menu Manager,
and change its Source to either Unity Ui Prefab or Unity Ui in Scene. All visual
controls will then disappear from the properties list. In its place, Linked Canvas and
RectTransform boundary fields will appear. The Linked Canvas should be the root
object of the UI, and the RectTransform boundary should reference the "bounding box" this can be invisible, but is necessary for Adventure Creator to determine whether of not
the mouse is currently "over" a UI.
If the source is set to Unity Ui in Scene, Adventure Creator will only be able to
manipulate the UI if it's present in the scene when the scene loads. This is useful for
UIs rendered in World Space.
If the source is set to Unity Ui Prefab, then the Linked Canvas field must reference the
prefab instead.
For Unity UI objects to function properly, an Event system must be present in the scene.
At the top of the Menu Manager, you can supply an Event system prefab that will be
automatically added to the scene at runtime. If none is supplied, and no such system is
present in the scene, Adventure Creator will create one.
The Event system can be used to handle keyboard and touch input easily. If you enter
an Element's name into the Menu's First selected Element property, then that Element
will be selected automatically when the Menu is turned on – ideal for Menus that are
keyboard-controlled.
UI-linked Menus have different Transition type and Position type options to regular
Menus. A simple "fade" transition can be easily implemented by setting Transition type
to Canvas Group Fade - just place a Canvas Group component on your Canvas object.
For more complex animation, select Custom Animation. You must then place an
Animator component on your Canvas object, with four states: On, Off, OnInstant and
OffInstant, which will be called automatically when the UI is turned on, both instantly
and over time. An example controller can be found in your Assets folder, under
AdventureCreator -> UI -> AnimatedMenu_Example.
Each UI component you wish to manipulate must be linked to an appropriate Menu
© Copyright Chris Burton, www.iceboxstudios.co.uk
Adventure Creator User Manual
Page 137
Element. Each Element will present a field for its expected component - for example, a
Label element will expect a UI Text component. When one is assigned, a Constant ID
number will be generated for it and displayed underneath. It is this ID number that links
the two together.
Elements that make use of multiple slots (for example, InventoryBox elements) will
require one UI component per slot. When the number of available slots exceeds the
number of used slots (for example, when the player carries fewer inventory items that
the InventoryBox element can display), you can choose to either disable the slot
GameObject, or clear it's contents. The latter is necessary if you wish to allow item reordering in your Inventory menu, since unused slots must still be active in the scene for
them to receive items.
When viewing a prefab in the Project window, Unity won't let you select sub-children making it impossible to find the UI component needed to link to an element. If this is the
case, simply drag the UI into a scene, and assign the UI component from there.
Adventure Creator will record the Constant ID number - this is what's important, so click
"Apply" at the top of the UI's Inspector to save the new Constant ID number back into
the prefab, and remove it from the scene.
© Copyright Chris Burton, www.iceboxstudios.co.uk
Adventure Creator User Manual
Page 138
11.4 - MENU SCRIPTING
Aside from simple commands such as turning Menus off or displaying labels, Adventure
Creator's Menus require extra steps to give them functionality. One of the available
options for a Button's Click type is to Run Action List - specifically an ActionList asset
(see section 5.8). Additionally, ActionLists can also be run when a Menu is turned on or
off.
The Demo game's Menu Manager relies on an ActionList asset when the player clicks
the Quit Button in the Pause Menu - the ActionList runs the Engine: End game Action
to exit the game.
Menu functionality can be customised much more heavily through scripting. Whenever
a Menu is activated, a function called OnMenuEnable is called within the MenuSystem
script (found within Assets -> Adventure Creator -> Scripts -> Menu). The activated
Menu is sent to the function as a parameter, so that specific commands can be issued
to it.
Most clickable Elements, such as Buttons, can also call the MenuSystem script when
clicked on by the player. Changing a clickable Element's "type" (for example, a Button's
Click type) to Custom Script will cause the OnElementClick function is run, with click
data sent as parameters.
© Copyright Chris Burton, www.iceboxstudios.co.uk
Adventure Creator User Manual
Page 139
11.5 - SCENE-BASED MENUS
The MenuLink script links Menus to scene objects, making it possible for your game to
have 3D menus. To make a scene-based Menu, the Menu must first be created as
normal within the Menu Manager. Since it won't be directly seen by the player, its
appearance is not important. Make sure its Appear type is set to Manual, and that
Enabled on start is left unchecked.
A scene-based Menu relies on a separate GameObject for each Menu Element. If an
Element has more than one “slot” (for example, a SaveList), each slot must also be a
separate GameObject. Attach the MenuLink script to each GameObject, and then use
the Inspector to enter the name of its associated Menu and Element. If a GUIText
component is also attached to the object, its Text field will be set to the linked Element's
label. Otherwise, you can access the Element's label from the MenuLink script's
GetLabel function.
When the MenuLink script's Interact function is called, either through custom scripting
or by using the Object: Send message Action, the game will react as though the
Element itself was clicked on. If the Element is a Button, you can use an ActionList
asset (see section 5.8) to manipulate objects in your scene, for example moving the
Camera to focus on another Element.
© Copyright Chris Burton, www.iceboxstudios.co.uk
Adventure Creator User Manual
Page 140
CHAPTER III: EXTENDING FUNCTIONALITY
12.0 - INTEGRATING NEW CODE
12.1 - SUPPORTED THIRD-PARTY ASSETS
Adventure Creator can be integrated with a number of other Unity assets out-of-the-box.
To allow Adventure Creator to “talk to” third-party assets, you may need to add a
particular Scripting Define Symbol to your Player settings – this is just a piece of text
that tells Adventure Creator that it can safely run certain lines of code without causing
errors.
To add a Scripting Define Symbol, simply choose Edit → Project settings → Player from
the top toolbar, and add the symbol in the text box underneath Scripting Define
Symbols. Multiple symbols can be placed in this box – just separate them with a
semicolon (;).
Below is a list of third-party Unity assets that can be integrated with Adventure Creator,
together with their respective symbols.
2D Toolkit
Description:
2D Toolkit is an alternative sprite animation system to Unity's built-in 2D system, and
can be used to animate Characters. To animate a Character with 2D Toolkit, see
section 3.8.
Web address: www.unikronsoftware.com/2dtoolkit
Scripting define symbol: tk2DIsPresent
Cinema Director
Description:
Cinema Director is a timeline-based cutscene tool that can be used to make complex
cinematics. The Third party: Cinema Director Action can be used to trigger Cinema
Director cutscenes within Adventure Creator ActionLists.
Web address: www.cinema-suite.com
Scripting define symbol: CinemaDirectorIsPresent
FaceFX
© Copyright Chris Burton, www.iceboxstudios.co.uk
Adventure Creator User Manual
Page 141
Description:
Face FX is an industry standard application that produces automatic facial animation
based on audio. To add FaceFX lipsyncing to your Characters, see section 10.4.
Web address:
http://unitydemos.facefx.com.s3.amazonaws.com/FaceFXBonesMorph.unitypacka
ge
Scripting define symbol: FaceFXIsPresent
OUYA
Description:
The OUYA is an Android-based console that Unity games can easily be published to.
To link Adventure Creator's input settings to the OUYA's, see section 2.10.
Web address: www.ouya.tv
Scripting define symbol: OUYAIsPresent
PlayMaker
Description:
PlayMaker is a popular visual scripting system for Unity. Adventure Creator can call
PlayMaker Events with the Third Party: PlayMaker Action. Global Variables can also
be linked to PlayMaker's Variables – see section 7.3 for more.
Web address: www.hutonggames.com
Scripting define symbol: PlayMakerIsPresent
Rogo Digital LipSync
Description:
Rogo Digital LipSync 3D lip-syncing Unity asset. Adventure Creator can be used to
play lipsync animations generated by this asset when characters speak, as described in
section 10.5.
Web address: https://www.assetstore.unity3d.com/en/#!/content/32117
Scripting define symbol: RogoLipSyncIsPresent
SALSA With RandomEyes
Description:
SALSA With RandomEyes is a 2D and 3D lip-syncing Unity asset. While 3D characters
made in Adventure Creator can make use of Salsa's 3D component without conflict, 2D
© Copyright Chris Burton, www.iceboxstudios.co.uk
Adventure Creator User Manual
Page 142
characters require special set up – as described in section 10.5.
Web address: crazyminnowstudio.com/projects/salsa-with-randomeyes-lipsync/
Scripting define symbol: SalsaIsPresent
Ultimate FPS
Description:
Ultimate FPS is a popular first-person control system for Unity. Characters made with
Ultimate FPS can be used as Adventure Creator players – see section 2.7.
Web address: www.visionpunk.com
Scripting define symbol: UltimateFPSIsPresent
© Copyright Chris Burton, www.iceboxstudios.co.uk
Adventure Creator User Manual
Page 143
12.2 - CUSTOM SCRIPTS
A script reference for all of Adventure Creator's public variables and functions can be
found here.
You can call a custom script – or rather, run a function within a custom script – from an
ActionList by using the Object: Send message Action. This Action can be used to
send a message to another object. If that object holds any scripts that declare a
function with the message's name, then that function will run.
A drop-down list in the Object: Send message Action allows you to choose the
message that the Action will send. As well as a number of standard messages used by
Adventure Creator, you can supply a custom message and, optionally, an integer to
pass as a parameter.
The ParticleSwitch script (found in AdventureCreator → Scripts → Object) can be used
in this manner to turn particle systems on and off. Simply attach the script to a Particle
System, and then use the Object: Send message Action to call its TurnOn and
TurnOff functions to enable and disable it respectively. Similarly, the LightSwitch script
can be used to enable and disable Light sources.
As another example, let's say we want to integrate an Achievement script into our
game. This script causes an achievement message to display on the screen – the
message displayed being determined by an integer. Our script might contain the
following function:
DisplayAchievement (int achievement_number) {}
Suppose, as part of a Cutscene, we want “achievement 3” to appear. We simply add an
Object: Send Message Action to our Cutscene, select our Message to send
parameter as Custom, enter DisplayAchievement as our Method name, tick the Pass
integer to method? checkbox, and enter the number 3 into the Integer to send field.
If you want to avoid Actions and hard-code a gameplay-blocking Cutscene, you can use
the StartCutscene function to place the game in Cutscene mode (see this tutorial).
It may also be the case that you need to check Adventure Creator's “game state”, which
determines if you're in normal gameplay, a cutscene, the game is paused, or if dialogue
options are presented. This can be done every frame by checking the variable
AC.KickStarter.stateHandler.gameState (see section 12.7). However, a more
efficient way to check for changes is to write a script that implements the IStateChange
interface, and place it on the GameEngine prefab in the scene. This interface provides
an OnStateChange function that is called whenever the gameState variable changes
value.
© Copyright Chris Burton, www.iceboxstudios.co.uk
Adventure Creator User Manual
Page 144
12.3 - CUSTOM ACTIONS
For an introduction to Actions and their functions, refer to the section 5.2.
Each Action used by Adventure Creator is a self-contained script file. When Set
directory is clicked, the Actions Manager searches a custom folder for scripts with the
“.cs” file extension, and includes them in the list of available Actions. Only one folder
can be defined at a time, so all custom action files must be placed together.
Each Action is a subclass of the Action base class, and its implementation and
inspector GUI are written together. By writing a new Action subclass script and
“registering” it in the Actions Manager, it can be included for use in Cutscenes,
ActionLists and other game logic.
To be properly visible inside the Actions Manager, a new Action must have its title text
field and category enum field defined within its constructor. An override function called
ShowGUI is used to display variables inside its inspector.
An ActionLists' Actions are stored inside a list variable. When an ActionList runs, it calls
upon its first Action (via the Action's Run function), and then subsequent Actions based
on the previous Action's command – either continuing to the next Action, skipping to a
pre-determined number, or halting. The ActionList will only move onto its next Action
once the current one is no longer running, as set with the isRunning boolean.
The Action's Run function returns a float, which corresponds to the time that the
ActionList will wait before running the Action again, to see if the Action's task has been
completed. A protected float called defaultPauseTime is often called by Actions when
the time taken to complete a task cannot be calculated.
Once an Action's task has been completed, ActionList will call that Action's End
function. This is already written in the Action base class file, and does not normally
need to be overridden. The End function returns an integer that represents the Action
that the ActionList should next run, if not the one that immediately follows. This is how
ActionLists can skip certain Actions. If the returned value is -1, the ActionList will stop
and gameplay will resume. If it is -2, the ActionList will stop but assume another
ActionList has taken over game-pausing duties. If the returned value is zero, the
ActionList will attempt to run the next Action as normal.
To assist in the creation of new Actions and help with the understanding of how they
work, a template Action script – with comments – has been written, called
ActionTemplate.cs. It can be found in Assets → AdventureCreator → Scripts →
ActionList.
A step-by-step tutorial on writing Actions can be found online here.
© Copyright Chris Burton, www.iceboxstudios.co.uk
Adventure Creator User Manual
Page 145
12.4 - CUSTOM PATHFINDING
Adventure Creator provides three methods of pathfinding – Mesh Collider, Unity
Navigation, and Polygon Collider (see sections 2.11 to 2.13). Each method is written in
a separate script, which are all subclasses of the NavigationEngine ScriptableObject
class. Which script is used in a scene is determined by the Pathfinding method option
in the Scene Manager.
To integrate a new pathfinding script, set the Pathfinding method to Custom, and then
enter the name of your NavigationEngine subclass into the box that appears beneath.
You can refer to the Scripting Guide to see what overridable functions are in the
NavigationEngine script.
The only essential function is GetPointsArray, which takes two Vector3s as inputs and
returns a Vector3 array that describes the path. Other functions, such as SetVisibility
and SceneSettingsGUI can be used to better integrate the method into your workflow,
but are not necessary.
© Copyright Chris Burton, www.iceboxstudios.co.uk
Adventure Creator User Manual
Page 146
12.5 - CUSTOM ANIMATION ENGINES
As explained in section 3.1, characters in Adventure Creator can be animated with
Legacy, Mecanim, Sprites, and 2D Toolkit. The animation engine used is selected at
the top of the character’s NPC or Player component Inspector. However, it is also
possible to animate characters with other animation engines: the option “Custom” can
also be chosen.
When the Animation engine pop-up is set to Custom, you then need to supply a
Script name. The referenced script must already exist, and needs to be a subclass of
the AnimEngine ScriptableObject class.
Each of the default animation engines have their own such script, found in Assets ->
AdventureCreator -> Scripts -> Animation. They work by overriding functions that are
called when a character must be animated. For example, when a character walk’s the
script’s PlayWalk() function is called every frame. The script can also be used to
change the behaviour of the “Character: Animate” Action when affecting characters with
a particular animation engine.
The functions below can be overridden in a custom animation script. It’s character
variable can be used to access the character’s NPC/Player script properties.
The following are called every frame, depending on what the character is doing:
PlayIdle ()
PlayWalk ()
PlayRun ()
PlayTalk ()
PlayJump ()
PlayTurnLeft ()
PlayTurnRight ()
The following can also be overridden:
CharSettingsGUI ()
Used to display any additional GUI settings the character’s Inspector may require
ActionCharAnimGUI (ActionCharAnim action)
Used to display the “Character: Animate” Action’s GUI
ActionCharAnimRun (ActionCharAnim action)
Called when the “Character: Animate” Action is run
ActionCharAnimSkip (ActionCharAnim action)
Called when the “Character: Animate” Action is skipped
A full list of the variables and functions available in NPC and Player scripts can be found
online here.
© Copyright Chris Burton, www.iceboxstudios.co.uk
Adventure Creator User Manual
Page 147
12.6 - CUSTOM MOTION CONTROLLERS
By default, a character's motion is handled automatically. However, you can also set
their Motion control field to Just Turning or Manual.
When set to either, Adventure Creator will leave the character’s positioning to a
separate motion controller. When set to Just Turning, Adventure Creator will rotate the
character when idle. In either case, Adventure Creator will still calculate what the
character’s position and rotation “should” be - which custom animation controllers can
make use of.
This feature is made use of by the NavMeshAgentIntegration script, which is an
example of how an Adventure Creator character can move using a NavMeshAgent
component instead.
A tutorial on writing a “bridge script” to another motion control system can be found
online here. The tutorial also lists commonly-used functions and variables in the
Player / NPC scripts that are useful when writing such a script.
A full list of the variables and functions available in NPC and Player scripts can be found
online here.
© Copyright Chris Burton, www.iceboxstudios.co.uk
Adventure Creator User Manual
Page 148
12.7 - COMMON FUNCTIONS AND VARIABLES
A script reference for all of Adventure Creator's public variables and functions can be
found here. A tutorial on writing an Interaction through script can be found here.
Adventure Creator has a number of public functions and variables that are useful when
writing custom code. All scripts make use of the “AC” namespace. The most important
thing to note before starting is that all managers and engine scripts can be accessed ingame by referencing their associated static variable in the KickStarter script. For
example, the SceneChanger script can be accessed with:
AC.KickStarter.sceneChanger
Below is a list of the most fundamental:
Variables
AC.KickStarter.player
The current Player prefab
AC.KickStarter.mainCamera
The MainCamera prefab
AC.KickStarter.stateHandler.gameState
The GameState enumeration that dictates whether the game is Normal (regular
gameplay), Cutscene, DialogOptions, or Paused.
AC.KickStarter.mainCamera.attachedCamera
The camera that the MainCamera is currently attached to
AC.KickStarter.settingsManager
The Settings Manager. All Managers and GameEngine / PersistentEngine
scripts can be accessed this way. Additionally, a Manager asset file can be
temporarily assigned by setting it to this variable.
AC.KickStarter.playerInput
The PlayerInput script component. Any component attached to the GameEngine
or PersistentEngine GameObjects can be accessed this way.
AC.KickStarter.runtimeInventory.selectedItem
The currently selected inventory item.
AC.KickStarter.runtimeInventory.selectedItem.id
The ID number of the currently selected inventory item.
AC.KickStarter.runtimeInventory.hoverItem
The unselected inventory item underneath the mouse cursor
© Copyright Chris Burton, www.iceboxstudios.co.uk
Adventure Creator User Manual
Page 149
Functions
AC.KickStarter.stateHandler.StartCutscene ()
Places the game in Cutscene mode.
AC.KickStarter.stateHandler.EndCutscene ()
Takes the game out of Cutscene mode.
AC.KickStarter.playerInteraction.GetActiveHotspot ();
Returns the active Hotspot.
AC.KickStarter.playerInput.GetMousePosition ();
Returns the cursor (or last touch) position in absolute pixels.
AC.KickStarter.playerInput.SetTimeScale (float _timeScale);
Sets the speed of the game whenever menus are not pausing gameplay.
SaveSystem.SaveGame (int saveID);
Attempts to load the save game of number saveID.
bool SaveSystem.LoadGame (int saveID);
Attempts to load the save game of number saveID. Returns false if
unsuccessful.
SaveSystem.LoadAutoSave ();
Attempts to load the last-made autosave.
AC.KickStarter.mainCamera.GetFocalDistance ();
Returns the MainCamera's focal distance, as set by its current GameCamera
AC.KickStarter.playerInput.SimulateInputButton (string button);
Simulates the pressing of an AC-recognised button, such as FlashHotspots
AC.KickStarter.playerInput.SimulateInputAxis (string axis, float val);
Simulates the pressing of an AC-recognised axis, such as CursorHorizontal
AC.PlayerMenus.GetMenus ();
Returns a List of Menu classes as set by the Menu Manager
AC.PlayerMenus.GetMenuWithName (string menuName);
Returns a Menu named menuName
AC.PlayerMenus.GetElementWithName (string menuName, string menuElementName);
Returns a Menu Element named menuElementName inside a Menu named
menuName
AC.PlayerMenus.SimulateClick (string menuName, string menuElementName, int slot);
Simulates a left-click on slot slot of Menu Element menuElement in Menu
menuName.
© Copyright Chris Burton, www.iceboxstudios.co.uk
Adventure Creator User Manual
Page 150
AC.KickStarter.playerMenus.RecalculateAll ();
Recalculates the size and position of all Menus. Call this after a change in
screen resolution.
AC.KickStarter.playerMenus.RebuildMenus (MenuManager menuManager)
Rebuilds all Menus according to those defined in the “menuManager” asset. This
allows you to completely change your Menus mid-game.
AC.PlayerQTE.GetRemainingTimeFactor ();
If a QTE is active, returns the time remaining as a decimal
AC.PlayerQTE.GetProgress ();
If a QTE is active, returns the progress made by the player
AC.ActionListManager.KillAll ();
Abruptly ends all currently-running ActionLists
AC.ActionListManager.EndAssetList (ActionListAsset actionListAsset);
Abruptly ends an ActionList asset file
AC.ActionListManager.EndList (ActionList actionList);
Abruptly ends a scene-based ActionList
AC.AdvGame.RunActionListAsset (ActionListAsset actionListAsset);
Runs the ActionList asset file actionListAsset
AC.Options.GetLanguage ();
Returns the index number of the currently-selected language
AC.Options.SetLanguage (int i);
Sets the index number of the currently-selected language to “i”
AC.Options.GetLanguageName ();
Returns the name of the currently-selected language
AC.KickStarter.runtimeVariables.GetSpeechLog ();
Returns all game text spoken since the last time the game was loaded, in an
array of SpeechLog classes. The SpeechLog contains a string of the dialogue
text (fullText), a string of the character who spoke it (speakerName) and the ID of
the line if set by the Speech Manager (lineID).
AC.KickStarter.stateHandler.GatherObjects ();
Rebuilds the various arrays of known scene objects. This should be called after
any object is removed or added to the scene through script.
The following functions are used for retrieving and setting Variable values. “_id” refers to
the Variable's ID number, which is displayed to the left of it's name in the Variables
© Copyright Chris Burton, www.iceboxstudios.co.uk
Adventure Creator User Manual
Manager.
AC.GlobalVariables.GetVariable (int _id);
AC.GlobalVariables.GetIntegerValue (int _id);
AC.GlobalVariables.GetBooleanValue (int _id);
AC.GlobalVariables.GetStringValue (int _id);
AC.GlobalVariables.GetFloatValue (int _id);
AC.GlobalVariables.GetPopupValue (int _id);
AC.GlobalVariables.SetIntegerValue (int _id, int _value);
AC.GlobalVariables.SetBooleanValue (int _id, bool _value);
AC.GlobalVariables.SetStringValue (int _id, string _value);
AC.GlobalVariables.SetFloatValue (int _id, float _value);
AC.GlobalVariables.SetPopupValue (int _id, int _value);
AC.LocalVariables.GetIntegerValue (int _id);
AC.LocalVariables.GetBooleanValue (int _id);
AC.LocalVariables.GetStringValue (int _id);
AC.LocalVariables.GetFloatValue (int _id);
AC.LocalVariables.GetPopupValue (int _id);
AC.LocalVariables.SetIntegerValue (int _id, int _value);
AC.LocalVariables.SetBooleanValue (int _id, bool _value);
AC.LocalVariables.SetStringValue (int _id, string _value);
AC.LocalVariables.SetFloatValue (int _id, float _value);
AC.LocalVariables.SetPopupValue (int _id, int _value);
© Copyright Chris Burton, www.iceboxstudios.co.uk
Page 151
Adventure Creator User Manual
Page 152
12.8 - CUSTOM SAVE DATA
Adventure Creator makes it possible to write scripts that extend its saving capabilities –
allowing you to save both scene and global data.
It is possible to write your own Remember scripts (see section 9.2) and use them to
save your own data within a scene. Such a script must derive from the Remember
class (of AC namespace) and contain SaveData and LoadData functions. A tutorial for
writing a custom Remember script can be found online here.
It is also possible to save and load custom global data using script hooks. A global
save script must implement the ISave interface, be attached to the PersistentEngine
prefab, and contain both PreSave and PostLoad functions. A tutorial is available here.
© Copyright Chris Burton, www.iceboxstudios.co.uk
Adventure Creator User Manual
Page 153
12.9 - REMAPPING INPUTS
The PlayerInput.cs script uses custom functions to detect input, which are called
throughout Adventure Creator in place of Unity's standard functions, such as
Input.GetButtonDown. These functions can also be overridden using delegates,
meaning your game's control scheme can be changed on the fly, or integrated with a
third-party input manager asset.
The following table shows the available functions that can be overridden using
delegates:
Unity function
PlayerInput function
Delegate override
bool Input.GetButtonDown (string bool InputGetButtonDown (string
name)
name)
bool
InputGetButtonDownDelegate
(string name)
bool Input.GetButtonUp (string
name)
bool InputGetButtonUp (string
name)
bool InputGetButtonUpDelegate
(string name)
bool Input.GetButton (string
name)
bool InputGetButton (string
name)
bool InputGetButtonDelegate
(string name)
float Input.GetButtonAxis (string
name)
float InputGetAxis (string name)
float InputGetAxisDelegate (string
name)
A tutorial on using these delegates in practice can be found online here.
© Copyright Chris Burton, www.iceboxstudios.co.uk
Adventure Creator User Manual
Page 154
13.0 – HOW IT WORKS
13.1 - OVERVIEW
The following section gives a broad overview of the system behind Adventure Creator,
so that it can be built-upon to cater to a scripter's needs. The sections that follow
provide a more in-depth explanation of more specific elements.
The single most important variable used by Adventure Creator is the gameState, a
public variable inside the StateHandler script, which is referenced by the majority of the
game's other scripts. The GameState enum can take the following four values: Normal,
Cutscene, DialogueOptions, and Paused. To take control away from the player, the
gameState must be set to Cutscene, and returned to Normal to resume gameplay. The
StateHandler also contains two functions that can disable and re-enable all of
Adventure Creator's systems (see section 13.4).
The StateHandler script is a component of the PersistentEngine prefab, one of two
“engine” objects that are required for Adventure Creator to work. PersistentEngine is
scene-independent, in that its data survives scene loading, and GameEngine is scenespecific, and does not survive scene loading.
Scripts find the active GameEngine, PersistentEngine, and the Player prefabs by the
tags of the same name, so there must only ever be one object with each tag present in
the scene at any one time.
Of the two engines and the player, only the GameEngine is present when the scene
begins. A component inside GameEngine, called Kickstarter, will create an instance of
both the PersistentEngine and the Player prefabs if none exist. This way, a game can
begin from any scene, which is useful for game testing.
The GameEngine is used to store and handle data that does not need to be carried to
the next scene. It houses the player control scripts, the menu system, scene-specific
settings and the dialogue-handling script.
The PersistentEngine is used to store and handle data that needs to transfer from one
scene to the next. It houses the options and game saving scripts, saved room data as
well as local instances of the variables and inventory items defined in the managers.
Only one active camera is ever present in the game – the MainCamera. The other
cameras, including the optional First Person Camera, are merely used as reference by
the main camera. When assigned an “activeCamera” variable, the main camera will
imitate that camera's position, rotation, and field of view.
Most project-specific data is stored in the various Manager assets, as explained in the
next section.
© Copyright Chris Burton, www.iceboxstudios.co.uk
Adventure Creator User Manual
Page 155
13.2 - MANAGERS
Each Manager is its own asset file. A project can have multiple Managers of the same
type in its Assets folder, but only one of each will be used by the game. Which one it
uses is determined by the References file, which must exist directly in a Resources
directory.
The References script defines one public field for each manager. The AdvGame script
contains a static function called GetReferences, which can be used to quickly obtain
each of the Managers being used by the game. For example, AdvGame.GetReferences
().settingsManager will return the active Settings Manager.
Changes made in the managers, except those made in the Scene Manager, survive
assembly reloads. Because most scripts that refer to them do so only when needed,
you can make changes to your game while the game is running (such as changing the
movement method). The global variables defined in the Variables Manager, however,
are kept separate at runtime. The GlobalVariables script, attached to the
PersistentEngine prefab, store a local copy of the Global Variables when the game
starts. This way, when Cutscenes and other game logic affect the state of the variables,
the changes are not passed recursively back to the Variables Manager.
© Copyright Chris Burton, www.iceboxstudios.co.uk
Adventure Creator User Manual
Page 156
13.3 - PATHS
Paths are used to provide navigation to Characters so that they can move around a
scene. The Paths script stores a list of Vector3s, as well as additional variables for
things like move speed, path type, and so on.
These Vector3s, or nodes, describe a route through the scene. A Character moving
along a Path will loop, ping-pong between the ends, or move to random nodes
depending on the path type. A Character moves along a path by assigning that
Character's activePath variable by using the SetPath function. A Character's
targetNode and prevNode integers, which represent the target node and previouslyvisited node respectively, allows the Character to determine where on the path they are,
and which direction they should be moving in.
A Character moving along a Path will refer to that Path's script to determine its course of
action upon reaching a node. The public function GetNextNode returns a node integer,
which will be -1 if the Character has reached the end of the Path.
If a Character prefab has a Paths script attached, it can dynamically alter this Path midgame. This is the basis of pathfinding. The MoveAlongPoints function, inside the
Character script, will re-build its own Path according to a supplied array of Vector3s,
effectively re-assigning that Path's nodes.
The array of Vector3s for this function is generated by the NavigationMesh script. The
GetPointsArray function requires a starting Vector3 and a target Vector3, and analyses
the active NavMesh to produce the array. If you wish to replace the default pathfinding
algorithm with your own, this is the function to override.
© Copyright Chris Burton, www.iceboxstudios.co.uk
Adventure Creator User Manual
Page 157
13.4 - PLAYER CONTROL
The Player is controlled indirectly, via six scripts on the GameEngine. They are:
•
•
•
•
•
•
PlayerMenus – Handles the display of menus according to their
AppearType
PlayerCursor – Handles the display of the cursor
PlayerInput – “Reads in” the player's input buttons and axes
PlayerInteraction – Handles the processing of clicks on interactive
objects
PlayerMovement – Handles the movement of the Player object during
gameplay
PlayerQTE – Handles the state of any active quick-time event.
Each script is independent from the others as best can be. The PlayerInput script does
not refer to any of the others, but all others refer to it. By keeping scripts separate in
this way, it is not difficult to provide the player with more control. You can disable
individual scripts by using the Engine: Manage systems Action.
When you wish to add your own custom Player control without affecting the other
scripts, it's recommended that your Player prefab uses the Mecanim engine for
animation, so that you can script parameter changes without intefering with the other
systems. If you wish to disable Adventure Creator at any time, even if it is for a brief
time such as while firing a weapon, you can easily do so by accessing the KickStarter
script. Since it relies on objects created at runtime, calls to it in Awake () will not work,
but Start () will work just fine. The code to disable and re-enable Adventure Creator is
as follows:
AC.KickStarter.TurnOffAC ();
AC.KickStarter.TurnOnAC ();
© Copyright Chris Burton, www.iceboxstudios.co.uk
Adventure Creator User Manual
Page 158
13.5 - GAME DEBUGGING
Adventure Creator has a few features that aid in debugging:
A list of all currently-active ActionLists can be displayed in the Game window, along with
the game's current state. This list can be shown by clicking Show active ActionLists
in Game window? in the Settings Manager.
Actions can be marked as breakpoints, causing the Unity Editor to pause just before
they are run – allowing the user to check the state of a scene at that point in time.
Actions can be toggled as breakpoints via their context menu to the top-right of their
node.
The ActionList: Comment Action is mainly used to help keep track of what Action
chains do within the ActionList Editor window, but they also have the ability to print their
contents to the Console window when run.
© Copyright Chris Burton, www.iceboxstudios.co.uk