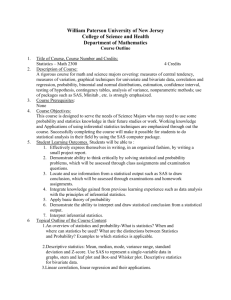Point-and-Click Style Editing in SAS® Enterprise Guide
advertisement

SESUG Proceedings (c) SESUG, Inc (http://www.sesug.org) The papers contained in the SESUG proceedings are the
property of their authors, unless otherwise stated. Do not reprint without permission.
TU11
SEGUG papers are distributed freely as a courtesy of thePaper
Institute
for Advanced Analytics (http://analytics.ncsu.edu).
Point-and-Click Style Editing in SAS® Enterprise Guide®
Susan J. Slaughter, Avocet Solutions, Davis, CA
Lora D. Delwiche, University of California, Davis, CA
ABSTRACT
SAS comes with a variety of styles that you can choose to change the overall look of your HTML results. If
you can’t find the exact style you need, then you can use the Style Manager in SAS Enterprise Guide to
easily make modifications to existing styles. The Style Manager uses a point and click interface for selecting
style attributes including: font size, style and color, background or banner images, and background colors
and borders. Styles created in SAS Enterprise Guide can be used both within SAS Enterprise Guide and in
programs written using SAS.
INTRODUCTION
All results produced by SAS in HTML format have a style. The style controls the overall look of the result:
the text color, font and size, background colors and images, and borders. There are many styles to choose
from when producing HTML results, but sometimes the available styles just aren’t quite right. It is possible to
create your own styles from scratch, but it is faster to find a style that is close to what you want, and make
changes to that style. The TEMPLATE procedure in SAS is one way to edit styles, but an easier method is
to use the Style Manager in SAS Enterprise Guide. You can only edit HTML styles using the Style Manager.
SAS Enterprise Guide ships with Base SAS for Windows, and is a Windows only product. All examples in
this paper were produced using SAS Enterprise Guide 4.1, but the Style Manager in SAS Enterprise Guide
3.0 is similar and styles created in 3.0 can be used in 4.1 and vice versa.
THE DEFAULT STYLE
Unless you specify an alternate style, any HTML result you produce in SAS or SAS Enterprise Guide will
use the default style. The default style for SAS is slightly different from the default style used by SAS
Enterprise Guide. Here is the result of running a Summary Tables task showing the default style for SAS
Enterprise Guide 4.1: EGDefault.
Summary Tables
result using the
default style:
EGDefault
CHANGING THE STYLE
To change the style used for a particular task in SAS Enterprise Guide, right-click the task icon in the Project
Explorer or Project Designer and select Properties. You can also change the style used for all tasks in the
Options window (select Tools ► Options).
Right-click task
icon, select
Properties
2
Click Results in the list of options on the left side of the Properties window to open the Results page. Check
Override the preferences set in Tools -> Options, and select the desired style, BarrettsBlue for this
example, from drop-down list next to HTML. Click OK.
Check Override
Click Results
Select style
To see the result of the Summary Tables task using the style you selected, you can rerun the task by rightclicking the task icon and selecting Run task-name (Run Summary Tables in this example).
Right-click task
icon, select
Run Summary
Tables
3
Here is the result using the Barrettsblue style.
OPENING THE STYLE MANAGER
The Style Manager in SAS Enterprise Guide allows you to preview built-in styles and also make changes to
copies of existing styles. Open the Style Manager by selecting Tools ► Style Manager.
Select
Tools ► Style
Manager
4
MAKING A COPY OF THE STYLE
You cannot directly edit the styles that come with SAS. Instead, make a copy of the style and then edit the
copy. Select the style you wish to edit, then click Create a Copy. The Save Style As window will appear. In
this window you can specify a name and storage location for the copy of the style.
Select style to
copy
Click
Create a Copy
To edit the copy of the style you just created, select the style from the Style List and click Edit.
Select copy
you created
Click Edit
5
CHOOSING STYLE ELEMENTS AND CHANGING ATTRIBUTES
Choose style elements to edit by either clicking the element in the area on the left side of the Style Editor
window, or selecting the element from the drop-down list under Active element.
Select the desired attributes for the element from the area on the right. For text elements, you can select the
font, size, style, color, background color and alignment. A preview of the text will appear at the bottom of the
window. When you are finished, click OK.
Select style
element to
edit
Choose
attributes for
selected
element
6
After clicking OK, a preview of the style will appear in the Style Manager window. For this example, the
System Title has been given a dark blue color, the Header element (labeled Column1, Column2, Column3)
has been changed to a dark blue background with white text. The Row Header element (labeled Row1,
Row2) has been changed to a dark blue background to match the Header background. And the Data
element background has been changed to a light brown color. Click OK.
7
APPLYING THE NEW STYLE
Apply the new style to your result the same way you do for any other styles. Right-click the task icon and
select Properties. Click Results, and choose the new style from the drop-down list next to HTML. Note that
the new style appears under the My Styles heading.
Select new
style in
Properties
window for
task
After rerunning the task this is what the result looks like with the new style.
Rerun task
to view
result with
new style
8
SELECTING FONTS
To change fonts, select the desired text element in the Style Editor window, then click the Browse button.
Select style
element
Click
Browse
This opens the Browse Available Fonts window. Because the same fonts are not necessarily available to all
people who may view the HTML file, a list of fonts is specified instead of just a single font. Move the desired
font from the Available fonts list to the Selected fonts list. Then move the font to the top of the list. If that
font is available to the viewer, then that font will be used. Click OK.
Move desired font
to Selected fonts
Move to top of
Selected fonts
9
After rerunning the task, here is the result with new font, Comic Sans MS, for the System Title.
Rerun task
to view
result with
new style
10
ADDING IMAGES
To add images to your style, click the Images tab in the Style Editor window. You can choose to add
background or banner images to your style. Click Select to browse for image files in either JPG, or GIF
formats or you can enter a URL for the image location. Note that banners are not supported in SAS Add-in
for Microsoft Office and images are not embedded in HTML results.
Click Images
Choose
background or
banner image
Click Select to
browse for
image file
11
Here is the result with a banner image.
Rerun task
to view
result with
new style
12
USING THE NEW STYLE IN A SAS PROGRAM
Styles created in SAS Enterprise Guide can also be used in SAS programs. In the ODS HTML statement,
add the STYLESHEET= option and specify the style sheet in the URL= option. You must precede the file
path and name with file:\\\. If you have any spaces in the path or file name, substitute %20 for the spaces.
ODS HTML FILE='C:\SGF2007\FavoriteVotes1.html'
STYLESHEET=(URL="file:\\\C:\Documents%20and%20Settings\Lora\Application%20Data\
SAS\BI%20Clients\Styles\Copy%20of%20BarrettsBlue.css");
PROC TABULATE DATA=Votes FORMAT=3.;
CLASS Country /ORDER=UNFORMATTED MISSING;
CLASS Flavor /ORDER=UNFORMATTED MISSING;
FORMAT Flavor $FLV.;
TABLE Flavor={LABEL=''} ALL,
Country* N={LABEL=''} ALL* N={LABEL=''};
RUN;
Use STYLESHEET= option on
ODS HTML statement
Insert %20 for spaces in file name
ODS HTML CLOSE;
Here is what the HTML file looks like generated by running the above program in SAS 9.1.3. Note that the
banner image does not appear in this result.
13
Background images will display with no extra effort on your part, but banner images require an extra step to
make them appear. There are several ways to do this – see SAS Technical FAQ (4168). The following
method adds the HEADTEXT option to the ODS HTML statement. Note that for the image file path you don’t
add %20 for spaces.
ODS HTML FILE='C:\SGF2007\FavoriteVotes.html'
STYLESHEET=(URL="file:\\\C:\Documents%20and%20Settings\Lora\Application%20Data\
SAS\BI%20Clients\Styles\Copy%20of%20BarrettsBlue.css")
HEADTEXT='<div style="text-align:center">
<img src="c:\The Jellybean Images\Banner3bean.jpg"></div>';
PROC TABULATE DATA=Votes FORMAT=3.;
CLASS Country /ORDER=UNFORMATTED MISSING;
CLASS Flavor /ORDER=UNFORMATTED MISSING;
FORMAT Flavor $FLV.;
TABLE Flavor={LABEL=''} ALL,
Country* N={LABEL=''} ALL* N={LABEL=''};
RUN;
For banner images,
Use HEADTEXT= option on ODS
HTML statement
DO NOT insert %20 for spaces in
file name
ODS HTML CLOSE;
Here is the result including the banner image.
CONCLUSIONS
The Style Manager in SAS Enterprise Guide is a great visual tool for editing SAS styles. Styles created
using the Style Manager can be used in SAS Enterprise Guide, and by adding a few extra options to your
ODS HTML statement, they can also be used in SAS programs.
14
REFERENCES
SAS Technical FAQ # 4168. http://support.sas.com/faq/041/FAQ04168.html
Slaughter, Susan J. and Lora D. Delwiche. 2006. The Little SAS Book for Enterprise Guide 4.1. Cary, NC:
SAS Institute Inc.
ABOUT THE AUTHORS
Lora Delwiche and Susan Slaughter are the authors of The Little SAS Book: A Primer and The Little SAS
Book for Enterprise Guide 4.1. They may be contacted at:
Lora D. Delwiche
(530) 752-9321
llddelwiche@ucdavis.edu
Susan J. Slaughter
(530)756-8434
susan@avocetsolutions.com
SAS and all other SAS Institute Inc. product or service names are registered trademarks or trademarks of
SAS Institute Inc. in the USA and other countries. ® indicates USA registration. Other brand and product
names are trademarks of their respective companies.
15