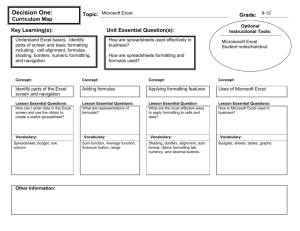Excel Level Two

Excel Level Two
Introduction
This workshop introduces you to formulas, functions, moving and copying data, using autofill, relative and absolute references, and formatting cells.
Contents
Introduction
Contents
Exploring Formulas
Entering Formulas
Using Functions in Formula
Using the SUM Function
Using Formula Tools
Exploring Excel Functions
Changing Font Appearance
Formatting Cell Borders
Formatting with Cell Colors and Patterns
Formatting Numbers
Applying Conditional Formats
Exploring Formulas
Excel has the ability to perform calculations or formulas, which is one of its strengths. Excel formulas always begin with the = sign. Formulas may contain up to 1024 characters and they should not contain spaces unless they are contained within a string formula and inside of quotation marks. There is a certain arithmetic order of operations within Excel. The following is that order:
Parenthesis, Special Functions, Negative and Positive Numbers, Percent, Exponents, Multiplication and Division, and Addition and Subtraction. Addition and subtraction are the lowest priority.
Examples:
=8+4/2 has a result of 10 Division and then Addition
=(8+4)/2 has a result of 6 Parenthesis and then Division
Most formulas will use cell references to perform calculations rather than numbers. Below is an example of a formula that will automatically result in changes if there are changes made to the due and rate cells.
Entering Formulas
Most people will enter formulas by selecting the cell where the formula should be, and then typing the formula out in the Name Box at the top of the screen. However, for more lengthy formulas, the point and click method can also be used. To do this, you would select the cell you want the formula to be in, type =, point at the first cell then type + - whatever you want, then point at the second cell and press enter.
Page 1
Excel Level Two
You can also select the cell you want the formula to be in and then click on the Edit Formula button which is the
= sign in the illustration below. Enter the information and then click enter.
Using Functions in Formulas
Excel comes with many pre-programmed or default commands that can be used in formulas. Examples of these are SUM, MAX, and AVERAGE. There are literally hundreds of these and you can get listings of them through the Excel Help menu.
Formulas and Functions Examples
⇒
Click the cursor in cell B9. Type in the following to add numbers in the column: =B5+B6+B7 and press the
[Enter] key.
⇒
Click the cursor in cell C9. Press the AutoSum button on the toolbar . Note that a formula appears in the cell and there is a dotted line around cells C5 through C8. Press the [Enter] key to move from the cell and view the result.
⇒
Click the cursor in cell D9. Type =sum( Move the cursor to cell D5 and click, hold down and drag to cell D7.
Type ) and press the [Enter] key.
⇒
Delete the contents of cells C9 and D9. Click the cursor in cell B9. Move the cursor to the lower right corner of the cell where the small square appears. The cursor becomes a small black cross. Click and drag across through Cell E9. Note that since there are no values in cells E5 through E7, there is no total in E9.
⇒
Move the cursor into cell E5 and click. Click on the AutoSum button.
⇒
Click the cursor in cell E5 Move the cursor to the lower right corner of the cell where the small square appears. The cursor becomes a small black cross. Click and drag down through Cell E7. Now there is a total in E9.
⇒
Click the cursor in cell F4. Type Average and move to
Cell G4 and type Minimum , etc. as shown:
⇒
Click in cell F5 and type =AVERAGE(B5:D5) and press [Enter]
⇒
Click in cell G5 and type =MIN(B5:D5) and press
[Enter]
⇒
Click in cell H5 and type =MAX(B5:D5) and press [Enter]
⇒
Click in cell I5 and type =COUNT(B5:D5) and press [Enter]
Page 2
Excel Level Two
⇒
Click in cell F5 and from the small square in the lower right corner, drag through cell F7 to auto-fill the formula to the other cells. Repeat this process for cells G5, H5 and I5.
⇒
Move the mouse pointer until it is a double arrow divided by a vertical like between
Ö the gray area directly above the worksheet. Double click and note that the column size changes to allow the largest line of text to fit in the cells.
Using The SUM Function
Using the SUM function calculates the total of a range of cells. To indicate a range of cells using the SUM function, =SUM(B5:B10). This is an example of formulating the Sum of cells B5 through B10.
You can also use the AutoSum button. The Greek E. button in the standard toolbar represents this. This will automatically give you the Sum Total of the cells relating to the formula or function cell and input it in the very n ext logical cell. For instance, if I select the range of cells B5-B10 and then click on the AutoSum button, it will enter the formula and the result in the next cell, which is B11.
Using Formula Tools
The Formula Wizard is a built-in help system to help the Excel user build formulas. If a mistake is made in creating the formula, the wizard will pop up and ask the user if he/she wants help fixing the formula. MOST errors in creating formulas are made with syntax errors. In other words, you forget to put the = sign, or forget a comma or semi-colon.
Page 3
Excel Level Two
The AutoCalculate command can make writing basic formulas easier. It is located at the bottom part of your screen where it defaults to NUM. To use it, select a range of cells and then right click on the NUM and change it to the other function you would like to use.
Exploring Excel Functions
There are literally hundreds of Excel functions that can be used in Excel. The best way to learn about these functions is to go to the Help menu and lookup functions. A few examples of functions are =PMT which calculates a payment on a loan, =NOW which puts date and time in a worksheet, and =AVERAGE which averages a list or range. Below is an example with the =PMT function. The .07 represents the interest rate, the 12 represents 12 months a year, the 5 represents 5 years * 12 months a year and the 13,000 represents the amount of the loan. The result is a payment of $257.42 a month for 5 years.
Moving and Copying Data
As with all Microsoft programs, there are several ways to move and copy data around. You can use the Edit, cut, copy, paste menus. You can use the right-click cut, copy, and paste mouse shortcut. You can also select cell (s) and click and drag them to a new location. If you want to use the drag and drop method, you must first make your selection and then go to the bottom part of the cell (s) you have selected until your cursor turns into a white arrow.
You now and click and drag to the new location. If you want to copy this selection, start clicking and dragging and then hold down your control key. When you get to the new location, let up on your mouse, and then the control key and your selection will be copied and moved.
Using AutoFill
AutoFill allows you to copy data or complete a series or pattern of data into a selected range of cells. In the examples below if I select January through March and click and drag the fill handle downward, the cells would be filled with the rest of the months consecutively. Also, if I select the cells with 1, 2, and 3 and drag downward, it would fill the cells in with 4, 5, 6, etc. in order. Lastly, if I select the cells with Qtr 1, Qtr 2, and Qtr 3 and drag downward, it would fill the next cell in with Qtr4 and then the next after that with Qtr 1 again and so forth. Again, if you go to the Help menu and lookup AutoFill, it will give you numerous examples of AutoFill types.
Page 4
Excel Level Two
Using Relative Cell References
Relative cell references are values that can change and the result of the formula having to do with those cells will change as the relative values change. In the example below, I have entered random numbers and used the
AutoSum function to add the totals at the end of each row and column. If I were to change the relative number in cell A2 from 6 to 8, the result of the formula in cell A6 would change.
Using Absolute Cell References
Absolute cell references are values entered that need to stay the same. They are created by placing a $ in front of each component of the cell reference that must remain the same. Examples:
$A$1 would be absolute column and row
$A1 would be absolute column, relative row
A$1 would be relative column, absolute row
A1 would be relative column and row
An example of this might be to figure the commission based on different categories for a salesperson. The commission might be based on different percentages for different items, but might also be based on one number of total sales.
Begin with a new worksheet
Type the table as shown: Change column widths (double click on the line between the column letters).
Click in Row 6 and click on Format then Cells . Click on the Alignment tab and click the box to the left of wrap text .
Move to cell A8 and Format the cell for the date as shown:
Type the following formulas as indicated below:
Cell Formula
E4 =PMT(C4/12,D4,-B4)
E7 =B4
B8 =E$4
C8 =B8-D8
Page 5
Excel Level Two
D8 =E7*C$4/12
E8 =E7-C8
Click in cell D8 and click on the button.
Use AutoFill to complete the sheet, filling one column at a time. Note that once the AutoFill is complete, all calculations are complete.
Aligning Data
This works pretty much the same as any other Microsoft program. There are left, center, and right alignments.
You can access this by first selecting your cells, then go to Format Cells, and click on the alignment tab.
You will notice some other options in this menu as well. You can center things either horizontally or vertically within a cell. You also have the option to center across selection. There is an illustration of this below. The title was centered across the selection. Notice that there is also a text orientation menu in this. You can rotate text this way. To center across selection, you select the cells equaling the width of the worksheet where data is entered and then pick center across selection. The center across selection in the toolbar is to the right of the other justifications and has an – a – in the center of it.
Page 6
Excel Level Two
Changing Font Appearance
Formatting the font appearance is similar in all Microsoft programs. You can change the font; change it to bold, italic, underline, etc. and the color. As always, you must first select what you want to change. Once your selection is made, you can either use the Formatting Toolbar or use the Format, Cells, Font menu.
Formatting Cell Borders
Borders can be used to separate one or more sides of a cell or selection. Make your selection and then go to
Format, Cells, and the Border tab.
Page 7
Excel Level Two
You can also use the format border tool in the Formatting Toolbar, which is represented by the 4-box grid. There is a drop down menu list next to it to help you select what type of border you want to use.
Formatting with Cell Colors and Patterns
Patterns fill the background of a cell with a color or pattern. Make your selection and then go to Format, Cells, and select the Pattern tab.
The different patterns appear under the patterns drop down list. Below is an example of pattern use.
Formatting Numbers
There are many different formatting ways for numbers. Following is a list of these: General, Number, Currency,
Accounting, Date, Time, Percentage, Fraction, Scientific, Text, Specia l, and Custom. To access this, make your selection and then go to Format, Cells, and click on the Number tab. You will notice that once you make a selection from the category list on the left, that you will get different options for each category.
Page 8
Excel Level Two
There are also special tools in the Formatting Toolbar for numbers. The dollar sign makes the number currency.
The Percent sign makes the number a percent. The arrows with zeros increase and decrease decimal points.
Applying Conditional Formats
Conditional formatting means that you apply attributes only if the condition is met. For example, in an
Accounting spreadsheet, you may want numbers that are negative to be in a different color showing a loss. To get to conditional formatting, select the cells, go to Format, Conditional Formatting, and make your entries.
Page 9