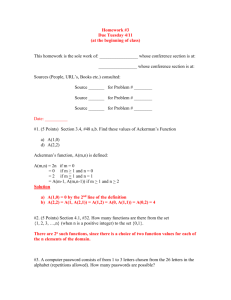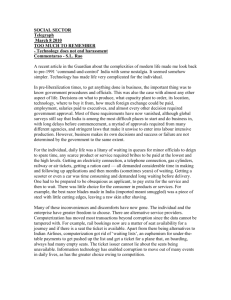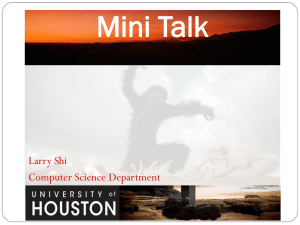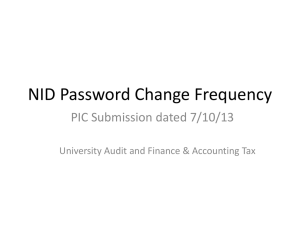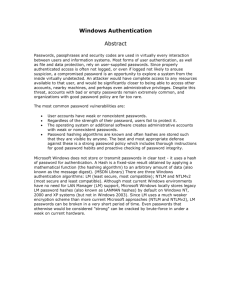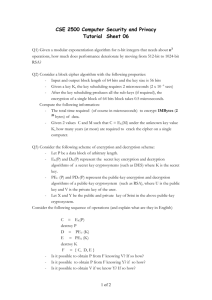Release and Feature Password Generation System
advertisement

ATI WebGen II Release and Feature Password Generation System Customers’ User Guide How to Use Multi-Time Access Codes Now that you have purchased a Multi-Time Access Code (MTAC) you can use it to generate passwords for the MTAC type you selected: operating system releases, features (including restricted features) or VPN clients. You have the option to generate all your passwords at once or you can return to the website periodically and generate them as needed. Example: You have purchased a single, 25-use MTAC. After logging onto the website you may: ✧ Generate all 25 passwords in this sitting. ✧ Generate fewer than 25 passwords in this sitting. If you choose the second option, you can return to the WebGen website as many times as you like to generate your remaining passwords. See "Generating Passwords Periodically" on page 4. MTAC passwords must be generated within one year of purchase. After this time the MTAC will expire and no passwords can be generated. There is no minimum number of passwords that must be generated in each sitting. Each time you return to the WebGen Web site, WebGen will display any serial numbers and passwords that you have previously generated, and either spaces or default choices for your remaining passwords. WebGen Customers’ User Guide version 2.0 Page 2 Logging in to WebGen with a new MTAC If you are generating passwords for a restricted feature, such as 3DES, go to “Generating Passwords Periodically" on page 4. Please refer to the email you received with your MTAC(s) and access WebGen at: http://licence.alliedtelesyn.co.nz/mtac/fusebox.cfm 1. Enter your 4-part MTAC in the spaces provided. 2. Click on the ENTER button. 3. Enter the required details on the Enter Details screen. Fields marked with * are mandatory. Note you must choose a password. This is a login password that prevents unauthorised usage of your MTAC. Enter your MTAC number You should supply a real email address so that if you forget your login password WebGen Administration will be able to email it to you. 4. Click the CONTINUE button. Enter personal details WebGen Customers’ User Guide version 2.0 Page 3 5. Enter the serial numbers you wish to generate passwords for. 6. If you are not generating an operating system password, please go to step 7. Otherwise select the required operating system for each serial number from the drop-down boxes. 7. Click the GENERATE button. Your passwords will now be displayed on the screen. You must enter the whole command, which includes the password, on the command line of your router or switch. Clicking the Certificate link will display an individual licence certificate, which you can print to keep as a record. 8. Click on logout at the bottom of the screen to logout of your account when you have finished. Enter serial numbers If you have generated several passwords, we recommend you use your browser's PRINT button to create a copy of all your serial numbers and their associated passwords, rather than printing out individual licence certificates. Generating Passwords Periodically If you already have a login password for your MTAC or are generating passwords for a restricted feature: 1. Access WebGen at: http://licence.alliedtelesyn.co.nz/mtac/fusebox.cfm 2. Enter your 4-part MTAC. WebGen Customers’ User Guide version 2.0 Page 4 If you are generating passwords for a restricted feature, such as 3DES, your login password will have been created for you by the ATI distributor at the time of purchase. If you have not been given this login password you can get it emailed to you now by entering the username you supplied to the ATI distributor and clicking the email it to you link. 3. Enter the login password for your MTAC and click on the Enter button. WebGen will display any serial numbers and passwords that you have previously generated, and display empty fields for your remaining serial numbers. 4. Enter the serial numbers you wish to generate passwords for. 5. If you are not generating an operating system password, go to step 6. Otherwise select the required operating system for each serial number from the drop-down boxes. Enter password 6. Click the GENERATE button. Your passwords will now be displayed on the screen. You must enter the whole command, which includes the password, on the command line of your router or switch. Clicking the Certificate link will display an individual licence certificate, which you can print to keep as a record. 7. Click on logout at the bottom of the screen to logout of your account when you have finished. If you have generated several passwords, we recommend you use your browser's PRINT button to create a copy of all your serial numbers and their associated passwords, rather than printing out individual licence certificates. Enter serial numbers WebGen Customers’ User Guide version 2.0 Page 5 Saving Time on Data Entry Entering many individual serial numbers can be a time-consuming process. WebGen offers several ways of reducing the time spent on data entry by automating the process for you. If you are cutting and pasting many serial numbers from an email or other document, simply paste all your serial numbers into the space at the bottom of the screen and click SUBMIT QUERY. WebGen will fill in the empty serial number slots automatically. If you are generating new passwords for existing equipment and have previously used an MTAC to do this, you can reuse the old MTAC to fill in the serial numbers of the equipment for you. On the screen where your serial numbers are to be filled in, you will see the section shown on the right. Paste serial numbers here and click Submit Query 1. Enter your old MTAC. 2. Enter your password. 3. Click the GET SERIAL NUMBERS button. WebGen will fill in the empty serial number slots automatically. WebGen Customers’ User Guide version 2.0 Enter your old MTAC, password, and click Get Serial Numbers Page 6