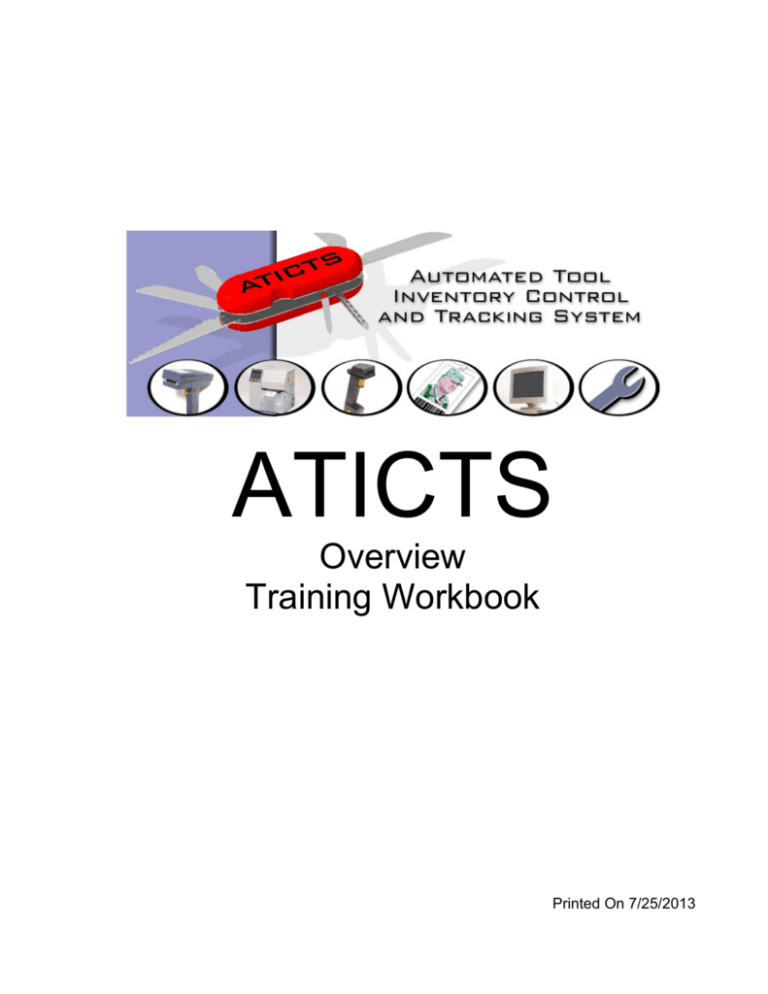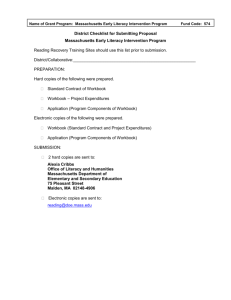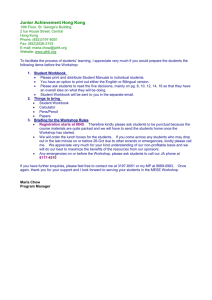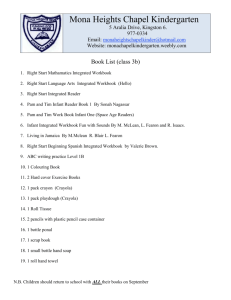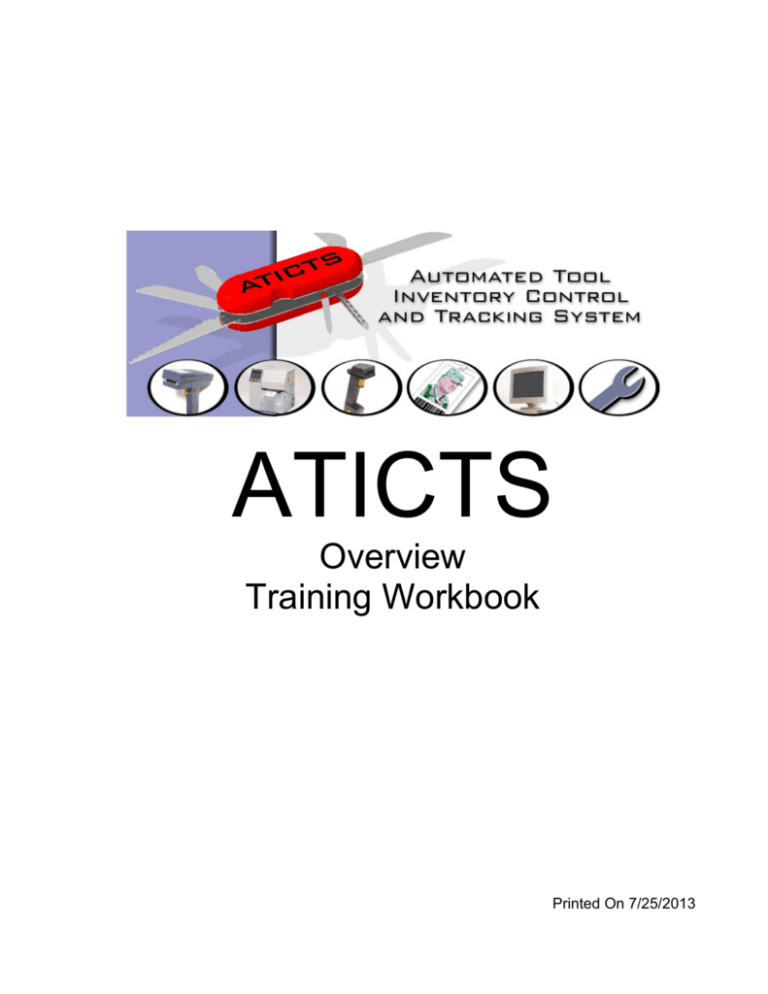
ATICTS
Overview
Training Workbook
Printed On 7/25/2013
Copyright 1998 -2013, Data Enterprises of the Northwest, Inc.
Workbook Printed On 7/25/2013
Workbook Last Saved 7/10/2013 5:23:00 PM
Revision Number 6
ALL RIGHTS RESERVED
These materials contain confidential and proprietary information and may not be used,
reproduced, distributed or disclosed except as specifically authorized under prior written
agreements with Data Enterprises of the Northwest, Inc.
Data Enterprises of the Northwest, Inc.
12819 SE 38th Street #22
Bellevue, WA 98006
www.aticts.com
Overview Table of Contents
Chapter 1 Introduction ................................................................................................................ 1-1
Chapter Overview ................................................................................................................... 1-1
Related Documentation .......................................................................................................... 1-1
Chapter 2 ATICTS Workbook Overview ..................................................................................... 2-1
Learning ATICTS .................................................................................................................... 2-1
Using the ATICTS workbook .................................................................................................. 2-1
Chapter 3 Introduction to ATICTS .............................................................................................. 3-1
Core Product........................................................................................................................... 3-1
Function Overview .................................................................................................................. 3-1
Additional Modules ................................................................................................................. 3-1
Chapter 4 Computer Controls..................................................................................................... 4-1
Mouse Actions ........................................................................................................................ 4-1
Keyboard Keys ....................................................................................................................... 4-1
Software Controls on the Computer Screen ........................................................................... 4-1
Chapter 5 Special Terms ............................................................................................................. 5-1
Special Terms......................................................................................................................... 5-1
Chapter 6 Getting Started ........................................................................................................... 6-1
Hardware ................................................................................................................................... 6-1
Server ..................................................................................................................................... 6-1
Network................................................................................................................................... 6-1
Computer(s)............................................................................................................................ 6-1
Input Devices ............................................................................................................................ 6-1
Keyboard ................................................................................................................................ 6-1
Barcode Reader...................................................................................................................... 6-2
Output Devices ......................................................................................................................... 6-2
Printer ..................................................................................................................................... 6-2
Monitor.................................................................................................................................... 6-2
Operating System..................................................................................................................... 6-2
Starting Your Computer........................................................................................................... 6-2
Starting ATICTS........................................................................................................................ 6-3
Parts Of A Window ................................................................................................................... 6-6
Chapter 7 Using Online Help ...................................................................................................... 7-1
Using Help................................................................................................................................. 7-1
Chapter 8 Establishing Numbering Standards ......................................................................... 8-1
Requirements For The Item ID ............................................................................................... 8-1
User Number .......................................................................................................................... 8-1
Item Description...................................................................................................................... 8-1
Category Codes.......................................................................................................................8-2
Noun Codes.............................................................................................................................8-3
Chapter 1 Introduction
ATICTS stands for Automated Tool Inventory Control Tracking System . ATICTS is an automated
method of managing valuable assets and consumable items. It provides perpetual accountability,
location, condition, and usage history across several points of inventory control
The training manuals provided with ATICTS are divided up by core functions. This particular
manual is designed for a general overview of the ATICTS product.
Chapter Overview
Chapter 2
This chapter covers overview of how the Workbooks are divided..
Chapter 3
An introduction into the ATICTS product is presented in this chapter.
Chapter 4
Computer controls are briefly discussed in this chapter.
Chapter 5
This chapter lays out a definition of ATICTS terms.
Chapter 6
You are given an overview of how to enter the application an how to navigate.
Chapter 7
The Help menu is described in this chapter.
Chapter 8
Naming conventions for the various master files is discussed in this chapter.
Related Documentation
Additional manuals are available that cover other subjects including Crib Attendant and
System Administration functions.
Please refer to the Help documents named Introduction and Overview of Major Master
Files for more clarification of this subject.
Overview Training Workbook
Page 1-1
Chapter 2 ATICTS Workbook Overview
Learning ATICTS
ATICTS is a Windows based program. ATICTS is also the user interface for D3, a powerful
3 dimensional database developed by TigerLogic, Inc. ATICTS and D3 have evolved from
over 20 years of industry development to provide an extensive set of features. You will only
need to learn parts of this program that are relevant to your work.
Using the ATICTS workbook
This is the ATICTS Training Workbook. It is designed for the Data Enterprises of the
Northwest, Inc. (DEN) on-site training classes. In it you will find exercises and key points
covering nearly all the features of ATICTS. There are a series of workbooks that pertain to
key functions within the application. To most cases, these workbooks are a breakdown of
responsibilities. In some cases, however, there are exercises that are duplicated as
necessary.
Workbook chapters are generally divided into Application functions, additional
Crib Attendant Functions and Reports. The footer of each page displays the
name of the workbook and the page number referenced as chapter-page.
Program topics are written to show the menu path for easy location. The
following example is found under the Main Menu of Crib Processes, in the
Program Check-In/Out Processes and within the program the sub-menu of
Functions/Commands.
Check-In/Return (CribProcesses, Check-In/Out Processes, Functions/Commands)
All exercises are clearly marked and use barcodes where for easy data entry.
Each exercise is numbered and there is text to describe the purpose of the step
and the action to take.
At the right side of the exercise you will find a barcode if it applies or the
information necessary for the prompt. Command buttons are indicated with a
background color and are framed with a box.
Notes that provide special information are framed to make them stand out. They
describe settings in the System Control File or important conditions about the
step.
As you practice with these exercises you will find your own patterns of use that
are relevant to the way you work. Finally, you will find this workbook most useful
to you if you mark it up, take notes, underline and draw pictures. This will help
you recall more information after the training sessions.
Overview Training Workbook
Page 2-1
Chapter 3 Introduction to ATICTS
Core Product
ATICTS stands for Automated Tool Inventory Control Tracking System. ATICTS is an
automated method of managing valuable assets and consumable items. It provides
perpetual accountability, location, condition, and usage history across several points of
inventory control.
All items, jobs and personnel can be identified with bar coded labels that allow for rapid and
accurate input of information.
ATICTS tracks movements between locations as well as issuance to and return from
employees, departments, machines/jobs, and vendors. ATICTS also records found items
and notifies the correct department when replacement items are needed.
The system will maintain inventory re-order points, enabling the purchasing of necessary
items at the proper time and quantity to maximize available discounts.
Also included in the base product is a complete selection of reports to provide for effective
use of tracked data.
Function Overview
The main purpose of the ATICTS application is the management of items and inventory.
These items are managed by internal functions. Each of the day-to-day functions is
accessed from the Crib Processes menu. Here is a brief description of these functions.
Item CheckIn / Out Process
This process is used to track the return and issue of items to authorized
personnel. It provides accountability, location, condition, and history for each
item.
Item Repair
Process
This function manages the transfer of items in need of repair and tracks the actual
movement to and from each location. It also provides valuable repair history for
each item.
Found Item
Process
This process returns an item to inventory when it had been previously categorized
in the system as lost. (It is available only to users who are not using the Lost &
Stolen Item add-on module.)
Inventory Control
This function is used to take inventory and track receipt of non-requisition
inventory. It also manages items stored in multiple locations and tracks the
movement of items between inventory points.
Batch Update
Process
If your location uses a portable barcode reader, this function uploads stored
transaction and inventory information to the system.
Inquiry Process
This function provides the user with a variety of search tools for locating items in
inventory or Issued. This also displays Consumable Item usage.
Additional Modules
There are several add-on modules available from Data Enterprises. They have been
designed to meet the unique needs of our customers. The following is a list of these
modules and descriptions.
Overview Training Workbook
Page 3-1
Note: Many of these modules are controlled by the System Control File setup. If
the characters for the menu choice appear light gray in color or you can not find the
menu option, it may be disabled with your installation. Contact your System
Administrator or Training Manager and continue on with the next section of the
Training Manual.
Portable Reader Feature
The portable barcode reader lets you roam wherever you need to
perform check-in, checkout, physical inventorying, and crib-to-crib
transferring of items. Information is automatically downloaded into the
ATICTS files when you return to your workstation.
Calibration Tracking
This module is used to record the information pertaining to items that
require scheduled calibration and quick check (post-test verification).
The system will maintain schedules for calibration, produce recall
reports, and report data on calibration history.
Purchase Order Management
Authorize, order, and receive inventory with the Purchase Order
module. This process will automatically update both your gross
quantities and individual inventory point quantities for each item. The
system will suggest replenishment when necessary, print purchase
orders, and track the status for each order.
Kitting
Kitting allows you to group any number of items into a group, which is
then tracked as a single item. Groups can also be comprised of subgroups. For instance, a set of sockets can be grouped into one item
and that socket set can be part of a tool kit. The tool kit would also be
tracked in the system as one item. Multiple reports can be generated to
track these kits.
Licensing
The Licensing Module prevents employees from checking out items
they are not authorized to use.
Manufacturing Tracking
Track specialized tooling from the design phase through disposal.
Track items required to produce a part, the parts to make a finished
product, and the contracts outstanding on the finished product.
Revise, modify, and locate specialized tooling.
Reservation
M&TE
Page 3-2
Reserve items to ensure availability for future projects. Permits
unlimited reservations.
Measuring and Test Equipment Tracking manages usage data for
calibrated items. Unlike the basic system which tracks single job
numbers against an item, M&TE tracks multiple uses for each issue
and the values used at. In addition, it tracks non-conformance
investigations, out of calibration and out of tolerance trend analysis.
This module is used in special areas such as nuclear power plants.
Overview Training Workbook
Chapter 4 Computer Controls
The following mouse actions, keyboard keys, and application controls are commonly used
with ATICTS.
Mouse Actions
The mouse has a left and right button. Some mice have a button in the middle but this is not
used with ATICTS. Here is what you can do with the buttons and mouse movements.
Click:
Double Click:
Drag:
Right Click:
Quickly press and release the left mouse button.
Click the left mouse button twice quickly.
Press and hold the left mouse button while you move the mouse.
Just like the Click but you do it with the right button.
Keyboard Keys
There are a few special keys and key combinations that are commonly used by ATICTS.
Tab:
Enter:
Moves to the next text box or button on the screen
Moves to the next text box or presses the default button. The default button is
indicated by a thin black square around it.
F1:
Displays a Help window.
F4:
Displays all the options in a dropdown list box.
F5:
Enters a default value such as the date. This will be shown in red on some
windows.
Alt-“key”:
Delete:
Arrow Keys:
To select a menu item or button hold the Alt key down and press the underlined
letter that appears on the menu item or button.
Deletes highlighted text in a text box.
When there are multiple Radio Buttons (Options) you may select the desired
Option by using the Up and Down arrow keys.
Software Controls on the Computer Screen
Use the mouse to manipulate these software controls.
Exit button:
Cancel button:
Save button:
OK:
Search:
Delete button:
Scroll bar:
Closes the current window you are working on without saving your changes.
Discards your changes but does not close the window.
Saves your changes to the system and does not close the window.
Saves your changes and closes the window.
Displays a list of information.
Deletes the information in the current text box or deletes the current record in the
window.
Click on the arrows at the ends of the scroll bar or drag the small box in the
middle.
Overview Training Workbook
Page 4-1
Dropdown List
box:
Page 4-2
Click the arrow button at the right side of the text box or press F4 to see more
text choices.
Overview Training Workbook
Chapter 5 Special Terms
These are words and phrases that have a special meaning for ATICTS and this training
program.
Special Terms
Account
A database or collection of files.
Badge #
A number that can be used in place of an Employee Id.
CCO
A special type of Consumable Item that is required to be returned.
Crib
Name or number for an area that Items are stored in.
Department Id
Description
Employee Id
Entity
Field
Has
Issue
Identifier of a master file record representing a department that groups
Employees, Jobs or Machines.
“English language” description of an Item.
Identifier of a master file record for a person.
A Department, Job, Machine or Vendor to which Items may be issued. Also
referred to as Issuee.
The place where you type text or text appears.
Current number of items checked out to an Employee or entity.
Check-out an item from a crib to an Employee or entity.
Issue Type P
Permanently issued item without a due date.
Issue Type S
Special issued Item with a due date set by the Crib Attendant.
Issue Type T
Temporary issued Item with a regular due date.
Item Id
Items
Job/Machine Id
Licensing
Return
Stock number
Time Limit
TK
Item Limit
Item Type CO
Identifier of a master file record that is assigned to an individual Item or group
of like Items.
Any physical object that is tracked by ATICTS such as Material, Tools, or
Equipment.
Identifier of a master file record that describes a job or machine.
Designation assigned to an Item and Employee to limit access to the Item.
Check-in an Item from an Employee or entity to a Crib.
Stock keeping number assigned to an Item and used as a cross reference for
like items.
Maximum number of calendar days an Item may be checked out before it
becomes delinquent.
Tool Keeper or Crib Attendant.
Maximum number of Items that can be Issued to an Employee or an entity.
Consumable Item that is not returned to the crib.
Item Type H
Hand Tool or Bulk Item is a group of identical Items that have a single Item Id.
Item Type U
Unique Item is a single Item with it’s own unique Item Id.
Item Type UC
Unique Calibrated is a single Calibrated Item with it’s own unique Item Id.
Item Type UK
Unique Kit is a group of Items given one unique Item Id.
Transporter
User Number
Vendor Id
The Employee responsible for transporting an Item when something is issued
to an entity.
Serial number that is an interchangeable alias for the Item Id.
Serial number assigned to a vendor, not an Employee.
Overview Training Workbook
Page 5-1
Page 5-2
Overview Training Workbook
Chapter 6 Getting Started
This chapter includes basic concepts about computer hardware and software.
Hardware
Hardware refers to the physical equipment you are using. The environment ATICTS uses
(in most cases) consists of the following:
Server
The server (or host) is the computer on which the data is stored. Programs on the
server control the flow between the end users. Access to the data (security) is
controlled from the server over the network.
Network
The network connects several computers together with the host so they can
communicate with each other. In order for the ATICTS application to access the
data on the server you must set up a Data Sources (ODBC) definition on your
computer.
Computer(s)
The computer is the piece of equipment you will be working with everyday. You
have an application that consists of a client program and folder of report records that
communicates across the network to the data stored on the server. The client
program is used to update and retrieve records that exist on the server.
Input Devices
Keyboard
The user enters information into the application with the use of the keyboard.
Overview Training Workbook
Page 6-1
Barcode Reader
The barcode reader connects to the computer workstation. The reader transmits
information from the bar codes that you scan to the computer workstation. The bar
code data displays on the monitor in the same format as if it were entered from the
keyboard.
Output Devices
Output devices allow the computer to provide processed information to the user. The
following are some examples of output devices:
Printer
The printer provides you with a hardcopy of any reports you might need. Data is
sent to the printer from the computer and is displayed on paper.
Monitor
The monitor, or screen, displays information in a readable format for the user.
Operating System
ATICTS client is a 32-bit software application and runs under the Microsoft XP, Vista or
Windows 7.
When working in Windows, your main work area is the desktop. You can move items
around the desktop, add new ones, and remove those you do not need.
After you start ATICTS, it runs in an application window on the desktop. You can reduce
any open application window to an application icon. An application icon is a small picture
representing an application. By reducing application windows to icons, you can free space
on your desktop without quitting the applications.
These icons appear on the status bar located at the bottom of your screen. Selecting an
icon with your mouse will restore the application on your screen.
Having more than one application window running at the same time, whether minimized or
maximized, allows you to work on one or more functions simultaneously. This is important
to remember, as you’ll take advantage of this feature when using ATICTS.
Starting Your Computer
When you start your computer, you will most likely be prompted to enter a User and
Password to gain access to the network. This information informs the Network
Administrators who has access between the computer and the server. This logon process
may require a different set of Identifications and Passwords than the ATICTS application.
Many networks require that the computers employ a screen saver. When the computer is
not in use for several minutes, a screen saver program is initiated and the user must enter a
Network Password to re-activate the screen.
Page 6-2
Overview Training Workbook
Starting ATICTS
On the desktop of your computer display, you should find an icon on the screen labeled
ATICTS. This shortcut quickly starts the application when you double click on the icon.
The security of passwords for the ATICTS application is a choice that the system
administrators may wish to implement. You will be advised on the requirements for your
production environment.
Exercise: Starting ATICTS
1. Use your mouse to double click on the ATICTS icon.
Overview Training Workbook
Page 6-3
TRAINx
2. Identify your User ID as TRAINx where the x represents a number
assigned to you by the instructor.
Note: The assignment of your User ID can be generic for everyone in your crib, or
it may designate the computer location in your crib or it may be a specific
identification of yourself. The system administrators will make this determination
when you need to access the production data.
The User ID and the Crib Account will be defaulted in from the ODBC Registry setup
on the computer where you are working.
TRAINx
3. Identify your Crib Account as TRAINx where the x represents a
number assigned to you by the instructor.
Note: The choice of the Crib Account determines the Crib Location that is used
for inventory transactions. It is generally a generic definition for everyone in your
crib or it may be a specific identification of yourself. The system administrators will
make this determination when you need to access the production data.
Page 6-4
Overview Training Workbook
Note: During the logon process you have the option of resetting your ATICTS User
Password. A System Control File setting may also effect the reset of the User
Password. It ties the User Password to the Security Password used to access
various programs.
Note: This screen will be displayed if your password has expired or you have
requested it to be reset.
4. Click the Connect button to establish a connection to the ATICTS
application.
CONNECT
Note: A progress bar displays to indicate the application is opening the necessary
files for your needs. You may get a message that a connection was unable to be
made. Should this error message appear, you need to call a system administrator
and report your problem.
Check to ensure that you are using the correct User Id, Password (if there is
one) or Crib Account.
If the maximum number of users has been reached, you are not allowed to log
into the application. You may have to contact the system administrator to take
action and clear ports that have become corrupted.
Overview Training Workbook
Page 6-5
This message informs you that the Server may be down. Contact the system
administrator to determine if this condition is present.
The other cause for this message pertains to the ODBC definition for the server
that is stored on your computer. This information is located in the Control Panel
of your computer.
Parts Of A Window
Most windows have controls and features, such as a menu bar, title bar, minimize, and
maximize buttons. They work in the exact same way as other Windows applications. The
First screen you see represents the Main Menu for the application.
Title or Caption Bar
Menu Bar
Page 6-6
Minimize Button
Maximize Button
Exit Button
Overview Training Workbook
The Title Bar shows the name of the application or program that you have entered. If more
than one window is open, the title bar for the Active window (the one in which you are working)
is usually a different color or intensity than other title bars.
When you are in the Main Menu window, the Title Bar shows the logon information you
entered to connect in the User ID and Crib Account prompts. It also shows the Crib number
represented by the Crib Account.
In a specific program, you see the Name of the program and its program number.
The Menu Bar assists your navigation between programs and functions.
When you are in the Main Menu window, the Menu Bar shows a list of sub-menu items that
you can use to navigate between programs.
The Menu Bar in a program provides more functions or commands that pertain to the one
program that you are in.
Clicking the Minimize Button reduces the window to an icon in your system taskbar. The
program is not closed but it is removed from the desktop.
Clicking the Maximize Button with the mouse enlarges the active window so that it fills the
entire desktop; clicking it again restores it to the original size.
Clicking the Exit Button in the far right corner of the title bar exits the program or the ATICTS
application.
Combo Box
Title Bar
Menu Bar
Scroll Bars
Buttons
Overview Training Workbook
Page 6-7
The Combo Box enables you to select from a list of pre-defined choices. Click on the box and
a drop down list displays your choices.
Horizontal and Vertical Scroll Bars enable you to move through a document or a list when the
entire document or list does not fit in the window or the allotted space. Click the Scroll Arrows
with the mouse to move through the document or list, one line at a time.
The Insertion Point or Cursor shows where you are in a document. It marks the place where
text and graphics appear when you begin typing or drawing. (The shape of the insertion point
may vary among applications.)
The Mouse Pointer appears if you have a mouse installed. When you move the mouse, the
position of the pointer changes on the screen. (The shape of the mouse pointer may vary
among applications and even among documents within the same application.)
You choose a Command Button to initiate an action, such as carrying out or canceling a
command. Some common command buttons are the OK, Cancel, and Process buttons. Often
times they are located at the bottom or right side of the dialogue box.
Page 6-8
Overview Training Workbook
Chapter 7 Using Online Help
The Help documentation within the ATICTS application is very detailed. From the overview
of each process that you find in the Contents section to the topics for each program, there
is a lot of information that you can read to better understand the application. Like any
Windows application, the contents, index and short cuts allow you to navigate through all
the various levels of information.
Using Help
On-line Help is available on the Main Screen of ATICTS for all processes. Beginning with
Contents, scan through this level to become familiar with each process. When you are in a
particular program and access Help you are shown the Help Topic for the specific
program. From within this Help Topic you have access to both the Help Index and the
Help Contents for all processes.
A word or title displayed in green and underlined with a solid line is hot (a shortcut).
Position the mouse pointer on the green topic and the mouse pointer changes to display
the Help Hand. Clicking on it will lead to specific Help on that topic. When you jump from
a help topic to another, you can always return by clicking on the word Back at the top of the
Help Topic.
A word or phrase in green and underlined with a dotted line is a pop up that displays a short
description about the word or phrase. After you have read it, click anywhere on the screen
to make it disappear.
On screens with data entry boxes, position the mouse pointer on a data entry box and
press the F1 key. A popup help topic will appear. After you have read it, click anywhere on
the screen to make it disappear.
Exercise: Locate Help For The Current Window
1. Use your mouse to click on the HELP (or Alt-H) menu item from the
Main Menu.
2. Select the Index style of Help.
Overview Training Workbook
HELP
INDEX
Page 7-1
3. At the first prompt type in the word CHECKO and the list of help
topics stops at the CHECKOUT topic.
CHECKO
4. Click on the Display command button.
DISPLAY
5. Use the scroll bar to view the text.
6. Click on green text with the solid underline with your mouse.
7. Click on the word BACK at the top of the screen to go back to the
Checkout Topic.
BACK
8. Click on the green text with the dotted underline to display the pop
up help topic.
9. Click anywhere on the screen to close the pop up topic.
X
10. Click the X in the upper right corner of the screen to exit the Help.
Page 7-2
Overview Training Workbook
Chapter 8 Establishing Numbering Standards
Use this chapter to provide guidelines for establishing numbering and naming standards.
Before you can start creating your initial database, it’s necessary to determine numbering
and naming standards.
Requirements For The Item ID
The identifier required by all Items is the Item Id. It is also referred to as the Key to a File and there
are certain requirements for this key.
It may be of variable length, up to fifteen (15) alphanumeric characters.
Due to program logic processes, an Item Id should not start with the letters T, Q or X
An Item Id can not contain the asterisk character (*), single or double quotes, or spaces.
An Item Id should not be identical to an individual word or notation in the Item descriptions or a
User Number that are part of the Item Master File.
The Item Id should not be a key that is used by another Master file such as Category Code,
Department, Job, Machine or Vendor or Employee.
An Item ID can be assigned to a single ('unique') Item or to a group of like or identical Items.
Whether to consider an item unique and assign it its own ID usually depends on the value,
availability, critical nature, etc. The Item ID of a unique tool is equivalent to a serial number and
allows the system to track the individual item.
Many organizations already have a numbering system that can easily be assigned to Items in
ATICTS. If yours does not, simply assigning sequential numbers is acceptable.
User Number
You may want to use the User Number if you have a numbering system that is longer than fifteen
characters. The User Number is a cross reference that can be used to identify and access items.
The User Number can be up to 26 alphanumeric characters in length and has a one-on-one
relationship with the Item ID. Processes within the system will accept either an Item ID or a User
Number to retrieve data. An Item ID is still required even if you use a User Number as a primary
identifier.
Item Description
The Item Description may be up to 60 alphanumeric characters in length. On some reports, part of
a lengthy description will be truncated. You should organize your Item Descriptions in a consistent
and organized manner. Use the following example as a guide.
Correct
Item ID 123
Drill Bit, 1/2"
Item ID 456
Drill Bit, 3/8"
Item ID 789
Drill Bit, 7/16"
Overview Training Workbook
Page 8-1
Not Correct
Item ID 123
Half inch drill bit
Item ID 456
Drill Bit, 3/8"
Item ID 789
7/16" Drill Bit
Consistent descriptions are important because entering a key word or combination of words found
in the description can also access Items. This is useful if you don't know the Item ID or User
Number for an Item.
Category Codes
Each item must be assigned a Category Code. Category Codes may be up to thirteen (13)
alphanumeric characters long. The Category Code for a Unique Item should be very specific.
Category
Code
Category
Description
Type
Item ID
Item Description
7651
Drill, ½”
U
1234
Drill, ½”
U
1235
Drill, ½”
U
1236
Drill, ¾”
U
1237
Drill, ¾”
H
4566
½” Drive, ¾”
H
4567
½” Drive, 3/8”
H
4568
¼” Drive, ¾”
7652
7652
7653
Drill, ¾”
Socket, ½” Drive
Socket, ¼” Drive
Assigning Categories properly is important because a Category cross-reference is maintained for
all Items. This provides for fast retrieval of Items. Category Codes are also an efficient method of
locating items.
Unique Items are ordered by Category Code if you are using the ATICTS Purchasing Module.
Category Codes are also important for calculating Item minimum and maximum values.
Page 8-2
Overview Training Workbook
Noun Codes
A Noun Code is a four-character code that allows for additional descriptions to be associated with
an Item. Noun Codes are optional. Noun Codes are a level above Category Codes. Use the
following chart as an example.
Noun
Code
DRL
SKT
Category
Code
7651
Category
Description
Drill, ½”
7652
Drill, ¾”
7652
Socket, ½” Drive
7653
Socket, ¼” Drive
Type
Item ID
Item Description
U
U
U
U
H
H
H
1234
1235
1236
1237
4566
4567
4568
Drill, ½”
Drill, ½” TS
Drill, ¾”
Drill, ¾” TS
½” Drive, ¾”
½” Drive, 3/8”
¼” Drive, ¾”
If used for non-unique items, the noun is simply another descriptive word that can be used to group
similar items for reporting purposes, or to enhance and clarify the description.
Overview Training Workbook
Page 8-3