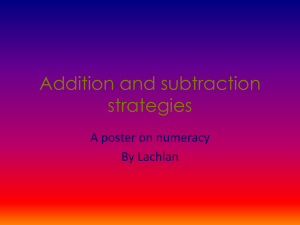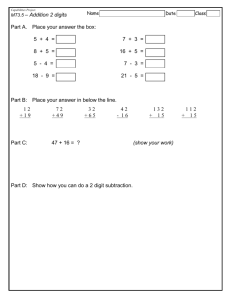Data Tables, Dates, and Time
advertisement

Data Tables, Dates, and Time Presented by Wayne Wilmeth Data Tables One Variable Data Tables Two Variable Data Tables Break Even Data Table One Variable Data Table Show the Possible Outcomes as you Vary a Single Data Cell Structure of a One Variable Data Table Structure of One Variable Data Table These are the variables you wish to test. In this example they are the Units Sold. Each value in the column will be run through the cell containing our Units Sold (B6) to see what the corresponding Profit would be. B6 is our Column Input Cell because our variables are in a column and they will be substituted into cell B6. This is the formula (or a link to the formula) that returns the results you are after. In this example it is the Profit formula in B12 so we would type: =B12 Exercise 1: One Variable Data Table – Units Vary Find Profits for Various Units Sold Part 1 Fill out the Spreadsheet as shown. Exercise 1: One Variable Data Table – Vary Units Find Profits for Various Units Sold Part 2 a.) Highlight D5:E15 b.) From the menu click: "Data – What If Analysis – Data Table". c.) Set the "Column input cell" to B6 (Units Sold) and click "OK". d.) Click "OK". You should get the profits shown to the left. It tells you what your profits would be for each value of Units. Student Exercise: Show Profit for Various Profits Show what the Profits would be if you Vary Price Exercise 2: One Variable, Two Formulas Show Future Value for Various Monthly Deposits Determine how much money you would have in 30 years by depositing a specific monthly amount. Show one column if you simply hid it under your mattress (12*30*Monthly deposit) And another column if you invested it at 4%. =FV(Rate,Periods,Pmt Amount) Exercise 2: One Variable, Two Formulas Show Future Value for Various Monthly Deposits Part 1 Type the formulas shown in E4 and F4. Exercise 2: One Variable, Two Formulas Show Future Value for Various Monthly Deposits Part 2 a.) Highlight D4:F15 b.) From the menu click: Data – What If Analysis – Data Table… c.) Set the Column Input Cell to B4. d.) Click “OK”. You should get the results shown on the first slide of this exercise. Two Variable Data Table Show the Possible Outcomes as you Vary Two Data Cells Structure of a Two Variable Data Table Formula Whose Results You wish to Display This corner of the structure must contain either the formula whose results you wish to display or a link to the cell containing the formula whose results you wish to display. For example, it might be a formula that returns Profit for given Prices and Units Sold. Column Variable List This is a list of the different values you wish to substitute into a cell that the formula in the right corner references. For example, if the cell in the right corner returns Profit, this row might contain Units Sold. Column variables should be values as formulas can produce incorrect results if they reference the same celled used to produce your results. Row Variable List This is a list of the different values you wish to substitute into a cell that the formula in the right corner references. For example, if the cell in the right corner returns profit, this row might contain Unit Price. Row variables should be values as formulas can produce incorrect results if they reference the same celled used to produce your results. The results generated by a Two Variable Data Table will appear here. For example, profits. Exercise: Two Variable Data Table Show Future Value for Various Monthly Deposits and Various Rates Exercise: Two Variable Data Table Show Future Value for Various Monthly Deposits and Various Rates Part 1: Create the data cells and formulas shown. Exercise: Two Variable Data Table Show Future Value for Various Monthly Deposits and Various Rates Part 2 a.) Highlight D4:L15. b.) From the menu: Data – What If Analysis – Data Table… c.) Set Row Input Cell to: B6 Set Column Input Cell to B4 d. Click “OK”. You should get the results shown on the first page of this exercise. Using Data Tables (and some algebra) for a Break Even Analysis What is Break Even Analysis? The Point where your Sales Cover your Expenses • For a given price, how many units must you sell to break even? or • For a given number of units sold, what price must you charge to break even? Exercise: Find Breakeven Prices for Various Units Sold Using a One Variable Data Table We wish to generate a list of breakeven Prices for the Units listed. For example, at 300 Units the breakeven price is $21.67. This example has two main requirements: Part One: Building the Model Create a model where typing almost any number in Units Sold will cause the formula in Price to return a value that causes the formula in Profit to return zero. Part Two: Use of a One-Variable Data Table to generate Prices. Exercise: Find Breakeven Prices for Various Units Sold Algebraically Forcing Profit to Go to Zero when Units Sold Varies (Finding Price) Price and Units Sold are both variables that affect Profit. If we state any value for Units Sold there is almost always a corresponding value we can assign to Price to make Profit go to zero. Profit = Price * Units – Variable Cost Per Unit * Units – Fixed Costs If we set Profit to Zero and Solve for Price, the equation will return the Price we need to charge for any given number of Units. Exercise: Find Breakeven Prices for Various Units Sold Part One: Setting Profit to Zero and Solving for Price Var. Cost * Units Per Unit Var. Cost Per Unit + Profit = Var. Cost * Units Price * Units - Per Unit 0 = Price * Units - Fixed Costs = Price * Units Fixed Costs + Units = Price Fixed Costs Var. Cost * Units Per Unit Fixed Costs Break Even Price = Var. Cost Per Unit Fixed Costs + Units Note that if you want Break Even Units, use this Formula: Break Even Units Fixed Costs = Price - Var. Cost Per Unit Exercise: Find Breakeven Prices for Various Units Sold Part one: Formula in Price sets Profit to Zero if Value in Units Sold Changes 1. Copy the data from the previous exercise and edit it as shown. (Formula in B5 is the only difference.) 2. Type a value in Units Sold (B6). Price should update to force Profit to remain at zero. Exercise: Find Breakeven Prices for Various Units Sold Creating the Data Table Structure (Units Sold Varies) 1. Create the table shown here. 2. In E5 type: =B5 3. Type these values in D6:D15. Exercise: Find Breakeven Prices for Various Units Sold Creating the Data Table Structure (Units Sold Varies) 4. Highlight D4:E15 5. From the menu click: “Data – What If Analysis – Data Tables”. 6. Set the Column input cell to B6 (Units Sold). Leave Row input cell blank. 7. Click “OK”. Our variables will be substituted into B6 one by one to produce a corresponding Price for each. (For a one variable table you only have a column input cell.) Exercise: Find Breakeven Prices for Various Units Sold Find Breakeven Prices for Various Units Sold (Solution) Excel will produce the price that will set profit to zero for each given number of units. Note that if you type in different Units in column D your Prices will update to give you the corresponding break even price. Working With Dates (Workshop Designed for Excel for Windows Default 1900 Date Schema) Why Use Dates & Times in Excel? You can do Math with them: =B2-B1 You can manipulate them with functions: =DATE(YEAR(B1),MONTH(B1)+2,0) How you type in dates and times in Excel determines whether they are recognized as dates & times or not. Date Exercise 1 Correctly Typing in Dates Next: Format as “Comma” Now format the dates you typed as “comma” format. Note you get large numbers. How Excel Stores Dates Dates are Stored as Numbers 1/1/1900 1 5/8/1930 11,086 2/4/1968 24,872 1/1/2000 36,526 12/21/2012 41,264 Dates Typed in Cells using the Formats Below are Recognized by Excel as Dates 12-15-2010 12/15/2010 December 15, 2010 Dec 15, 2010 15-December-2010 12-15-10 12/15/10 December 15, 10 Dec 15, 10 15-Dec-2010 Note: If Typing just Two Digits (instead of 4) for the Year there is a Breakpoint at 30 Typing 1/1/29 Typing 1/1/30 is seen as 1/1/2029 is seen as 1/1/1930 < 30 is seen as the current century >= 30 is seen as previous century Date Exercise 2: Difference Between Dates Simple Subtraction: Answer Expressed in Days Date Delivered - Purchase Date =B2-B1 Purchase Date + 30 =B1+30 DateDif(StartDate,EndDate,"Units") Subtracts Dates and Expresses the Result in the Units Specified Note that DateDif() does not appear in the Insert Function Box but comes with Excel. Date Exercise 2B: Difference Between Dates Using DateDif(Start Date, End Date, "units") Subtracts two Dates with Results Expresses in Units Specified. UNITS These unit specifications below return the difference in completed years, months, or Days. Units Description (Total Years, Months, or Days) Example Results "Y" Number of Complete Years Between two Dates =DateDif(B1,B2,"Y") 3 years "M" Number of Complete Months Between two Dates =DateDif(B1,B2,"M") 38 months "D" Number of Days Between Two Dates =DateDif(B1,B2,"D") 1162 days Notes: • DateDif() does not appear in Excel "Insert Function" area (Shift + F3). • The End Date must be more recent than the Start Date. • "Complete" means that an entire month or year has gone by. For example, DateDif() with "M" units, a start date of 4/25/2015 and end date of 5/10/2015 returns zero months because not a complete month has passed. In other words, it does not just subtract the 4 from the 5 and return 1, it looks at the entire date. DateDif() Exercise A DateDif(StartDate,EndDate,"Units") "Y", "M", and "D" DateDif() Exercise B: Months Remainder Using DateDif(Start Date, End Date, "units") "YM" Returns the number of remaining Months between two dates as if they years were in the same year. "YM" is useful for finding any remaining months after whole years as you will never get an answer greater than 11. Example Dates Formula Result Description Returns 1 =DATEDIF(B1,B2,"YM") month Years are ignored (sort of) and there is only one complete month between the two dates. Returns 10 =DATEDIF(B1,B2,"YM") months Years are ignored (sort of) * and there are 10 months between the two dates. * Because the Start Date month (6) later than the End Date month (4), the End Year is treated as if it were in 2016. (Steps it back to on year after the Start Date.) DateDif() Exercise B: Days Remainder Using DateDif(Start Date, End Date, "units") "MD" Returns the number of remaining Days between two dates. Years and Months are ignored (sort of). "MD" is useful for finding any remaining days after whole months as you will never get an answer greater than 30. Example Dates Formula Result Description =DATEDIF(B1,B2,"MD") Returns 4 days Treats the dates as if they were in the same year and month. So, the 5th – 1st = 4 days. Treats the dates as if they were in Returns 13 the same month and year (sort of). =DATEDIF(B1,B2,"MD") days Become: 8/2/2015 - 7/20/2015 and returns 13. * Because the Start Date day(20) is later than the End Date day (2), the End month is treated as if it were in July. (Steps it back to one month after the start month.) Date Exercise 2B: Difference Between Dates Understanding Remaining Months & Days ("YM" & "YD") Years "Y" 1 Year 6/20/2015 2 Years 6/20/2016 6/20/2017 6/20/2018 3 Full Years Remaining Months "YM" Remaining Days "MD" 6/20/2018 7/20/2018 1 Full Month 7/20/2018 8/2/2018 13 Days 8/2/2018 8/2/2018 DateDif() Exercise B: Remainders DateDif(StartDate,EndDate,"Units") "Y", "YM", and "MD" Return in Years, Remaining Months, and Remaining Days DateDif() Exercise C: Date Text String DateDif(StartDate,EndDate,"Units") Build a Text String NetWorkingDays(Start,End,[Holidays]) Ignore Weekends and Holidays (Optional) Exercise: Ignore Weekends & Holidays NetWorkingDays(StartDate, EndDate, Holidays) Exercise: Ignore Weekends & Holidays Computing Working Hours & Gross Pay Days End Date-Start Date +1 =E5-D5+1 Working Hours Est. Hours Per Day * Working Hours =C5*G5 Working Days NetWorkingDays(StartDate,EndDate,Holidays) =NETWORKDAYS(D5,E5,B$11:B$20) Gross Pay Rate * Working Hours =B5*H5 Match() Extract Matching Data from a Table Display the Biweekly Payroll Number associated with the Date Worked. Match Returns the Relative Position of what you are looking for in a Column or Row =Match(Lookup Value , Range , Match Type) This is what you are searching for. Lookup Value can be: Category • Cell Address • Value • Text • Formula Example A1 10 "USC" Max(A1:A5) This is the range to search. It must be a single column or single row (i.e. no blocks). Match returns the lookup value's relative position in the column or row. Type of Search: 0 Exact Match 1 Largest value that is less than or equal to the lookup value. -1 Smallest value that is less than or equal to the lookup value. Exercise: Return Payroll # for Given Dates Match(Lookup Value, Range, Match Type) Determine the Biweekly Payroll number for the Dates Worked a) We are looking for 1/14/2015 b) …in this range. c) 1/1/2015 is the largest number that is less than or equal to 1/14/2015 so Match() returns a 2 because it is in the second cell down in the range. Note that this only works due to a fortunate circumstance: our biweekly numbering starts with 1 and our "Pay Period Begins" dates are ordered to match this. In our next example we won't be so fortunate Exercise: Return Payroll # for Given Dates Use Match(Lookup Value, Range, Match Type) Match() will return the relative position of what you are looking for in a range. In C6 type the formula below then copy down. =Match(B6,G$6:G$31,1) The contents of B6 is what to search for. This is the range to search. "1" indicates we want a <= search. Match returns the relative position of the largest date that is less than or equal to the Date Worked we are looking for. Index() Return the item Located in the Give X and Y Coordinate Return the BAC Section # based on the Date Worked and Pay Period Begins column. Index Index() returns the contents of a cell within a range given its X and Y coordinate within that range. =Index(Range , Row Position , Column Position) This is the Block of Cells Involved. Example: Index(B2:F6,4,3) This is the relative number of rows to move down. Relative number of columns to move right. 4 3 Returns "Hi" because in the block it is 4 rows down and 3 columns over. Exercise: Return BAC # for a Given Date Using Match() and Index() We wish to return the BAC # associated with the Date Worked a) We will use Match() to find the Pay Period Beginning date's position in the list (row position). b) We can then use Index() to return the BAC # within the row returned by Match(). Index() requires an X & Y coordinate. Exercise: Return BAC # for a Given Date Index() returns the contents of a cell within a range given its X and Y coordinate within that range. Index(Range, RowPosition, ColumnPosition) For Example: 1 2 3 4 5 6 7 8 9 10 1 2 Index(E6:F15,3,1) would return the contents of E8 because it is 3 rows down in the range and in the 1st column of the range. Match() We will use Match() to find the RowPostion and will our range will just be column E so our column position will be "1". Exercise: Return BAC # for a Given Date Match(Search by, Range to Search, 1) and Index(Range, RowPosition, ColPostion) =INDEX(E$6:E$31,MATCH(B6,H$6:H$31,1),1) Range Row Position Column Position Match() determines the row position of the date we are looking for. Index() then uses that and column positin 1 to return the corresponding BAC #. Exercise: Final Results Return BAC # for a Given Date Using Dates in Formulas Manipulating Dates when Dates are Not in Cells Date(year,month,day) Date() allows you to: • Type a date in a formula rather than referencing a cell containing a date. • Manipulate the different sections of a date (i.e. year, month, or day). Today() Returns the current date. Will update when workshop recalculates or you press F9. Exercise: Using Dates in Formulas Manipulating Dates when Dates are Not in Cells Exercise: Date in a Text String Both Date() and Today() can be Used in a Text String • Use & to "glue" different parts of a text string together. • Place quotes " " around extra text, spaces, etc. (i.e. anything that is not a formula or cell address). ="Payment Due Date is: "&TODAY()+30 ="Payment Due Date is: "&TEXT(TODAY()+30,"mm/dd/yyyy") Note you get something like: 30 days from Today is: 42239 You need to format the serial date as a date using Text(). EOMonth(StartDate,Months) Returns the Last Day of the Month X Number of Months Before or After a Given Month. For example: If A1 Contained 5/15/2020 then: EOMonth(A1,2) Returns EOMonth(A1,-3) Returns EOMonth(A1,0) Returns EOMonth(A1,0)+1 Returns 7/31/2020 2/29/2020 5/31/2020 6/1/2020 Its advantage over the previous exercise is that it is often shorter. Exercise: EOMonth(StartDate,Months) Find the Dates Required using EOMonth() No Due Dates on Weekends Change the Due Date if it Falls on a Saturday or Sunday Weekday(Date) Returns the weekday as a number (1-7) IF(Condition,True,False) Performs one of two Possible Actions Depending whether a Condition is True of False Choose(Index Number, Position1,Postion2,Postion3,etc…) Returns the Content of the Position that Matches the Index Number Exercise: No Due Date on Weekends =WeekDay(Date, Optional Return Type) Tells you if a Date is on a Sunday, Monday, Tuesday, etc., by returning a # Unless you Specify an Optional Return Type, the Default Sequence is: Sunday =1 Monday =2 Tuesday =3 Wednesday = 4 Thursday =5 Friday =6 Saturday =7 Exercise: No Due Dates on Weekends The Due Date is 30 Days from the Purchase Date If Due Date falls on a Weekend (1 or 7), make the Due Date the Following Monday =WEEKDAY(B6+30) Weekday() Sequence Sunday =1 Monday =2 Tuesday =3 Wednesday = 4 Thursday =5 Friday =6 Saturday =7 =WeekDay(D6) =IF(C6=1,B6+31,IF(C6=7,B6+32,B6+30)) =CHOOSE(E6,"Sun","Mon","Tues","Wed","Thurs","Fri","Sat") Working With Time Time Exercise: How Excel Stores Time Time Entry and How Serial Time Works a) Type in the times as shown. b) Format the times as comma (or clear the formats). Excel Uses a 24 Hour Clock e.g. 11am=11, 12pm=12, 1pm=13, 2pm=14, 3pm=15, etc. 12am 3am 3 1 24 9pm 21 6am 6 18 9 9am 15 12 12pm 3pm 6pm Excel Stores Time as "Serial" Time 24 3/24 + 15/60/24 = 0.135417 3:15 am Serial Hours = Integer Hours / 24 Hours are converted to serial time by dividing by 24. 3:00 AM 3/24 0.125 Serial Minutes = Integer Minutes / 60 / 24 6 Since there are 60 minutes in an hour and hours are converted to serial time by dividing by 24, minutes are divided by 60 then 24. 3:15 AM 3/24 + 15/60/24 .135417 Serial Seconds: Integer Seconds / 60 / 60 / 24 Note that Excel converts to serial time for you if you type in time properly. Since there are 60 seconds in a minute and 60 minutes in an hour and hours are converted to serial time by dividing by 24, seconds are divided by 60, then 60 again, then 24. 3:15:30 AM 3/24 + 15/60/24 + 30/24/60/60 .135764 Durations are also Stored as Serial Time Hours:Minutes:Seconds Durations Time durations are also stored in serial format. For example 20 hours, 15 minutes, and 30 seconds is typed as: 20:15:30 And is stored as: 20/24 + 15/60/24 + 30/60/60/24 = .84097 Days Days Should be entered in Hours: for example, 2 Days & 12 hours is typed as: 48:12:00 And is stored as: 48/24 + 12/60/24 = 2.00833 Typing Serial Durations Hours:Minutes:Seconds Correctly Entering Durations It is recommended that you use all three sections to avoid mishaps. (If you just two sections, Excel assumes you are starting with hours.) Typed As 15:0 0:15 0:0:15 15:30 0:15:30 0:15:00 Interpreted As 15 hours 15 minutes 15 seconds 15 hours and 30 minutes 15 minutes and 30 seconds 15 minutes Add and Format Time Time and Durations are Typed in Cells Time Exercise: Add & Format Time Add and Format Time Durations b) In B9 Total the Prep Time: =Sum(B6:B8) c) Format B9 as: 37:30:55 to display durations over 24:00 a) Type Times shown in green cells. Time Exercise: Add and Format Time Adding and Formatting Time Durations d) Get Departure Time: =Arrival DateTime + Total Prep Time = B4+B9 Exercise: Add a Duration to Serial Time (Duration is in a Cell) Add 3 Hours and 15 Minutes to the Order Time Add and Format Time Durations are in Formulas Rather than Cells • Hours /24 + Minutes /24/60 + Seconds /24/60/60 • Time(Hours,Minutes,Seconds) Time() does the conversion to serial for you. Exercise: Add a Duration to Serial Time Duration in Formula rather than Cell Using Basic Math Add 3 Hours & 15 Minutes to the Order Time: Time + Hours/24 + Minutes/24/60 Using Time(Hours,Minutes,Seconds) Time() Converts Non-Serial Numbers into Serial Time for you Time(6,30,0) 6:30:00 AM or 0.27833 Time(18,45,0) 6:45:00 PM or 0.78125 Examples 12am 3am 3 Note that hours must be typed using the 24 hour clock (AKA "military time"). For example, 6 am = 6 and 6 pm = 18 1 24 9pm 21 6am 6 18 9 9am 15 12 12pm 3pm 6pm Exercise: Add a Duration to Serial Time Duration in Formula rather than Cell Using Time() Add 3 Hours & 15 Mintues to the Order Time: Time(Hours,Mintues,Seconds) Time(Hrs,Mins,Sec) Time() allows you to type hours, minutes and seconds as decimal numbers and it will convert them to serial time for you. Subtracting Time (Not as Easy as you would Think) Time Sheet Exercise 1: Subtracting Time Calculate Total Hours and Gross (Store Open 8am-5pm) Duration = Time Out – Time In Gross Total Hours * 24 * Hr. Rate =G7*24*B7 Total Hours Time Out – Time In + Time Out –Time In =F7-E7+D7-C7 Note that there are no night shifts. Time Sheet Exercise 2: Subtracting Time Calculate Total Hours and Gross (Store Open 24 Hours Per Day) Gross Total Hours * 24 * Hr. Rate =G7*24*B7 Total Hours Time Out – Time In + Time Out –Time In =F7-E7+D7-C7 Subtraction Issue: Start Time > Stop Time The Issue Occurs when: • The serial time involved does not include a date. AND Duration? 1 .125 .25 3am 24 6 • The serial time being subtracted is larger than the serial number you are subtracting from. (In other words, when the subtraction involves crossing midnight.) 21 9pm 18 .75 15 9 .38 .875 12 .63 .5 How many hours between 3 am and 9 pm? For Example: 3 am – 9 pm .125 - .25 = - .125 Excel does not recognize negative time! (The answer should be 0.25 or 6 hours) (FYI: 9 pm – 3 am doesn't work either.) Solving the Subtraction Issue Goal: We stated work at 9 pm and ended work at 3 am. How many hours did we work? 0/1 We need to know the duration in pink. .125 .25 3 24 6 21 9 pm 18 15 9 .38 .875 12 .5 .63 .75 Solving the Subtraction Issue 1 Goal: We stated work at 9 pm and ended work at 3 am. How many hours did we work? .13 .25 3am 24 6 15 12 .5 0 .125 The duration in the morning is easy to get. The serial duration from 0 to 3 am is .125 (3:00 am converts directly to .125) .25 3 24 6 21 18 15 9 .38 .875 12 .5 .63 .75 21 9pm 18 9 .38 .875 .63 .75 Solving the Subtraction Issue 1 Goal: We stated work at 9 pm and ended work at 3 am. How many hours did we work? .13 .25 3am 24 6 15 12 .5 0/1 .125 3 24 .25 6 .38 .875 21 18 .75 9 15 12 .5 .63 We now need this duration. 21 9pm 18 9 .38 .875 .63 .75 Solving the Subtraction Issue 0/1 The duration from midnight (0) to 9pm is: .875 .125 .25 3 24 6 21 18 .75 9 .38 And the duration for the entire day is 1 .875 .25 3 24 6 .38 .38 .875 21 .125 .25 .63 0/1 .875 21 6 15 12 3 24 18 .75 9 .38 .125 .25 .63 24 .875 21 6 15 12 3 18 .75 9 .38 15 12 .5 .5 .5 1 0.875 .125 .63 21 So… 15 12 .5 0/1 .875 18 .75 9 .63 24 6 15 12 3 .5 18 .75 9 .125 .25 0/1 .125 0/1 .63 And Finally… Solving the Subtraction Issue .125 .25 3 24 6 .38 .875 .125 .25 .63 .5 24 6 15 12 3 21 18 .75 9 0/1 0/1 0 21 18 .75 9 .38 .875 .125 .25 .5 .63 .875 21 6 15 12 3 24 0/1 18 .75 9 .38 .125 .25 .63 24 6 15 12 3 18 .75 9 .38 .875 21 15 12 .5 .5 .63 .125 1 0.875 .25 or 6 hours End Time 1 Start Time Duration Subtraction Issue: Summary Determining Duration from Start and Stop Times 0/1 .125 3 24 0/1 .875 21 .125 .25 6 18 .38 12 3 3am .75 15 9 24 .25 6 .63 .5 21 9 pm 18 .75 15 9 .38 .875 12 .63 .5 End Time > Start Time When subtraction does not cross midnight or you are including dates with times, use this formula: Duration = End Time – Start Time End Time < Start Time When subtraction crosses midnight and you are not including dates, use this formula: Duration = End Time + 1 – Start Time Solving the Subtraction Issue: Two Approaches Here are two methods of handling the Subtraction Issue (that don't involve including dates with the time): • Using an If() Statement to Specify which formula to use: Stop Time – Start Time or Start Time + 1 – Stop Time • Using some Tricky Properties of Time() to Solve it Subtraction Solution: Using IF() If…then…Else IF() returns either what is in the True Section or False Section depending upon whether or not the Condition is true or false =If(Condition , True Section , False Section) This is a statement that equates to either true or false. Examples: • • • • • A5>=B3 F10 < 100 G4 = "Cats" A5>Average(B10:B15) OR(A1="Cats",A1="Dogs") The contents of this area is only returned if the Condition is true. Examples: • • • • "USC Rules" 100 B6-10 Average(A1:100) The contents of this area is only returned if the Condition is false. Examples: • • • • "Fight on" 1500 B6+25 Average(B1:B100) Subtraction Solution: Using IF() Using an IF(Condition,True,False) Statement Gross Total Hours * 24 * Hr. Rate =G7*24*B7 Total Hours = IF(D7<C7,D7+1-C7,D7-C7)+IF(F7<E7,F7+1-E7,F7-E7) =IF(TimeOut<TimeIn, TimeOut +1–TimeIn , TimeOut-TimeIn) + IF(TimeOut<TimeIn, TimeOut +1–TimeIn , TimeOut-TimeIn) Condition Section checks to see if Time Out is less than Time In. True section formula when times span two days. False Section formula when times occur in the same day. This does the same thing but for the "Second Shift" and adds it to the total duration for the "First Shift". Note on Blank Cells and the IF() Statement We must put OutTime + 1 – InTime in the True section of our if statement to avoided getting a 1 for cells that contain blank shifts. This way, should cells be blank then the condition will go to the false section (because 0 is not greater than 0) and the formula would be: 0-0=0 which would have no effect. If however we put OutTime + 1 – InTime in the False section then anywhere we have blanks we would get a "1" because zero is not greater than 0 and the formula activated would be: 0+1-0 and return 1. Subtraction Solution: Using Time(H,M,S) Finding Duration based on Start and Stop Time Time(Hours,Mintues,Seconds): Converts Non-Serial Time into Serial Time Example Time(6,30,0) Time(18,45,0) 6:30:00 AM 6:45:00 PM or or 0.27833 0.78125 For Time that Spans Midnight: EndTime + 1 – StartTime If Start Time is 9pm (21) and End Time is 3am Example Time(3 + 24 - 21,0,0) Time(6,0,0) 6:00 hrs or The non-serial equivalent of 1 is 24 (i.e. 1 * 24) 0.25 Subtraction Solution: Using Time(H,M,S) Finding Duration based on Start and Stop Time But, What about Duration when Start & Stop Times are in the same Day? If Time(h,m,s) has an hour over 23, the hour is divided by 24 and just the remainder is returned. 12 pm Start 4 pm (16) Stop 1 =Time(16+24 -12,0,0) Time(28,0,0) 24 28 -24 4 Hours or 0.1667 4 So, we can use: Time(StopTime+1-StartTime , minutes ,seconds) For Start and Stop Times in the same day or that cross midnight! One other thing though… Our In / Out entries are in Serial Time and the Time(h,m,s) function requires non-serial time. So, we need to use Hour() & Minute() to convert the serial hours and serial minutes into non serial time so we can use Time(). Therefore, to find the duration of any shift: =Time(Hour(TimeOut) + 24 – Hour(TimeIn) , Minute(TimeOut)-Minute(TimeIn) , 0) Extracts and calculates the hours between the two times. (i.e. TimeOut + 1 – TimeIn) Extracts and calculates the minutes between the two times. (i.e. TimeOut – TimeIn) Subtraction Solution: Using Time() Using Time() to Get Duration Gross Total Hours * 24 * Hr. Rate =G7*24*B7 =TIME(HOUR(D7)+24-HOUR(C7),MINUTE(D7)-MINUTE(C7),0) + TIME(HOUR(F7)+24-HOUR(E7),MINUTE(F7)-MINUTE(E7),0) 1st Shift 2nd Shift Note on Time() and Negative Minutes Time(H,M,S) will Subtract any Negative Minutes from the Hours =Time(Hour(TimeOut) + 24 – Hour(TimeIn) , Minute(TimeOut)-Minute(TimeIn) , 0) Example 1st Pass 2nd Pass Time In is: Time Out is: 3:45 AM 8:30 AM = Time(Hour(8)+24-Hour(3), Minute(30)-Minute(45),0) = Time(Hour(5), Minute(-15) , 0) Note that 5 full hours have not gone by. 3rd Pass Note that negative time is not allowed. = Time(Hour(4), Minute(45) , 0) Because minutes are negative, Time() subtracts 1 from the Hour to get 3 and for the minutes subtracts 15 from 60 to get 45. The duration is: 4 hours and 45 minutes.