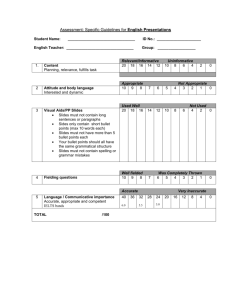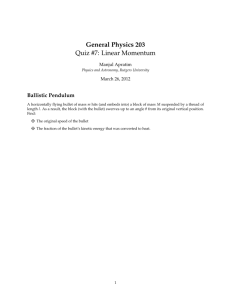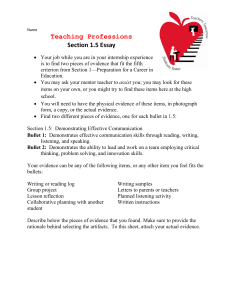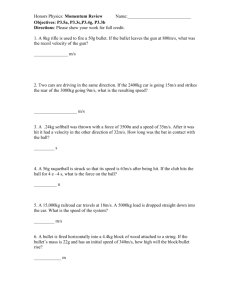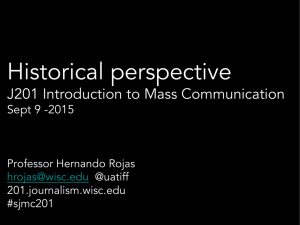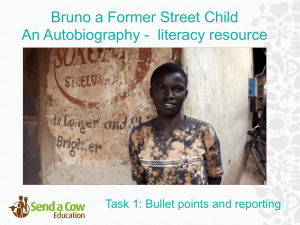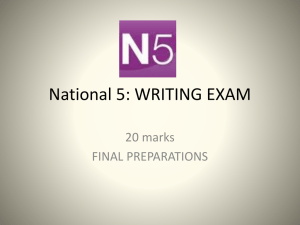Magic Bullet Colorista
User Guide
Magic Bullet Colorista User Guide
© 2006 Red Giant Software LLC. All Rights Reserved.
This manual is provided under license from Red Giant Software and
is provided for personal use only. The content in this manual may be
updated at any time without notice to the user. Red Giant Software
LLC assumes no liability for inaccuracies or omissions.
The contents of this user guide may not be reproduced, stored or
reprinted in other printed or electronic forms without the express
written consent of Red Giant Software, LLC.
The images and artwork in the manual are protected by copyright
law. The unauthorized use of any media may be a violation of the
rights of the owner.
Trademarks: Adobe Premiere Pro and After Effects are registered
trademarks of Adobe, Inc. in the United States and other countries. Apple Mac OS X and Final Cut Pro are registered trademarks
of Apple Computer, Inc. in the United States and other countries.
Windows and Microsoft are either registered trademarks or trademarks of Microsoft Corporation in the United States and other
countries. Avid, Avid Xpress, and Media Composer are registered
trademarks of Avid Technology, Inc. Magic Bullet is a trademark of
Red Giant Software, LLC. All other products and name brands are
trademarks of their respective holders.
www.redgiantsoftware.com
Manual Content: Sean Safreed
Product Engineering: Micah Sharp, Joshua Jeffe, John Kerr
Product Design: Stu Maschwitz
Copyediting: Kelly Ryer
Table of Contents
Product Installation.........................................................4
Welcome............................................................................................
Installation..........................................................................................
Activation...........................................................................................
Support..............................................................................................
4
4
4
4
Magic Bullet Colorista Basics............................................5
Introduction........................................................................................ 5
System Requirements........................................................................... 5
Rendering........................................................................................... 5
Colorista User Interface...................................................7
Correction Basics................................................................................ 7
Lift/Gamma/Gain................................................................................ 7
Controls............................................................................................. 8
Dot Motion......................................................................................... 8
Luminance Changes............................................................................. 9
Float-based Imaging.............................................................................. 9
White Balance..................................................................................... 9
Saturation........................................................................................... 9
Exposure.......................................................................................... 10
Power Mask..................................................................11
Basic Masking...................................................................................
Mask Shape and Size.........................................................................
View Mode........................................................................................
Invert Mask.......................................................................................
Draw Outline.....................................................................................
Top Point..........................................................................................
Bottom Point.....................................................................................
Radius.............................................................................................
Feathering........................................................................................
Feather Size......................................................................................
11
11
11
12
12
13
13
13
13
13
Application Specifics......................................................15
After Effects......................................................................................
Premiere Pro....................................................................................
Final Cut Pro 5.1.2............................................................................
White Balance...................................................................................
Animation Issues...............................................................................
Motion.............................................................................................
White Balance...................................................................................
Lift/Gamma/Gain Sliders...................................................................
Avid systems.....................................................................................
White Balance...................................................................................
Animation Issues...............................................................................
Overlay Control..................................................................................
15
17
21
21
21
25
25
25
29
29
29
29
Known Issues................................................................34
Magic Bullet Colorista
Reference
Product Installation
Welcome
Magic Bullet Colorista from Red Giant Software is a new plug-in
designed for compositing and editing hosts that run on Mac OS X®
(10.4 and later) and Windows® XP (Home and Pro editions) platforms. Magic Bullet Colorista is designed as a primary color correction tool that offers floating-point-based image processing, color
balance, saturation, and animated masking. Colorista paired with
Magic Bullet Look Suite can color correct and finish any project.
Installation
Magic Bullet Colorista comes packaged as a complete software
installer. You must have installed one of the target applications:
Adobe After Effects (6.5 or 7.0), Premiere Pro 2.0, Apple Final Cut
Pro 5.1.2, Apple Motion 2.1.2, Avid Xpress Pro (5.5 or 5.6), or
Media Composer 5.5 before installing Colorista. The installer will
automatically place the required components on your hard drive and
guide you through the process of installing the plug-in.
Please check www.redgiantsoftware.com for the latest compatible
host versions.
Activation
The final installation step before using Magic Bullet Colorista is
entering your serial number into the registration dialog which will
appear the first time you access Colorista. YOU MUST ENTER A SERIAL NUMBER TO USE COLORISTA. You will receive a confirmation
email after your purchase that contains your serial number, or you
can find it inside the inside cover of the Magic Bullet Colorista box.
The serial number for Magic Bullet Colorista appears in the following format:
#### #### #### #### ####
The activation code is a series of 20 digits. You must enter all digits
to complete the activation.
Support
Product support is available to registered customers only. You can
register with Red Giant Software by opening your web browser and
using the following URL: www.redgiantsoftware.com/register.html.
The best way to reach support is through our website. Navigate to
http://www.rgsupportzone.com and click on the Ask a Question
link on the main page.
Magic Bullet Colorista
Reference
Magic Bullet Colorista Basics
Introduction
Magic Bullet Colorista is a new plug-in for primary color correction
based on a new Magic Bullet color engine. Colorista in Spanish
means “painting,” but our hope is that this tool lets you paint the
right colors for your video.
Magic Bullet Colorista is a native plug-in that runs inside Adobe
After Effects (version 6.5 and 7); Premiere Pro (version 2); Apple
Final Cut Pro (version 5.1.2 only); Apple Motion (version 2.1.x); and
Avid Systems compatible with the Avid AVX 1.5 standard, including
new versions of Avid Xpress Pro (version 5.5.x) and Media Composer (version 2.x).
Magic Bullet Colorista is designed to make color correction straightforward and fast, with an interface that lets you dial in subtle
changes and generate the proper output with any version. With
most versions, we support the highest bit depth possible, including 32-bit floating point. For projects that run in standard 8 bit or
10 bit mode, Colorista automatically and transparently upconverts
the video to floating point format, performs all calculations with the
highest precision and then returns the video to the import format.
This guarantees the highest fidelity for your final output. This is
exactly the way that high-end color systems like Discreet Lustre and
other purpose-built systems operate.
System
Requirements
Like Apple Motion, Magic Bullet Colorista requires specific graphics
card capabilities to run. Without the correct card, the software will
not install or run, and the installer will warn you if you don’t have the
necessary graphics card installed in your system.
Magic Bullet Colorista supports a wide range of cards from both
ATI or NVIDIA. For ATI cards, we require a 9600 XT or greater, or
an X series card starting with the X700 series. Cards with greater
model numbers and at least 128 MB of RAM can run the Colorista
engine. For NVIDIA cards, we support the 6600 model and higher
or QuadroFX 1000 and up. Cards with higher model numbers and a
minimum of 128 MB of RAM can run Colorista. For users working
with HD images, we require that the video card have at least 256
MB of RAM. In all cases, we suggest using the latest video drivers
for your graphics card.
Rendering
Magic Bullet Colorista
In most cases, the Colorista plug-in requires rendering to generate
final color-corrected output. With host applications like Final Cut Pro
and Premiere Pro, you can use Colorista as a real-time color correction effect and even edit to tape for a DV project without rendering first, but it is better and safer to render any clips that have
Colorista applied to them. With applications such as Apple Motion
Reference
and Adobe After Effects, rendering is required to generate any output with Colorista-affected media.
In general, the faster the graphics card, the faster the rendering
of media. NVIDIA cards are generally faster than ATI cards of the
same level for HD or HDV projects.
Magic Bullet Colorista
Reference
Colorista User Interface
Correction
Basics
Magic Bullet Colorista is broken into three basic control areas. The
primary controls are the color wheels that let you set the color balance for the shadows, midtones and highlights of your image. The
secondary color control lets you set the saturation of the colors
to be more or less vibrant, and provides an exposure control for
setting proper exposure calibrated in stops like those on a camera
exposure control. Finally, you can isolate the color changes by using
the Power Mask controls. These controls let you create a single
rectangular or elliptical shape that you can animate on screen to
specify where the color change happens.
The Colorista user interface in Adobe After Effects 7.0
Colorista is very much like a high-end color correction system and
uses a very similar color engine to produce natural-looking results.
Colorista’s color correction system can augment or replace color
correction tools that are built into host applications like Final Cut
Pro and Premiere Pro because it offers a true Lift/Gamma/Gain
correction system and a mask isolation tool that is not available in
the native color correction tools.
Lift/Gamma/
Gain
Magic Bullet Colorista
The primary control for setting the colors for your image are the
Lift, Gamma and Gain color wheels. These controls let you change
Reference
the color of the shadows, midtones and highlights for your image.
The wheels are arranged in a triangle, with Lift on the left, Gain on
the right and Gamma in the top middle position. Each wheel has two
controls: a color offset control shown by the dot in the center and a
luma control in the middle of the gradient band on the right of each
wheel.
Lift/Gamma/Gain controls for color balance and luminance
We recommend the following order of operation for adjustment.
First move the Lift luma, the Gain luma and then Gamma luma
controls to get a proper balance for the lightness in the image.
Then use each of the color offset controls in the same order (Lift,
Gain, then Gamma) to adjust the color tone for each range. Setting
the color offset is not necessary for all three wheels, but adjusting
the gain to counteract the prevailing color will allow you to set pure
whites. Moving the Lift color wheel can add inky blues or warmth to
your shadows.
Controls
The Lift control lets you set the black level in the video. You can
raise or lower the shadow levels with the luma control and offset
the color balance in the shadow regions with the color wheel. Moving toward any of the colored regions pushes the color balance
toward that color, moving from white at the center to completely
saturated color at the edge. The Gamma control changes the midtones in the image, shifting the middle tones to be darker or brighter. The Gain control is a master gain that will brighten and tint the
entire image but mostly effects the highlights. To make your image
more warm, just move the Gamma dot toward the yellow/red area
of the wheel—the more you move to the outside, the more “warm”
the image becomes.
Dot Motion
The middle dot for each of the Lift, Gamma and Gain color wheels
moves relatively slowly as you click and drag the center dot of
the chosen wheel. This extra sensitivity allows you to make subtle
adjustments easily and concentrate on visually changing the image
Magic Bullet Colorista
Reference
while moving the color balance wheel.
If you would rather move the dot to a specific location, just click
once in the wheel in a location that is distant from the control dot.
To move the dot at the same speed as the mouse, hold down Alt
(Windows) or Option (Mac OS X) and the dot will move precisely
with your mouse as you drag.
The center area of the wheel is mapped so that the saturation
moves very little as you move from the center toward the edge of
the circle. Visually, the wheel shows a linear change from white
to fully saturated but the saturation is NOT mapped linearly with
change in position. This makes it easier to make relatively subtle
color changes while getting good visual feedback.
Luminance
Changes
The Luminance level is set by moving the black bar up or down in
the gradient area on the color wheel. Clicking and dragging the
black bar up or to the right cause the line to move up along the
gradient toward white and increases the brightness level of the Lift,
Gamma, and Gain controls. Conversely, dragging the bar down or
to the left causes the line to move toward black and decreases the
brightness of the image.
Float-based
Imaging
Underlying the Colorista engine is a sophisticated color-correction
system that is similar to those used on big budget productions. The
underlying model uses the GPU­—the graphics processing unit—for
all functions, making it much more efficient and potentially faster
than even the fastest color tools built in to your chosen editor or
compositing tool. But speed is a function of quality, and Colorista is
balanced for quality over absolute speed. What this means in practical terms is that the engine always upconverts any incoming image
to floating point representation, offering much more precision than
color tools that only offer 8-bit-per-channel quality.
White Balance
The White Balance control is a color picker that allows you to
remove a highlight color cast by clicking on a close-to-white area in
your Composition, Canvas or Composer window. The Colorista plugin will then set a color that balances out the Red, Green and Blue
components to make that white area neutral. If you choose to use
this control, it should be the first one you set, before adjusting the
Lift, Gamma, and Gain settings. All of the host applications support
White Balance, but each has a unique interface that will be covered
in the Application Specifics section starting on p. 15.
Saturation
The Saturation slider raises or lowers the colorfulness or intensity
of color in the affected clip. The range is set from –100 to +100,
where the default of 0 does not change the saturation of your
image. Lowering the value drains color from the image, making it
Magic Bullet Colorista
Reference
closer to black and white. Raising the value of the slider adds color
intensity and causes your image’s color to become more bold. Raise
this too much, and colors can become pure and artificial-looking.
Saturation and Exposure controls in After Effects
Exposure
Exposure raises or lowers the exposure of an image after the Lift,
Gamma, Gain and Saturation operations. The exposure control
works just like exposure compensation on a camera, with the slider
calibrated in f-stops. Setting the exposure value to +1 or -1 will raise
the exposure by 1 stop or lower it by 1 stop, making the overall image brighter or darker. You can dial in small increments of exposure
compensation by using decimal values. A value of .25 or .333 will
correspond to a 1/4 stop or 1/3 stop exposure change. You can
dial in any decimal value between -4 and +4, but typically, small values will allow you to brighten or darken your image in a natural way.
Exposure is good for setting the overall brightness of the image.
You can use the Maser Gain control to similar effect, but you may
already have used it to set white balance. Use Exposure when you
just want to add a bit of exposure compensation after adjusting the
other controls.
Magic Bullet Colorista
10
Reference
Power Mask
Basic Masking
The Power Mask is a set of options for isolating the color correction that you make to a specific area in your image. Using a mask
for color correction is sometimes called secondary color correction.
The Power Mask offers two basic shapes (a rectangle or ellipse that
is defined by two points on the image) and a radius that defines the
width of the shape. Further controls let you set the Feather Size
and Bias or allow you to invert the masked area.
The Power Mask control for setting and animating a mask
The Power Mask is not enabled by default, and can be turned on by
choosing the Mask shape from the Mask pop-up in the Power Mask
section of the plug-in interface. When you select the shape, the
color correction is automatically isolated to the default shape shown
in the canvas or preview window of the host application.
Mask Shape
and Size
The Mask pop-up has three options: None to disable the mask (default state), Rectangle to turn on the rectangular shape, and Ellipse
to turn on a circular mask shape. The Mask size and shape is controlled by the placement of the Top and Bottom points and the Radius control described below. The default size is dependent upon the
size of the clip that Colorista is applied to. For example, with a DV
size clip that measures 720 pixels wide by 480 pixels tall, the mask
will be 20% of the width of the clip and 50% of the height, which
works out to 144 pixels wide by 240 pixels tall. You can change the
height of the mask by moving the top or bottom points and change
the width by inputting a new Radius value.
View Mode
The View mode lets you see the area that the Power Mask covers. The default mode is Apply, and this will simply show the color
correction applied to the image. The Show Mask mode will show a
black and white representation of the mask area. Finally, Show Red
Overlay will show you the mask as a semi-transparent area with a
red fill. Both Show Mask and Show Red Overlay are intended as
preview modes to let you view the mask area. You will typically want
to return this pop-up to the Apply mode before you render your final
result.
Magic Bullet Colorista
11
Reference
The Apply View Mode with overlay control showing the mask area
The View Mode set to Show Mask
The View Mode set to Show Red Overlay
Invert Mask
The Power Mask can either change the image inside the shape area
or just outside the shape area. By default, the Invert Mask switch
is off and color changes only happen inside the mask. Selecting the
Invert Mask switch will cause the color change to happen outside
the mask, effectively using the mask to protect the shape area.
Draw Outline
The Draw Outline switch lets you remove the yellow outline that
shows the mask area in the Comp or Canvas window to allow you to
Magic Bullet Colorista
12
Reference
see the mask edge more easily. This switch is not available in Final
Cut Pro.
Top Point
The Top Point control is a simple point parameter that lets you
control where the top of the mask is drawn. You can alter the point
value numerically or by clicking and dragging in the Comp or Canvas
window of the host application. You will typically use the point overlay
in the preview area to adjust the top point visually. You would only
need to use the numerical controls in rare cases when you wish to
constrain movement of the mask to a single axis.
Bottom Point
The Bottom Point control works exactly like Top Point but will
change where the bottom of the mask is drawn. The Top and Bottom Point controls can be reversed. There is no limitation on where
these points can be placed, and the “Top” and “Bottom” designations are only a convenience to describe where you can find their
on-screen controls in the preview window of your host application.
Radius
The Radius control lets you set the width of the Power Mask shape.
The Radius is a value that represents half the width of the shape as
is calibrated as a percentage of the target video clip.
For example: A Radius value of 20 applied to a DV clip will yield a
shape that is 40% of the frame width (288 pixels) wide, while the
same value when the mask is applied to an HD clip that is 1280
pixels wide will result in a mask that is 512 pixels wide. The maximum value is 100, which would result in a mask that is twice the
width of the target frame size—more than enough for any selective
adjustment.
Feathering
The rectangle or elliptical mask shape can be softened using the
Feather controls. Feather Size sets the amount of softness at the
edge of the mask shape, while the Feather Bias controls the center point of the feather falloff, letting you adjust the softness to lie
more inside or outside of the mask edge. These two controls let you
achieve a soft-edged mask that will blend the color correction seamlessly into your image.
Feather Size
Like the Radius control, Feather Size is based on a percentage of
the mask size. This makes it different from most feather controls
because the feather is not based in pixels. Because the feather
size depends on the mask size, the feather width will increase and
decrease with the overall shape of the mask. This is useful when
tracking a shape that is coming toward the camera. For example,
you could use a Power Mask on an actor’s face as the actor walks
toward the camera. With this behavior, the mask shape gives you a
very small feather when the shape is small, but as the actor moves
closer to the camera, you could adjust the mask shape to match
Magic Bullet Colorista
13
Reference
and the feather will grow with the shape automatically.
The default setting for Feather Bias is 0, which means that the
center of the feather falloff—where the transparency is 50%—lies
directly along the edge of the mask. By increasing the bias, you
can push the center point to lie outside the mask so that the inner
shape is more solid and the outer edge is soft. Conversely, decreasing the bias will push the center of the falloff inside the mask edge
and make the shape very soft on the inside area of the mask.
The Feather Bias control set to -100 (left), 0 (center), +100 (right)
Magic Bullet Colorista
14
Reference
Application Specifics
This section will cover the specifics of using Colorista in each of its
host applications, including After Effects, Premiere Pro, Final Cut
Pro, Motion and Avid systems.
After Effects
Magic Bullet Colorista appears under the Magic Bullet category in
the Effects menu. The following is a quick sequence for using Magic
Bullet Colorista on a clip to set color balance and exposure in After
Effects. All of the controls are the same as those described above.
Getting Started
The following are step-by-step instructions for applying Colorista to
a clip and setting white balance, lift, gamma, gain and saturation in
After Effects.
1. Start by loading the demo clip “Flower Defocus.mov” into the
Project window.
2. Drag and drop the clip onto the Create a New Composition button at the bottom of the project window and After Effects will
create an appropriately sized composition.
Drag and drop the clip onto the Create New Comp button in After Effects
3. Apply Colorista to the clip by choosing the plug-in from Effects >
Magic Bullet > Colorista. Next, choose Effects > Color Correction > Levels to add a Levels plug-in after Colorista. You will not
use this tool for color correction, but the histogram display in
the plug-in will show the mapping of brightness values, which is
a useful reference as you correct color.
Select the Colorista plug-in from the Effect menu
4. Command-Click (Mac OS X) or Control-Click (Windows) the
White Balance eye dropper on the white flower petals in the
foreground. Command/Ctrl-Click samples an area rather than
individual pixels. Depending on the pixel you choose, the Gain
Magic Bullet Colorista
15
Reference
wheel will move toward a bright pale orange color, eliminating
the blue color cast from the flower footage.
The flower image before (left) and after (right) white balance step
5. Next, you will notice that the image is rather dark and that the
histogram shows a lot of dark values. Because there are a lot of
black pixels in the image already, we don’t need to alter the Lift
luma levels for this image.
6. The dark image could use a bit of brightening. This could be accomplished by increasing the Gain luma control, but we will dial
more brightness using the Exposure control because it is more
convenient to work numerically. Click on the Exposure numerical
readout and change it from a value of 0.00 to 0.25. This will
increase the brightness by 1/4 of a stop.
Change the Exposure setting in Colorista
7. The image still seems dark in the shadows, so let’s just drag
the Gamma luma slider up to make the image brighter. You only
need to drag it up by about ten degrees to get brighter midtones.
Magic Bullet Colorista
16
Reference
Changing the Gamma Slider from default to +10%
8. Finally, let’s add a little saturation to this image by
changing the Saturation value from 0 to 5. This will
add some pop to the green leaves and apples in the
background.
Change the Saturation setting to 5.00 in Colorista
That’s it, you have completed your first color correction
with Colorista!
Premiere Pro
The Magic Bullet Colorista plug-in appears under the Magic Bullet
category in the Effects palette. The following is a quick sequence
for using Magic Bullet Colorista on a clip to set color balance and
exposure in Premiere Pro. All of the controls are the same as those
described above.
Getting Started
The following are step-by-step instructions for applying Colorista to
a clip and setting white balance, lift, gamma, gain and saturation in
Premiere Pro.
1. Start by creating a new project in DV NTSC Widescreen format.
Load the demo clip “Flower Defocus.mov” into the Project window in Premiere Pro.
Magic Bullet Colorista
17
Reference
Setting up the new project in Premiere Pro 2
2. Drag and drop the clip onto the Timeline at time 0:00:00.00.
The Timeline with the Flower_Defocus.mov on track Video 1
3. Apply Colorista to the clip by choosing the plug-in from the Effects palette under the Magic Bullet category and dropping the
Effect onto the clip in the Timeline. Then double-click the Flower
Defocus clip to bring up the Colorista controls in the Effect Controls palette.
Magic Bullet Colorista
18
Reference
Magic Bullet Colorista controls in the Effect Controls palette
4. Click the White Balance eye dropper on the white flower petals
in the foreground. Depending on the pixel you choose, the Gain
wheel will move toward a bright pale orange color, eliminating
the blue color cast from the flower footage.
The flower image before (left) and after (right) white balance step
5. You may need to balance the colors slightly. Make a new Reference display (Sequence Preview > Reference) and look at the
top of the RGB Parade display. When the three colored areas
have the same peak level, the white flower will look white.
Magic Bullet Colorista
19
Reference
In the RGB Parade display before adjustment (left), the red peak levels are
much lower than the green and blue. After adjusting white balance, the peak
levels (right) are nearly equal.
6. The dark image could be a bit brighter. This could be accomplished by increasing the Gain luma control, but we will dial
more brightness using the Exposure control because it is more
convenient to work numerically. Click on the Exposure numerical readout and change it from a value of 0.00 to 0.25. This
will increase the brightness by 1/4 of a stop, just like changing
exposure in a camera.
Change the Exposure setting in Colorista
7. The image still seems dark in the shadows, so let’s just drag
the Gamma luma slider up to make the image brighter. You only
need to drag it up by about ten degrees to get brighter midtones.
Changing the Gamma Slider from default (left) to +10% (right)
8. Finally, let’s add a little saturation to this image by
Magic Bullet Colorista
20
Reference
changing the Saturation value from 0 to 5. This will
add some pop to the green leaves and apples in the
background.
Change the Saturation setting to 5.00 in Colorista
That’s it, you have completed your first color correction
with Colorista!
Final Cut Pro 5.1.2
Final Cut Pro runs as a native FX Plug in version 5.1.2. This plugin version only runs in Final Cut Pro 5.1.2 because this is the first
version where Apple included support for the FX Plug API (first
introduced in Motion). You will not be able to run Colorista in earlier
versions of Final Cut Pro. The plug-in is shipped as a dual binary
with support for both PowerPC and Intel-based Mac systems.
Colorista is NOT supported on lower-end Intel Macs such as the
Mac Mini or the MacBook. Both of these types of systems include
an Intel GPU that does not support many of the features that the
Colorista engine needs to process images.
White Balance
The plug-in features all the same controls as those shown in the
Reference section except for White Balance. Because of a limitation
in the way that Final Cut plug-ins work, Colorista cannot set a color
from another parameter as we do in After Effects, Premiere Pro
and Avid. Instead, White Balance is accomplished by Shift-Clicking
the color swatch in the Gain wheel, which will bring up the standard
Mac OS X color picker palette. You can then use the magnifying
glass tool in the palette to select a white balance color. When you
hit OK in the color palette, Colorista will convert the color into a
white balance target.
Animation
Issues
Because of some specific limitations in Final Cut Pro 5.1.2, you
cannot use the Lift/Gamma/Gain color wheels to do an animated
color correction. To provide a method for animating a color correction, we have included a version especially for Final Cut Pro called
Colorista Sliders that is installed automatically. This version does
NOT contain any color wheels, but instead features Lift, Gamma,
and Gain controls with Red, Green and Blue numeric input that you
can animate over time. Red Giant Software will try to address this
limitation in a future update of Colorista.
Magic Bullet Colorista
21
Reference
Getting Started
The following are step-by-step instructions for applying Colorista to
a clip and setting white balance, lift, gamma, gain and saturation in
Final Cut Pro.
1. Start by creating a new project in DV NTSC Widescreen format
(by using the DV Widescreen NTSC option from the Final Cut
Pro > Easy Setups... menu). Load the demo clip “Flower Defocus.mov” into the Project window in Final Cut Pro using the File
> Import > Footage command.
2. Drag and drop the clip onto the Timeline at time 0:00:00.00.
The Timeline with the Flower_Defocus.mov on track Video 1
3. Apply Colorista to the clip by choosing the plug-in from the Effects palette under the Magic Bullet category and dropping the
Effect onto the clip in the Timeline. Then double-click the Flower
Defocus clip to bring up the Colorista controls in the Effects
Controls palette.
Magic Bullet Colorista controls in the Effect Controls palette
4. Shift-Click the color swatch in the Gain control to bring up the
Apple color picker. Next choose the Magnifying glass in the color
Magic Bullet Colorista
22
Reference
picker to sample in the Canvas window on the white flower petals in the foreground.
Click to use White Balance selection with the magnifying glass
5. Depending on the pixel you choose, the Gain wheel will move
toward a bright pale orange color, eliminating the blue color cast
from the flower footage.
The flower image before (left) and after (right) white balance step
6. You may need to balance the colors slightly. Open the Video
Scopes Tool (Tools > Video Scopes) and look at the top of the
Parade display. When the three colored areas have the same
peak level, the white flower will look white.
Magic Bullet Colorista
23
Reference
In the RGB Parade display before adjustment (left), the red peak levels are
much lower than the green and blue. After adjusting white balance, the peak
levels (right) are nearly equal.
7. The dark image could be a bit brighter. This could be accomplished by increasing the Gain luma control, but we will dial
more brightness using the Exposure control because it is more
convenient to work numerically. Click on the Exposure numerical readout and change it from a value of 0.00 to 0.25. This
will increase the brightness by 1/4 of a stop, just like changing
exposure in a camera.
Change the Exposure setting in Colorista
8. The image still seems dark in the shadows, so let’s just drag
the Gamma luma slider up to make the image brighter. You only
need to drag it up by about ten degrees to get brighter midtones.
Changing the Gamma Slider from default (left) to +10% (right)
9. Finally, let’s add a little saturation to this image by changing the
Saturation value from 0 to 5. This will add some pop to the
green leaves and apples in the background.
Magic Bullet Colorista
24
Reference
Change the Saturation setting to 5.00 in Colorista
That’s it, you have completed your first color correction
with Colorista!
Motion
Colorista for Motion runs as a native FX Plug in version 2.1.2. This
plug-in version will not run in earlier versions of Motion because of
changes introduced with the Intel version of Final Cut Studio. The
plug-in is shipped as a dual binary, with support for both PowerPC
and Intel-based Mac systems.
Colorista running in Motion is NOT supported on lower-end Intel
Macs such as the Mac Mini or the MacBook. Both of these types
of systems include an Intel GPU that does not support many of the
features that the Colorista engine needs to process images.
White Balance
Like the Final Cut version, the plug-in features all the same controls
as those shown in the Reference section except for White Balance.
Because of a limitation in the way that Motion plug-ins work, Colorista cannot set a color from another parameter as we do in After
Effects, Premiere Pro and Avid. Instead, White Balance is accomplished by Shift-clicking the color swatch in the Gain wheel, which
will bring up the standard Mac OS X color picker palette. You can
then use the magnifying glass tool in the color palette to select a
white balance color. When you hit OK in the color palette, Colorista
will convert the color into a white balance target.
Lift Gamma Gain
Sliders
In Motion, the application shows the numeric readouts for the Lift,
Gamma, and Gain values. If you use the auto-animation feature in
Motion and change the color wheels, the appropriate numeric value
will animate in the Lift, Gamma, or Gain category.
Getting Started
The following are step-by-step instructions for applying Colorista to a
clip and setting white balance, Lift, Gamma, Gain, and Saturation in
Apple Motion.
1. Start by creating a new project in DV NTSC Widescreen format
(by using the DV Widescreen NTSC option or creating a custom
option from the Project Properties dialog). Load the demo clip
“Flower Defocus.mov” into the Project by locating the Flower_De-
Magic Bullet Colorista
25
Reference
focus.mov file and then drag and drop the file into the project
window.
2. Drag and drop the clip onto the project window.
The Preview window showing the Flower_Defocus.mov
3. Apply Colorista to the clip by choosing the plug-in from the Library palette under the Magic Bullet category and dropping the
Effect onto the clip in the Preview window.
Magic Bullet Colorista effect show in the Library tab of the Library palette
4. With the clip selected, click the Inspector tab to reveal the
Colorista controls. Motion lets you change the parameter values
during playback, so feel free to experiment with the color wheels
while you play back your footage.
Magic Bullet Colorista
26
Reference
The Colorista interface in Motion’s inspector palette
5. Shift-Click the color swatch in the Gain control to bring up the
Apple color picker. Next choose the Magnifying glass in the color
picker to sample in the Canvas window on the white flower petals in the foreground.
Click to use White Balance selection with the magnifying glass
6. Depending on the pixel you choose, the Gain wheel will move
toward a bright pale orange color, eliminating the blue color cast
from the flower footage.
Magic Bullet Colorista
27
Reference
The flower image before (left) and after (right) a white balance step
7. The dark image could be a bit brighter. This could be accomplished by increasing the Gain luma control, but we will dial
more brightness using the Exposure control because it is more
convenient to work numerically. Click on the Exposure numerical readout and change it from a value of 0.00 to 0.25. This
will increase the brightness by 1/4 of a stop, just like changing
exposure in a camera.
Change the Exposure setting in Colorista
8. The image still seems dark in the shadows, so let’s just drag
the Gamma luma slider up to make the image brighter. You only
need to drag it up by about ten degrees to get brighter midtones.
Changing the Gamma Slider from default (left) to +10% (right)
9. Finally, let’s add a little saturation to this image by changing the
Saturation value from 0 to 5. This will add some pop to the
Magic Bullet Colorista
28
Reference
green leaves and apples in the background.
Change the Saturation setting to 5.00 in Colorista
That’s it, you have completed your first color correction
with Colorista in Motion!
Avid systems
Magic Bullet Colorista runs as an AVX 1.5 Plug-in that supports the
latest versions of Avid systems, including Xpress Pro 5.5.x, 5.6.x
and Media Composer 5.5.x and Media Composer Software. This
plug-in version only runs in the latest version of the applications at
this time. You will not be able to run this plug-in in earlier versions
of Avid systems on Mac OS X. The Colorista plug-in is shipped for
both Mac OS X and Windows systems, but it does not support Intelbased Mac systems at this time.
The Avid version of Magic Bullet Colorista is NOT supported on Intel
Macs with version 1.0. When Avid releases an Intel Mac version of
their editing systems, Magic Bullet Colorista will be updated to take
advantage of the new versions.
White Balance
The plug-in features all the same controls as those shown in the
Reference section, except White Balance is not labelled in the Effect
control interface. Because of a limitation in the way that color pickers appear in Avid AVX plug-ins, the color picker and RGB sliders for
white balance selection are not labelled, but this control is available
just below the Gain section.
Animation
Issues
Unless you need to apply an animated color correction, it is best to
set the “Default keyframes at head and tail” option in the Render
preferences to Off. This does not preclude keyframing, but it eliminates the need to worry about accidentally changing color values at
the beginning and ending of a clip.
Overlay Control
The color wheels only appear as overlays in the Composer window
and overlap part of the footage. You can switch the overlay off using
the Overlay switch in the Colorista’s effect editor.
The Overlay switch engaged in the Colorista controls in the effect editor
Magic Bullet Colorista
29
Reference
You can also move the overlay to a different position by simply clicking and dragging the gray area surrounding the color wheels.
Click and drag in the gray area around the color wheels to move the overlay
Getting Started
The following are step-by-step instructions for applying Colorista to
a clip and setting white balance, lift, gamma, gain and saturation in
Avid Xpress Pro 5.5.
1. Start by creating a new project in DV NTSC Widescreen format.
Load the demo clip “Flower Defocus.mov” (File > Import > Footage command).
2. Drag and drop the clip onto the Timeline to set up a new sequence. The footage will appear in the Composer window.
The Composer with the Flower_Defocus.mov clip and Colorista
3. Apply Colorista to the clip by choosing the plug-in from the Effects palette under the Magic Bullet category and dropping the
Effect onto the clip in the Timeline. Change to Effect Editor mode
by clicking the shortcut in the Timeline.
Magic Bullet Colorista
30
Reference
Magic Bullet Colorista controls in the Effect Palette
4. Click and drag in the color swatch in the Effect Editor palette to
sample for white balance. Then drag over the flower to select a
white color you want to balance.
Click the white swatch to select a color in the Colorista effect editor
5. Depending on the pixel you choose, the Gain wheel will move
toward a bright pale orange color, eliminating the blue color cast
from the flower footage.
Magic Bullet Colorista
31
Reference
The flower image before (left) and after (right) a white balance step
6. The dark image could be a bit brighter. This could be accomplished by increasing the Gain luma control, but we will dial
more brightness using the Exposure control because it is more
convenient to work numerically. Click on the Exposure numerical readout and change it from a value of 0.00 to 0.20. This
will increase the brightness by 1/5 of a stop, just like changing
exposure in a camera.
Change the Exposure setting in Colorista
7. The image still seems dark in the shadows, so let’s just drag
the Gamma luma slider up to make the image brighter. You only
need to drag it up by about ten degrees to get brighter midtones.
Changing the Gamma Slider from default (left) to +10% (right)
8. Let’s add a little saturation to this image by changing the SatuMagic Bullet Colorista
32
Reference
ration value from 0 to 5. This will add some pop to the green
leaves and apples in the background.
Change the Saturation setting to 5.00 in Colorista
9. You may need to balance the colors or check your work with
Avid’s built-in scopes. You can check your final work by applying
a standard color correction effect and then opening a Parade
display in the monitor. See the Avid entry for “Understanding the
Waveform and Vectorscope Display” in the Avid manual or online
help.
That’s it, you have completed your first color correction
with Colorista in Avid!
Magic Bullet Colorista
33
Reference
Known Issues
There are several problems that you may encounter that do not
change the render quality of the Colorista plug-in, but may cause
slight error in the user interface. The following are a list of problems and workarounds wherever possible.
Premiere Pro
In Premiere Pro, occasionally the mask point control appears
unexpectedly in the Lift/Gamma/Gain custom control area. This
is a known issue with Premiere Pro and plug-ins with custom user
interface elements and one or more point controls. If you move the
point control in the custom control area, then you could cause the
user interface to stop responding. To minimize this problem, simply
avoid moving the point control widget that appears in the Colorista
user interface.
Motion
In Motion, Colorista cannot update custom color wheels during an
animation, so the color wheel may show a completely different color
than the expected one if you have animated from one hue to another. The numeric readouts in the Lift, Gamma, and Gain sections still
animate and render correctly, but the custom user interface can
get out of sync with the numeric readout.
Final Cut Pro
In Final Cut Pro, the Top Point and Bottom Point controls by default
are set to 0,0. This is caused by a limitation in the point control API
for FX Plug plug-ins. You can reposition either point by clicking the
standard cross-hair control in the Colorista controls in the Filters
tab and then clicking anywhere in the Canvas window. This will
change the point and update the mask shape.
Magic Bullet Colorista
34