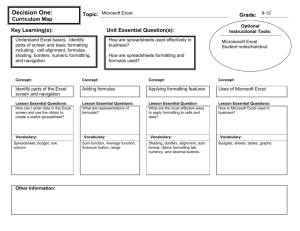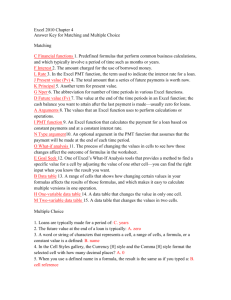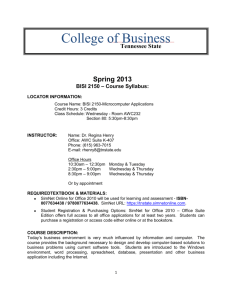Excel's Business Tools - What-if Analysis
advertisement

Microsoft Excel 2007/2010 What-If Analysis Excel’s Business Tools: What-If Analysis Introduction What-If Analysis is an important aspect of planning and managing any business. Understanding the implications of changes in the factors that influence your business is crucial when it comes to making important business decisions. What would be the effect of an increase in your costs, or if turnover rose or fell by a certain amount? How would a change in interest rates or exchange rates affect your profits? Excel offers some easy-to-use tools to save time doing your calculations and help you make more accurate forecasts. This tutorial uses the simple example of a cash loan to demonstrate some of these tools. It makes use of Excel's PMT Function to calculate repayments on a loan, then shows how you can use the Goal Seek tool to manipulate variables such as the amount borrowed, repayment period and interest rate to arrive at a desired result. You will see how to use Data Tables to display a large number of calculations employing one or two variables and finally use Conditional Formatting to present the results in an easily understandable way. The screenshots in this document were taken in Excel 2010 and apply equally to Excel 2007. Most features also apply to Excel 2003. The PMT Function The PMT function is used to calculate the repayments on a loan based on a constant interest rate. It can accept up to five arguments. The first three are required and often only these are used: Rate – The interest rate expressed as a percentage (you use the percent sign when entering the rate into the cell). When entering this argument you need to take account of the frequency of the payments. For example, if the payments are monthly this value should be divided by 12 when entered into the function. Nper – The total number of payments for the loan. For example, for a loan repaid monthly over a period of 3 years this value would be 36 (i.e. 36 months). Pv – The present value. This represents what the total value of the loan is worth now (i.e. how much is to be borrowed). Enter this as a minus value so that the function returns a positive value for the repayments. There are two additional optional arguments: Fv – The future value. Enter a value here if you want to end the loan period with a cash balance (i.e. it is not being paid off completely to zero). Omit this value if the entire amount borrowed is to be repaid. Type – Usually repayments are made at the end of each period, in which case this argument is omitted. Enter 1 if the repayment is made at the beginning of the period. An example of the function is illustrated below (Fig.1). Fig.1 Using the Insert Function tool to enter a PMT function. © Martin Green www.fontstuff.com 1 Microsoft Excel 2007/2010 What-If Analysis The Goal Seek Tool The Goal Seek tool allows you to determine what value a particular argument needs to hold so that that a function will return a specified value. In this example the PMT function has calculated that a loan of £20,000 over 60 months at an interest rate of 6.8% per annum will require a monthly repayment of £394.14. Using the Goal Seek tool you can find out, for example, how much money you could borrow if the repayments were only £350 per month. Essentially, you tell Excel what you want the answer to be and which value it can change to achieve that. 1. Open the Goal Seek tool by going to the Data tab then choosing What-If Analysis and Goal Seek. 2. In the Goal Seek dialog box specify which cell will display the desired value. To do this click in the Set cell: textbox then click on the cell that displays the result of your calculation. This cell must contain a calculation (a formula or function). 3. Type the value that you want the calculation to return in the To value: textbox. 4. Specify which cell contains a value that Excel can change in order to arrive at the desired result. Do this by clicking in the By changing cell: textbox then clicking on the cell that contains the value that you are allowing Excel to change. This cell must be one of the values used, directly or indirectly, in the calculation. 5. Click the OK button to perform the Goal Seek. When you click OK Excel calculates the required value and opens a new dialog box to display the result. It also inserts a new value into the specified cell so that the calculation now displays the required result (Fig.2). Click OK to accept the new value or Cancel to restore the original value on the worksheet. Fig.2 Using the Goal Seek tool to arrive at a specified value. The Goal Seek tool is very useful and saves a lot of “trial and error” when trying to forecast the result of changes to your calculations, but it is limited to changing only one variable at a time. To see the result of a changing input over a range of values would require you to run Goal Seek many times and record the input values and results for each. (Excel’s Solver Add-In can be used for working with more than one variable but is a very much more complex tool to use.) Fortunately, Excel has another tool to help simplify that job, the Data Table. © Martin Green www.fontstuff.com 2 Microsoft Excel 2007/2010 What-If Analysis Data Tables Excel's Data Table tool provides a quick and easy way to perform "what if" analysis. It is used to create a range of cells called the data table. The values displayed in the data table represent the result of changing certain input variables in your calculation. You can specify what those changing variables are and the range of input values that is used to create the table. Calculations can contain many input variables. The data table tool can be used to represent changes in one or two of them. As with the Goal Seek example, this example also uses the PMT function to demonstrate data tables. Although this is a simple example remember that data tables can be used with any calculation that has a variable input. You might want to vary any of the values used by the PMT function. The length of the repayment period can be changed to suit your budget. Perhaps you want to compare the interest rates of different lenders. Or maybe you would consider changing the amount of the loan so that you could determine the optimum term and monthly payment. To examine the effect of changing one of these variables use a Single Variable Data Table. To compare the effect of changing two of the variables use a Two Variable Data Table. The Single Variable Data Table First create your initial function. If you wish to locate your data table elsewhere on the worksheet simply place a copy of the original function where you want it to start. In this example the function is situated in cell C7. You should position the function on the worksheet so that there is space in the column below it and also to the left. Suppose you want to see the effect of different loan amounts (e.g. from £15,000 to £30,000). Enter the list of values in the column that is to the left of the initial function, and starting in the row below it (in this example cell A8) remembering to express the values in the same way as in the initial function. Now select the block of data that contains the original function and the column of values you just entered, on the Data tab of the ribbon choose What-If Analysis then Data Table to open the Data Table tool. Click in the textbox marked Column input cell then click on the cell in that supplied the value in the initial function that corresponds to the column of values you entered (Fig.3). In this example it is cell B1 (the Loan Amount). Finally, click OK to dismiss the dialog and create the table (Fig.4). Here the result cells have been formatted to show only two decimal places. Fig.4 A single variable data table Fig.3 Creating a single variable data table. The Two-Variable Data Table When comparing two different variables you need to provide a column and a row of variable values. This time enter the column of values directly beneath the initial function (here starting in © Martin Green www.fontstuff.com 3 Microsoft Excel 2007/2010 What-If Analysis cell B8) and the row immediately to the right of the initial function (here starting in cell C7). In this example the second variable is the duration of the loan or Term in months (e.g. from 3 to 12 years expressed as 36 to 144 months). Select the block of cells to include the initial function and the row and column of variable values and open the data table tool. In this example the Row input cell is the one containing the Term in the initial function (cell B3) (Fig.5). The Column input cell, representing the Loan Amount, is the same as before (cell B1). Fig.5 Creating a two-variable data table. As before, click OK to dismiss the dialog and create the table (Fig.6). Fig.6 A two-variable data table. © Martin Green www.fontstuff.com 4 Microsoft Excel 2007/2010 What-If Analysis Conditional Formatting The mass of figures in a large data table can make it difficult to read but this can be made a lot easier with the aid of Conditional Formatting. Unlike regular formatting, conditional formatting can change the appearance of a cell according to the value displayed in it. Consider the example of a two-variable table shown in the section on Data Tables. Suppose your criteria for a loan were that the monthly repayment was between £300 and £350. There are numerous cells in the table whose values fall in that range but it is difficult to find them, and the table will change if any of the other variables in the calculation are changed. It’s an ideal candidate for conditional formatting. In this example (Fig.7) three different conditional formats have been applied to the data table. Cells displaying values greater than £350 are shown in red (these are beyond the upper end of my price range – I can’t afford them); cells displaying values less that £300 are shown in yellow (these are below the lower end of my price range – I can afford a higher payment); and cells whose values fall between £300 and £350 are shown in green (these are the ones I am interested in). Fig.7 Three level conditional formatting applied to a data table. To apply this kind of conditional formatting: 1. Select the cells to be formatted. 2. Go to the Data tab and click the Conditional Formatting button then choose Highlight Cells Rules then Greater Than… 3. In the Greater Than dialog box enter a value above which the cells should display a certain format, in this example 350. Notice that as you do so Excel displays a preview of the chosen format on your data (Fig.8). 4. Choose a preset format from the drop-down list (in this example Light Red Fill with Dark Red Text was chosen) or choose Custom Format and devise your own format. 5. Click OK to apply the first format rule and close the dialog box. Leave the cells selected. 6. Repeat the procedure on the same range of cells, this time choose Conditional Formatting > Highlight Cells Rules > Less Than… and in the Less Than dialog box enter 300 and choose Yellow Fill with Dark Yellow Text. 7. Click OK to apply the second format rule and close the dialog box. Leave the cells selected. 8. Repeat the procedure on the same range of cells and choose Conditional Formatting > Highlight Cells Rules > Between… and in the Between dialog box enter 300 and 350 and choose Green Fill with Dark Green Text. 9. Finally, click OK to apply the third format rule and close the dialog box. 10. When you deselect the cells you should now have a formatted range of cells looking something like that shown here (Fig.7). You don’t have to apply several different formats. You may just want to highlight cells that satisfy a particular condition. When applying multiple conditional formats you are not limited to just three conditions as in this example. You can add as many as you need but remember to apply all your formats to the same range of cells. Make sure that your format rules do not conflict. For example, if you choose Greater than 100 as one rule and Greater Than 200 as another rule, which of the rules should apply to a cell showing a value of 250 since both rules apply? (You can in fact specify a rule for this dilemma © Martin Green www.fontstuff.com 5 Microsoft Excel 2007/2010 What-If Analysis using the Manage Rules tool but if you are new to conditional formatting it is best to avoid conflicts in the first place!) Fig.8 Applying conditional formatting. In addition to using regular formatting tools such as cell fill colours and font colours as in the previous example, Excel offers a range of Icon Sets, Data Bars and Colour Scales to denote specified cell values. You can apply these directly to your data but it is more likely that you will want to specify your own particular conditions. Excel allows you to do this using the Manage Rules tool. Using Custom Conditional Formats Using the previous example, you might choose to apply the Traffic Light icon set instead of fill and font formatting. To do this first apply your chosen icon set by going to Conditional Formatting > Icon Sets and choose an icon set from the list, in this case the three-colour traffic light set. Excel applies the icon set to the data but at the same time applies its own rule for which value range each colour represents (Fig.9). NOTE: When you apply an icon set you might find that your cell values are replaced by hash marks (#####). This simply means that in order to make room for the icon the number cannot be properly displayed. Simply widen each column to allow the values to be shown. To specify your own rules go to Conditional Formatting > Manage Rules. In the Conditional Formatting Rules Manager select your chosen rule and click Edit Rule (Fig.9). Fig.9 Editing an Icon Set rule. © Martin Green www.fontstuff.com 6 Microsoft Excel 2007/2010 What-If Analysis Because there are three icon colours in this set Excel has created its own rule dividing the range of values into three by percent (>=67% green, <67% and >=33% yellow, <33% red) but I want the colours to apply to specific numerical ranges and in a different order with red representing the highest values. In the Edit Formatting Rule dialog I could simply click the Reverse Icon Order button but this would make the middle range yellow and I want that one to be green, the same as I had in the previous example. Fortunately Excel lets me specify which icon applies to each range. Making sure that Format all cells based on their values is selected, all I have to do is select the appropriate icon from the Icon dropdown, choose my operator (>= or >) and enter a value in the Value box and choose Number from the Type dropdown (Fig.10). Fig.10 Creating a custom conditional formatting rule. After clicking OK to dismiss the dialogs and apply the modified rule the data appears with the same colours as before but using traffic light icons instead of fill and font colours (Fig.11). Fig.11 Data displayed using a custom Icon Set rule. NOTE: If you know that you are going to need to customize your formatting rules you can go straight to the Edit Formatting Rule dialog by choosing Conditional Formatting > New Rule. © Martin Green www.fontstuff.com 7